43th mozilla verzió A Firefox a stabil és a béta csatornán blokkolja az alá nem írt kiterjesztések telepítését.
A kiterjesztések aláírás-ellenőrzésének visszavonásához megváltoztathatja a beállításokat:
- -ban címsor Írja be a következőt: config és lépjen az oldalra;
- kattintson a figyelmeztető oldalon található "Megígérem, hogy óvatos leszek" gombra;
- a Keresés mezőbe írja be a paraméter nevét: xpinstall.signatures.require;
- keresse meg a listában, és kattintson duplán rá, hogy az "igaz" érték "hamis" -ra változjon
Az aláírás-ellenőrzés letiltása felhasználói szkriptek segítségével
A Firefox 48-ban a Stabil és a Beta csatornáknál a Mozilla törölte az xpinstall.signatures.require paramétert. A Dev, az Éjszaka és az ESR csatornákon, valamint a stabil verziójú Firefox Unbranded összeállításon a lehetőség továbbra is elérhető.
A fő Mozilla-tárházban bemutatott összes bővítményt aláírják, ellentétben a harmadik féltől származó forrásokkal.
Manapság számos kiterjesztés található a Github és a Bitbucket fejlesztőplatformok alkalmazásai között, valamint olyan régi kiterjesztések is, amelyeket a fejlesztők már nem támogatnak, és amelyeket nem lehet aláírni. Mindegyiket szokásos módon nem lehet telepíteni a Firefox Stable vagy a Beta verzióra.
Ez a módszer két fájl létrehozását jelenti a fő könyvtárban, ahonnan a Firefox elindul.
1. A config.js fájl
1.1. teremt szöveges fájl;
1.2. Illessze be a kódot bele:
//
próbálja (
Components.utils.import ("erőforrás: //gre/modules/addons/XPIProvider.jsm", ())
.eval ("SIGNED_TYPES.clear ()");
}
fogás (ex) ()
1.3. Nevezze át a "config.js" névre. Győződjön meg róla, hogy Conf.js-nek hívják, nem pedig config.js.txt-nek;
1.4. Helyezze át a könyvtárba, ha a Firefox telepítve van:
- Windows - " C: \\ programfájlok \\ Mozilla firefox\ „Vagy” C: \\ program fájlok (x86) \\ Mozilla Firefox \\";
- Linux - " / usr / lib / firefox-<версия> „Vagy” / usr / lib64 / firefox-<версия> ";
- OSX - "/Applications/Firefox.app/".
Ezek könyvtárak firefox telepítése alapértelmezés szerint. Ezek a beállítástól vagy a Linux disztribúciótól függően változhatnak. Fontos, hogy a fájl megjelenjen a program gyökérkönyvtárában.
2. A config-prefs.js fájl
2.1. Hozzon létre egy második szöveges fájlt;
2.2. Illessze be a kódot bele:
pref ("general.config.obscure_value", 0);
pref ("general.config.filename", "config.js");
2.3. Átnevezés a config-prefs.js fájlra;
2.4. Áthelyezés a " <корневая директория Firefox>\\ alapértelmezések \\ pref \\"
például " C: \\ Program Files \\ Mozilla Firefox \\ alapértelmezés \\ pref \\";
2.5 Indítsa újra a Firefoxot. 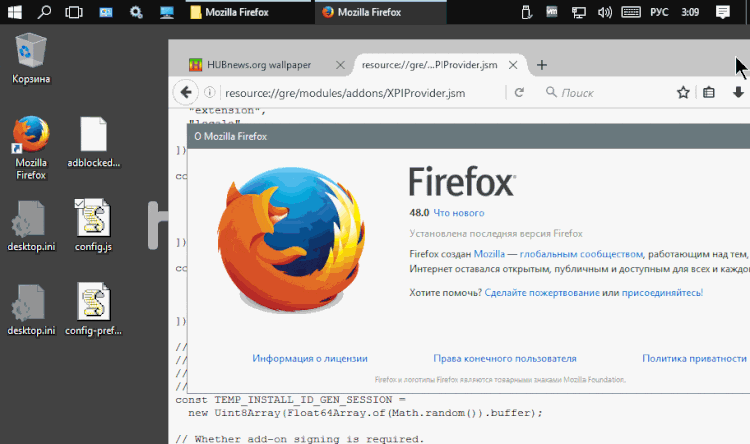
Most már telepíthet kiterjesztéseket aláírással és anélkül a Firefox Stable vagy a Beta verzióban.
Mi történik
A config.js fájlban található kód betölti a konfiguráció egyikét firefox fájlok és eltávolítja az információkat a "Signed_Types" állandóból ebben a fájlban. Ez az állandó meghatározza a telepítéshez aláírandó kiegészítők és bővítmények típusait.
Egyes kiterjesztéseket, például a témákat, nem kell aláírni. Így a kód törli az állandót az összes bővítménytípustól, így egyikük telepítéséhez nem szükséges aláírás.
A második fájlban szereplő kód azt mondja a Firefoxnak, hogy indításkor töltse be a config.js fájlt.
Furcsa, hogy ez annyira egyszerű, mivel a kiterjesztések kötelező aláírása a biztonság fokozására szolgál.
A Mozilla, amint tudod, már régóta dolgozik a WebExtensions támogatásának Firefoxban történő megvalósításán, amelynek köszönhetően ez a böngésző az eredetileg a Google chrome és kompatibilis böngészők. Más szavakkal, a Chrome kiterjesztése használható a Firefoxban.
A társaság elindította a WebExtensions kezdeti stabil verzióját a Firefox 48 Stable-ben, amelyet várhatóan idén augusztus 2-án jelentenek meg. Igaz, a fejlesztők figyelmeztették, hogy bár az elért eredmény az első jelentős lépés a cél felé, teljes mértékben kompatibilis a új Firefox várja meg, amíg megéri.
A WebExtensions technológia azonban még ebben a formában is lehetővé teszi a Firefox felhasználók számára, hogy a böngészőbe számos különféle Chrome-bővítményt telepítsen. És most arról fogunk beszélni, hogyan lehet ezt megtenni.
Tehát hogyan kell telepíteni chrome kiterjesztés Firefoxban?
Először ismét megjegyezzük, hogy a Firefox 48 számos különböző Chrome-bővítményt támogat, de nem egyszerre. Ismét azért, mert a szolgáltatás fejlesztés alatt áll (és nyilvánvalóan hosszú ideig együtt fognak működni a ne1-rel), ráadásul firefox böngésző Nem támogatja a Chrome által támogatott egyes kiterjesztések néhány funkcióját.
Most valójában arra a pontra:
- a Chrome Store Foxified kiegészítő telepítése
Először telepítünk egy speciális kiegészítést A Chrome Store Foxified (CSF), amely a kiterjesztések átalakításáért és telepítéséért felel. Link a hivatalos Mozilla-kiegészítők katalógusának oldalára - itt . Miután telepítette ezt a kiegészítőt a Chrome kiterjesztésű áruházába, és amikor a Firefoxon megnyitja, automatikusan megváltoztatja a „kiválasztott bővítmény oldalán” található általános gombot. megállapítása "On" Hozzáadás a Firefoxhoz” (HOZZÁADÁS A FIREFOX-hoz).
- telepítse a Chrome kiterjesztéseket a Firefox-ba
Megyünk a „ terjeszkedés ”A Chrome Internetes áruházban válassza ki a kívánt kiterjesztést, majd kattintson a„ Hozzáadás a Firefoxhoz ”. Ezenkívül, az éppen telepített Firefox-kiegészítő beállításaitól függően, a bővítmény automatikusan telepítésre kerül, vagy manuálisan telepíthető. A CSF is telepíthető Firefox kiterjesztések A Chrome ideiglenes kiegészítések (kiegészítők) formájában egy böngésző-munkamenet időtartamára. Egyszerűen fogalmazva, miután ideiglenesen bezárta a böngészőt telepített kiterjesztések-addons automatikusan törlődik.
A lehetőség nem egészen ismert, de nagyon hasznos. Például arra az esetre, ha csak látnia kell, hogyan működik egy adott Chrome-bővítmény a Firefoxban. Ez akkor is hasznos lesz, ha problémái vannak a kiterjesztés letöltésével, mivel előzetes engedély szükséges számla Mozilla.
Miután rákattintott a „ Hozzáadás a Firefoxhoz”A képernyő tetején megjelenik egy értesítő sor, amely két ilyen gombbal rendelkezik:
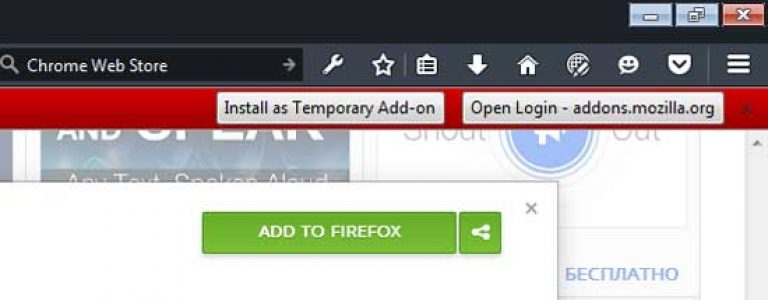
Az első a kiterjesztés ideiglenes használatát jelenti a telepítés után, a második - a folyamatos használatot, de csak a Mozilla-fiókon keresztüli engedélyezést követően. Chrome-kiegészítők A Store Foxified beállítható úgy, hogy automatikusan úgy dönt, hogy ideiglenesen telepíti a Chrome-bővítményeket. Erre a beállítások "Firefox válassza ki a részt" A kiegészítők “, A kiterjesztések listájában A Chrome Store Foxified nyomja meg a „ beállítások "A program neve mellett görgessen le az ablakon, és jelölje be a jelölőnégyzetet" Ne írj alá “.
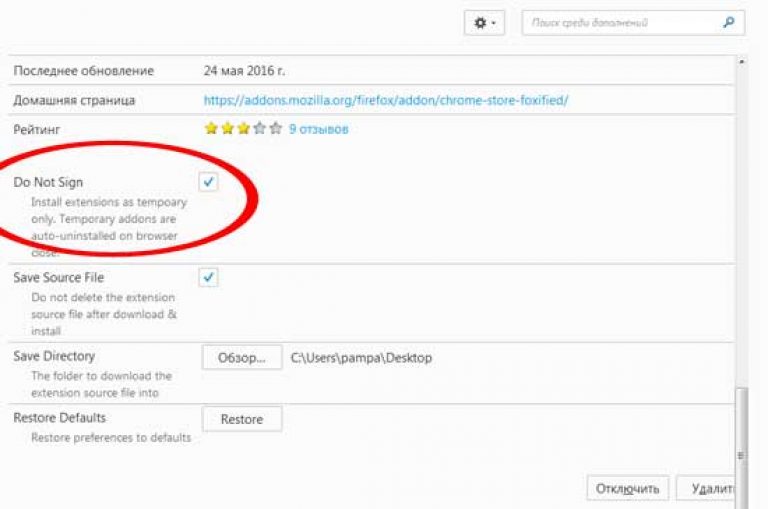
A Chrome kiterjesztések Firefoxba történő telepítésének mechanizmusa
A CSF-kiegészítő letölti a kiválasztott Chrome-bővítményt, és konvertálja a formátumból crx (A Google szokásos formátuma a kiterjesztésekhez) xPI (normál Mozilla formátum), elvégzi a fájlban a szükséges módosításokat manifest.json és hozzáigazítja a Firefox beállításaihoz, majd elmenti a feldolgozott fájlt a számítógép asztalára vagy a kiegészítő beállításokban megadott bármely más helyre.
A Firefox továbbra is a kedvenc böngészőm és az alapértelmezett böngésző. A fejlesztők különféle furcsa döntései ellenére továbbra is vannak alternatív megoldások a megoldásukra. A 43-as verziótól kezdve a Firefox alapértelmezés szerint blokkolja az alá nem írt kiegészítők telepítését. Természetesen ezt a legjobb szándékkal hajtottuk végre, hogy biztosítsuk biztonságunkat, megakadályozzuk a rosszindulatú kiegészítőket és hasonlókat, a magas repülésű bla-bla-bla-t. A kiegészítő fejlesztőknek be kell nyújtaniuk őket a Mozilla-hoz felülvizsgálat és jóváhagyás céljából, ezt követően a kiegészítők a hivatalos katalóguson keresztül megküldhetők.Sok felhasználónak nem tetszett ez az újítás, köztük én is. Például több régi, de még mindig nagyon működő kiegészítőt használok, amelyek fejlesztését sok évvel ezelőtt abbahagyták. És néhány kiegészítést módosítom az igényeim szerint, természetesen, ilyen változtatások után a digitális aláírás érvénytelenné válik. Szerencsére a fejlesztők ezután hagytak egy paramétert a böngészőbeállításokban, amely lehetővé teszi a telepített kiegészítők digitális aláírásainak ellenőrzésének letiltását.
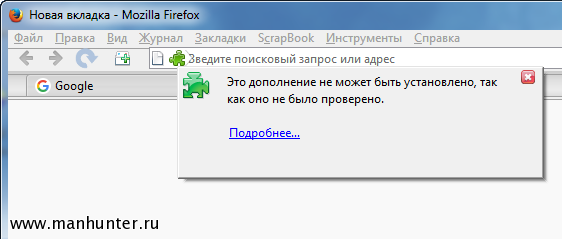
A 48-as verziótól kezdve a freebie-t lefedték, a Firefox abbahagyta az opció elfogadását. Értékétől függetlenül, amikor megpróbál telepíteni egy alá nem írt kiterjesztést, figyelmeztetést fog látni a veszélyre vonatkozóan, és a telepítés blokkolva lesz. De van mód arra, hogy továbbra is telepítsen harmadik féltől származó kiterjesztéseket a Firefox böngészőbe.
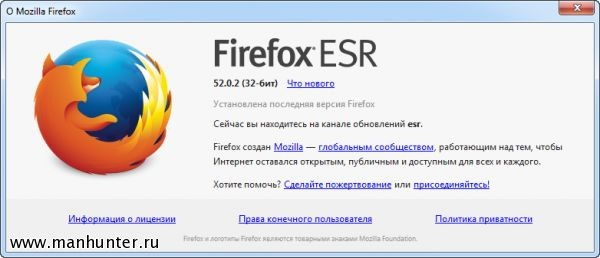
Először át kell váltania a Firefox frissítéseit az ESR (Extended Support Release) csatornára. Ez a böngésző egy kibővített támogatási időszakú verziója, amelyet szervezetekben szántak. Telepíti közvetlenül az áram tetejére a Firefox verziói, minden beállítás a helyén marad, semmi sem repül.
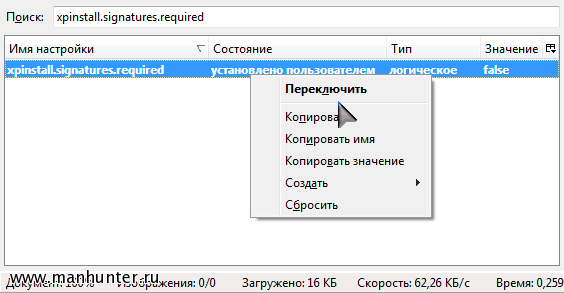
Most lépjen a beállítások oldalra, ha beírja a címsort about: config. Itt találjuk a paramétert xpinstall.signatures.required és kattintson duplán az értékre hamis. Ez minden, mostantól könnyedén telepítheti az összes frissítést, beleértve az aláíratlan vagy módosított frissítéseket is. A Firefox "hatékony menedzsereinek" egy másik hülye ügyét sikeresen legyőzték.
A Mozilla Firefox böngésző már régóta elnyerte sok felhasználó szívét szerte a világon, és a program szinte végtelen kiterjesztése kiegészítők révén jelentős szerepet játszott ebben. Szeretne egy eszközt a rosszindulatú webhelyek blokkolására - kérem! Néhány másodperc alatt át kell helyeznie a könyvjelzőket és jelszavait egy másik számítógépre - semmi sem könnyebb! Azok számára, akik még nem ismeretesek, elmagyarázom, hogy a kiegészítők apró programok, amelyek módosítják vagy kibővítik a Mozilla Firefox funkcionalitását, lehetővé téve ezáltal a személyesen szükséges képességek megszerzését. Arról, hogy miként és milyen kiegészítésekkel kívánatos letelepedni a böngészőben, és a cikkben tárgyaljuk.
A Mozilla Firefox kiegészítései, mint bármely más program bármelyik kiterjesztése, nagyon ajánlom, hogy töltsön le csak a hivatalos weboldalról: https://addons.mozilla.org/en/firefox/
A fent említett webhely meglátogatása után a bal oldalon megjelenik a kategóriák listája, amelyekben a Mozilla Firefox kiegészítői megsérülnek, és honlap A fejlesztő által ajánlott kiterjesztések. Ezt a fajtát könnyű eltévedni, tehát képzeljük el, hogy hétköznapi felhasználók vagyunk, és találunk néhányat a Mozilla Firefoxról hasznos kiegészítések. De először kitaláljuk, hogyan lehet bővítményeket hozzáadni a böngészőhöz.
Hogyan telepítsünk kiegészítőket a Mozilla Firefox-ban?
A Mozilla Firefox kívánt kiegészítőjének megtalálásához és telepítéséhez lépjen a webhelyre, és írja be a szükséges bővítmény nevét a "Kiegészítők keresése" mezőbe. Ha nem tudja, hogy hívják, és csak valami hasznosat szeretne telepíteni, akkor a bal oldali kategóriák listáján válassza ki az érdeklődő kategóriát. Néhány tucat kiegészítő megtekintése után megtalálja a kívánt.
Gondosan olvassa el a kiegészítő leírását, és győződjön meg arról, hogy pontosan az, amire szüksége van, kattintson a "Hozzáadás a Firefoxhoz" gombra.
A Mozilla Firefox kiegészítők általában másodpercek alatt letölthetők és települnek. A letöltési sebesség a kiegészítő méretétől és az internet sebességétől függ. A telepítés után a Mozilla Firefox kéri, hogy indítsa újra a böngészőt. Kattintson a megfelelő gombra.
Ennyi! Az kiegészítés telepítve van. Megtalálhatja az "Eszközök" - "Kiegészítők" - "Bővítmények" menüben.
Ugyanebben az ablakban található egy „Kiegészítők keresése” című szakasz, amely lehetővé teszi a szükséges kiterjesztések megtalálását és hozzáadását a Mozilla Firefoxhoz webhelyek felkeresése nélkül. Ehhez egyszerűen írja be a keresőmezőbe az érdeklődő kiegészítő nevét, majd kattintson a nagyítóval ellátott gombra.
A Mozilla Firefox kiadja teljes lista alkalmas az Ön kérésére és pontosan a böngészőbővítmények verziójához. Jelölje ki a szükséges kiegészítőt ebben a listában, és kattintson az "Add to Firefox" -ra.
A kiegészítők telepítésének további lépései nem különböznek a korábban tárgyaltól.
Időnként kiderül, hogy van már letöltött kiterjesztése a Mozilla Firefox számára egy fájl formájában, amelyet valahova a lemezre mentett. A telepítéshez válassza a böngésző "File" menüjében az "Open file" lehetőséget.
Keresse meg a lemezen a Mozilla Firefox mentett kiegészítőjét (általában az ilyen fájlok .xpi kiterjesztésűek), válassza ki azt, majd kattintson az "Open" gombra. A kiterjesztés telepítésének ismerős eljárásán kell keresztülmennie, amelyet korábban megvizsgáltunk.
Mint láthatja, a Mozilla Firefox kiegészítők telepítése nem nagy ügy. És most találkozunk néhánykal hasznos kiterjesztések. Reméljük, hogy kényelmesebbé teszik a munkáját a Mozilla Firefoxban.
Hasznos kiterjesztések a Mozilla Firefox számára
FEBE
A rangsorunk első helyét jogosan veszi Február - Firefox Environment biztonsági mentési kiterjesztés, biztonsági mentési eszköz az összes tinktúrához és mozilla kiterjesztések Firefoxot. Néhány másodperc alatt külön könyvtárba mentheti a könyvjelzőket, a jelszavakat, az előzményeket, a témákat és az összes telepített kiterjesztést, beleértve magát a FEBE-t is. Nem fognak elveszni és nem törlődnek, mert a Mozilla Firefox újratelepítésekor vagy egy másik számítógépen végzett munka során gyorsan visszaállíthatja a szokásos kiegészítőket és az összes adatot.
Az írás idején a FEBE letölthető erről az oldalról: https://addons.mozilla.org/en/firefox/addon/2109
A FEBE telepítése után a megfelelő „FEBE” elem megjelenik a Mozilla Firefox Eszközök menüjében. Kattintson a FEBE beállítások elemre a biztonsági mentések létrehozásának és tárolásának alapvető lehetőségeinek meghatározásához.
A FEBE beállítások ablakban kiválaszthatja, mely elemeket kell belefoglalni mentés („Beállítások” szakasz), melyik mappába mentheti („Címtár” szakasz), vagy konfigurálhat egy ütemezett biztonsági másolatot („Ütemező” szakasz).
Biztonsági másolat készítéséhez a FEBE beállításokban kiválasztott összes objektumról kattintson a Biztonsági mentés létrehozása elemre. A FEBE az összes kiterjesztését, előzményeit, jelszavát stb. külön mappában. Bármikor visszaállíthatja azokat, ha a menüben az „Eszközök” - „FEBE” - „Visszaállítás” menüpontot választja. Sőt, a FEBE nem állít vissza mindent egyszerre, nevezetesen az Ön által megjelölt tárgyakat.
Most már nyugodtan kezeli az adatokat, és bármilyen számítógépről könnyen átviheti azokat a Mozilla Firefoxba.
NoScript
Jelenleg az internetes biztonsági helyzet több mint feszült - a rosszindulatú programokat nemcsak „szamócával” és „crack” oldalakon helyezik el, hanem a hackerek által kifejezetten erre a célra feltört tiszteletes portálokon is. A legtöbb esetben a rosszindulatú programokat a gyanútlan felhasználók számítógépére töltik le szkriptek segítségével.
A szkript vagy szkript egy weboldalon található szokásos programkód, amely lehetővé teszi bármilyen művelet végrehajtását. Például regisztráljon postafiók, csevegjen a fórumokon, vagy böngészhet a webhelyen egy gyönyörű animált menü segítségével. Vannak olyan rosszindulatú szkriptek is, amelyek vírusokat, trójaikat és más számítógépet káros szoftvert töltnek le a számítógépre.
Ezért az ilyen fertőzések elkerülése érdekében a webhelyek látogatásakor le kell tiltania a nem megbízható webhelyek szkripteit. Ezt megteheti maga a Mozilla Firefox beállításaiban („Eszközök” menü „Beállítások” - „Tartalom” - „Használja a JavaScriptet”), és a NoScript kiegészítő használatával. Az írás idején a következő címen érhető el:
A NoScript telepítése után egy „S” jel jelenik meg a Mozilla Firefox jobb alsó sarkában. A jobb egérgombbal kattintva bármilyen weboldalon engedélyezheti az összes vagy egyes szkript végrehajtását, vagy teljesen letilthatja a szkripteket.
Az engedélyezett parancsfájlokkal rendelkező webhelyek címeit egy speciális listába írják be, amely ugyanazon a helyi menüben a "Beállítások" - "Fehér lista" elemben érhető el. Könnyen szerkesztheti, ha eltávolítja vagy hozzáadja a szükséges webcímeket.
A NoScript beállításaiban számos olyan lehetőség található, amelyek biztonságosabbá teszik az internetes tartózkodást az alapértelmezett beállításokkal is. Másrészről, a NoScript konfigurálása nélkül nem tudja rendesen megtekinteni a sok szkripttel rendelkező webhelyet, néhány menü nem nyílik meg, a videók és a vaku nem jelenik meg. A blokkolt elemek megtekintéséhez kattintson a jobb gombbal az oldalra, és válassza a helyi menüben a "NoScript" - "Ideiglenesen engedélyezze ezt az oldalt" elemet. Így megengedi a legtöbb szkript végrehajtását, de amíg nem frissíti az oldalt. A NoScript természetesen egy kissé mániás védelmi módszer, mindazonáltal működik, és 95% -a megóv a rosszindulatú programoktól, amelyek szkriptekkel töltődnek be.
Adblock plus
Ó, ez a hirdetés! Nem csak a televízióban 10-20 percenként, hanem az interneten is telepedik le. Ha borzasztóan kellemetlen nézni a hirdetéseket, akkor az Adblock Plus alkalmazást választhatja. A Mozilla Firefoxnak ezt a kiterjesztését az idegek és a jó hangulat megőrzésére tervezték, ha blokkolják a kiválasztott hirdetési képeket.
Az írás ideje alatt az Adblock Plus hozzáadható a Mozilla Firefoxhoz: https://addons.mozilla.org/en/firefox/addon/1865
A telepítés után felkérést kap arra, hogy előfizetjen az általános hirdetési szalaghirdetések szűrőlistájára, amelyet az Adblock Plus letilt. Válasszon előfizetést Oroszország számára, majd kattintson az "Előfizetés" gombra.
Most, amikor a szűrőlistába belép egy hirdetéssel rendelkező webhelyet, az Adblock Plus automatikusan blokkolja azt a részvétele nélkül. Az önöket zavaró hirdetési szalaghirdetés blokkolásához kattintson a jobb gombbal rá, és válassza az „Adblock Plus: kép blokkolása” lehetőséget.
Megjelenik egy ablak a zárolási lehetőségekkel. Kattintson a "Szűrő hozzáadása" elemre, és a letiltott hirdetések már nem zavarnak. A meglévő szűrők megtekintéséhez és szerkesztéséhez kattintson a "Meglévő szűrők megjelenítése" gombra ugyanabban az ablakban.
DownThemAll!
Extension DownThemAll! kiváló alternatívája a hintázó programoknak (letöltéskezelők). Töltsön le képeket weblapokról, több fájlból egyidejűleg, sorba helyezheti őket, és megtekintheti a letöltésekkel kapcsolatos részletes információkat.
Telepítse a DownThemAll! innen elérhető: https://addons.mozilla.org/en/firefox/addon/201
Ha hivatkozást szeretne hozzáadni a sorban lévő fájlhoz, kattintson rá jobb egérgombbal, és válassza a „Hivatkozás mentése a DownThemAll-tal!” Lehetőséget. Megjelenik egy ablak a rendszerindítási lehetőségekkel.
Válassza ki azt a könyvtárat, amelyben a fájlt el szeretné menteni a „Fájlok mentése ide:” mezőbe, majd kattintson a „Start!” Gombra, hogy a fájl azonnal letölthető legyen, vagy a „Queue” elemre, hogy a fájlt hozzáadja a letöltési sorhoz.
Miután öt vagy két fájlt hozzáadott a sorhoz, válassza ki őket és nyomja meg a "Start" gombot a letöltés megkezdéséhez.
FireFTP
Már írtunk arról, hogy mi az FTP, és hogyan tudunk vele együtt dolgozni néhány program segítségével: http://www.yachaynik.ru/content/view/48/31/. A Mozilla Firefox egy nagyon kényelmes, kicsi és fürge kiegészítővel rendelkezik az FTP-kiszolgálókkal való együttműködéshez. FireFTP-nek hívják, és elérhető ezen az oldalon: https://addons.mozilla.org/en/firefox/addon/684
A FireFTP-nek köszönhetően fájlokat tölthet fel és tölthet le FTP-kiszolgálókról anélkül, hogy elhagyná a kedvenc böngészőablakát. A FireFTP az Eszközök menüben indul el.
Az ablak bal oldalán megjelenik a számítógép tartalma. választ kívánt meghajtó, mappát, fájlt az egér vagy a „Tallózás” gomb segítségével.
Az FTP-kiszolgálóhoz való csatlakozáshoz hozzá kell adnia a listához a böngésző bal felső sarkában található "Fiók létrehozása" elemre kattintva. Írja be a szerver nevét a „Fióknév” és a „Gazda” mezőkbe, az FTP-hozzáféréshez használt felhasználónév és jelszó pedig a „Bejelentkezés” és a „Jelszó” mezőbe. Kattintson az OK gombra.
Az FTP-kiszolgálóhoz való csatlakozáshoz válassza ki azt a listából, majd kattintson a "Csatlakozás" gombra. Az ablak jobb oldalán a szerver tartalma látható. Fájlokat és mappákat a kiszolgáló és a számítógép között mozgathat az egérrel a szokásos húzással.
Az FTP-kiszolgálóról való leválasztás szintén egyszerű - kattintson az ablak bal felső sarkában található „Leválasztás” gombra.
Mint minden önbecsületes FTP-kezelő, a FireFTP lehetővé teszi az FTP-kiszolgálón lévő fájlok és mappák hozzáférési jogainak kezelését. Ehhez kattintson a jobb gombbal a gombra a kívánt fájl vagy mappát, és válassza a „Tulajdonságok” lehetőséget. A megjelenő ablakban beállíthatja a szükséges hozzáférési jogokat.
Ezenkívül a FireFTP átnevezheti, törölheti, fájlokat és mappákat hozhat létre, ami méltó alternatívavá teszi a hagyományos programok számára az FTP-vel való együttműködést.
Hogyan lehet eltávolítani a kiterjesztést a Mozilla Firefox-ban
A történetünk nem lenne teljes, a Mozilla Firefox kiegészítőinek eltávolítására vonatkozó utasítások nélkül. Itt minden csúnya egyszerű: nyissa meg az "Eszközök" menüt és válassza az "Extrák" - "Bővítmények" menüpontot. Jelölje ki az eltávolításra elítélt böngésző-kiterjesztést, majd kattintson a „Törlés” gombra. Ezután indítsa újra a Mozilla Firefox-ot.
Megteheti nem olyan radikálisan, mert a kiválasztott kiegészítés talán még mindig hasznos. Csak kapcsolja ki a „Letiltás” gombra kattintva. A bővítmény nem fog működni, de a Mozilla Firefox változatban marad. Bármikor felébresztheti őt alvásból, ha kijelöli a listában, és kattintson az "Engedélyezés" gombra.
Ezzel befejezzük a Mozilla Firefox kiterjesztéseinek áttekintését. Amint megérti, hatalmas számban készültek minden alkalomra és különféle igényekre. Töltse le, telepítse és tegye egyedivé és maximálisan működőképesvé a Mozilla Firefox készüléket!




