Ha használatban van mozilla böngésző A Firefox problémái vannak a böngésző megfelelő működésével, a hibaelhárításhoz elsőként a beállítások visszaállítását kell tennie.
A beállítások visszaállítása nem csak a felhasználó által elvégzett összes beállítás visszaállítását teszi lehetővé kezdeti állapot, de lehetővé teszi a telepített témák és kiterjesztések eltávolítását is, amelyek gyakran a böngésző problémái.
Amit végül segített nekem megoldani ez a probléma, az a böngészőm visszaállítása. Az alábbiakban a képernyőképeket és az utasításokat adjuk meg. Ne feledje, hogy a webböngészők visszaállítása nem feltétlenül oldja meg az összes rosszindulatú programmal kapcsolatos problémát vagy előugró ablakokat. Azonban néha ez egy figyelemre méltó lépés, amely valóban több problémát oldhat meg egyszerű módon. A böngészők visszaállítása eltávolítja az összes beállítást, beépülő modult, bővítményt, a böngészési előzményeket és más konfigurációkat is, mivel a böngészőnek a nulláról történő kiválóan működik.
Ezért készüljön fel arra, hogy újrakonfigurálja ezeket a beállításokat, miután az alaphelyzetbe állítás befejeződött. Minden egyéb kérdés esetén vegye fel velünk a kapcsolatot, és tartson velünk hangot. Noha ez nagyon frusztráló lehet azoknak a felhasználóknak, akik úgy tűnik, beragadtak egy olyan böngészőbe, amely nem tetszik, ne aggódj! Van olyan válaszok, amelyek segítenek abban, ami a legjobban tetszik.
1. módszer: alaphelyzetbe állítás
Felhívjuk figyelmét, hogy a tinktúrák visszaállítása csak a beállításokat, a témákat és a kiterjesztéseket érinti. google böngésző Chrome. A sütik, a gyorsítótár, a böngészési előzmények és a mentett jelszavak eredeti helyükön maradnak.
1. Kattintson a menü gombra a böngésző jobb felső sarkában, és válassza a kérdőjelrel jelölt ikont a megjelenő ablakban.
Mielőtt beszélnénk arról, hogyan állítsuk be az alapértelmezett böngészőt a számítógépen, talán röviden be kell mutatnunk a lehetőségeit. Ez az első alapértelmezett böngésző, amelyet a számítógép valaha is felismer, mert csak az egyiket kell futtatnia!
Az alapértelmezett böngésző beállítása
Ez a világ harmadik legnépszerűbb böngészője. Tehát ül az asztalánál, és megnyit egy kolléga levelet egy linkkel. Az Internetbeállítások panel megnyílik egy böngészőablakban. Sikeresen konfigurálta az alapértelmezett böngészőt! A jobb felső sarokban a jobb oldalon három vízszintes vonal látható egymásra. Ebben az útmutatóban megmutatjuk, hogyan működik ez, és milyen következményekkel jár. Fej nélkül nem feltétlenül kell egyeznie a hibaüzenetekkel, mivel a javítástól kezdve az összes beállítás visszaállításához a gyári beállításokhoz a hibák kijavításához szükséges néhány funkció is bekerül.
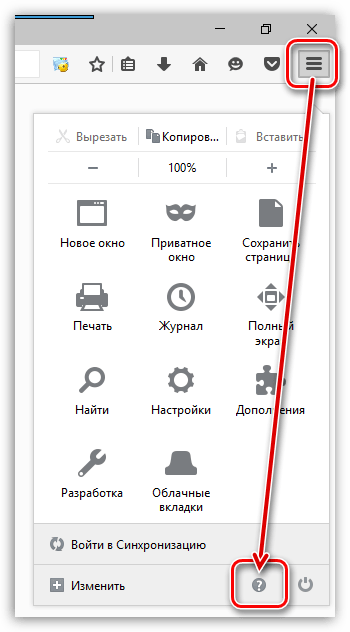
2. Egy további menü jelenik meg a képernyőn, amelyben ki kell választania az elemet „Információ a problémák megoldásához” .
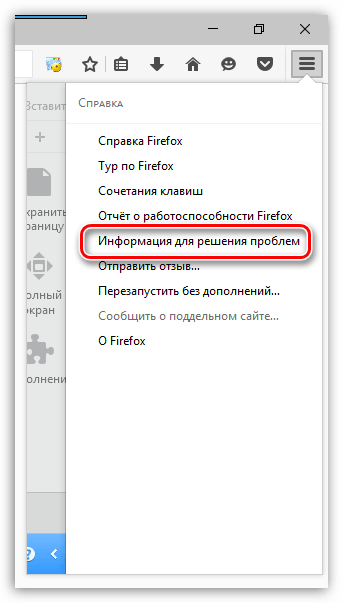
Számos kiegészítő kiegészíti számtalan beállítást. A Hibaelhárítási információk oldalon görgessen lefelé, amíg el nem éri a " Általános információk”. Ehhez kattintson a jobb felső sarokban található három vízszintes csíkkal és a jobb alsó menü kikapcsolási ikonjára. Most menjen a nyitott fájlkezelőhöz. Törölheti, vagy áthelyezheti egy másik helyre, hogy elmentse.
- Akkor eljut a Hibaelhárítási információk oldalra.
- A javítás után a védett személyes adatokat automatikusan újra importálják.
- Kattintson a gombra.
3. A képernyőn megjelenik egy ablak, amelynek jobb felső részén található egy gomb Tiszta Firefox .
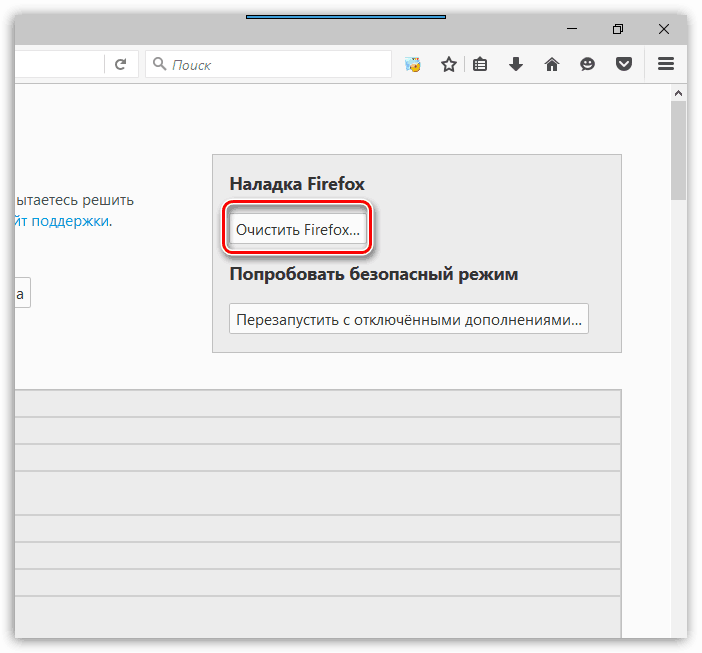
4. A gombra kattintással erősítse meg az összes beállítás törlésének szándékát. Tiszta Firefox .
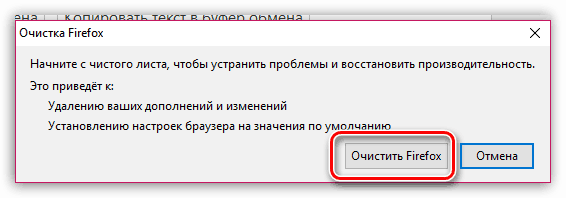
Érdekes lehet.
Ez fájlokat hoz létre alapértelmezett értékekkel. . Az újraindítás jó dolog: nem kell újratelepítenie a böngészőt. A böngésző eltérítőivel, az eszköztárral vagy a böngésző beállításait ellenőrző egyéb hirdetésekkel kapcsolatos problémák után a rosszindulatú programok eltávolítása mellett a böngésző beállításait is visszaállíthatja. Az Internet böngésző alapkonfigurációját az adott gyártó "gyári beállításai" -ra állítják.
A változások és a nemkívánatos változások megváltoznak, és a problémák, például a rajta keresztül vagy keresztül, gyakran így javíthatók. Lépés a bosszantó reklám eltávolítására szoftver Erősen ajánlott a böngésző újraindítása. Sajnos az alaphelyzetbe állítás általában nem elegendő, mivel a hackerek „megvédik” malware-jüket az ilyenktől egyszerű megoldások. A böngésző helyreállítása mellett mindig gyökeret kell gyökereznie, teljesen eltávolítani a rosszindulatú programokat a rendszerből, és jobban meg kell védenie a számítógépet az ilyen jellegű jövőbeli problémáktól.
2. módszer: hozzon létre egy új profilt
Minden beállítás, fájl és adat Mozilla firefox a számítógép speciális profilmappájában tárolódik.
Ha szükséges, visszatérhet firefox munkája hogy eredeti állapot, azaz Mind a böngésző beállításai, mind az egyéb összegyűjtött információk (jelszavak, gyorsítótár, sütik, előzmények stb.), Azaz végrehajtják teljes visszaállítás Mazilu.
Kattintson erre a gombra, és olvassa el a biztonsági kérésben szereplő információkat. A személyes beállítások törléséhez javasolt a rosszindulatú támadások eltávolítása. Ne feledje azonban, hogy ebben az esetben a mentett jelszavak, valamint az automatikus bejelentkezések szintén törlődnek. Ha most meg akarja végezni ezt a lépést, kattintson a Visszaállítás gombra, majd az ajánlott módon indítsa újra a számítógépet.
Ezután válassza a „Hibaelhárítás” menüpontot a „Súgó” menüben. Kattintson rá és erősítse meg újra. Most görgessen lefelé, és válassza a „Megjelenítés” lehetőséget speciális beállítások"És görgessen le. A „Reset Settings” gomb visszaáll keresőmotor, honlap, új lap és az eredeti állapot kiterjesztései.
Új profil létrehozásának elindításához zárja be teljesen a Mozilla Firefox alkalmazást. Ehhez kattintson a böngésző menü gombjára, majd válassza a „Kilépés” ikont. 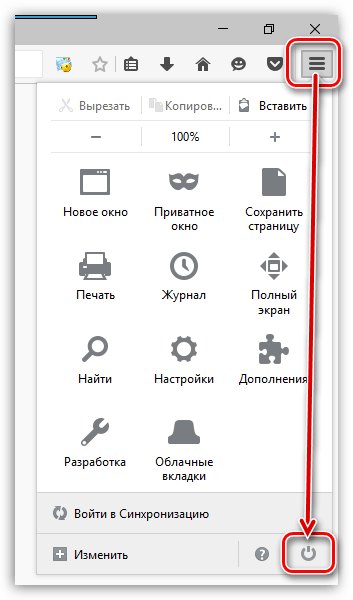
Nyomja meg a gyorsbillentyű kombinációt Win + r a Futtatás ablak megnyitásához. A megjelenő kis ablakban be kell írnia a következő parancsot:
Megnyílik egy ablak, amely kiválasztja és törli a kiválasztást, amit vissza kell állítani, és mi nem. Az utasítás végrehajtásához nyomja meg a Reset gombot. Ez a folyamat különösen akkor hasznos, ha nem tud megszabadulni a nem kívánt kiegészítőktől. Az alaphelyzetbe állítás általában néhány percig tart. Például megadhatja, hogy a címsávban hány bejegyzés jelenjen meg mondatként, amikor elkezdjük a gépelést.
Ezeknek a bejegyzéseknek egy része biztonsági szolgáltatás, amelyet csak akkor szabad ki kell kapcsolni, ha megtudja a következményeket. Ez növeli annak a valószínűségét, hogy a vírus ugyanakkor a számítógépre is bekerül. Egész szám: Ez mindig numerikus érték. . Így van: dupla középpontjával és szóköz nélkül. Ezután normál körülmények között a fenti figyelmeztetést fogja látni.
firefox.exe -P
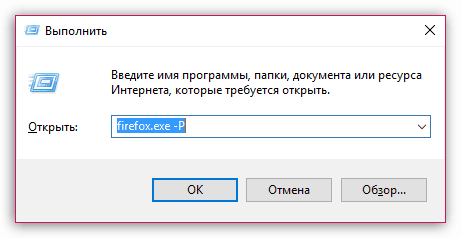
Egy ablak az árammal firefox profilok. Új profil létrehozásához kattintson a gombra. „Új” .
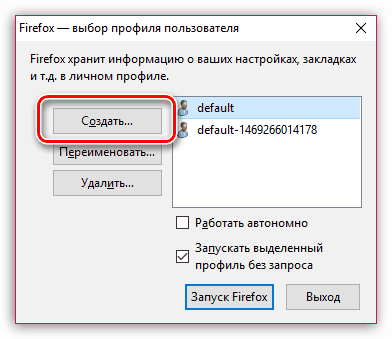
És rögtön jobb oldalon láthatja az aktuális értékeket. Mivel a bejegyzések neve többé-kevésbé rejtélyes, soha ne váltson át a gyanús idők értékeire. Ehelyett próbáljon ki néhány alábbi tippet, vagy találjon trükköket online. Ezután az értékeket beírja az alábbi keresősávba címsor böngészőt. Valós időben a szűrő csak azokat az értékeket jeleníti meg, amelyek a rekordunkat tartalmazzák.
Ha jobb egérgombbal kattint egy rekordra, megjelenik egy különféle paraméterekkel rendelkező helyi menü. A rekordra való dupla kattintással két lehetséges hatás lehetséges. Egyéb bejegyzések esetén megnyílik egy szerkesztési ablak az érték megváltoztatásához. . A felvételek között valószínűleg talál néhányat, amelyektől meg akar szabadulni. Mint ilyen, van néhány nagyon bosszantó eszköztár, amelyek segítenek a megkérdőjelezhető hirdetéseknél, vagy nyomon követhetik az interneten keresztüli lépéseket. Legalább nem a böngészőablakban.
A profil létrehozása során szükség esetén beállíthatja a profil nevét, és megváltoztathatja az alapértelmezett helyét a számítógépen.
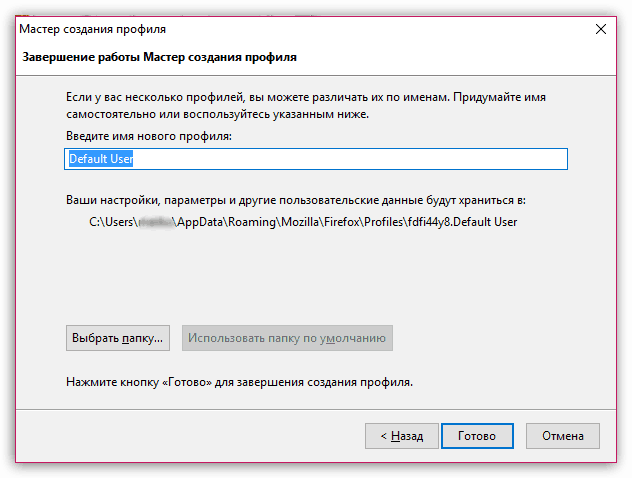
Új profil létrehozása után visszatér a profilkezelő ablakba. Itt egyaránt válthat a profilok között, és eltávolíthatja a felesleges profilokat a számítógépről. Ehhez válassza ki a profilt egyetlen kattintással, majd kattintson a gombra „Törlés” .
Bármelyik szövegszerkesztővel megnyithatja, megváltoztathatja az adatokat, törölheti a bejegyzéseket, majd újra mentheti. Ezután megnyílik a megfelelő ablak, amelyben kattinthatunk a rendeltetési helyre. Amit igényel, és érdekesnek talál, természetesen a saját igényeitől függ. Ez a megoldás a problémára. Tehát ez legyen az utolsó lehetőség, ha semmi sem működik jól! Az összes kiegészítő törlődik, az összes egyedi beállítás törlődik, és visszaállítja a kézbesítési állapotot.
Ez nagyobb változás, mint az újratelepítés. Ez gyakran a régi beállítások miatt történik. És lépj be parancssor. Javítás, mert a böngészője túl lassú, a plug-inek feldolgozása nem megfelelő, folyamatos összeomlás vagy egyéb problémák?
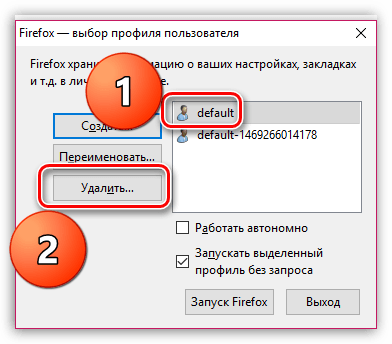
Ha továbbra is kérdése van a beállítások visszaállításával kapcsolatban a Mozilla Firefoxban, kérdezze meg őket a megjegyzésekben.
vissza mozilla beállítások A Firefox kijavítja a böngészőben felmerült hibákat. Kétféle módon állíthatja vissza a gyári beállításokat: törölje a Firefox-ot egy speciális gomb segítségével a támogatási oldalon, vagy törölje azt a fájlt, amelyben a beállításokat tárolja.
Például telepített kiterjesztések és a témák törlődnek, és az összes beállítás visszaáll az alapértelmezett értékre. A cikk bemutatja, hogyan kell ezt megtenni. Azt is elmagyarázza, hogyan tud dolgozni. Ezt követően a böngésző újraindul, és megmutat egy újabb ablakot, amelynek adatait a régi profilból importálják. A javítás befejezéséhez kattintson a Befejezés gombra. Ha továbbra is vannak problémák, íme néhány további tipp. A galéria kezdete.
Ezenkívül a konfigurálható paraméterek visszaállnak az alapértelmezett beállításokra. Különösen a következő elemek és adatok törlődnek a javítás során. Ez nem azt jelenti, hogy a javítás során az összes adat törlődik. Problémái vannak a sütikkel, azaz az adatokkal, amelyeket a böngészőben szörfözés közben tárolnak a weboldalakon? Megmutatjuk, hogyan kell kezelni.
A böngésző tisztítása
Az alapértelmezett beállítások legegyszerűbb módja a Mozilla böngészőhöz való visszatéréshez a támogatási oldal Reset gombjának használata. Tisztításkor a beállítások, a bővítmények és a témák törlődnek; könyvjelzők, mentett jelszavak, sütik, nyitott lapok, a webhelyek különféle weblapok automatikus kitöltésére vonatkozó információk érintetlenül maradnak.
Ha a galériában található tippek nem működnek, próbálkozzon a következő letöltésekkel. Például kattintson duplán az asztal ikonjára. 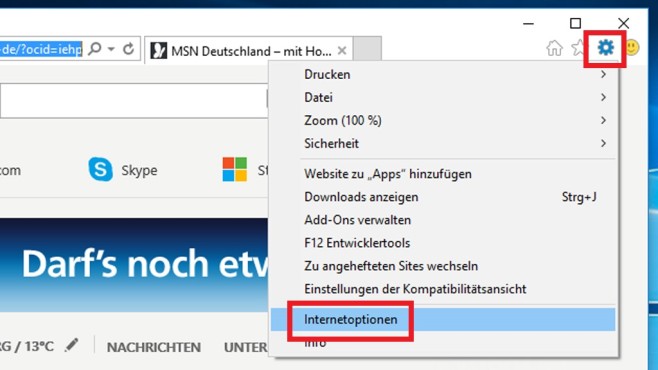
Kattintson a csavarikonra a jobb felső sarokban. Ezután nyissa meg az internetes lehetőségeket. 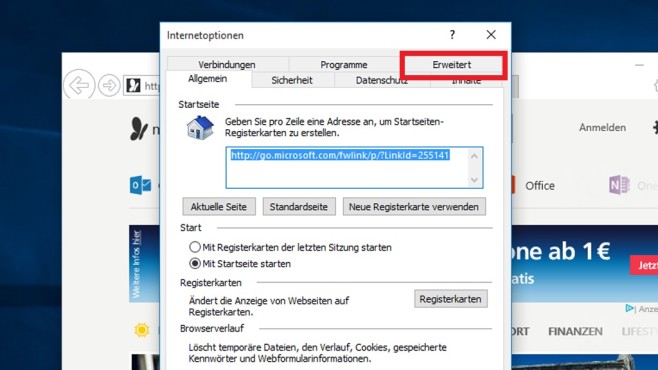
Amint megnyílik egy Internet-lehetőségekkel rendelkező ablak, egérkattintással kattintson a "Speciális" fülre.
Nyomja meg a döntő gombot
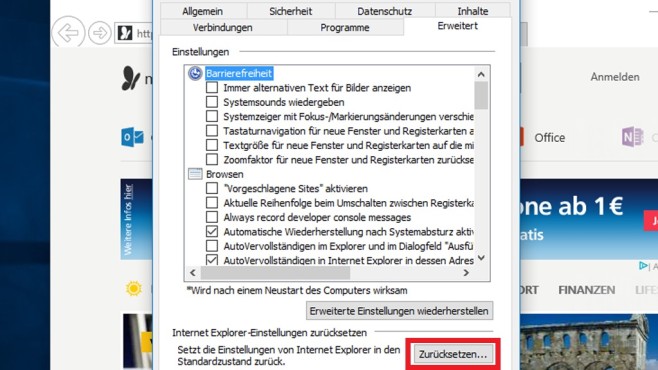
Kattintson az alábbi Reset gombra.
Ha szükséges, állítsa be
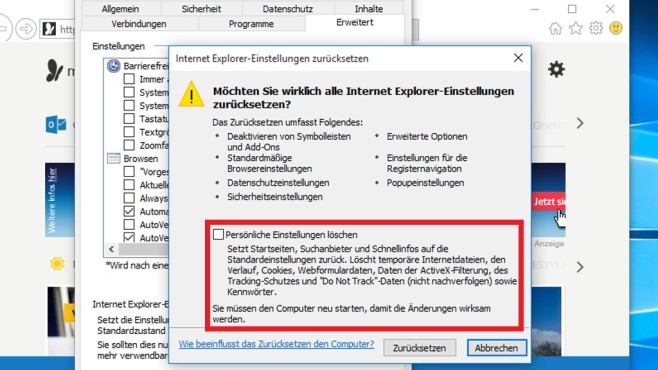
Egy másik ablak nyílik meg. Az összes helyreállítási beállítás itt található.
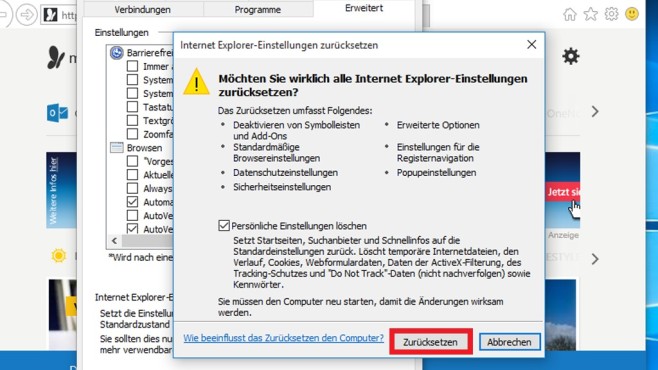
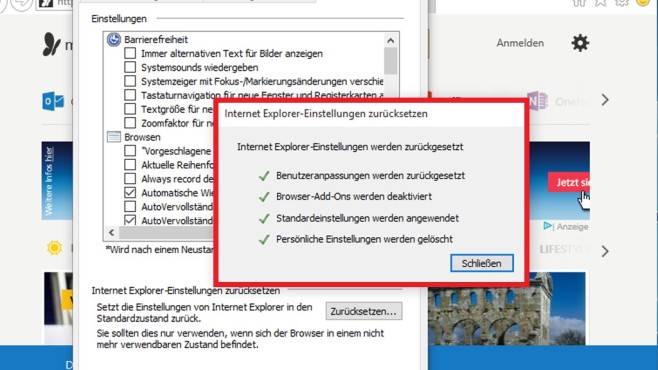
Miután a helyreállítás befejeződött, megjelenik egy zöld ablakokkal ellátott információs ablak. Kattintson a Bezárás gombra.
Próbálja meg újraindítani a böngészőt biztonságos módamelynél az összes kiegészítő le van tiltva. Ha biztonságos módban továbbra is fennállnak hibák, akkor lépjen vissza a támogatási oldalra, és a "Törlés" gombra kattintással állítsa vissza a beállításokat, amelyeket alapértelmezés szerint a Mozilla Firefox-ra állítottak. A megjelenő ablakban erősítse meg a szándékot a „Firefox törlése” gombra kattintva.
Parancs a párbeszédpanelen
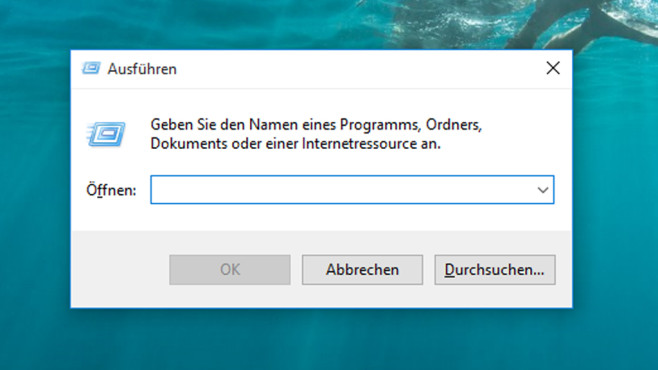
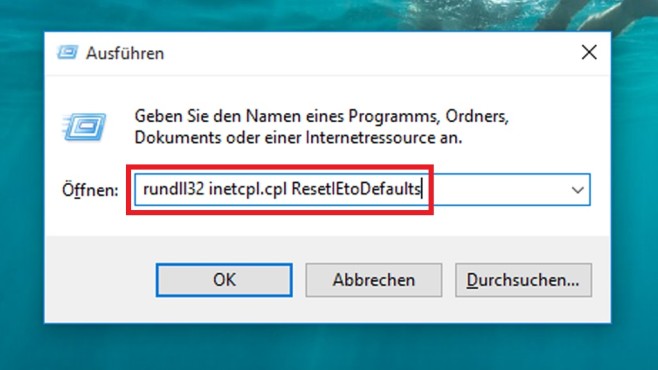
Itt hajtja végre az Advanced funkciót, és a visszaállítás visszaállíthatja a böngészőt a gyári beállításokra. 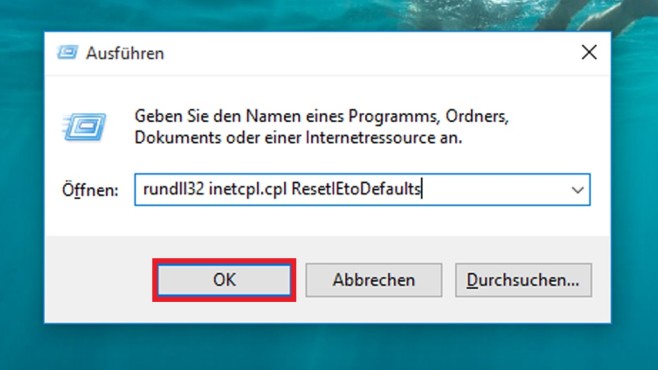
Ellenőrizze a beállításokat, állítsa vissza
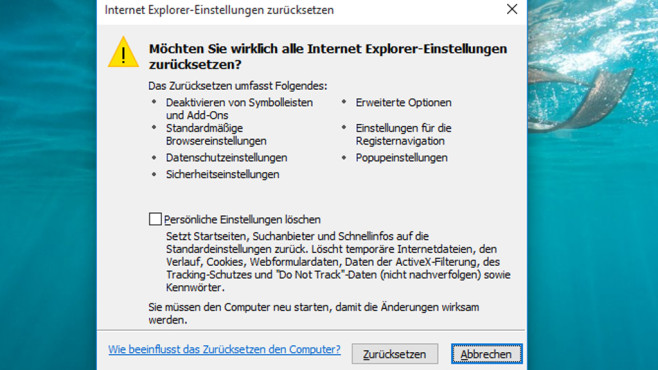
Szerzõkként olyan egyedi döntéseket hozunk, amelyeket megmagyarázunk, de amelyeket kritika nélkül nem szabad elfogadni. A böngésző újabb verziói egyfajta "hamburgert" mutatnak a böngészőablak jobb felső sarkában. Miután rákattintott, megjelenik egy menü. Kattintson a "Beállítások" elemre.
Alaphelyzetbe állítás után az Asztalon megjelenik a Régi adatok könyvtár, amelyben megtalálja a profilfájlokat.
Szükség esetén visszaállíthatja őket, ha visszahelyezi őket a böngésző könyvtárába.
Törölje a beállítási fájlt
Ha nincs panasza a kiterjesztésekkel kapcsolatban, és nem akarja elveszíteni a telepített témákat, akkor a paraméterek visszaállításához használjon másik módszert, azaz a konfigurációs fájl törlését.
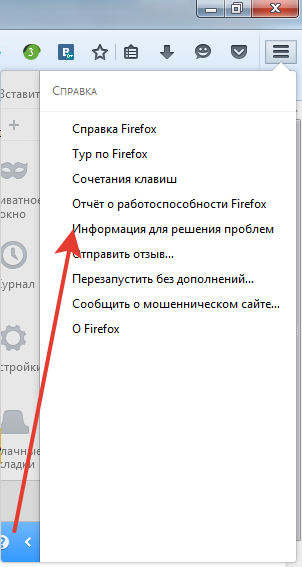
Az alapértelmezett beállítások visszaállításához keresse meg és törölje a prefs.js fájlt a felhasználói könyvtárban. Törlés nélkül megteheti: csak nevezze át a fájlt úgy, hogy a kiterjesztéséhez hozzáadja a „régi” - prefs.jsOLD szót. Tehát mentsd el mentés, amely lehetővé teszi, ha szükséges, az alaphelyzetbe állítás után elveszített beállítások visszaállítását. 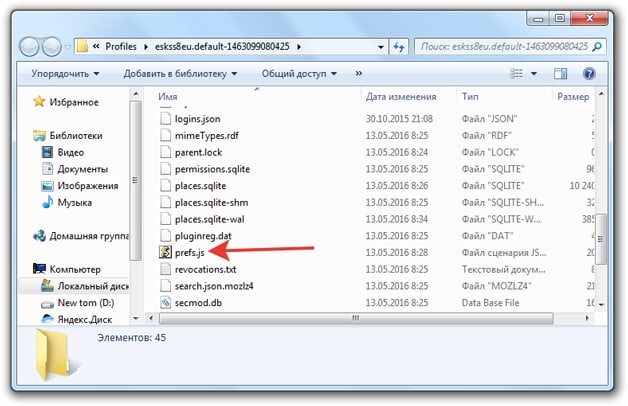
Ha a profilmappában több adat van a prefákkal, akkor törölje vagy nevezze át őket. Az adatok törlése után a profilmappából indítsa el a böngészőt. A konfigurációs fájl újra létrejön, az alapértelmezett beállításokat a Firefox állítja be.




