Most még kell Google chrome. Érthető, mert számos előnye van, és meglehetősen modern. Előfordulhat, hogy egy nap, amikor elindítja a böngészőt, megjelenik egy ablak egy hibajelzéssel:
"A profil betöltése nem sikerült. Egyes funkciók nem érhetők el. Ellenőrizze, hogy van-e profilja, és van-e engedélyed az olvasási és írási műveletek végrehajtására."
Nem a Google Chrome-ot használom, hanem egy böngészőt, amely azon alapul - Iron. Ennek oka az a tény, hogy ezt a böngészőt Nem küld adatokat a meglátogatott webhelyekről a statisztikai központba, mint a Google Chrome. Most már sok a Chromium motoron alapuló böngésző, mert a köztulajdonban van, és sok vállalat használja ezt böngészőinek kiadására, például a Yandex Browser, a Mail (Internet) és mások. Például ez is alapul.
Most közelebb kerül a cikk lényegéhez. Van egy nagyon jó módon hogy megszüntesse ezt a bosszantó hibát, és most megmutatom.
Hogyan lehet eltávolítani a profilt?
1. közel google böngésző Chrome, ha fut.
2. Nyissa meg az Intézőt. Csak kinyithatsz A számítógépem vagy bármelyik mappába bárhol.
3.
Írja be a mappa címét címsor Intéző és nyomja meg az Enter billentyűt.
Windows XP esetén:
% USERPROFILE% \\ Helyi beállítások \\ Alkalmazási adatok \\ Google \\ Chrome \\ Felhasználói adatok \\
Windows 7 esetén:
% USERPROFILE% \\ AppData \\ Local \\ Google \\ Chrome \\ Felhasználói adatok \\
Képernyőkép arról, hogy volt például a Windows XP:
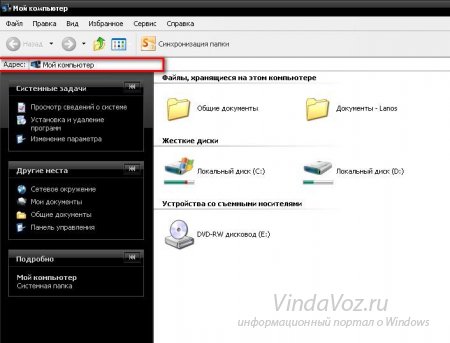
és így kellene lennie a cím beillesztése után:
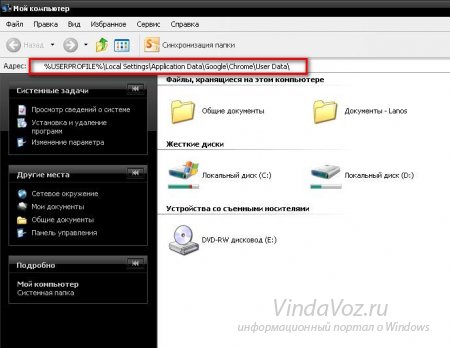
A belépés után nyomja meg az Enter billentyűt, és lépjen be a szükséges mappába.
mert A Chromium motoron alapuló böngészőt használom, akkor az én útjam a következő:
% USERPROFILE% \\ Helyi beállítások \\ Alkalmazási adatok \\ Chromium \\ Felhasználói adatok
4. Ebben az ablakban megtaláljuk az Alapértelmezett mappát, és átnevezzük Default1 vagy Default_old névre, vagy általában úgy, ahogy tetszik. A lényeg az, hogy a név más legyen. Még vindavoznak is nevezheted.
5. Indítsa el a Google Chrome-ot, és zárja be. Ezzel a művelettel létrehozott egy új mappát Alapértelmezett.
6. Megyünk az Default1 mappába (vagy ahogyan hívtad). Ebben megtaláljuk és töröljük a Web Data fájlt.
7. Most válassza ki az összes, ami megmarad (használhatja a gyorsbillentyűket Ctrl+A) és másolja ( Ctrl+C) az újonnan létrehozott Alapértelmezett mappába.
8. Törölje az Alapértelmezett1 mappát (vagy ahogy hívta).
Nem zavarodva? Ha nem, akkor mindennek működniük kell, és a probléma megoldódott. Elindíthatja a böngészőt, és ellenőrizheti.
Ha nem működik, akkor olvassa el újra az utasításokat, és gondoljon rá, hogyan kell helyesen csinálni.
Ha ez sem segít, akkor próbálja meg törölni a Web Data fájlt az Alapértelmezett mappából. Ez természetesen jobb, ha a böngésző bezárva van.
Ez minden. Ha kérdései vannak a hibás profil betöltésével kapcsolatos hiba kijavításával kapcsolatban, akkor írja meg a megjegyzéseket.
A profil betöltése nem sikerült. Előfordulhat, hogy egyes szolgáltatások nem érhetők el. Ellenőrizze, hogy létezik-e a profilod, és rendelkezik-e engedéllyel olvasni és írni.
A hiba különös félreértése abban rejlik, hogy ez a kicsi, nem írt ablak megjelenik a háttérben és egy böngészőablak mögé rejtőzik. Ennek eredményeként a felhasználó fél órát várhat, amíg megtalálja. A hibaablak megtekintéséhez minimalizálnia kell a fő böngészőablakot.
Ez a hiba akkor jelentkezhet, amikor megpróbál belépni a böngészőbe, vagy például egy alkalmazás vagy kiterjesztés telepítésekor.
A Google Chrome hiba okai
Az 1. lehetséges ok a profilfájlok hibája.
2. lehetséges ok - tényleg nincs olvasási és írási engedély a profilmappába. Valójában ez a helyzet rendkívül ritka.
Hol található a Google Chrome böngésző felhasználói profilja
Windows 7 és Windows 8 \\ 8.1 esetén: a mappában C: \\ felhasználók \\ fiók neve\\ AppData \\ Local \\ Google \\ Chrome \\ felhasználói adatok
Windows XP esetén: a mappában C: \\ Dokumentumok és beállítások \\ fiók neve\\ Helyi beállítások \\ Alkalmazási adatok \\ Google \\ Chrome \\ Felhasználói adatok
Hogyan lehet elhárítani a profilt?
A hiba kijavítása:
1 Zárja be az összes Google Chrome böngészőablakot.
2 Nyissa meg az \\ AppData \\ Local \\ Google \\ Chrome \\ mappát, és törölje a mappát Felhasználói adatok
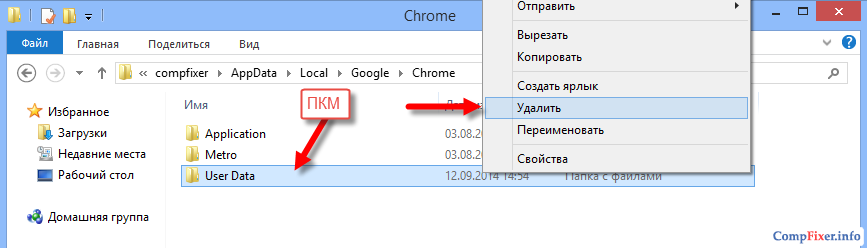
3 Indítson el egy böngészőt.
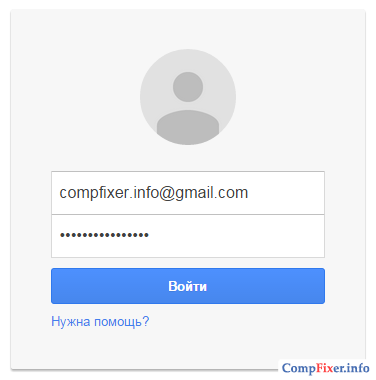
Ebben az esetben a profilmappát a böngésző újra létrehozza. Hajtsa végre a műveletet, amelyben ez a hiba korábban történt, hogy megértse, hogy eltűnt-e a profil betöltése.
Ha ez nem segített
Ha a fenti művelet nem segített, ellenőrizze a mappában található NTFS engedélyeket Felhasználói adatok. Ezt megteheti a lapon. biztonság:
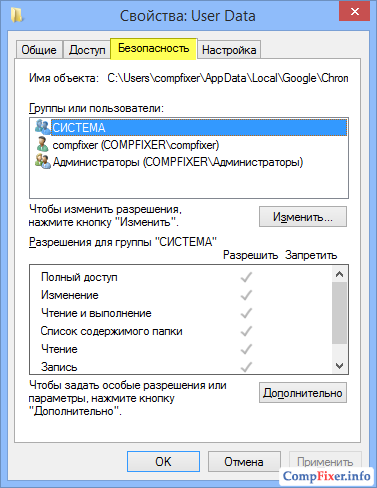
Gyönyörű modern böngésző integrált eszközökkel keresőmotor A Google azt állítja, hogy a leggyorsabb és legstabilabb internetes böngésző. Figyelemreméltóan, megdöbbentő, mint a fal stabilitása az utóbbi időben, nagyon észrevehető repedésekkel borítva. Az utóbbi időben sok böngésző felhasználó állandóan megjelenő hibával találkozott, amely nem segít megszabadulni sem a böngésző újraindításáról, sem pedig a teljes újratelepítéséről:
"A profil betöltése nem sikerült. Előfordulhat, hogy egyes szolgáltatások nem érhetők el. Ellenőrizze, hogy létezik-e a profilod, és rendelkezik-e engedéllyel olvasni és írni. "
Jelenleg többféle módon lehet kiküszöbölni ezt a bosszantó hibát, és ezeket egyenként vizsgáljuk meg.
Módszer, "versenyek" száma
Win + e
karmester és kattintson a gombra belép (lásd a képernyőképet)
A Windows XP elérési útja:
% USERPROFILE% \\ Helyi beállítások \\ Alkalmazási adatok \\ Google \\ Chrome \\ Felhasználói adatok \\
Útvonal a Windows 7-hez:
% USERPROFILE% \\ AppData \\ Local \\ Google \\ Chrome \\ Felhasználói adatok \\
4. A megnyíló ablakban meg kell találnia és át kell neveznie a mappát "Default" (pl Default1 ).
5. Zárás nélkül karmester Futtassa a Google chrome míg a mappa " Alapértelmezett "automatikusan újra létrejön.
6. lépjen a " Default1 "és törölje a fájlt" Internetes adatok ".
7. Másolja az összes fennmaradó fájlt a " Default1 "mappába" Alapértelmezett ".
8. Törölje a régi mappát " Default1 ".
Gratulálunk, miután a probléma megoldódott.
Módszer száma dvas
1. Zárja be a Google Chrome böngészőt, ha fut.
2. Nyissa meg a File Explorer alkalmazást. Ezt megteheti a billentyűparancs megnyomásával Win + e (a Win ikonra rajzolja a Windows ikont).
3. Írja be a mappát a címsorba karmester és kattintson a gombra belép (lásd a képernyőképet). Felhívjuk figyelmét, hogy a különféle operációs rendszerek A mappa helyének címe eltér.
A Windows XP elérési útja:
% USERPROFILE% \\ Helyi beállítások \\ Alkalmazási adatok \\ Google \\ Chrome \\ Felhasználói adatok \\ Alapértelmezett \\
Útvonal a Windows 7-hez:
% USERPROFILE% \\ AppData \\ Local \\ Google \\ Chrome \\ Felhasználói adatok \\ Alapértelmezett \\
3. Keresse meg és törölje a fájlt " Internetes adatok ".
Ennek is elegendőnek kell lennie, hogy a böngésző következő indításakor a "Nem sikerült a profilt megfelelően betölteni ..." hiba eltűnik, azonban ha ez nem történik meg, akkor a harmadik módszerre lépünk.
Harmadik módszer
1. Nyissa meg " Feladatkezelő "(ehhez nyomja meg a billentyűkombinációt" Ctrl + Alt + Del "és válassza a" Indítsa el a Task Manager alkalmazást »).
2. A Feladatkezelőben lépjen a " A folyamatok ".
3. Szekvenciálisan válassza ki az összes " króm "és fejezzék be munkájukat a" Végezze el a folyamatot » (lásd a képernyőképet).
Remélem, hogy a fenti lépések segítenek a böngésző normál működésének visszaállításában, és soha nem fog hasonló hibát tapasztalni.
Jelenleg az oroszul beszélő régió összes böngészője és nemcsak a vezetők között a Google Chrome kopogtat. Egyre több felhasználó kedveli ezt a sebesség és egyszerűség miatt. felhasználói felület. A hibák még a legmegbízhatóbb programokban is előfordulnak, és a Google Chrome sem kivétel. Azóta szinte bármelyik rendelkezésre bocsátott böngésző törekszik a nagyobb testreszabásra, ami lehetővé teszi a felhasználó számára, hogy optimálisabban működjön a világháló nyitott tereiben. A böngésző testreszabásával kapcsolatos leggyakoribb hibák, amelyekkel sok felhasználó találkozik, a profil helytelen betöltése. Általában egy hasonló hibaüzenet néz ki így.
Google Chrome hiba
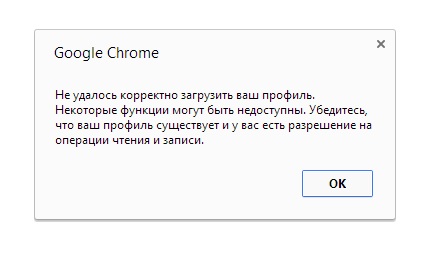
És általában érdekes és érthetetlen lehet - a monitoron egyszerre több ilyen értesítés lesz.
Nem, ez a hiba nem érinti globálisan a böngésző és a számítógép működését, ilyen helyzet gyakori. Az idő múlásával és egy ilyen kudarc többszöri megnyilvánulásával azonban ez az egész helyzet enyhén irritálja. A jelenlegi helyzet kijavításához elegendő egyszerűen lépésről lépésre végrehajtani az alábbiakban ismertetettek szerint.
Először is, miután a következő hibaüzenet megjelenik, érdemes bezárni (vagy azokat, ha több ablak van). Ezután maga a böngésző a jobb felső sarokban találja a három vízszintes csíkkal rendelkező ikont, és rákattint.
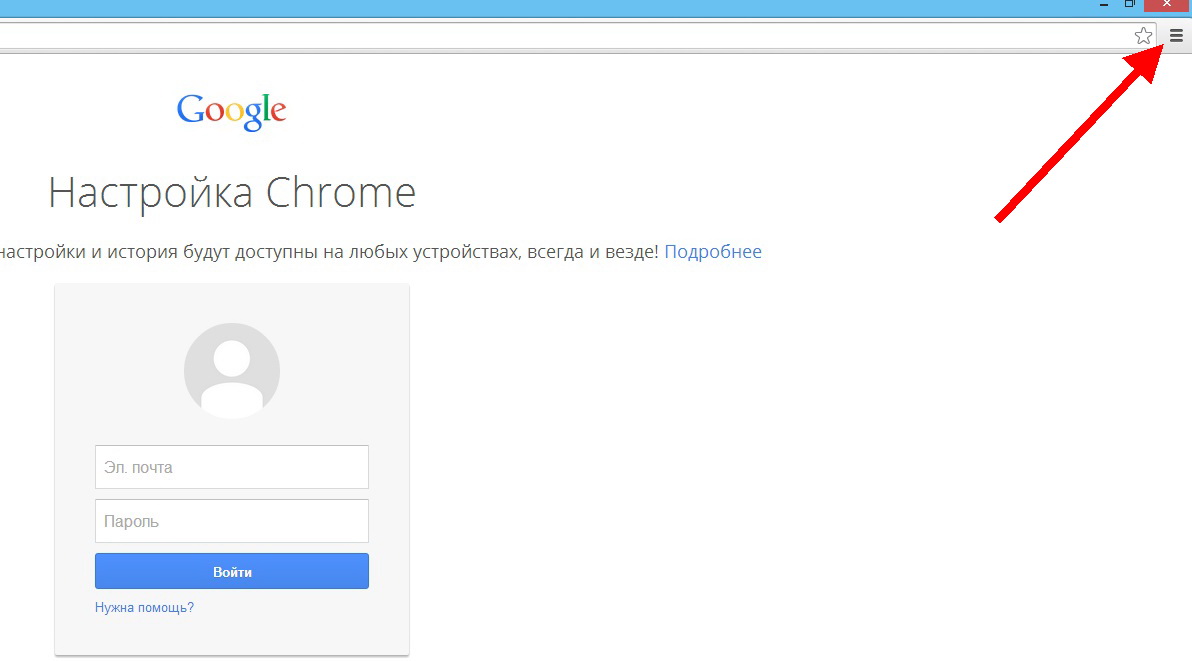
A képernyőn megjelenik az opciók listája. A bal egérgombbal ki kell választania a "Beállítások" menüpontot.
![]()
A beállítási ablakban, közelebb az ablak aljára, megjelenik egy "Felhasználó törlése" gomb. Kattintson rá.
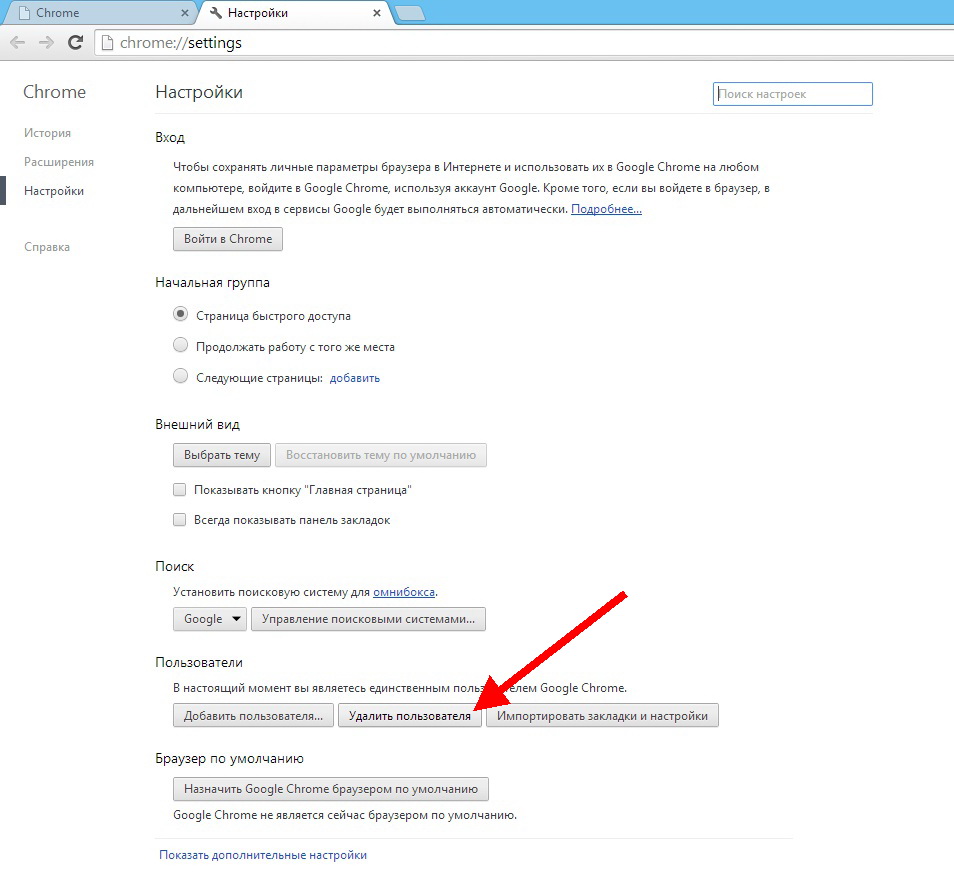
Ezt követően a program a következő ablakon keresztül érdekli a felhasználó bizalmát abban, hogy a felhasználót és az összes róla vonatkozó adatot a helyreállítás lehetősége nélkül törli. Itt szilárdan meg kell állnunk a földünket és meg kell erősíteni az eltávolítást. Ne bánja, hogy megszabadult a felhasználói profilról, mert ez semmilyen módon nem befolyásolja sem a Google Chrome sebességét, sem pedig a funkcionalitását. Csak az a tény, hogy maga a böngésző személytelenné válik, és abbahagyja a felhasználói adatok gyűjtését.
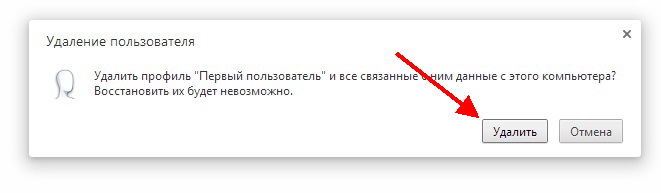
Igen, szokatlan, hogy egy olyan böngésző, amely állítása szerint személyre szabja munkáját egy adott regisztrált felhasználó számára, nem tudja megfelelően letölteni róla vonatkozó adatokat, ami néha idegesítő. De amint fentebb említettük, egyetlen programot sem lehet teljes mértékben megvédeni a látszólag legváratlanabb hibák megjelenésétől. Megjelenésük gyakran annak köszönhető, hogy bármilyen programot folyamatosan bővítenek és fejlesztnek. És ez viszont ahhoz vezethet, hogy a programkód egyes részei ütközésbe kerülnek, és blokkolhatnak néhány korábban működő modult. És ez már minden felhasználó személyes döntése, hogy továbbra is használja ezt a terméket, mivel nincsenek globális problémák, vagy keresni kell az interneten egy átgondoltabb szoftvert, hasonló funkciókkal. Ha egy ember mindent elégedett, és a személyre szabás nem olyan fontos számára, akkor logikusabb lenne egyszerűen törölni a felhasználói profilt a fent leírt módon.
Ne essen pánikba, ha a következő hibát észleli: "Nem sikerült betölteni a profilját." Nem javasoljuk a Google Chrome böngésző újratelepítését, mivel a helyzet nem változik. Kérdezi, hogy mit kell tennie. Valójában létezik egy megoldás, ráadásul több is létezik.
A profil helyes feltöltése: 1. módszer
Először zárja be a böngészőt. Ezt követően meg kell kérdeznünk a rendszert
megjelenítés Ebből a célból indítsa el a „Szolgáltatást”, majd lépjen a „Mappa beállítások” menübe, figyeljen a „Megtekintés” elemre, és állítsa be a „Megjelenítés” feladatot. rejtett mappák»(Ha a böngészővel kapcsolatos probléma megoldódott, a mappák beállításaihoz fordított eljárást hajthat végre a normál formájuk visszaállításához). Ezután be kell lépnünk a Felhasználói adatok nevű mappába. Ehhez hosszú utat kell megtennie: menjen a C meghajtóra, nyissa meg a Felhasználók mappát, majd lépjen a mappába a felhasználónévvel, akkor érdekli az AppData mappa, majd a Helyi, természetesen a Google, illetve a Chrome. És ott már látni fogjuk a szükséges felhasználói adatokat. A következő lépésben meglátogatjuk az Alapértelmezett mappát, eltávolítva a Web Data könyvtárat. Minden készen áll. A problémát meg kell oldani.
A Chrome nem tudta betölteni a profilt: második megoldás
Érdemes megjegyezni ezt a módszert az első alapján. Be kell lépnünk a mappába, amelyet az első megoldás során már meglátogattunk. Miután benne voltunk, egy alapértelmezett könyvtárat keresünk. Ezután nevezze át ezt a mappát például az Default2 mappában. ![]()
Ezután nyissa meg a Chrome böngészőt, és azonnal megjelenik az Alapértelmezett név.
Ezután a nemrégiben Default2 néven kapott mappában abszolút minden adatot áthelyezünk, a webadatok kivételével. A Default2 könyvtárat törölni kell. Ettől a pillanattól kezdve a feltüntetett hiba nem jelenhet meg. Ha egyszer egy kicsit tűnt neki, és a hiba ismét magára emlékeztet, akkor megteheti a fent leírtak szerint.
Van egy harmadik lehetőség
Ehhez kattintson a három csíkkal ellátott gombra, amely a böngésző jobb felső sarkában található, és a megjelenő menüben keresse meg az azonos nevű elemet. A "Beállítások" alatt a "Felhasználók" részt és egy kicsit alacsonyabban a "Felhasználó törlése" funkciót keressük. Az eltávolítást elvégzzük, majd a hiba már nem zavarhat meg bennünket.
Meg kell jegyezni, hogy a felhasználó törlése után az automatikus  bejárat a google fiók és minden szolgáltatáshoz való hozzáférést. Ha valamilyen okból nem vagy kényelmes ezt a módszert vagy nem segített, csak jelentkezzen ki Google-fiókjából, majd jelentkezzen be újra a böngészőbeállításokkal.
bejárat a google fiók és minden szolgáltatáshoz való hozzáférést. Ha valamilyen okból nem vagy kényelmes ezt a módszert vagy nem segített, csak jelentkezzen ki Google-fiókjából, majd jelentkezzen be újra a böngészőbeállításokkal.
A feladatkezelőn keresztül
Ha tudja, hogyan kell együtt dolgozni, gyorsabb módot kínál Önnek. Indítsa el a "Feladatkezelőt" a Ctrl + Alt + Del billentyűparancs segítségével. Lépjen a "Folyamatok" fülre. Lezárjuk a Chrome névhez kapcsolódó összes folyamatot. A Chrome-ot rendszergazdaként is futtathatja.
Ha van Windows XP
A fentiekben ismertetett, a „nem sikerült a profilt megfelelően betölteni a profilt” probléma megoldására szolgáló módszer mind működik windows verziókkompatibilis a Chrome böngészővel. Ha azonban XP-t használ, a kívánt felhasználói adatok mappa helye kissé megváltozik. A C meghajtón található felhasználói könyvtár helyett lépjen a Dokumentumok és beállítások menübe. Továbbá, minden a fent leírtak szerint történik.
A probléma okai
Gyorsan kitaláltuk, hogyan lehet megoldani a problémát, de érdemes megérteni, hogy miért nem ![]() sikerült betölteni a profilod. Hasonló hiba fordul elő a számviteli hibás működés miatt google hozzászólások. Ez az oka annak, hogy a fenti műveletek mindenekelőtt a felhasználói adatok számítógépről történő törlésére irányulnak.
sikerült betölteni a profilod. Hasonló hiba fordul elő a számviteli hibás működés miatt google hozzászólások. Ez az oka annak, hogy a fenti műveletek mindenekelőtt a felhasználói adatok számítógépről történő törlésére irányulnak.
Ne aggódjon, hogy a személyes adatokat véglegesen törli. Valójában mentés az összes anyagot a szerverek tárolják Ennek köszönhetően, egy új bejelentkezés során számla Az adatok automatikusan automatikusan letöltődnek és települnek. Tehát kitaláltuk, hogy mit tegyünk chrome böngésző A profil betöltése nem sikerült. Azt kell mondani, hogy a probléma a böngésző összes előnyeivel meglehetősen gyakori.
"Fox" feladat
Ha a Firefox nem tudta betölteni a profilt, akkor ajánlott új létrehozni. A kezdéshez zárja be az összes böngészőablakot. Ne feledje, hogy a profilokkal végzett összes műveletet a „Profilkezelő” segítségével hajtják végre. 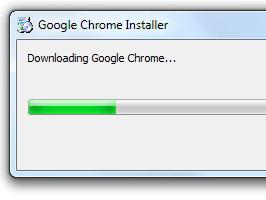 Meghívhatja, ha bejelentkezik a Firefoxba egy speciális paraméterrel - p (vagy ProfileManager).
Meghívhatja, ha bejelentkezik a Firefoxba egy speciális paraméterrel - p (vagy ProfileManager).
Írjuk be a „Start” menüpontot, és futtassuk a „Futtatás” parancsot a speciális mezőben megjelenő ablakban
"Open" típusú firefox.exe -p. Ezen felül használhatja a "Tallózás" gombot, megjelölheti, hogy a firefox.exe fájl hol található, és adja hozzá a kulcsot a végén: -p. A böngésző parancsikonjának köszönhetően elérheti azt is, amit szeretne.
Kattintson rá a jobb gombbal, válassza a menüben a „Tulajdonságok” menüpontot, lépjen a „Parancsikon” fülre, és adja hozzá a -p kapcsolót a speciális „Objektum” mezőhöz. Előttünk megnyitja a "Profilkezelőt". Segít létrehozni egy profilt bármilyen meghajtón (akár hálózati meghajtón is), valamint bármely számítógépes könyvtárban. Ezen felül itt átnevezheti vagy törölheti egy profilt.
Egy új profil ereje
A létrehozáskor és a frissített profil kiválasztásakor a régi 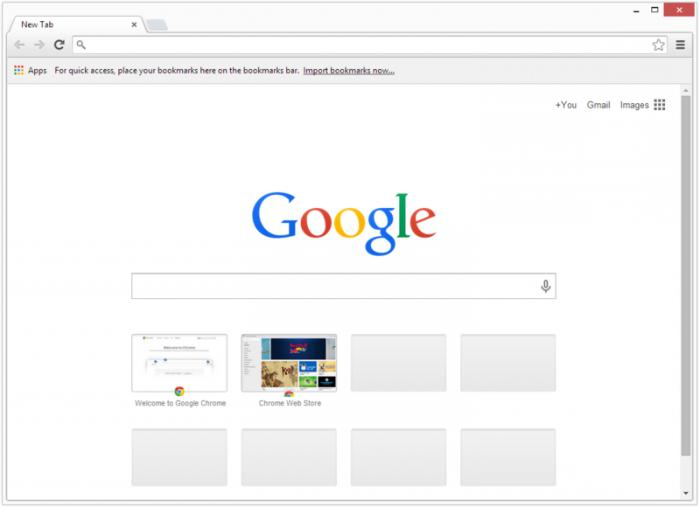 az eredeti helyén marad, de már nem használják. Az új profil megjelenéséhez kattintson a "Létrehozás" gombra. Látunk egy ablakot utasításokkal. Tanulmányozzuk. Kattintson a "Tovább" gombra. Ezt követően megjelenik a "Varázslók" párbeszédpanel, amelybe beírjuk a létrehozandó profil nevét, és ha a profilt az alapértelmezett helytől eltérő helyre kívánja helyezni, válassza ki a kívánt mappát a "Tallózás" gombra kattintással. Ezután kattintson a "Befejezés" gombra.
az eredeti helyén marad, de már nem használják. Az új profil megjelenéséhez kattintson a "Létrehozás" gombra. Látunk egy ablakot utasításokkal. Tanulmányozzuk. Kattintson a "Tovább" gombra. Ezt követően megjelenik a "Varázslók" párbeszédpanel, amelybe beírjuk a létrehozandó profil nevét, és ha a profilt az alapértelmezett helytől eltérő helyre kívánja helyezni, válassza ki a kívánt mappát a "Tallózás" gombra kattintással. Ezután kattintson a "Befejezés" gombra.
Gratulálunk, a profil létrejött. Válassza ki a profilok listájában, majd kattintson a „Firefox indítása” gombra. Annak érdekében, hogy a "Profilkezelő" megjelenjen a böngésző indításakor, törölje a "Ne kérdezzen" négyzetet. Mielőtt megnyitna egy böngészőt, amelyben az összes beállítást "alapértelmezettre" állítja, valamint a könyvjelzőit és a kiterjesztéseit, amelyek esetleg helytelen működés Firefox.
Ne feledje, hogy az összes beállítás érintetlen maradt az előző profilban. A használathoz való visszatéréshez el kell futtatnia a "Profilkezelőt" és a szükséges nevet. Általában az alapértelmezés szerint beállított profil neve lesz az alapértelmezett név. Ne feledje, hogy ha a profil megváltoztatta az irányt, vagy már nincs rá szüksége, törölheti vagy átnevezheti, ahogyan azt a hibás beállításoknál javasolták. Itt ismét a "Profilkezelő" segít. A profilrendszer hatékonynak bizonyult. Különféle módokon konfigurálhatja a böngészőt többféle módon, például munka (szükséges dokumentumok és munkajelzők), otthoni (különféle szórakoztató és szabadidős tevékenységek), gyermekek (játékok könyvjelzői), egyszerűsített (csak az internettel való munkavégzéshez szükséges, ha a számítógépet használja) közeli emberek, akik még nem hallgatták meg a web bonyolultságát). Reméljük, hogy tippeink segítségével soha többé nem fogja látni a böngészőjében a "nem sikerült a profil megfelelő betöltése" hibát. Leírtuk a problémamegoldó módszereket a legnépszerűbb és funkcionálisabb böngészők számára. Ha sikerül megszabadulni a kisebb félreértésektől, ezek a programok jelentősen megkönnyítik az életét az interneten.




