Az internet és a böngésző elválaszthatatlanul kapcsolódnak egymáshoz. Ezt a cikket elolvasva valószínűleg van általános elképzelésed a témáról, és bizonyos mértékig már ismeri a témát, de ennek ellenére részletesebben megértjük ...
Mi az a böngésző? És miért olyan furcsa szó?
Minden egyszerű. A böngésző olyan program, amellyel megnézheti, és még sok más műveletet. Például, levélküldés, kommunikáció közösségi hálózatokvideók megtekintése és fájlok letöltése. Ön most olvassa ezt a cikket, és a webhely megnyitása a telepített böngésző a számítógépén. A neve az angol szóból származik «Tallózás», amely anyanyelvünkre fordítva azt jelenti "Böngészés, görgetés"nagyon praktikus, igaz? Nagyon sok böngésző létezik, attól függően, hogy mire van - már van egyikük. Tehát például a Windows jön Internet Explorer, és a MAC OS rendszeren általában a Safari látható. Jelenleg a legnépszerűbb Google chrome, Firefox, Internet Explorer, Opera, Safari:
A vita a megsértés elmulasztásáról.
Mi az a böngésző címsor?
Ennek ellenére nagy szám változatok, az összes böngésző lényege azonos - webhelyek megnyitása. Ehhez minden böngésző rendelkezik mező, ahol kinyomtathatja a webhely nevét annak megnyitásához. A címsor így néz ki:
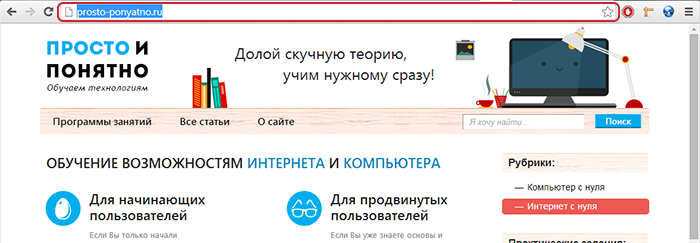
Mi a böngésző?
A weboldalak, amint azt az előző leckében megvizsgáltuk, különféle elemekből állhatnak: szövegből, képekből, videókból stb. Általában egy kép egy helyen, a szöveg egy másikban, a videó még mindig máshol van, és a böngésző feladata mindent összerakni. Miután elküldte a webhely megnyitására vonatkozó kérelmet (lépjen be a címsor webhely neve), a böngésző keményen dolgozik, az elemek helyére és azok megjelenésére összpontosítva. Ez a feladat minden böngésző számára központi jelentőségű - a weboldal elemeinek megfelelő megnyitása. Nagyon sokféle böngészőre van szükség, először is, operációs rendszer, amint azt fentebb említettük, másodszor, különféle technológiák és funkcionalitások révén.
Mi a böngésző lap?
A böngészőben minden nyitott webhely, mint minden más, egy lapon megjelenik nyitott program jelenik meg a számítógépen. Ezt a fület általában a böngésző felső sávjához csatolják, csakúgy, mint a program ablakai. Sok nyitott ablak lehet, mindez a számítógép teljesítményétől és a monitor méretétől függ. Az aktív fül megváltoztatásához kattintson az LMB gombra kívánt lap.
Hogyan lehet megnyitni egy új böngészőlapot?
A különböző böngészők közötti különbségek ellenére az új lap megnyitásának intuitívnak kell lennie. Az új fül megnyitásának gombja már a közelben megjelenik nyitott lapok. az opera böngésző A következő gombra kattintva nyithat egy új lapot:
az google böngésző A Chrome ugyanúgy, kivéve, hogy a gomb nem rendelkezik „+”
Hogyan húzzunk egy webhelyet a tálcára?
Látjuk, hogy az összes lap maga a böngésző ablakában jelenik meg, és a böngésző ebben az időben a tálcán (azaz az alsó vízszintes sávban) található. Néha kényelmes kiválasztani az összes helyet a többi közül, és azt külön ablakban átvinni a tálcára. Ehhez vigye a kurzort a szükséges fülre, és kattintson az LMB elemre, húzza lefelé, és azonnal megjelenik a fül böngészőből történő elválasztásának animációja, majd a fül az alábbiak szerint jelenik meg a tálcán:
A fülek húzással és csepppel cserélhetők is.
Hogyan lehet bezárni a fület egy böngészőben?
A felhasználó ismeri a szerkezetet ablakok ablakok már tudja, hogy a program sarkában a keresztre kattintva bezárja. Tehát itt az egyes lapok sarkában lévő kereszt lehetővé teszi a bezárást, míg a jobb felső sarokban lévő piros kereszt maga a böngészőt zárja le.
Megállapítottuk, hogy böngészőre van szükség a speciális lapon nyíló webhelyek megnyitásához, megtanultuk az új lapok megnyitásának módját és megtudtuk, mi a böngésző címsora.
A Microsoft Office Access 2007 új módszert kínál a táblák, űrlapok, jelentések és más adatbázis-objektumok kezelésére. Ahelyett, hogy az objektumokat külön ablakban nyitná meg, az Access az objektumokat egy területre helyezi, és fülekkel elválasztja azokat. A lapok az Office Access 2007 használatával létrehozott összes adatbázis alapértelmezett működési módja.
Ebben a cikkben
A lapok megértése
Amikor új adatbázist hoz létre az Office Access 2007 használatával, alapértelmezés szerint az Access egy ablakban jeleníti meg az adatbázis objektumait - űrlapokat, jelentéseket, táblázatokat és lekérdezéseket -, és az egyes nyitott objektumok lapjait megjelöli. A nyitott objektumok közötti navigáláshoz meg kell nyitnia a lapokat.
Az ábra egy tipikus füllet mutat. Ne feledje, hogy a színek változhatnak.
A fülek biztosítják a nyitott tárgyak láthatóságát és elérhetőségét. Az Access korábbi verzióiban az objektumokat külön átfedő ablakokban jelenítették meg. Ezek az ablakok blokkolták egymást, így néhány tárgyat nehéz volt megtalálni. A fülek úgy oldják meg a problémát, hogy mindig láthatóak.
Miért rejteni a füleket?
Az objektumfülek általában két okból vannak elrejtve.
Testre kell szabnia az adatbázis megjelenését és hangulatát. Tegyük fel például, hogy gombokat kíván létrehozni az adatbázisban való navigáláshoz. A fülekkel az adatbázis rendetlennek néz ki, a lapok akadályozhatják a tervezési szándékot, ezért rejteni kell őket.
Ha tetszik a megjelenés korábbi verziók Access. Az Office Access 2007 nem nyújt „klasszikus” megjelenést, de az átfedő ablakok ugyanolyan megjelenést és érzetet adnak, mint az Access korábbi verziói.
Megjegyzés: A füleket elrejtheti, és az átfedő ablakok nem jelennek meg. Ennek ellenére az Access nem támogatja közel gombok, amelyek megjelennek a nyitott tárgyak sarkában. Ha elrejti a lapokat anélkül, hogy elhagyná az egyik dokumentum bemutatását, akkor másik lehetőséget kell biztosítania a felhasználók számára az összes nyitott ablak bezárására. Például megadhatja saját gombjait, vagy utasíthatja a felhasználókat a CTRL + F4 megnyomására.
A lapok elrejtéséhez és az átfedő ablakok kezeléséhez módosítsa az adatbázis beállításait a párbeszédpanelen Hozzáférési lehetőségek . Ne feledje, hogy ezeknek a beállításoknak a megváltoztatása csak a nyitott adatbázist érinti.
A következő szakaszok bemutatják, hogyan rejthetők el a dokumentumfülek és miként használhatók az átfedő ablakok.
Az objektumfülek megjelenítése és elrejtése az ablakok átfedése nélkül
Ne feledje, hogy ezen eljárás végrehajtása elrejti a gombot. közel, amely általában egy objektum nyitott ablakának sarkában jelenik meg. Ha ezt az opciót választja, más lehetőségeket kell adnia az ablak bezárására.
Váltás a lapokról az átfedő ablakokra
Megjegyzés:
Megjegyzések:
Jogi nyilatkozat a gépi fordítás tekintetében. Ezt a cikket emberi beavatkozás nélkül számítógépes rendszerrel fordították le. A Microsoft ezeket a gépi fordításokat segíti annak érdekében, hogy az angolul nem beszélő felhasználók megismerjék a Microsoft termékeit, szolgáltatásait és technológiáit. Mivel a cikk gépi fordítás segítségével lett lefordítva, lexikai, szintaktikai és nyelvtani hibákat tartalmazhat.
Használja a cikk angol nyelvű változatát, amely referenciaként található. A Microsoft közösség többi tagjával együtt javíthatja ezt a cikket a Közösségi Fordítási Kerettel (CTF). Csak vigye az egérmutatót a cikk mondata fölé, és válassza a CTF widgetben az „IMPROVE TRANSLATION” parancsot. A CTF-ről további információkért kattintson a gombra. A CTF használatával elfogadja a mi
kották
Használja az Oldal le és az Oldal fel gombot a diák közötti váltáshoz
Lap beállításai
Új lapok
Az „Új lapok” legördülő listából kiválaszthatja, hogy az újonnan megnyitott lapok hogyan viselkedjenek. Ha azt szeretné, hogy az összes létrehozott lap kibővüljön az egész munkaterületre, hagyja ezt a lehetőséget a „Megnyitás” módban.
Nyissa meg az ablakot fül nélkül
Alapértelmezés szerint az Opera ablakon legalább egy lap legyen. Annak érdekében, hogy az Opera fülek nélkül nyithassa meg az ablakokat, engedélyeznie kell a fülbeállításokban az „Ablak megnyitása fül nélkül” lehetőséget
Az összecsukáshoz kattintson a fülre
Alapértelmezés szerint, ha egy lapra kattint, semmi sem történik. Engedélyezheti az „Összeomlás fülre kattintással” opciót, hogy amikor egy fülre kattint, összeomlik.
A bezárás gombok megjelenítése a lapon
Alapértelmezés szerint a bezárás gomb minden lapon található. A Bezárás gomb eltávolításához a fülekről ki kell kapcsolnia a „Bezárás gombok megjelenítése a lapokon” lehetőséget.
Fülek helyett külön ablakokban nyisson meg
Alapértelmezés szerint az összes lap ugyanabban a programablakban nyílik meg. Annak érdekében, hogy minden lap új ablakban megnyíljon, engedélyeznie kell a "Megnyitás külön ablakokban, nem a fülek" lehetőséget.
Több dokumentum interfész
Az Opera felhasználóbarát lapokkal ellátott böngésző. Ennek ellenére ez egy teljes funkcionalitású MDI alkalmazás (multi-document interfész), amely lehetővé teszi az egyes ablakok külön-külön átméretezését, kaszkádokban, oszlopokban vagy sorokban elrendezését.
A klasszikus bekapcsolásához megjelenés MDI interfész, akkor a következő lépéseket kell végrehajtania:
- Engedélyezze az „Ablak megnyitása fülek nélkül” lehetőséget.
- Kapcsolja ki a „Záró gombok megjelenítése a füleken” opciót úgy, hogy a Kicsinyítés / Nagyítás, visszaállítás és bezárás gombok a főmenü jobb oldalán jelenjenek meg.
- Kapcsolja be az "Összeomlás a fülre kattintással" lehetőséget.
- A menüben böngésző engedélyezze a "Menü megjelenítése" opciót.
Szerzői jog 1995 - 2010 Opera Software ASA. Minden jog fenntartva.
A Chrome megkönnyíti a böngészést. Ebben az oktatóanyagban a Chrome webhelyei közötti navigációról fogunk beszélni. Megtanulja továbbá a lapok használatát, a böngészési előzmények elérését és a letöltések megtekintését.
Ha nincs tapasztalata a böngészővel, akkor javasoljuk, hogy tanulmányozza.
cím- és keresősáv
Egyes böngészők a címsávot használják a webhelyek közötti navigációhoz, a keresősáv pedig az interneten való kereséshez. A Google Chrome egyesíti ezt a két elemet egy Omnibox nevű elemgé. A Google keresési technológiájának integrációja révén az Omnibox tippeket kínál egy cím vagy lekérdezés beírása közben, ami gyorsabbá és könnyebbé teszi az internetet.
Az Omnibox használata:
Omnibox eszköztipp ikonok
Az Omnibox minden eszköztippjától balra egy szürke ikon található, amely meghatározza az eszköztipp típusát.
Chrome navigáció
A Chrome a navigációs sáv tetején három gombbal navigál: a Vissza, Előre és Frissítés gombokkal.
- A Vissza és Előre gombokkal navigálhat a legutóbb megtekintett oldalak között. Ha rákattint ezen gombok egyikére, és lenyomva tartja, megnézheti a közelmúlt előzményeit.
![]()
- A Frissítés gomb újratölti az aktuális oldalt. Ha a webhely nem működik, próbálja meg ezt a gombot. Ha a webhely nem töltődik be rendesen, akkor a Stop gomb ideiglenesen megjelenik a Frissítés gomb helyett. Kattintson rá, hogy megállítsa az oldal betöltése.
Windows és fülek
Mint minden böngésző, a Chrome lehetővé teszi új ablakok megnyitását a különböző webhelyek megtekintéséhez. Sőt, a chrome lapok lehetővé teszi több webhely megnyitását egy ablakban. A lapok használata általában sokkal kényelmesebb, mint egyszerre több ablak megnyitása.
Új ablak megnyitása:
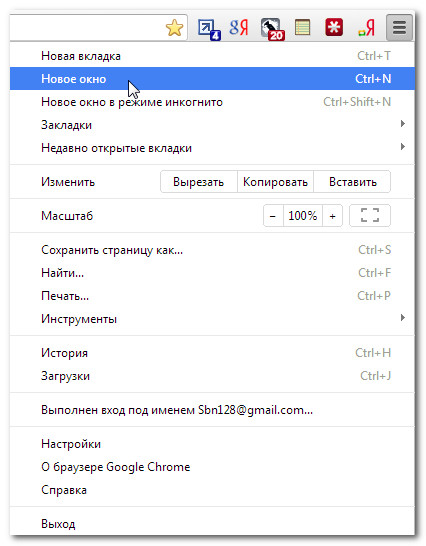
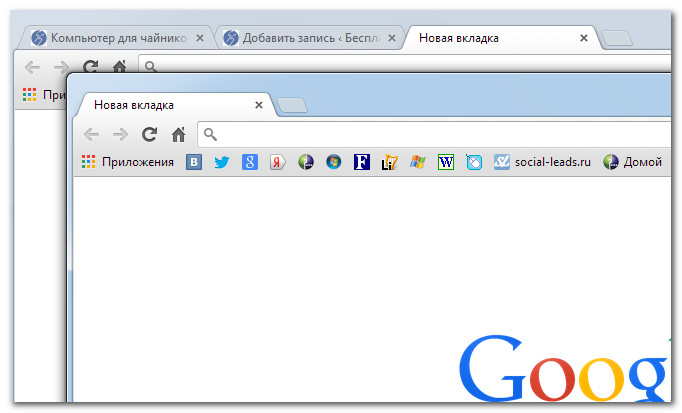
Új lap megnyitása:
A lapok közötti váltáshoz:
- Kattintson bármelyik fülre, amelyet jelenleg nem választott ki.
- Ez a lap lesz kiválasztva.
A lapok közötti váltáshoz a Ctrl + Tab kombinációját is használhatja.
Lap bezárása:
- A lap bezárásához vigye az egérmutatót a lap fölé, és kattintson a Bezárás gombra, vagy használja a Ctrl + W kombinációt az aktuális lap bezárásához.
Link megnyitása új lapon:
A lapok megkönnyíthetik a webhelyek böngészését. Végül is, ha talál egy linket egy webhelyre, akkor az új lapon megnyithatja anélkül, hogy elhagyná az aktuális oldalt.

Lapkezelés
A fülek mozgathatók, külön ablakban kihúzhatók, visszahelyezhetők és egy helyre rögzíthetők.
Lap áthelyezése:
- Kattintson a fülre, és az egérgomb elengedése nélkül húzza a kívánt helyre.
- Engedje el az egérgombot.
Fülek húzása az ablakon:
Ha két lapot szeretne egyszerre megtekinteni, akkor a legegyszerűbb módszer, ha a fület külön ablakba húzza.
- Kattintson a fülre, és az egérgomb elengedése nélkül húzza le. Megjelenik egy átlátszó előnézeti ablak.
- Engedje el az egérgombot. A lap egy új ablakban jelenik meg.
- A fül visszahelyezéséhez az ablakon kattintson a fülre, és az egérgombbal tartva húzza a fület a kívánt ablakba. Engedje el az egérgombot, amikor a fül megjelenik a fülön.
Lap rögzítése:
Ha van olyan webhely, amelyet például folyamatosan nyit, emailnaptár, majd rögzítheti a lapokat velük. A rögzített lapok automatikusan megnyílnak a Chrome-val.
- Kattintson a jobb gombbal a kívánt fülre, és válassza a Zárolás lehetőséget.
- A dokkolt lap kisebb lapként jelenik meg a böngésző bal felső sarkában.
- Egy lap eltávolításához kattintson a jobb egérgombbal rá, és válassza a Lap eltávolítása lehetőséget.
Új lap
Amikor megnyit egy új lapot, akkor megjelenik az Új lap oldal. Ez az oldal hivatkozásokat tartalmaz a gyakran látogatott webhelyekre. telepített alkalmazások és a közelmúltban zárt fülek. Miután megértette az oldal felületét, sokkal gyorsabban tud dolgozni az interneten.

Előzmények megtekintése
Mint minden böngésző, a Chrome az összes látogatott webhelyről információkat és sütiket tárol. Mindezt az Előzmények lapon láthatja. A Chrome ezen információk egy részét felhasználva csökkenti a rendszeresen meglátogatott webhelyek betöltési idejét. A Chrome lehetővé teszi az előzményekben való keresést és az előzmények törlését a magánélet fenntartása érdekében.
A történet megtekintéséhez:
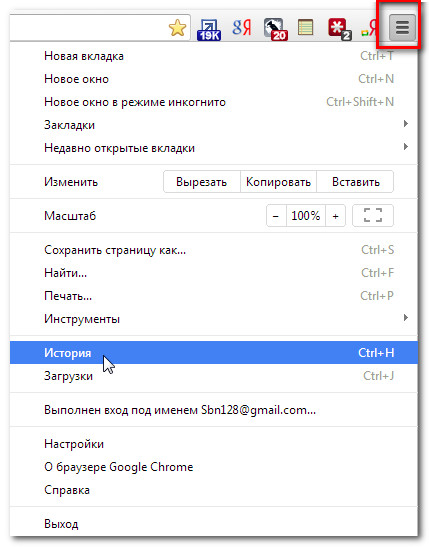
Nézze meg az oktatóanyagot, és megtudhatja, hogyan lehet törölni a böngészési előzményeket.
Tölts fel fájlokat
A Chrome számos különféle fájlt képes megjeleníteni, például PDF és MP3 fájlokat. De néha a fájlokhoz a böngészőn kívüli hozzáférésre van szükség. Ennek megszerzéséhez töltse le a fájlt a számítógépére.
Például ki kell töltenie és ki kell nyomtatnia az interneten található űrlapot. Letöltheti ezt az űrlapot, és megnyithatja egy megfelelő programban (például: Microsoft Word), töltse ki, majd nyomtassa ki.
Fájl letöltése a Hivatkozás mentése másként lehetőséggel:
Ha rákattint a fájlhoz vezető hivatkozásra, akkor a letöltés automatikusan elindulhat. A fájl típusától függően azonban a fájl megnyithat egy böngészőt. A funkció használatával megakadályozhatja a fájl megnyitását a Chrome-ban Mentés linkreakkor a fájlt letöltik a számítógépre.
- Kattintson a jobb gombbal a fájl hivatkozásra, és válassza a Hivatkozás mentése másként lehetőséget.
- Megjelenik egy párbeszédpanel. Válassza ki a fájlmentési mappát, írja be a fájlnevet és kattintson a Mentés gombra.
- A fájl letöltése megkezdődik, és a letöltés haladása a böngésző bal alsó sarkában jelenik meg. A letöltés befejezése után kattintson a fájlra annak megnyitásához.
Különböző okok miatt egyes webhelyek nem engedik meg tartalmuk letöltését. A YouTube például nem engedélyezi a videók letöltését.
A letöltések megtekintése:
A Letöltések lapon megtekintheti és kezelheti a letöltéseket.
- Kattintson a böngésző jobb felső sarkában lévő Chrome menüre, és válassza a Letöltések lehetőséget.
- Megjelenik a Letöltések lap. Itt megnyithatja a korábban letöltött fájlokat, megtalálhatja a kívánt letöltést vagy törölheti a letöltési listát.




