kották Mozilla firefox - Ez egy varázslatos böngésző funkció, amely lehetővé teszi az Internet böngészőben végzett munka felgyorsítását, és ezzel egyidejűleg a mentést munkaterület a program ablakban.
Ma el akarom mondani, mit tehet a lapokkal a Mozilla Firefoxban. Megtanulja, hogyan csoportosíthatja és rendezheti őket, módosíthatja a méretet és a színt, javíthatja és klónozhatja, hogyan hajthat végre egy előnézetet egy felbukkanó ablakban, amikor az egérmutatót bármelyik fül fölé viszi, hogyan engedélyezheti a fül automatikus frissítését a egy bizonyos idő…
Imádom mozilla böngésző A Firefox "rugalmassága" miatt, és nagyon fájdalmasan váltotta fel egy évvel ezelőtt, csak az utóbbi összehasonlíthatatlan sebessége miatt.
De az élet folytatódik, minden megváltozik, és miután ivott néhány hasznos vitamint az agy számára, a gyártók huszonnegyedik verziójukban megcsavarták a Mozilla Firefox motort, hogy a böngésző sebesség szempontjából megragadja a "jó társaság" termékeit. Mindenesetre vizuálisan nem veszem észre a különbséget munkájukban.
By the way, olvastam valahol a neten, hogy a Mozilla Firefox böngésző 26 lesz egy bomba általában! A fejlesztők azzal fenyegetnek, hogy böngészőjük sebességével és képességeivel az egész világot eltalálják. Úgy tűnik, hogy a 24. verzió csak virágok. Nos, várj és nézz, de egyelőre meg fogom tartani az ököl.
Nem vagyok konzervatív, és bármilyen új vagy továbbfejlesztett dolgot könnyen elfogadok, így a Mozilla Firefox visszaadta az alapértelmezett böngésző állapotát. Hurrá!
A költözés teljesen fájdalommentes volt, ahogy a közelmúltban különböző böngészők között tanultam.
Valami rosszul helyezte el a rossz sztyeppén, olyan cikk, mint a Mozilla Firefox lapok?
Tehát továbbfejlesztjük és optimalizáljuk a Mozilla Firefox lapjait kiegészítők segítségével, ez természetes. De először megmutatom egy beépített funkciót a böngészőben a lapok csoportosításához.
A fülek csoportosítása a Mozilla Firefoxban
A Mozilla Firefox nagyon hosszú ideig megtanulta a fülek csoportosítását, de nem minden felhasználó ismeri róla, és tudja, hogyan kell ezt a funkciót használni a böngészőben történő munka közben. De minden nagyon egyszerű és kényelmes ...
Most nyisson meg egy tucat fület. Megnyitotta? Most kattintson az ablak jobb felső sarkában lévő gombra ...
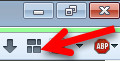
Van ilyen gombod? Ezután kattintson a jobb gombbal az eszközsor bármely pontjára, és lépjen a beállításokhoz ...
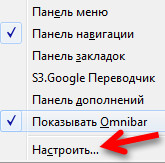
Keresse meg és húzza (a bal egérgombot tartva) az eszköztárra ...
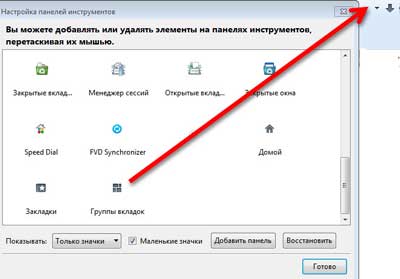
Ne felejtsen el kattintani a Befejezés gombra.
Miután rákattintott erre a gombra, a fülcsoportok ablakába kerül. Lesz egy csoportja, amelyet a kényelem érdekében a jobb alsó sarokban meg lehet nyújtani.
Most húzza az egyik csoport bármelyik lapját a jobb vagy az alsó rész üres helyére, és engedje el a bal egérgombot. Ön létrehozott egy második lapot. A kívánt számú lapot húzhat ebbe az új csoportba, például a nyitott webhelyek témájához.
A csoportoknak címet lehet kapni - csak kattintson a csoport felső sorára, és írja be a nevét. Megváltoztathatja a csoportok méretét is, és tetszés szerint húzhatja őket az ablak körül.

A jobb oldalon lévő összes csoportban megjelenik a rögzített lapok - nagyon kényelmes.
És ha sok csoportot alkot, és nincs elegendő hely az ablakon, akkor egyszerűen csökkentse a csoportot, amennyire csak lehetséges, és az abban szereplő fülek csoportosulnak. Ha rákattint a csoport alján található nyilakkal ellátott dobozra, megjelenik egy felbukkanó ablak, amelyben a csoport részletes nézete látható ...
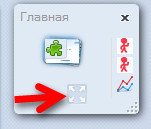
Biztosíthatom Önt, hogy a lapok csoportjaihoz szokott, és nagyon meg fog lepődni, hogy korábban mi történt nélküle.
A tabulátorcsoportok a böngésző beépített funkciója, és nem befolyásolják a böngésző sebességét.
A Mozilla Firefox fülek további optimalizálását kiegészítők segítségével végezzük el.
Az összes, az alábbiakban ismertetett kiegészítő telepítése után nem vettem észre lassulást a böngészőben.
Kiegészítők a Mozilla Firefox lapok optimalizálásához
A lapok optimalizálásának legfontosabb kiegészítése a ...
Gondolj csak bele - több mint egymillió felhasználó telepítette! Az összes szolgáltatás felsorolása és megjelenítése Tab keverék plusz ebben a cikkben csak nem tudok. A csodálatos kiegészítés beállítása teljesen orosz, logikus és egyszerű.
Megmutatom azokat a pontokat, amelyek fontosak, de nem azonnal észrevehetők ...
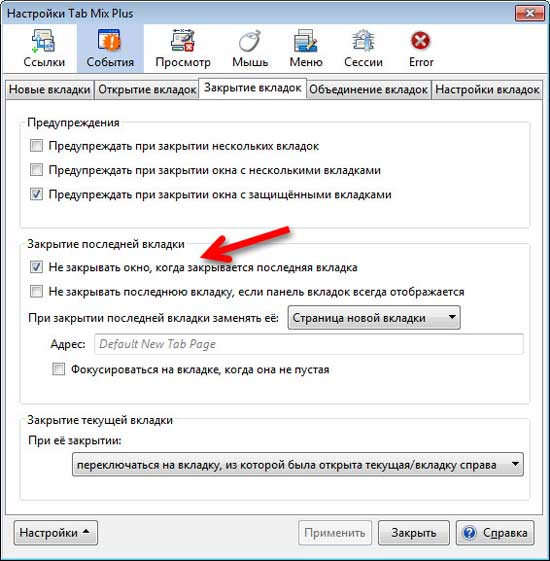
Személy szerint nem igazán tetszett, amikor bezártam az utolsó lapot, bezártam a teljes böngészőt. Most ez nem jelent problémát - az utolsó lap bezárásakor megadhat egy műveletet, például megnyithat egy üres lapot vagy honlapot.

Ha sok nyitott lapja van, akkor több sorba rendezheti őket, vagy az egérgörgővel egy sorban görgetheti őket. Itt módosíthatja a fülsáv és a gombok helyét egy új fül felvételéhez.
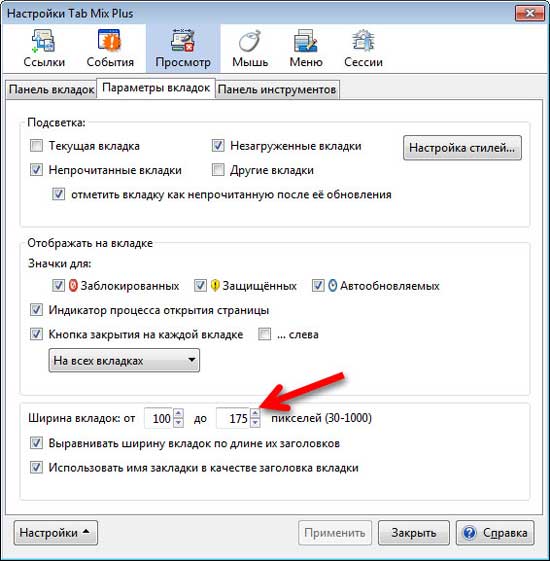
Itt megváltoztathatja a lapok méretét, engedélyezheti azok igazítását és megjelenítheti az ikonokat a lapokon.

Itt meghatározzuk a lapok helyi menüjének összetételét. Például eltávolíthatja azokat a funkciókat, amelyeket nem használ, és engedélyezheti azokat, amelyekre szüksége van.
Az egyes elemek dekódolása akkor jelenik meg, ha az egérmutatót az elem fölé viszi ...
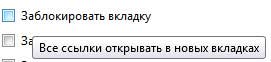
Úgy gondolom, hogy ez optimálisan lefagyasztja a füleket, és nem csak blokkolja azokat. Így soha nem véletlenül zárja be, és minden link új fülön nyílik meg - dicséret legyen a kiegészítő szerzőjének!
Bekapcsoltam a lapon az automatikus frissítés elemet egy meghatározott idő után. Ez egy nagyon kényelmes szolgáltatás, például statisztikákkal vagy levelekkel ellátott lapon. Most, amikor JOBBRA kattint egy fülre, válassza a „Lap frissítése minden ...” elemet ...

... és megkapja az automatikus frissítés lapot. Egyébként, mielőtt ez külön kiegészítés volt.
A billentyűzet-kombinációk szerelmeseinek külön eleme van a testreszabáshoz.
További ezen felül Tab keverék plusz Van egy nagyon erős és jó munkamenedzser.
Kicsit megértve és 10-15 percet töltve véglegesen optimalizálhatja munkáját a Mozilla Firefox lapokkal. By the way, az összes beállítás után elmentheti őket ...

A Mozilla Firefox szokásos fülei nagyon unalmasak, fekete-fehér és egyesülnek, ami nem jég. Az információk vizuális észlelésének fontosságáról mondom neked. Színezzük őket a szivárvány minden színére.
A kiegészítő használata ColorfulTabs további információk mellett pozitív díjat fogunk kapni, amikor a böngészőben dolgozunk.
A fülek színét kezdetben véletlenszerűen osztják el, de a színt könnyen hozzárendelhetik egy adott helyhez, és gyorsan, tudatalatti módon “megragadhatják” azt a halom fülön ...

Csak kattintson az „Add Domain” elemre, írja be a webhely címét a bal oldali sorba, és kattintson a jobb oldali gombra a színnel a kedvenc árnyék kiválasztásához. A színkód automatikusan bekerül a középső sorba. Most egy adott oldal összes oldala veled lesz a színe, amelyet Ön személyesen kijelölt.
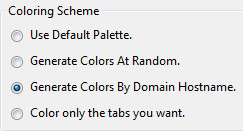
Színgenerációt rendelhet a webhelyek domainjéhez (címeihez), és ugyanazon domain minden oldalának saját színe lesz, amely maga választja ki a kiegészítőt.
kiegészítés Lap hatóköre lehetővé teszi, hogy megjelenjen a webhely miniatűrje egy felbukkanó ablakban, amikor az egérmutatót a fül fölé viszi. Egy ilyen eszköz volt korábban. Sok nyitott füllel ez is nagyon kényelmes és informatív.
Már lekerekítek, különben a cikk hosszúnak bizonyult, és belefáradhat, és amikor távozik, már nem tér vissza erre az oldalra.
Természetesen ez nem minden olyan kiegészítés, amelyet optimalizálhat mozilla Firefox lapok. A hivatalos böngésző webhelyen egy egész rész található a kiegészítőkkel
Mindig nyitott egy csomó lap a böngészőjében? Mi lenne, ha a böngésző hibával bezárul, vagy csak el akarja menteni ezeket a lapokat, hogy legközelebb megnyissák? Hogyan lehet felépülni zárt fülek a böngészőkben? Nincs pánik. Van egy megoldás.
Megmutatjuk, hogyan lehet megnyitni az utolsó munkamenet összes lapját az öt legnépszerűbb böngészőben, amikor a böngésző elindul - és folytathatja ugyanabban az időben, ahol abbahagyta.
Hogyan lehet helyreállni zárt chrome lapok
A lapok automatikus megnyitásához, amelyek utoljára indították el a Chrome-ot, nyomja meg a menü gombot (három vízszintes csíkkal) és válassza a „Beállítások” lehetőséget.
A beállítások új lapon nyílnak meg (kivéve, ha korábban úgy döntöttél, hogy a beállítások külön ablakban nyílnak meg). A „Indításkor nyissa meg” szakaszban válassza a „Korábban” elemet nyitott lapok».
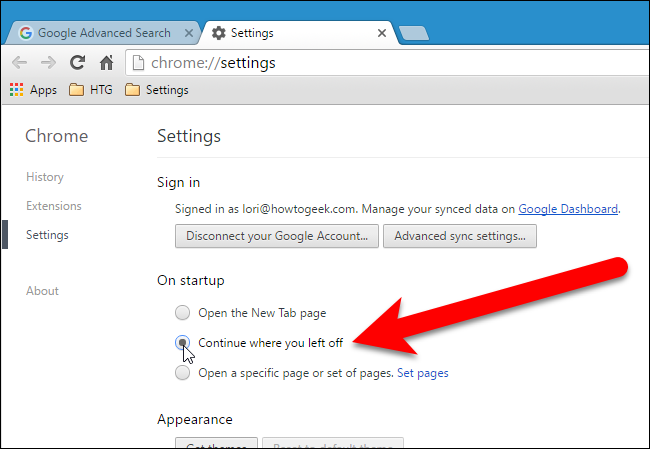

A Firefox zárt lapjainak helyreállítása
A Firefox nem csak a legutóbbi munkamenetben megnyitott lapokra emlékezik, hanem az összes nyitott ablakra is, ha több különálló Firefox-ablakot nyittak meg. Az utolsó munkamenet összes lapjának és ablakának automatikus megnyitásához kattintson a jobb felső sarokban található menü gombra (három vízszintes csíkkal), és válassza a "Beállítások" lehetőséget.

A beállítások új lapon nyílnak meg. Itt, az „Általános” lapon, az „Indítás” szakaszban, a „A Firefox indításakor” melletti, válassza a „Legutóbb megnyitott ablakok és lapok megjelenítése” lehetőséget.
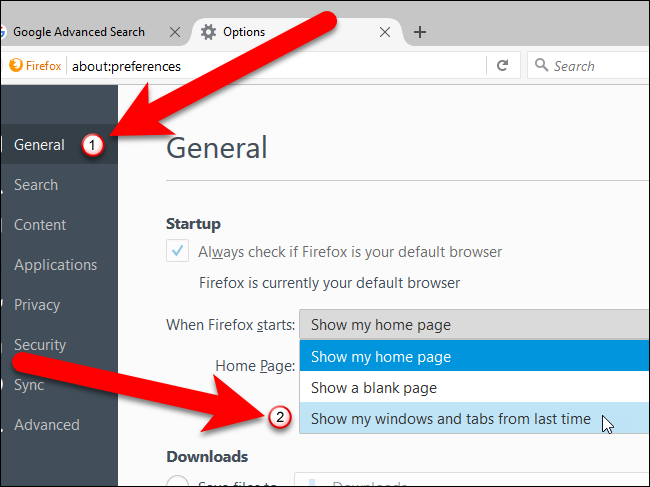
A beállításokat automatikusan elmenti a rendszer. A beállítások fül bezárásához kattintson a fül jobb felső sarkában található keresztre, vagy nyomja meg a Ctrl + W gombot.
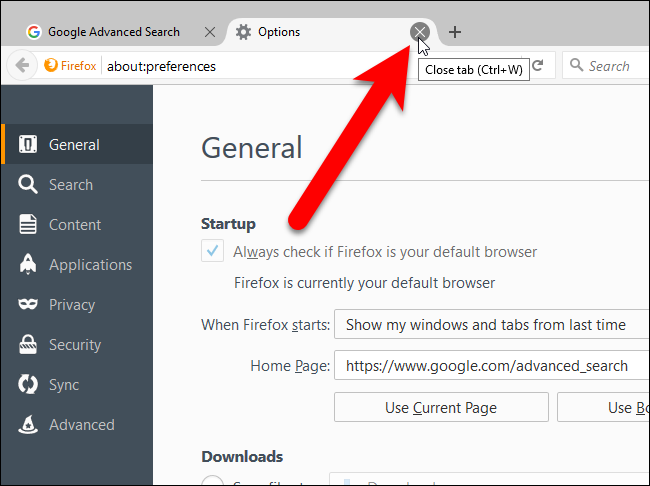
Az Opera legutóbbi munkamenetének lapjainak megnyitásához kattintson a bal felső sarokban lévő menügombra, és válassza a "Beállítások" lehetőséget.
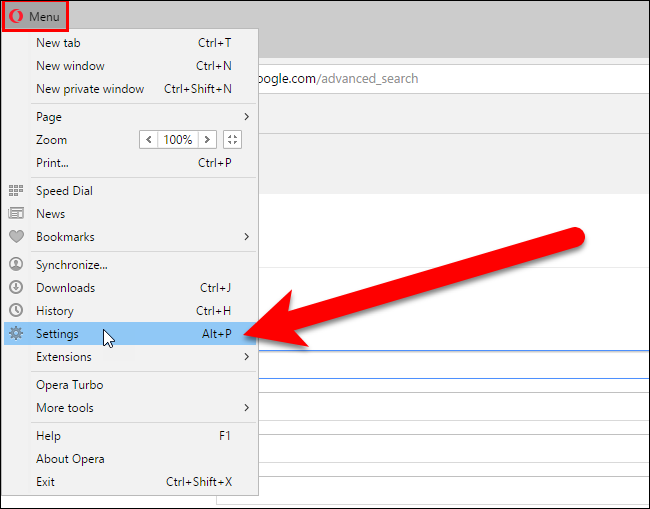
A beállítások új lapon nyílnak meg. Az "Általános" lapon az "Indításkor" szakaszban válassza a "Folytatás a leválasztási pontból" lehetőséget.
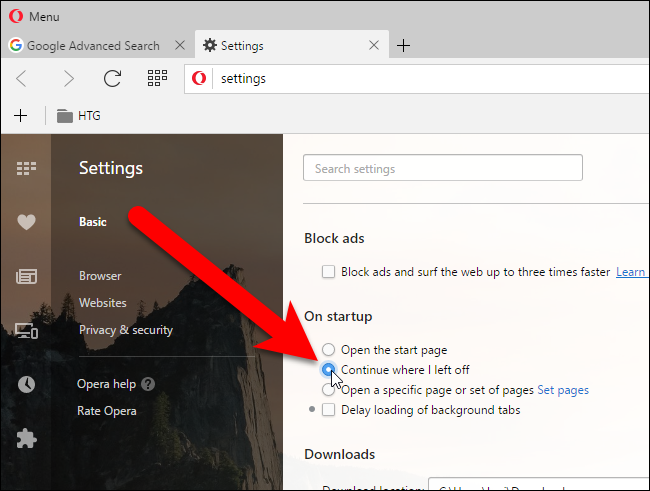
A beállításokat automatikusan elmenti a rendszer. A beállítások fül bezárásához kattintson a fül jobb felső sarkában található keresztre, vagy nyomja meg a Ctrl + W gombot.
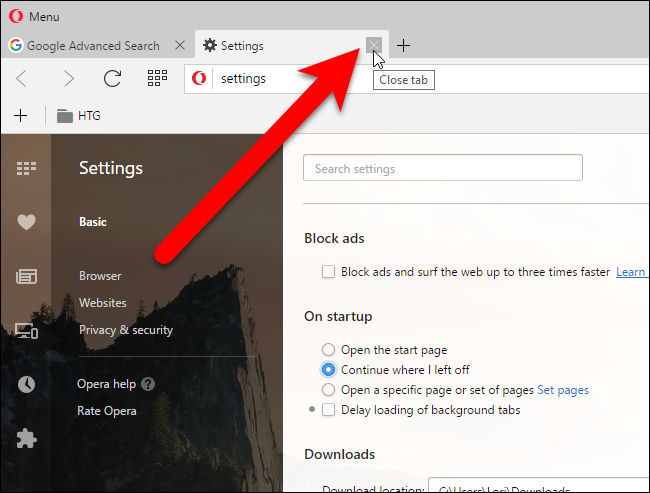
Az Internet Explorer utolsó munkamenetének lapjainak megnyitásához kattintson a fogaskerék gombra a jobb felső sarokban, és válassza a legördülő menü „Internetbeállítások” menüpontját.
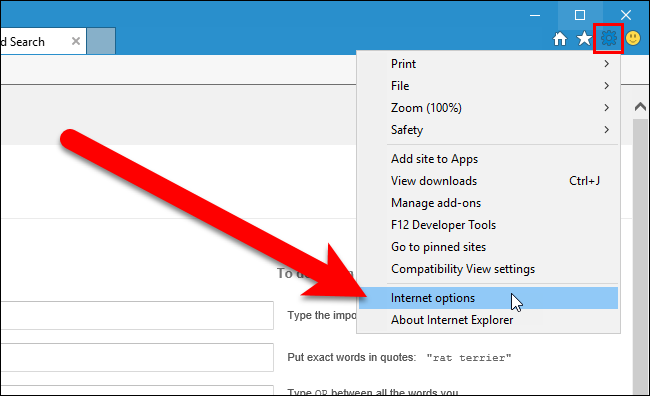
Az "Általános" lapon az "Indítás" szakaszban válassza az "Indítás az előző munkamenetben megnyitott lapokkal" lehetőséget. Kattintson az OK gombra.
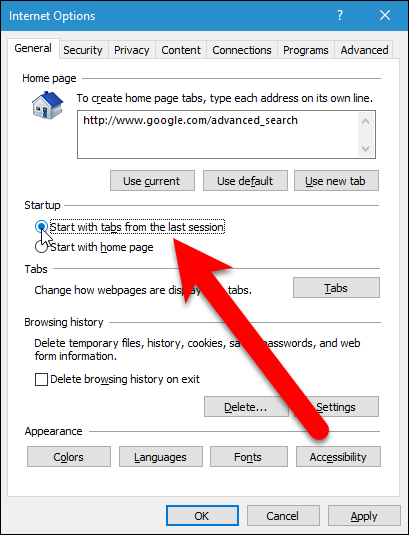
A Microsoft Edge utolsó munkamenetének lapjainak megnyitásához kattintson a jobb felső sarokban lévő menügombra (három pont), és válassza a legördülő menü "Beállítások" parancsát.
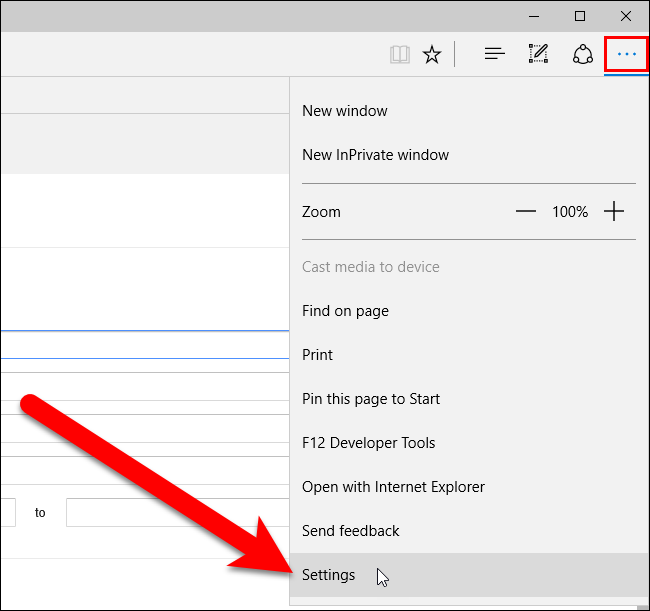
A böngészőablak jobb oldalán megnyílik a beállítások panel. A Letöltés alatt válassza az Előző lapok lehetőséget. A beállítások panel bezárásához kattintson a jobb oldalon található bárhova.

Most nem veszíti el a lapjait, ha véletlenül kikapcsolja a böngészőt.
Valószínűleg mindannyian ismerik egy olyan szolgáltatást, mint a Yandex Bookmarks. A kiegészítő segítségével gyorsan létrehozhat bármilyen könyvtárat kedvenc webhelyeiről, és elérheti őket anélkül, hogy a címet a böngészősávba kellene megadnia. És használja a szolgáltatást " Vizuális lapok A Yandex ”nemcsak számítógépen lehetséges, hanem laptop vagy akár okostelefonon is. Mi különösen ez a kiegészítő, hogyan kell használni és hogyan kell telepíteni? Mindezt a mai cikkben megtudhatja.
Mire szolgálnak a Yandex Visual Tabok?
Tiszta a használat megkönnyítése érdekében. Ez a kicsi, de nagyon hasznos kiegészítés a böngészőt funkcionálisabbá és kényelmesebbé teszi. Egyetértek azzal, hogy sokkal jobb, ha megnyitja és rákattint a kedvenc webhelyén található ikonra, mint a teljes neve megadása a címsorba vagy folyamatos keresés a keresőmotoron keresztül. Bármely tetsző könyvjelzőre kattintva eljuthat egy kattintással. Ezenkívül az egyik fő előnye, amely miatt az internethasználók a Yandex Visual Tabs kiegészítőt telepítik böngészőjükre, az a képesség, hogy akár 24 könyvjelzőt is menthet. Így a 24 webhely bármelyikére egyetlen kattintással beléphet, anélkül, hogy megnyitná a keresőmotort, és anélkül, hogy bármit beírna
versenytársak
A "Visual Tabs Yandex" szolgáltatás fő versenytársa az a kiegészítés " Gyorstárcsázás". Valójában ez a két kiterjesztés gyakorlatilag ugyanaz, az egyetlen, hogy a Yandexben, amikor megnyit egy új lapot, megjelenik a keresése (a könyvjelzők tetején). Vagyis szükség esetén nem kell a Yandexbe mennie, mivel már létezik egy új lapon. A funkció nagyon kényelmes és egyáltalán nem zavarja a könyvjelzők kezelését. Ez valószínűleg ezért a Yandex Visual Tabs kiterjesztése a Runetben, mint a Speed \u200b\u200bDial. 
Hogyan telepítsem ezt a kiegészítőt?
Meg kell jegyezni, hogy a vizuális lapok egyszerre több böngészőben is elérhetők:
- "Google chrome";
- "Firefox";
- "Yandex böngésző."
Az utóbbi esetben ez a funkció már létezik, de a másik kettőnél ez a kiegészítés nem árt.
Hogyan állíthatunk be vizuális könyvjelzőket a "Google Chrome" alkalmazásban? Először kattintson a "sávok" elemre, amely a böngésző jobb felső sarkában található. Ezután lépjen az "Eszközök" - "Bővítmények" menübe. A továbbiakban az ablakban láthatja az összes bővítményt, amelyet már telepített a Google Chrome-ba. Mi nem megérintettük őket, hanem az oldal aljára lépünk. Itt látható a "További kiterjesztések" gomb. A rákattintás után a Google Chrome Internetes áruházba kerül. A bal felső sarokban található keresőmotorban be kell írnia a lekérdezést, majd eljut egy oldalra, ahol ezt a kiterjesztést részletesen ismertetik. Megtaláljuk a „Telepítés” gombot, kattintsunk az „Hozzáadás” gombra, és várjuk meg, amíg az alkalmazás letöltődik a számítógépre. A letöltési folyamat a bal alsó sarokban látható. Általános szabály, hogy a letöltési idő nem haladja meg a 10 másodpercet (még a leglassabb internetnél is, legfeljebb egy percnél), mivel a bővítmény súlya egy megabájt. A letöltés után telepítenie kell a kiegészítőt. Nincs itt semmi bonyolult, és maga a telepítés sem tart sokáig. Ez minden, csak el kell indítania a böngészőt, és megnyitnia egy új lapot, hogy megbizonyosodjon arról, hogy működik. 
Hogyan telepíthetem a kiterjesztést a "Firefox" alatt?
A kiegészítő telepítése erre a böngészőre hasonló az előző esethez. A "Firefox" alkalmazásban be kell lépnie a kiterjesztésbe, és be kell írnia a kérelmet. Vizuális könyvjelzők”. Miután rendelkezésre áll egy megfelelő alkalmazás, töltse le és telepítse. Ne felejtse el újraindítani a böngészőt, mivel ilyen esetekben a lapok nem feltétlenül jelennek meg azonnal, be kell zárnia és újra kell nyitnia a programot.
A lapok beállításának egyszerűbb módja a Yandex segítségével
Van még egy módszer a kiegészítés hozzáadására, amely alkalmas lehet mind a Mozilla, mind a Google Chrome számára. Miután bevittük a „Vizuális könyvjelzők letöltése a Yandexből” lekérdezést a keresősávba, eljutunk a plugin hivatalos webhelyére. Itt a webhely automatikusan felismeri böngészőjét, és letölti az Ön számára a kiterjesztés megfelelő verzióját.
Hogyan kell használni? Hogyan készítsünk füleket a Yandexben?
A kiterjesztés használata nagyon egyszerű. Ha bármilyen tetszőleges webhelyet fel szeretne venni a lapra, mutatnia kell a 24 lap bármelyikére (egyébként, bármikor áthelyezheti egy másik helyre, vagy helyettesítheti), és mutatnia kell az ikonra. Ezután három szürke ikon jelenik meg a szerkesztéshez. Ha az egérmutatót fölé viszi, megjelenik a felszólítás. Ki kell választanunk a "Beállítások" gombot. A bal oldalon van, úgy néz ki, mint egy fogaskerék. A jobb egérgombbal rákattintunk, és egy ablak jelenik meg előttünk, a címsávval és a webhely nevével (ha ott mentjük). Írja be a kívánt webhely címét, majd kattintson az "OK" gombra. Az alkalmazás maga határozza meg a nevet, így ezt a sort üresen hagyhatja. Ugyanez történik az ikonnal. Időnként nem jelenik meg azonnal, tehát itt is újra kell indítania a böngészőt (bár a könyvjelzők a beállítások után azonnal felhasználhatók, újraindítás nélkül). 
Hogyan készítsünk új Yandex lapot?
A fenti lépésekhez hasonlóan nyissa meg a beállításokat, és a címsorba írja be a "Yandex hivatalos weboldala" elemet. Kattintson az "OK" gombra, és ellenőrizze a könyvjelzőt. Általában ez az alkalmazás már tartalmaz olyan lapokat, mint a VKontakte és a Yandex News. De ez még nem minden. A tetején a "Yandex" gombra kattintva lépjen hivatalos webhelyére keresősáv. Minden nagyon egyszerű és kényelmes.
Új Yandex lapok készítése - már rájöttünk, most beszéljünk arról, hogyan lehet egy adott könyvjelzőt törölni. Ez még gyorsabban történik, mint a hozzáadás. Amikor az egérmutatót a törölni kívánt webhely ikonjára kattintja, válassza ki a szürke keresztet és kattintson az egérgombbal. Ezt követően maga a könyvjelző törlődik a panelről. A helyére új telepíthet vagy ikont helyezhet át egy másik helyre. A könyvjelzőket bármilyen irányba mozgathatja, csak tartsa lenyomva a füllel ellátott képet az egérgombbal, és húzza a kívánt helyre az ablakon. 
További alkalmazásbeállítások
Érdemes megjegyezni, hogy a „Beállítások” gomb nem csak akkor van kiemelve, ha a kurzor az ikonon van. Összesen kettő van. Az egyik az oldal jobb alsó sarkában található. Miután rákattintott, kiválaszthatja a könyvjelzők hátterét (egyébként nagyon érdekes képek vannak ott), és kiválaszthatja a lapok számát. A korábbi verziókban legfeljebb 48, most pedig csak 24. választhatott. Ez az összeg azonban elegendő ahhoz, hogy az összes kedvenc webhelyet egyetlen oldalra mentse.
Hogyan lehet eltávolítani a lapokat a Yandex alkalmazásból?
Ha már nem akarja használni a vizuális könyvjelző szolgáltatást, eltávolíthatja ezt az alkalmazást a böngészőből. A legjobb, ha nem távolítja el, hanem letiltja a kiterjesztést, hogy később ne telepítse újra a számítógépére vagy laptopjára. Érdemes megjegyezni, hogy nincs általános szabály a lapok letiltására az összes böngészőben, így mindenkinek különféle lehetősége van a könyvjelzők törlésére.
Hogyan lehet törölni a lapokat a Yandexben? Ha a Google Chrome alkalmazást használja, akkor lépjen a főmenübe a címsor melletti "ablaktábla" alatt. Ezután keresse meg a "Beállítások" elemet, és kattintson a jobb gombbal. A bal oldalon egy menü jelenik meg, amelyben található egy "Bővítmények" elem. Menj bele. Itt, akárcsak a telepítés során, látni fogja a telepített kiegészítők listáját. Keresse meg a „Vizuális könyvjelzők” elemet a listában. Egy kosár alakú ikon látható mellette. A rákattintás után az összes korábban telepített könyvjelző automatikusan törlődik. 
És most arról, hogy miként lehet letiltani a lapon a "Mozilla" menüpontot. Ehhez meg kell nyitnia egy böngészőablakot, a felső részben keresse meg az "Eszközök" részt, válassza a "Kiegészítők" elemet. Ezt követően egy előlap jelenik meg, amely a vizuális könyvjelzőkkel kapcsolatos (általában ez a Yandex Bar beállításaiban található). Az elemmel szemben törölje a jelölést vagy kattintson a „Letiltás” gombra (kattintson a böngésző verziójától). 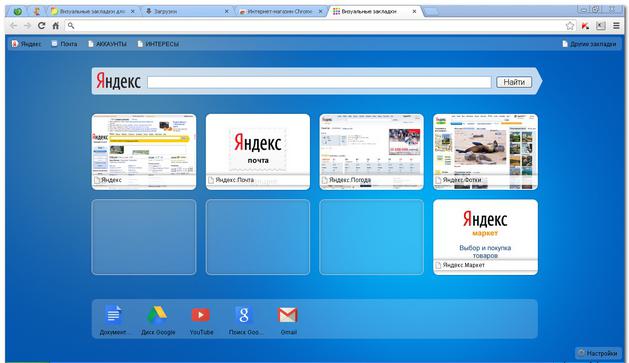 Ez az érték mellett található a „Törlés” gomb. Ne kattintson rá, mert a vizuális könyvjelzők eltávolításakor újra le kell töltenie azokat. És mivel ez a kiterjesztés nagyon kevés súlyú, és nem vesz sok memóriát a merevlemezen, ehhez elegendő ezt a meglehetősen hasznos és kényelmes kiegészítőt leválasztani a Yandex fejlesztőitől, és tovább szörfözni az interneten. Különben is, bármikor be lehet kapcsolni és újra használni.
Ez az érték mellett található a „Törlés” gomb. Ne kattintson rá, mert a vizuális könyvjelzők eltávolításakor újra le kell töltenie azokat. És mivel ez a kiterjesztés nagyon kevés súlyú, és nem vesz sok memóriát a merevlemezen, ehhez elegendő ezt a meglehetősen hasznos és kényelmes kiegészítőt leválasztani a Yandex fejlesztőitől, és tovább szörfözni az interneten. Különben is, bármikor be lehet kapcsolni és újra használni.
következtetés
Tehát kitaláltuk a "Visual Bookmarks from Yandex" elnevezésű kiterjesztés telepítésének minden tulajdonságát és árnyalatait a legnépszerűbb internetes böngészőkhöz.
Legtöbbünk számára a böngésző a legnépszerűbb és leggyakrabban elindított program a számítógépen. Zenét hallgatunk, filmeket nézünk, e-maileket ellenőrizünk és így tovább. És bár a böngészők szinte minden héten frissülnek, elég problémák vannak. Egyikük sem a legtöbb kényelmes munka a sok lapokon.
A lapokkal való munka valójában olyan, mint a macskákkal kapcsolatos vicc. Nem szereted a macskákat? Csak nem tudod, hogyan kell főzni őket. Csak meg kell tanulnia, hogyan kell a lapokkal dolgozni, és ehhez használja a megfelelő böngésző funkciókat. És nem tudod megérteni, hogyan éltél korábban.
Billentyűparancsok (gyorsbillentyűk)
A gyorsbillentyűk egy nagyon kényelmes módszer a lapok kezelésére. Különösen akkor, ha a fülek annyira aprókká válnak, hogy még kényelmetlen is rákattintani.
- Ctrl + Tab- Váltás jobbra a fülek között.
- Ctrl + Shift + Tab- Váltás a fülek között balra.
- Ctrl + W / Cmd + W Mac rendszeren- bezárja az aktív fület.
Ez csak néhány kombináció, amelyek segítségével gyorsan válthat a lapok között. A billentyűparancsok léteznek. És néhányuk miatt a billentyűk helyett az egér helyett használhatja a lapok vezérlését.
Emlékszik a nyitott lapokra
Ha folyamatosan vált a böngésző és egy másik program között, akkor fennáll annak a lehetősége, hogy véletlenül bezárhatja a böngészőt, majd mindent újra meg kell nyitnia. És jó, ha emlékszel arra, amit nyíltan mondtál. A böngésző funkció, amely lehetővé teszi, hogy emlékezzen arra, melyik lap volt nyitva, mielőtt bezárta, megmentheti Önt a fejfájástól.
Kapcsolja be ezt a funkciót, és ezzel mentse el magát a jövőbeni felesleges munkától:
- Google Chrome: Beállítások → Start csoport → Folytassa a munkát ugyanabból a helyről.
- firefox: Beállítások → Általános → A Firefox indításakor → Az utoljára megnyitott ablakok és lapok megjelenítése.
- Apple Safari: Beállítások → Általános → A Safari induláskor megnyílik → Az összes ablak az utolsó munkamenetből.
Lapok hozzáadása a Kedvencekhez
Még egy gyors út A megnyitott lapok mentése és a késõbbi együttmûködés érdekében a könyvjelzõkben található külön mappába kell felvenni őket. Ehhez kattintson a jobb gombbal a fülre, és válassza a "Lapok hozzáadása a Kedvencekhez" lehetőséget. Az elem neve a böngészőkben eltérő lehet, de könnyű megérteni, hogy pontosan erre van szüksége. Ennek eredményeként egy könyvtár jelenik meg a könyvjelzőkben a szükséges webhelyek címével. Ezután kattintson a jobb gombbal erre a mappára, válassza az "Összes könyvjelző megnyitása" lehetőséget - az összes lap ismét előttünk van.
A lapok rendezése az egyes böngészőablakok szerint
Ki mondta, hogy minden lapnak egyetlen böngészőablakban kell lennie? A lapok különféle ablakok szerint rendezhetők. Például átviheti az összes projektet az összes böngészőablakot egy böngészőablakban, a szórakozáshoz kapcsolódó összes lapot egy másikba és így tovább. Csak húzza a fület az asztal üres területére, és új ablak nyílik meg. Egy másik módszer: kattintson a jobb gombbal a linkre vagy a könyvjelzőre, és válassza a listából az „Új ablakban történő megnyitás” lehetőséget.
Válasszon egyszerre több lapot
Különféle műveleteket nem egyetlen fülön, hanem több gombbal hajthat végre. De ehhez először ki kell választania ezeket a lapokat. Tartsa lenyomva a Ctrl gombot (vagy Mac esetén a Cmd billentyűt), és válassza ki a jelenleg használt fülöket. Minden, most bezárhatja őket, újratöltheti, hozzáadhatja a könyvjelzőkhöz és így tovább.
Lapok rögzítése
A jó fejlesztők modern böngészőiben van egy csodálatos funkció, a „Zárolás fül”. Ez nagyon kényelmes, ha ezt a lapot folyamatosan nyitva tartja. Ez lehet például a Gmail lapja vagy egy zenei szolgáltatás. Miután rögzített egy fület, nehezebb lesz bezárni, és kevesebb helyet foglal el a fülön. Csak kattintson a jobb gombbal a fülre, és válassza ki a kívánt elemet a listából.
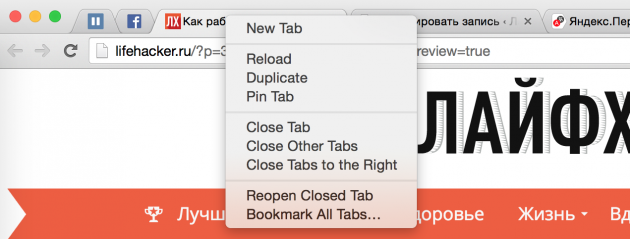
Zárt lap visszaállítása
Néha kiderül, hogy véletlenül bezár egy lapot, amelyet egyáltalán nem akart bezárni. A kéz megrándult vagy meggondolta magát a bezáráskor - bármi történik. A lap újbóli megnyitásához természetesen meglátogathatja a böngésző előzményeit és megtalálhatja ezt a webhelyet. Vagy használhatja a Ctrl + Shift + T billentyűparancsot (vagy a Cmd + Shift + T billentyűt Mac-ben a Chrome-ban és a Firefox-ban és a Cmd + Z-t a Safari-ban) a lap visszaállításához. Ezenkívül a böngésző bármelyik fülén a jobb gombbal történő kattintás is segíthet.
Fülcsoportok a Firefoxban
Majdnem öt évvel ezelőtt, a fejlesztők hozzá firefox böngésző nagyon jó funkció „Tab Csoportok” vagy „Panoráma” néven. Gyakorlatilag elvégzi a fent leírt trükköt. A különféle böngészőablakok használatáról szól. Csak itt történik mindez szépen, és nem kell sok ablakot készíteni. Néhány kattintás, és máris átváltottál egy másik projekttel való együttműködésre, vagy fordítva, érezd jól magad munka után. A fülcsoportok elindításához használja a Ctrl + Shift + E vagy Cmd + Shift + E billentyűparancsot Mac számítógépen.
Remélem, hogy mostantól sok böngészőfülekkel végzett munka kicsit könnyebbé válik.
Emlékszem, hány évvel ezelőtt először találkoztam olyan koncepcióval, mint az „Internet” és maga az internet.
Haladó kollégáim telepítették a számítógépre egy programot - egy böngészőt " Netscape navigátor»(Netscape navigátor), amely abban az időben vezető szerepet játszott az internetes böngésző programok között.
Úgy tűnik, hogy a pontozott benne van címsor A www.rambler.ru megmutatta, hogyan lehet felhasználni az interneten található információkeresést, és ... lehetővé tette számomra, hogy szabadon úszhassam az internet korlátlan tengerén és óceánján.
Mindezt „gépeléssel” nagyon gyorsan elkaptam - hogyan és hol kell ásni. De akkor számomra ez problémát vet fel, vagy inkább a kellemetlenségeket, amelyek megmérgeztek, hogy "ástam" az internetet.
Tetszett az internetes oldalak és oldalak, vagy inkább azok címei, leírok egy jegyzetfüzetbe, hogy beírhassam a címsort, és visszatérhessek a szükséges oldalra vagy oldalra. És hosszú, kényelmetlen és nagyon bosszantó volt.
A következő matyuk után a kollégáim megbántak és rám mutattak egy automatizálási eszközt ehhez a nagyon internetes navigációhoz - könyvjelzősáv.
A könyvjelző sáv minden programban megtalálható - akár böngészőkben is. A különbségek csekélyek, de a működés elve mindenki számára azonos.
Szeretném elmondani és bemutatni a munkát a böngésző könyvjelzősávjával (google chrome). Miért pontosan? google böngésző Chrome? Először azért, mert én a legjobban szeretem őt. Másodszor, nagyon népszerű böngésző. Harmadszor, ez a böngésző továbbra is népszerűsíti.
Minden bizonnyal gyorsan áttekintem. a könyvjelző panelekről különböző böngészők, de részletesen meg akarom mutatni a Google Chrome példáját.
Ez minden. Elég a dalszöveghez. Tehát panel google könyvjelzők Chrome.
Nyissuk meg a böngészőt. Kattintson a jobb gombbal a "Google Chrome" -ra. Ezután az egérmutatót az "Open" menüponthoz mozgatjuk, és bal egérgombbal kattintunk rá.
Megnyitunk egy böngészőablakot. Vigye az egérmutatót a "csavarkulcsra", amely oroszul "Beállításokat" jelent, és kattintson rá a bal egérgombbal. A megnyíló menüben vigye az egérmutatót a "Könyvjelzők" menüpontba. Meg kell nyitni egy másik menüt (ha nem nyílt meg, akkor kattintson a bal egérgombbal a „Könyvjelzők” menüpontra).
A megnyíló menüben vigye az egérmutatót a "Könyvjelzősáv megjelenítése" menüpontba, és kattintson bal egérgombbal.

Egy szürke sáv jelenik meg a címsor mező fölött, amely valójában könyvjelző sáv. Ha éppen telepítette, akkor ez a csík ugyanúgy fog kinézni, mint a képernyőképen látható.
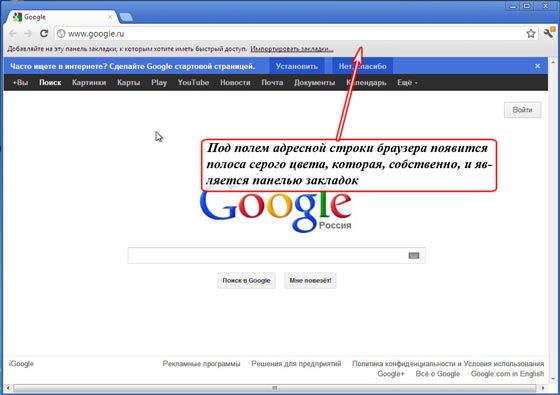
Most hozzáadhatunk könyvjelzőket ehhez a panelhez, amit most megteszünk. Adjunk hozzá egy könyvjelzőt a jelenleg működő webhelyhez, azaz a http://www.google.ru webhelyhez
Ehhez vigye az egérmutatót a "csillag" -ra, és kattintson rá a bal egérgombbal. Megjelenik egy menü, amelyben értesítést kapunk arról, hogy a könyvjelző hozzá lett adva a „Google” névvel, és elmentésre került a „Bookmark Bar” mappába. Ha szükséges, megváltoztathatjuk a könyvjelző és a mappa nevét, de eddig erre nincs szükség (ezt bármikor meg lehet tenni).

Most írjunk be egy másik webhelyet a címsorba, például a http://www.yandex.ru, és pontosan ugyanolyan módon adjuk hozzá ezt a webhelyet a könyvjelzősávhoz.

Így például a mi példánkhoz 10 könyvjelzőt helyeztem el a különböző webhelyek számára a könyvjelzősávba, hogy megmutassam mi történik.
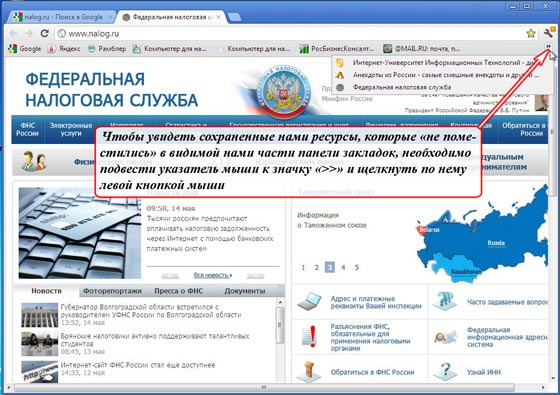
Figyelem! A látható részben könyvjelzősáv Csak 7 könyvjelzőt illesztek be, a többi nem látható. A könyvjelzők többi részének megtekintéséhez mozgassa az egérmutatót a "\u003e\u003e" ikonra az ábrán látható módon, és kattintson rá a bal egérgombbal. A legördülő listában látni fogjuk azokat a többi könyvjelzőket is, amelyeket szörfözöttünk az interneten (a példámban három webhely található).
Tehát itt. Most bármikor eljuthatok arra a webhelyre vagy az interneten található erőforráshoz, amelyet a könyvjelzős sávam tárol. Elegendő, ha az egérmutatót a kívánt feliratra hozza, és a bal egérgombbal rákattint.
Például, ha az egérmutatót a „@ MAIL.RU: mail, p ...” feliratre mozgatom, és rákattintom a bal egérgombbal, akkor azonnal megyek a http://www.mail.ru webhelyre. És ha az egérmutatót a "Google" felirathoz mozgatom és rákattintom a bal egérgombbal, akkor azonnal meglátogatok a http://www.google.ru weboldalt.
Mindenekelőtt az elmentett könyvjelzőkkel elvégezheti az összes pluszt és a különféle műveleteket. És ezt be kell csinálni könyvjelző menedzser.
A könyvjelző-kezelőhöz való belépéshez kövesse az alábbi lépéseket:
Vigye az egérmutatót a "csavarkulcsra", és kattintson rá a bal egérgombbal. A megnyíló menüben vigye az egérmutatót a „Könyvjelzők” menüpontra, és kattintson rá bal egérgombbal. A megnyíló menüben vigye az egérmutatót a "Könyvjelzőkezelő" menüpontra, és kattintson rá a bal egérgombbal.
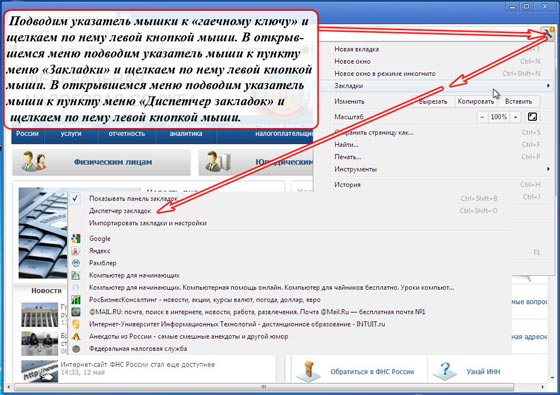
Megnyitjuk a „Bookmark Manager” ablakot, amelyben az összes elmentett könyvjelzőt látjuk a „Bookmark Bar” mappában, viszonylag teljes leírásukkal.
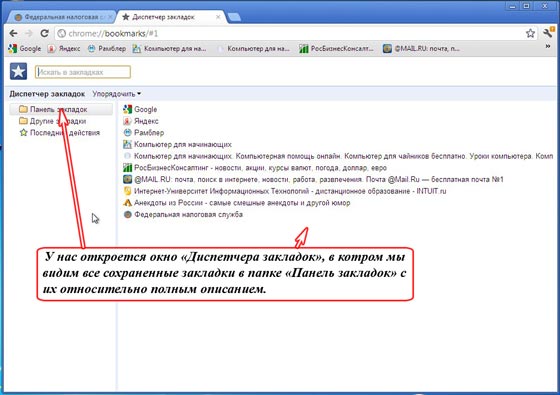
Itt sok mindent megtehetsz. De a cikknek ebben a részében meg akarom mutatni, hogyan lehet "rendezni" a könyvjelzőket annak alapján, hogy jelenleg milyen rájuk van szükségük.
Magyarázzam. Például azt szeretném, ha a mail.ru első helyen lenne a könyvjelzőkben.
Mit csinálok Az egérmutatót a „@ MAIL.RU” sorra viszem: e-mail, keresés az interneten, hírek, munka, szórakozás. Mail @ Mail.Ru - 1. számú ingyenes levél ”, megnyomom a bal egérgombot, és miközben lenyomva tartom a bal egérgombot, felfelé húzom ezt a feliratot, közvetlenül a„ Google ”felirat fölé.
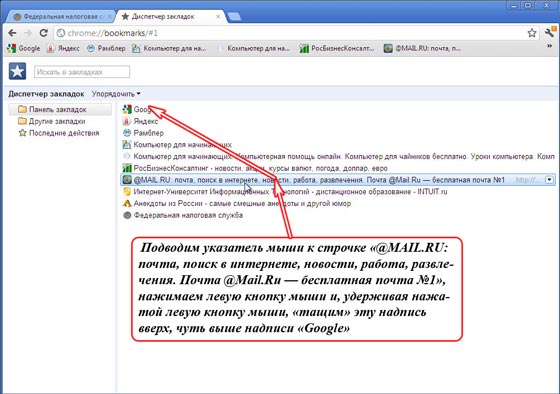
Engedje el a bal egérgombot. Most a listán és a könyvjelző panelen elsőként a mail.ru könyvjelző.
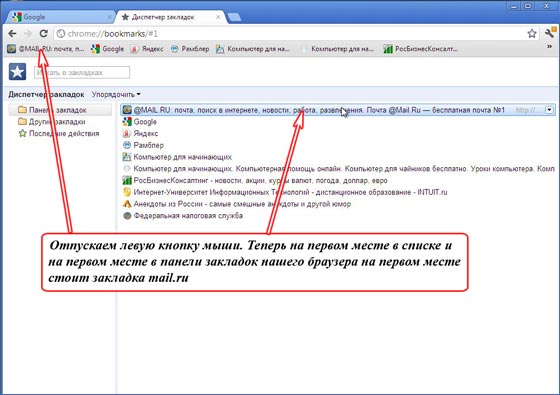
Így "újraválogathatja" a könyvjelző sorrendjét attól függően, hogy mely könyvjelzők relevánsak egy adott időtartamra.
Elvileg ez véget vethette volna a a Google Chrome böngésző könyvjelzősávja, mivel ez a könyvjelzőkkel való munka másfél-két évig tarthat, ha 20-50 könyvjelző van.
Ha több könyvjelző is van, meglehetősen kényelmetlen keresni a listánk számára a szükséges webhelyet.
Ehhez rendezheti a könyvjelzőket témák szerint. A navigáció ezen könyvjelzőkön nagyon kényelmessé válik.




