2015. június 18. | Megjegyzések: 0
Ha a Firefox böngészője nem működik megfelelően, gyakran lefagy és lelassul, a tisztítási funkció segíthet a probléma megoldásában. Ezzel a funkcióval a böngésző visszaáll az „alapértelmezett” állapotba, miközben fontos információk, például jelszavak, nyitott lapok és könyvjelzők.
Figyelmeztetés: telepített kiegészítők és adataikat töröljük!
Tisztítsa meg a Firefox-ot
Írja be vagy csak másolja ide címsor A következő parancs a következőkről szól: támogatás (idézetek nélkül) és nyomja meg az Enter billentyűt.
A megnyíló oldal jobb felső sarkában keresse meg a „Firefox törlése” gombot, kattintson rá, és a megnyíló ablakban erősítse meg a műveletet a „Firefox törlése” gombra kattintva.
A böngésző bezáródik és visszaáll az alapértelmezett állapotra. A tisztítási folyamat végén megjelenik egy információs ablak, kattintson a „Befejezés” gombra, és a böngésző frissített állapotban nyílik meg.
Megjegyzés. Ha a Firefox nem indul el, próbálja meg beindítani biztonságos mód. A Firefox biztonságos módban történő indításához tartsa lenyomva a Shift billentyűt, amíg a böngésző elindul.
Mi történik a tisztítás alatt?
A kiterjesztések és azok beállításai, valamint a témák törlődnek. A tisztítási funkció használatakor a böngésző új profilt hoz létre, amelyben fontos felhasználói adatokat - jelszavakat, könyvjelzőket és nyitott lapokat ment.
Milyen adatokat tárol:
- jelszavak
- könyvjelzők
- Nyissa meg a lapokat
- Automatikus kitöltési űrlapok
- Sütik és szörfözés története
- szótárak
Mit fogunk törölni:
- Bővítmények, beépülő modulok és azok beállításai
- Hozzáadott keresőmotorok
- Biztonsági lehetőségek
- Letöltési előzmények
- Rendszerindítás
- Eszköztár testreszabás
- Egyéni stílusok
- Társadalmi vonások
- DOM tárolás
Megjegyzés. A régi profil nem törlődik. A törlés után az asztalra menti az „Old Firefox Data” nevű mappába. Ha valami rosszul fordul elő, vagy a tisztítási eljárás nem felel meg Önnek, akkor mindig visszatérhet a régi profilhoz, felülírva a régi profilt az újonnan létrehozottba. Ez a mappa bizalmas információkat tárol, ha nincs rá szüksége, jobb törölni!
További lépések a Mozilla Firefox böngésző tisztításához
A böngésző maximális tisztításához használhatja az ingyenes segédprogramot.
CCleaner - a számítógép tisztítására és a Windows optimalizálására szolgáló program. Tisztítja az ideiglenes fájlokat, a látogatások és letöltések előzményeit, a sütiket, az automatikus kitöltési regisztrációs űrlapokat stb. Ezeket a műveleteket minden népszerű böngészőhöz végrehajtja.
Abban az esetben, ha a Firefox böngésző használata közben összeomlik, ne aggódjon, mert minden gyorsan megoldható. Vagyis a hiba és más problémák kijavításához elegendő a visszaállítás.
A gyári beállítások visszaállítása lehetővé teszi az összes probléma kijavítását a Mozilla munkája, valamint távolítsa el azokat a bővítményeket és kiegészítőket, amelyek a hibák okozójává válhatnak. Ebben a cikkben megvizsgáljuk, hogyan állíthatjuk vissza a Mozilla gyári beállításait.
Állítsa alaphelyzetbe a Mozilla keresőmotor információit
A Firefox keresőmotor visszaállítása csak a kiegészítőket és a bővítményeket távolítja el. A gyorsítótárat, a látogatási helyek előzményeit és a lapokkal ellátott panelt semmilyen módon nem érintik. Az adatok alapértelmezett visszaállítása több módszerrel lehetséges:
Első út
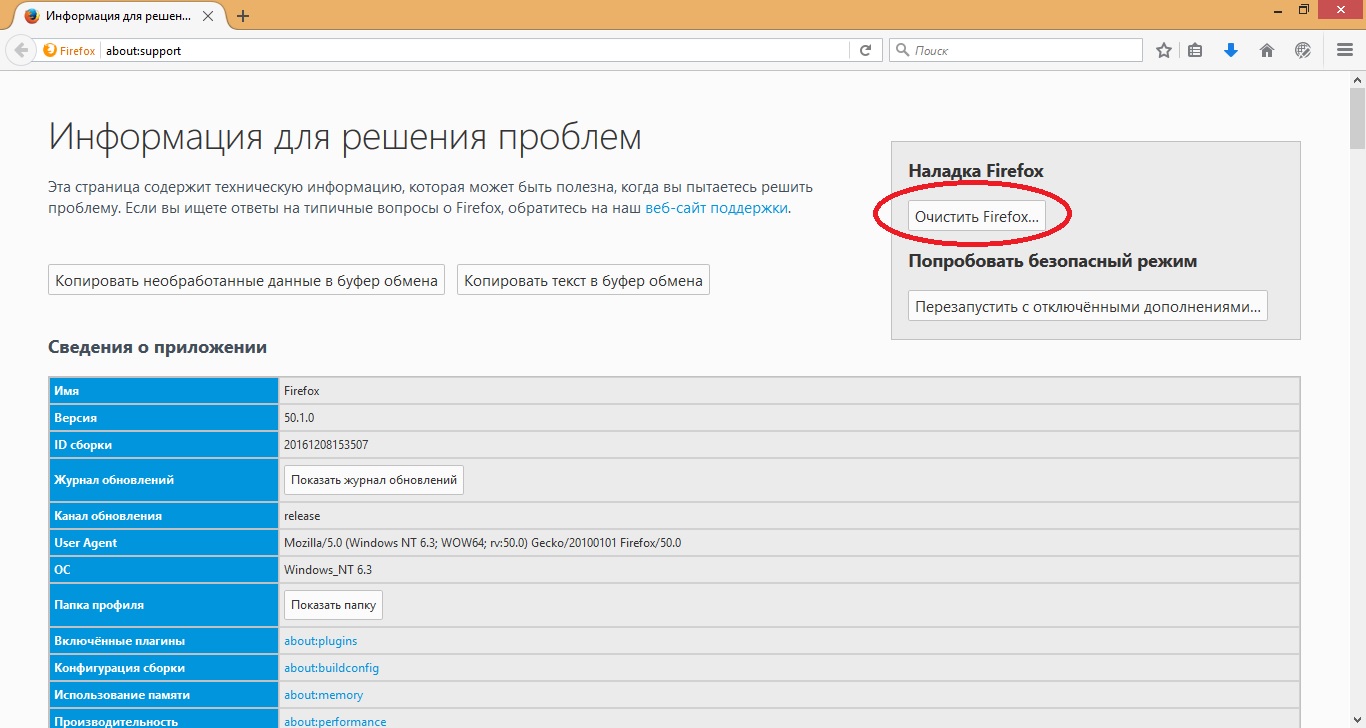
Ezt követően a böngésző visszaáll az alapbeállításokra.
Második módszer
- A jobb felső sarokban lévő keresőmotorban aktiválja a "Menü" gombot.
- És keresse meg azt a gombot, amely jelzi a „Leállítás” -t.
- LMB kattintson rá.
- A billentyűzeten egyszerre nyomja meg a "Win + R" billentyűket.
- A megjelenő „Futtatás” ablak sorába írja be a „firefox.exe –P” szöveget.
- Ezután megjelenik egy ablak profilokkal.
- Keresse meg a "Létrehozás" gombot, és kattintson rá bal egérgombbal.
- A következő cselekedetben a felhasználó megadhatja az új profil nevét, és megváltoztathatja annak helyét a számítógépen.
- Kattintson a Befejezés gombra.
- Ezt követően megjelenik egy vezérlőablak, amelyben átválthat profilról profilra, vagy teljesen eltávolíthatja azt.
Ez utóbbi módszer megkönnyíti az adatok helyreállítását. keresőmotor mozilla az alapértelmezésnek azonban van egy hibája, amely néhány felhasználó számára nem releváns. Vagyis az alapértelmezett keresőmotor-beállítások visszaadása mellett az összes kiegészítő és bővítmény, valamint az egyéb adatok (böngészési előzmények, sütik, jelszavak, gyorsítótár stb.) Törlődnek.
A fenti módszerek lehetővé teszik a Firefox böngésző gyors visszaállítását a gyári beállításokra. Ezenkívül sok felhasználó számára a legrelevánsabbak, ha bármilyen hibás működés van a Mozillában.
vissza mozilla beállítások A Firefox kijavítja a böngészőben felmerült hibákat. Kétféle módon állíthatja vissza a gyári beállításokat: törölje a Firefox-ot egy speciális gomb segítségével a támogatási oldalon, vagy törölje a fájlt, amelyben a beállításokat tárolja.
A böngésző tisztítása
Az alapértelmezett beállítások legegyszerűbb módja a Mozilla böngészőhöz való visszatéréshez a támogatási oldal Reset gombjának használata. Tisztításkor a beállítások, a bővítmények és a témák törlődnek; könyvjelzők, mentett jelszavak, sütik, nyitott lapok, a különféle webhelyeken található weblapok automatikus kitöltésére vonatkozó információk érintetlenül maradnak.
Próbálja meg újraindítani a böngészőt biztonságos módban, amelyben az összes kiegészítő le van tiltva. Ha biztonságos módban a működési hibákat menti, akkor térjen vissza a támogatási oldalra, és állítsa vissza a beállított paramétereket Mozilla firefox alapértelmezés szerint a "Törlés" gombra kattintva. A megjelenő ablakban erősítse meg a szándékot a „Firefox törlése” gombra kattintva.
Alaphelyzetbe állítás után az Asztalon megjelenik a Régi adatok könyvtár, amelyben megtalálja a profilfájlokat.
Szükség esetén visszaállíthatja őket, ha visszahelyezi őket a böngésző könyvtárába.
Törölje a beállítási fájlt
Ha nincs panasza a kiterjesztésekkel kapcsolatban, és nem akarja elveszíteni a telepített témákat, akkor a paraméterek visszaállításához használjon másik módszert, azaz a konfigurációs fájl törlését.
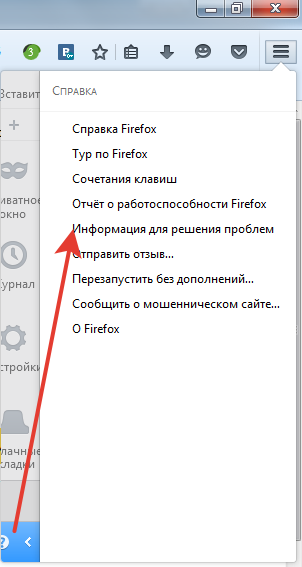
Az alapértelmezett beállítások visszaállításához keresse meg és törölje a prefs.js fájlt a felhasználói könyvtárban. Törlés nélkül megteheti: csak nevezze át a fájlt úgy, hogy a kiterjesztéséhez hozzáadja a „régi” - prefs.jsOLD szót. Tehát mentsd el mentés, amely lehetővé teszi, ha szükséges, az alaphelyzetbe állítás után elveszített beállítások visszaállítását. 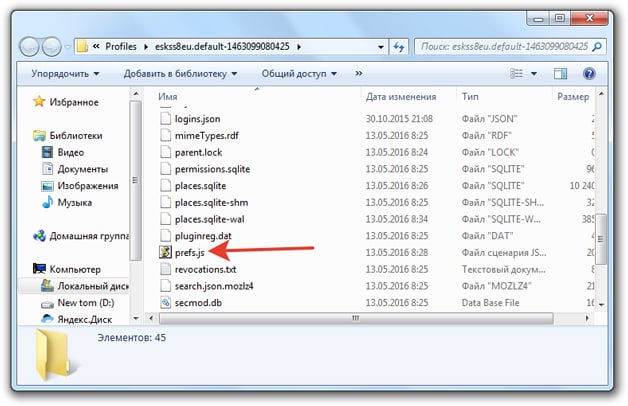
Ha a profilmappában több adat van a prefákkal, akkor törölje vagy nevezze át őket. Az adatok törlése után a profilmappából indítsa el a böngészőt. A konfigurációs fájl újra létrejön, az alapértelmezett beállításokat a Firefox állítja be.
Ha használatban van mozilla böngésző A Firefox problémái vannak a böngésző megfelelő működésével, a hibaelhárításhoz elsőként a beállítások visszaállítását kell tennie.
A beállítások visszaállítása nem csak a felhasználó által elvégzett összes beállítás visszaállítását teszi lehetővé kezdeti állapot, de lehetővé teszi a telepített témák és kiterjesztések eltávolítását is, amelyek gyakran a böngésző problémái.
1. módszer: alaphelyzetbe állítás
Felhívjuk figyelmét, hogy a tinktúrák visszaállítása csak a böngésző beállításait, témáit és kiterjesztéseit érinti Google chrome. A sütik, a gyorsítótár, a böngészési előzmények és a mentett jelszavak eredeti helyükön maradnak.
1. Kattintson a böngésző jobb felső sarkában lévő menü gombra, és válassza a kérdőjelrel jelölt ikont a megjelenő ablakban.
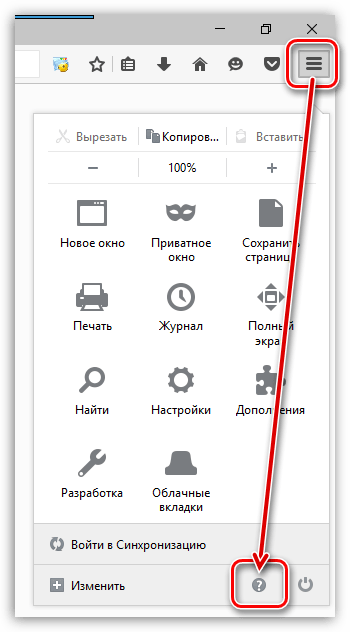
2. Egy további menü jelenik meg a képernyőn, amelyben ki kell választania az elemet „Információ a problémák megoldásához” .
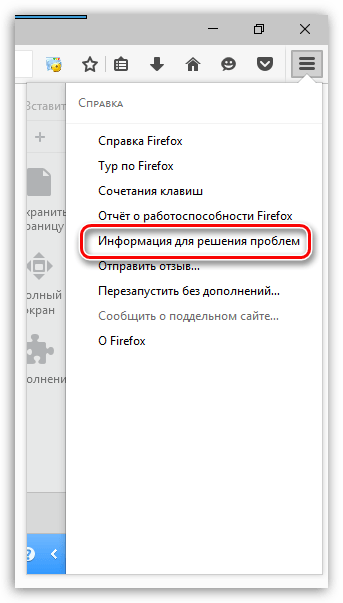
3. A képernyőn megjelenik egy ablak, amelynek jobb felső részén található egy gomb Tiszta Firefox .
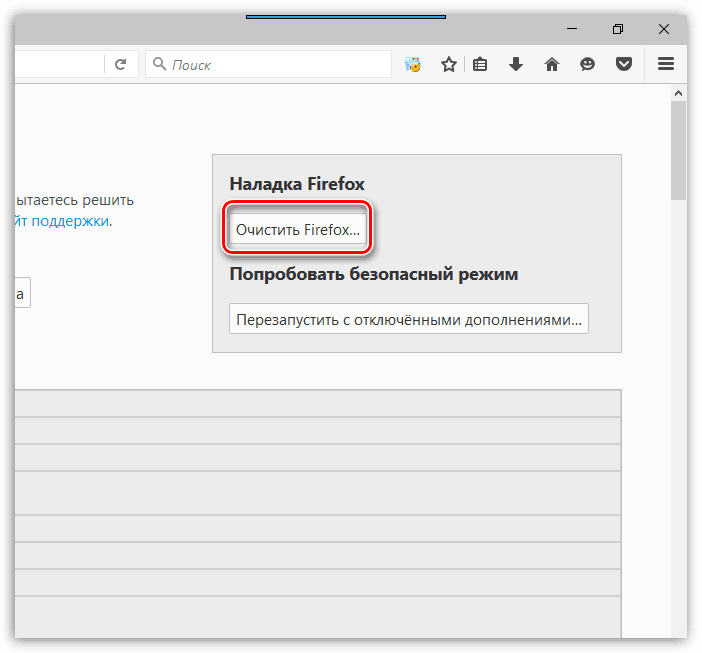
4. A gombra kattintással erősítse meg az összes beállítás törlésének szándékát. Tiszta Firefox .
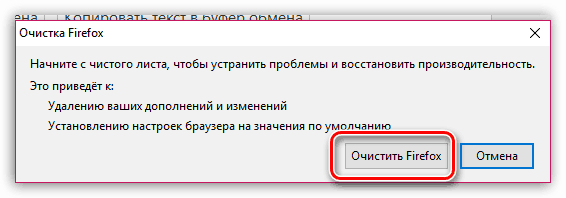
2. módszer: hozzon létre egy új profilt
A Mozilla Firefox összes beállítását, fájljait és adatait a számítógép egy speciális profilmappában tárolja.
Ha szükséges, visszatérhet firefox munkája hogy eredeti állapot, azaz Mind a böngésző beállításai, mind az egyéb összegyűjtött információk (jelszavak, gyorsítótár, sütik, előzmények stb.), Azaz végrehajtják teljes visszaállítás Mazilu.
Új profil létrehozásának elindításához zárja be teljesen a Mozilla Firefox alkalmazást. Ehhez kattintson a böngésző menü gombjára, majd válassza a „Kilépés” ikont. 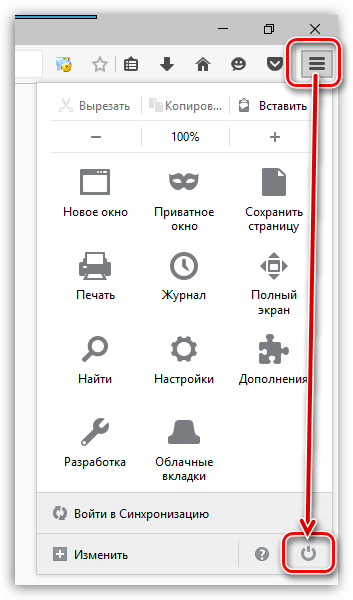
Nyomja meg a gyorsbillentyű kombinációt Win + r a Futtatás ablak megnyitásához. A megjelenő kis ablakban be kell írnia a következő parancsot:
firefox.exe -P
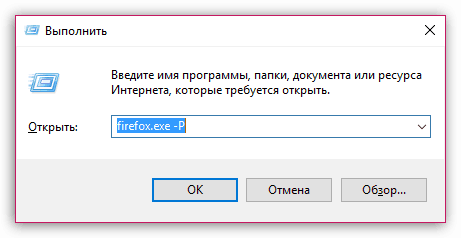
Egy ablak az árammal firefox profilok. Új profil létrehozásához kattintson a gombra. „Új” .
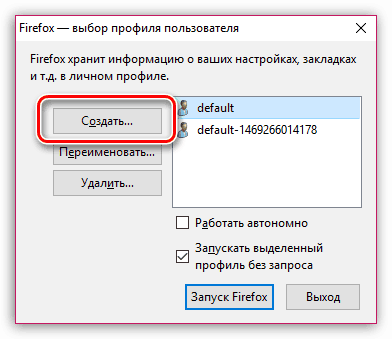
A profil létrehozása során szükség esetén beállíthatja a profil nevét, és megváltoztathatja az alapértelmezett helyét a számítógépen.
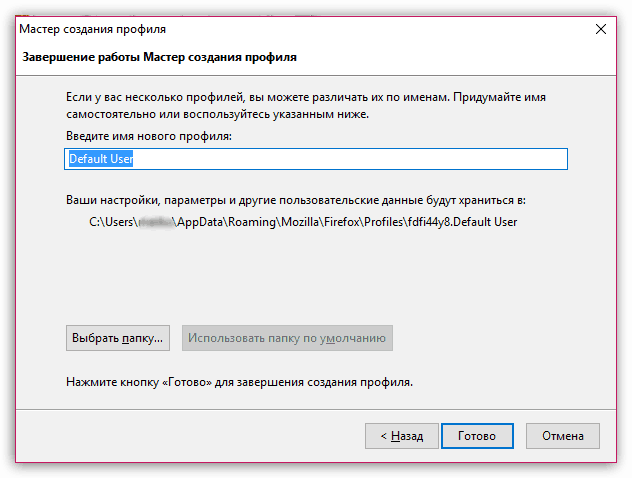
Új profil létrehozása után visszatér a profilkezelő ablakba. Itt egyaránt válthat a profilok között, és eltávolíthatja a felesleges profilokat a számítógépről. Ehhez válassza ki a profilt egyetlen kattintással, majd kattintson a gombra „Törlés” .
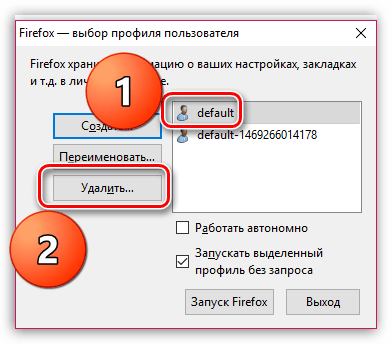
Ha továbbra is kérdése van a beállítások visszaállításával kapcsolatban a Mozilla Firefoxban, kérdezze meg őket a megjegyzésekben.
A 13. verziótól kezdve egy új funkció épül be a böngészőbe - "Reset Firefox".
Ez az opció lehetővé teszi az összes beállítás beállítását. Firefox az alapértelmezett beállításokban, pontosabban mentés közben importáltak
Minden az sütik, látogatási napló, elmentett űrlapnapló, mentett jelszavak és könyvjelzők új profilba, amely az alapértelmezett profilmá válik.
A régi profil változatlan marad,
Ezenkívül ki is használhatja vagy fizikailag törölheti ( menedzsment a profilkezelőn keresztül, lásd az 5. ábrát).
Természetesen egy további opció a böngészőben a beállítások visszaállítására felgyorsítja a helyreállítási folyamatot egy előre definiált "tiszta" profil létrehozásával. jelszavak, könyvjelzők, sütik és folyóiratok, amelyet szükség esetén tovább lehet eltávolítani.
Néhány különbség az új funkció és a standard visszaállítás között
Állítsa vissza a böngésző beállításait korábbi verziók (13 alatti) és az aktuális (13-tól kezdve és magasabb) a böngésző biztonságos módban történő indításával érhető el
Van egy másik különbség - a teremtés új profil, Te magad adod a nevet létrehozott profil, és az új opció használata - " Reset Firefox", a böngésző automatikusan előállít egy nevet előtaggal:
default-xxxxxxxxxxxx
A jövőben a profilkezelőn keresztül bármilyen nevet átnevezheti, amely érthető.
Funkció - Visszaállítás Firefox.
Alaphelyzetbe állítás Firefox, a személyes adatok megőrzésével meg kell lépnie a menüsávra: " információ" - "Problémamegoldó információk"vagy a címsorba írja be és menjen az oldalra:
1. ábra Böngésző oldal - "Információk a problémamegoldásról"
Ezen az oldalon a szövegblokkot nézzük meg - " Reset Firefox eredeti állapotában"és nyomja meg a gombot" Reset Firefox"
Ezzel a gombbal biztonságosan gyakorolhatod magad, mert teljesen új profilok jönnek létre, és a régi profilod változatlan marad.
Miután rákattintott a " Reset Firefox". Megjelenik egy ablak, amely megerősíti a műveletet:
2. ábra A Firefox Reset ablak a megerősítéshez.

Ha minden rendben van, megjelenik egy információs ablak a sikeres importálásról. sütik, látogatási napló, űrlapnapló, jelszavak és könyvjelzők
3. ábra Importálás varázsló.
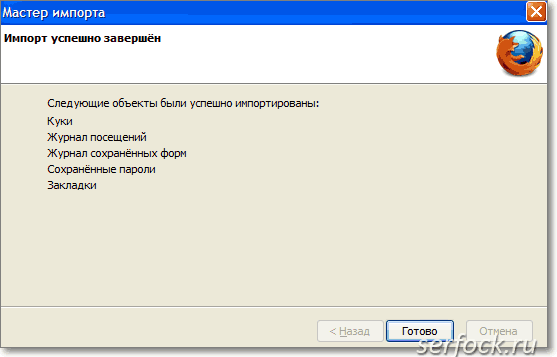
Gomb " Kész"bezárja az importáló varázsló ablakot.
Ha belép a menübe - " Az eszközök" - "beállítások", akkor ellenőrizheti, hogy minden paraméter Firefox alapértelmezés szerint beállítva.
4. ábra Beállítások ablak a böngésző számára.
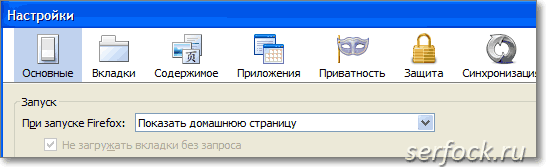
A létrehozott profilok kezeléséhez indítsa el a profilkezelőt.
Az 5. ábra két profilt mutat:
- teszt-bl- Az a kezdeti profil, ahonnan a személyes adatok importálásra kerülnek.
- default-1341712160015 - a böngésző által generált profil, amikor a " Reset Firefox".
5. ábra Beállítások ablak.
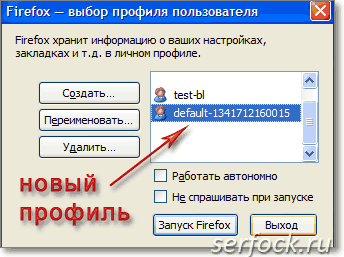
Funkció " Reset Firefox"létrehoz egy profilt, és adatokat importál az aktuálisan aktív profilból egy újba, ezért a művelet végrehajtása előtt válassza ki, hogy van-e több profilja, amelyre szüksége van, és állítsa vissza a beállításokat.




