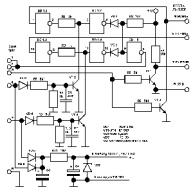Ha a böngésző használata közben Mozilla Firefox problémái vannak korrekt munka böngészőben, a probléma elhárításához először a gyári alaphelyzetbe állítást kell elvégeznie.
A beállítások visszaállítása lehetővé teszi, hogy ne csak a felhasználó által elvégzett összes beállítást állítsa vissza kezdeti állapot de lehetővé teszi az eltávolítást is telepített témákés a kiterjesztések, amelyek gyakran a böngészőproblémák okai.
Módszer: gyári visszaállítás
Kérjük, vegye figyelembe, hogy a beállítások visszaállítása csak a beállításokat, témákat és böngészőbővítményeket érinti. Google chrome... A cookie -k, a gyorsítótár, a böngészési előzmények és a mentett jelszavak ott maradnak, ahol voltak.
1. Kattintson a menü gombra a böngésző jobb felső sarkában, és a megjelenő ablakban válassza ki a kérdőjellel ellátott ikont.
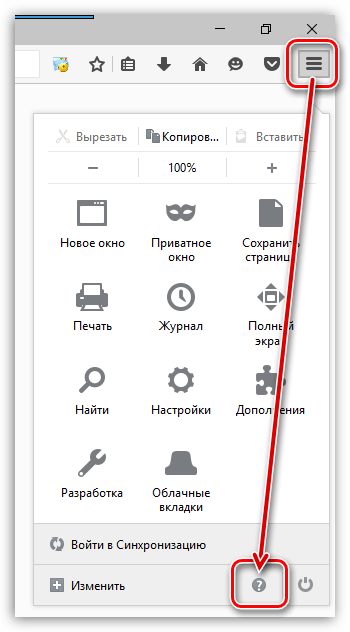
2. Egy további menü jelenik meg a képernyőn, amelyben ki kell választania az elemet "Információ a problémamegoldáshoz" .
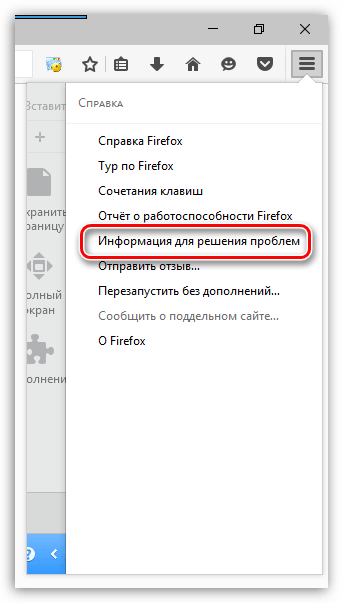
3. A képernyőn megjelenik egy ablak, amelynek jobb felső részén található egy gomb Frissítse a Firefoxot .
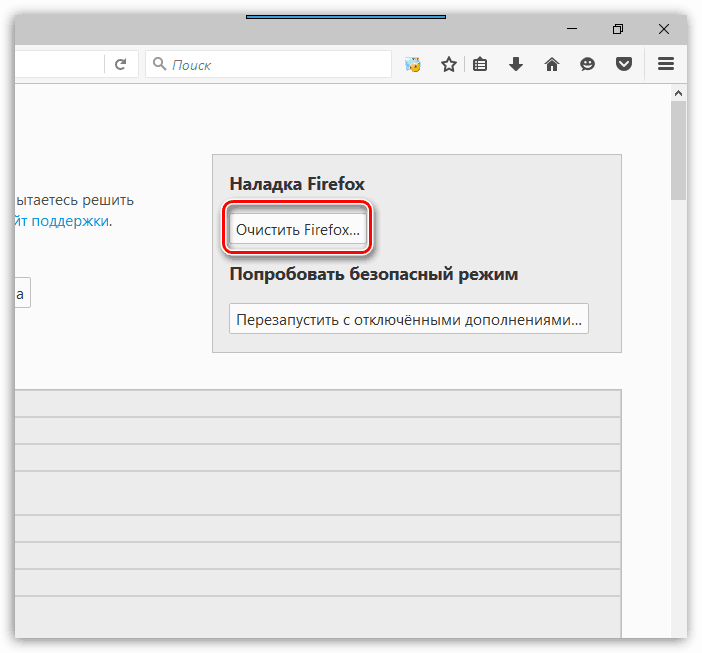
4. Erősítse meg szándékát az összes beállítás törléséhez a gombra kattintva Frissítse a Firefoxot .
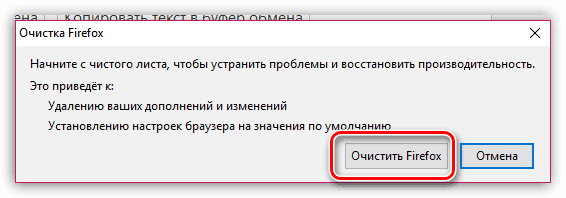
2. módszer: hozzon létre egy új profilt
A Mozilla Firefox összes beállítását, fájlját és adatait a számítógép egy speciális profilmappájában tárolja.
Ha szükséges, visszatérhet működik a Firefox az eredeti állapotba, azaz sem a böngésző beállításai, sem egyéb felhalmozott információk (jelszavak, gyorsítótár, cookie -k, előzmények stb.) nem kerülnek mentésre, azaz kivégzik teljes visszaállítás Mazily.
Zárja be teljesen a Mozilla Firefox böngészőt, hogy új profilt hozzon létre. Ehhez kattintson a böngésző menügombjára, majd válassza a "Kilépés" ikont. 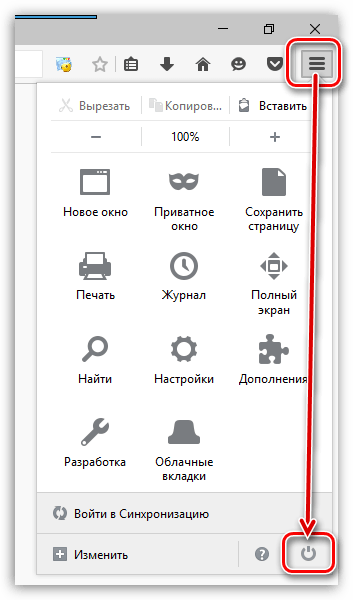
Nyomja meg a gyorsbillentyű kombinációt Win + R hogy előhozza a Futtatás ablakot. A megjelenő kis ablakban be kell írnia a következő parancsot:
firefox.exe -P
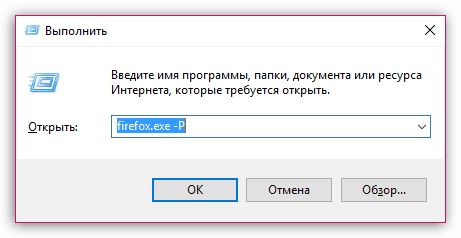
A képernyőn megjelenik egy ablak a jelenlegi Firefox profilokkal. Új profil létrehozásához kattintson a gombra "Teremt" .
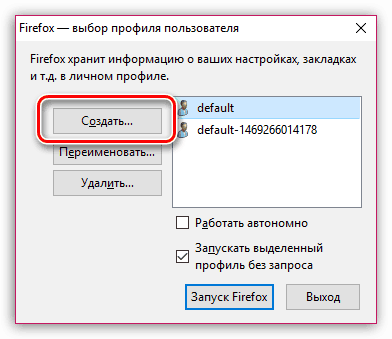
A profil létrehozása során szükség esetén beállíthatja saját nevét a profilhoz, valamint megváltoztathatja annak alapértelmezett helyét a számítógépen.
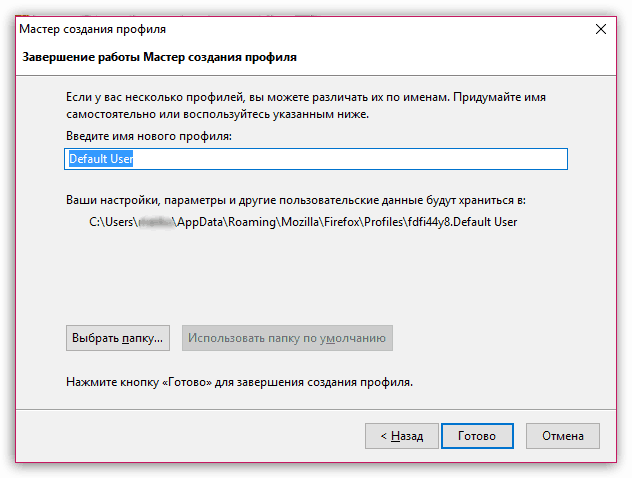
Új profil létrehozása után visszatér a profilkezelő ablakba. Itt vagy válthat a profilok között, vagy akár eltávolíthatja a szükségteleneket a számítógépről. Ehhez válassza ki a profilt egy kattintással, majd kattintson a gombra "Töröl" .
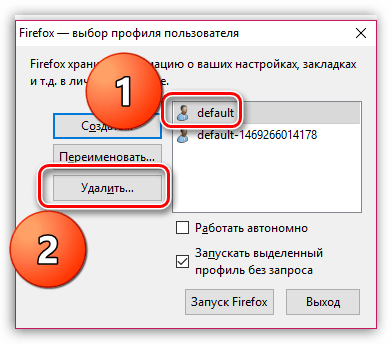
Ha továbbra is kérdései vannak a Mozilla Firefox beállításainak visszaállításával kapcsolatban, tegye fel őket a megjegyzésekben.
- platformmotoros böngésző, amely a szoftvermotorra épül Gekkó, gyorsan népszerűvé vált az egész világon. Megbecsülik ingyenes és gyors munkájáért, elérhetőségéért egy nagy szám kiegészítők és bővítmények, amelyek a böngésző nyitottsága miatt váltak lehetővé.
De még a világ legjobb dolgai is tönkremehetnek előbb -utóbb. A Firefox is tönkremegy. , a lapok "hibázni" kezdenek, a bővítmények nem megfelelően viselkednek, vagy akár a böngésző sem hajlandó elindulni. Egy egyszerű újratelepítés talán nem sokat segít, hiszen könnyű eltávolítás előfordulhat, hogy az operációs rendszer nem törli a szolgáltatásmappákat és fájlokat, amelyekben a probléma rejtve van. Tehát a beállítások teljes visszaállítása lehet a kiút. Vegye figyelembe, hogy a könyvjelzők és jelszavak teljesen érintetlenek maradnak. Ez különbözik a Firefoxtól mondjuk a Google Chrome -tól, amely meglehetősen kemény visszaállítást végez - eltávolítja a jelszavakat.
Fontos! A bővítmények és kiegészítők, valamint a böngésző témái eltávolításra kerülnek!
Néhányan azt tanácsolják, hogy állítsa vissza a beállítást biztonságos mód... A gyakorlatban nem érez kézzelfogható különbséget, a folyamat teljesen megegyezik a normál üzemmódban végzett tisztítással.
Kezdeni Firefox biztonságos módban hívnia kell a parancs módot ablakokés a beviteli mezőbe írja be: firefox.exe-biztonságos mód. A parancssori módot a főmenüben hívja meg Start - Minden program - Tartozékok - Futtatás (Parancs sor). Ugyanez érhető el a "gyors" gombok kombinációjával — .
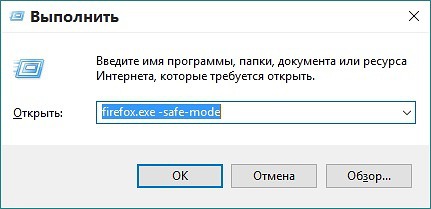
Először meg kell találnia a gombot csíkok formájában a jobb felső sarokban.
Kattintson rá a bal egérgombbal, és válasszon egy képet a kérdőjellel a legördülő menü legalján. Lebegéskor színe kékre változik.
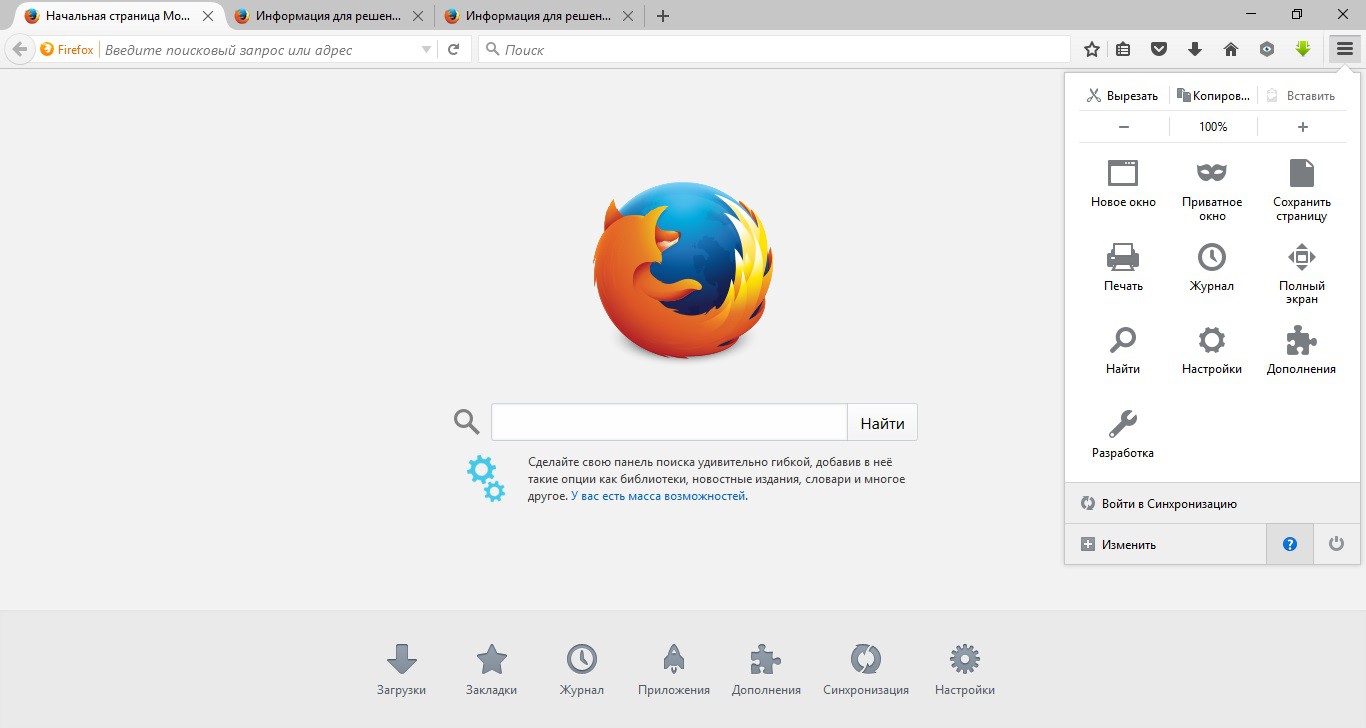
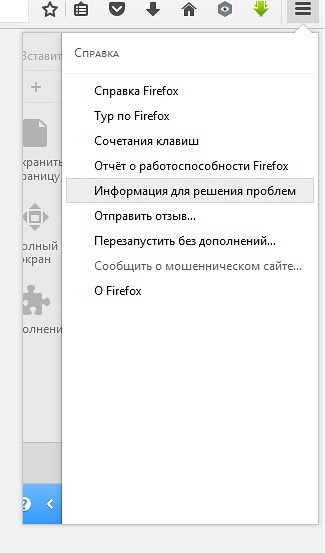
Megpróbálhatja újraindítani a böngészőt kiegészítők nélkül is, ha kiválasztja a megfelelő menüpontot. Ha a probléma megoldódott, akkor valószínűleg nem hivatalos kiegészítéssel fedték le. Ezért fontos mindig emlékezni arra, hogy mindenféle bővítmény és bővítmény telepítését óvatosan kell megközelíteni. Nagy a valószínűsége annak, hogy egy támadó megpróbálja megszerezni a jelszavakat vagy más fontos adatokat.
Ha mindent helyesen hajtott végre, megnyílik a böngészőablak Új lap"Információ a problémamegoldáshoz". Itt megtudhatja verziójának pontos számát, megtekintheti azt a mappát, amelyben a böngésző szolgáltatásfájljai és a felhasználói profilra vonatkozó információk, valamint néhány egyéb technikai adatot tárol.
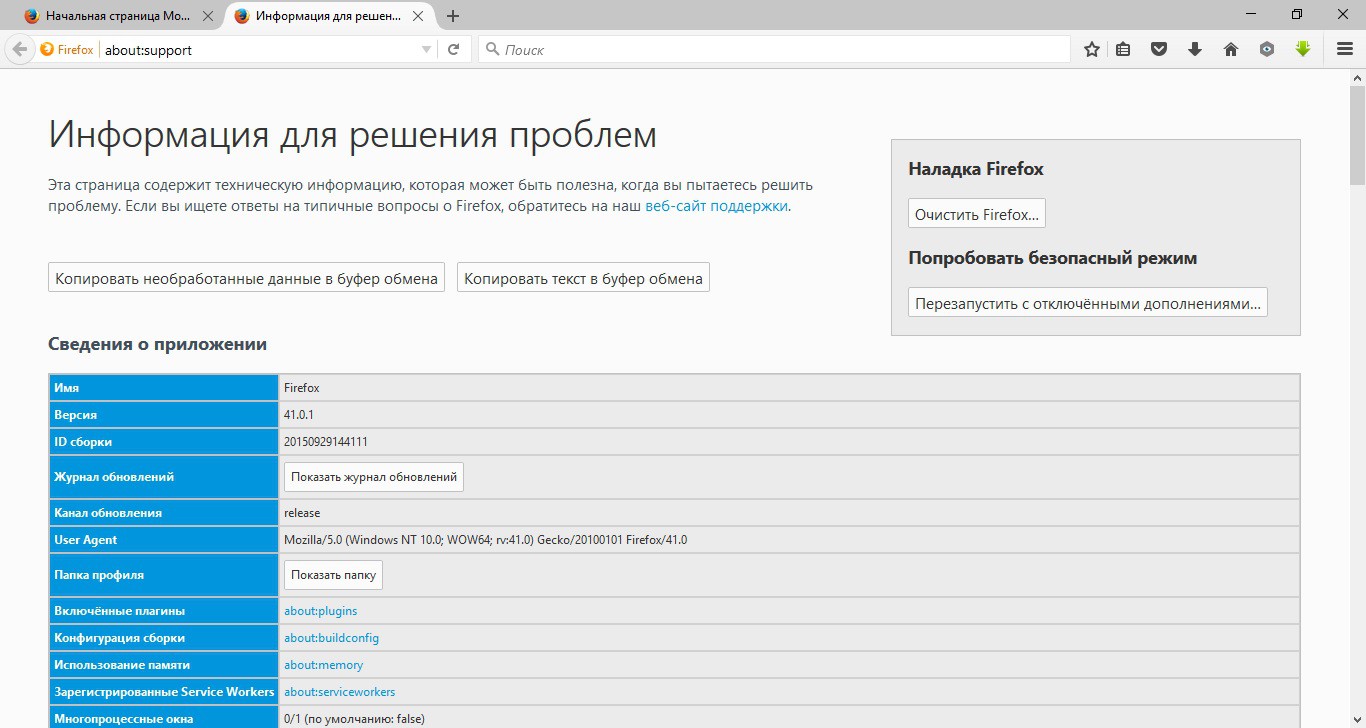
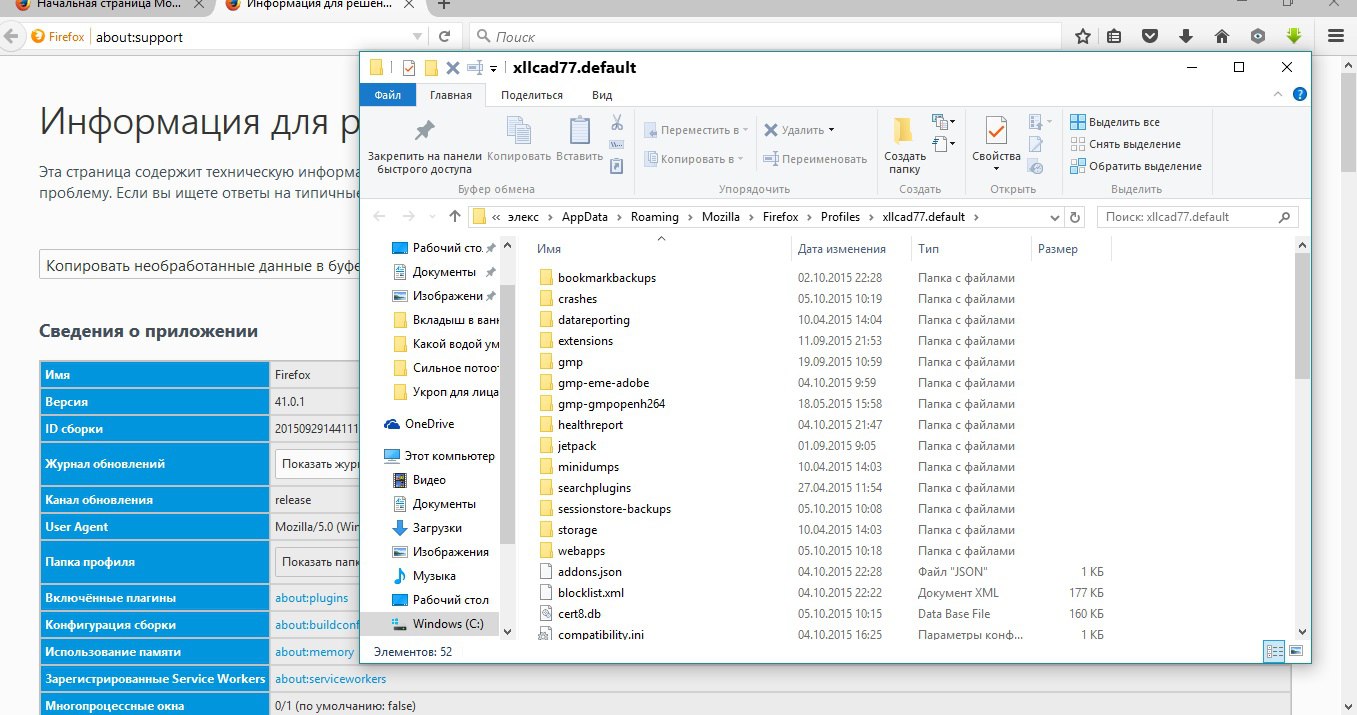
Ha ezek közül egyik sem érdekli, azonnal elkezdheti a tisztítást a böngésző jobb felső részén található képernyőgombra kattintva.
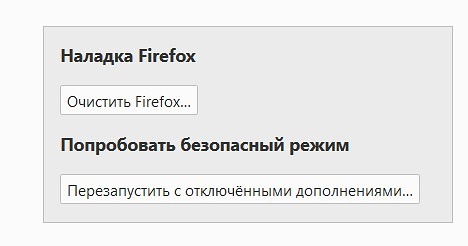
Megjelenik egy párbeszédpanel, amely figyelmezteti, hogy a tisztítás eltávolítja a bővítményeket. Egyetérthet vagy meggondolhatja magát.

A tisztítás befejezése után a böngésző újraindul a gombbal üres lappal". De a profiladatok ebben az esetben nem törlődnek, átkerülnek a megfelelő profilmappába, ahonnan bármikor visszaállíthatók.
Idővel a Firefox problémákat tapasztalhat, például lassú teljesítményt, összeomlásokat, nem kívánt eszköztárakat és így tovább. Az okok megtalálása és ezeknek a problémáknak a megoldása nehéz, időigényes és időigényes lehet. A Firefox Reset funkciója sok problémát megoldhat az alaphelyzetbe állítással Firefox beállítások az alapértelmezett beállításokra, miközben megőrzi az Ön számára fontos információkat.
Mit csinál a reset funkció?
Az összes személyes információ és a Firefox beállításai a profilmappában vannak tárolva. A visszaállítás funkció úgy működik, hogy létrehoz egy új profilmappát az Ön számára, és elmenti az Ön számára legfontosabb adatokat:
A Firefox megpróbálja menteni a következő adatokat:
Könyvjelzők
A webes szörfözés története
Jelszavak
Cookie -k
Információk a webes űrlapok automatikus kitöltéséhez
Személyes szótár
A következő funkciók és paraméterek visszaállnak az alapértelmezett értékre, vagy eltávolításra kerülnek:
Bővítmények és témák: Bár nagyon hasznosak lehetnek, egyes bővítmények és témák problémákat okozhatnak. Ha fontos bővítményeket kell újratelepítenie, olvassa el a Firefox testreszabása bővítményekkel című részt.
Nyissa meg a lapokat, ablakok és lapcsoportok: A visszaállítás minden nyitott webhelyet bezár. Mivel a könyvjelzői és a böngészési előzmények mentésre kerülnek, könnyen visszatérhet kedvenc webhelyeire. Kapni további információ cikkek olvasása Hol találom a könyvjelzőimet? és Automatikus kiegészítés címsor. Ezen túlmenően, mivel a cookie -k mentésre kerülnek, nem törlődik azoknak a webhelyeknek a regisztrációja, amelyekre az alaphelyzetbe állítást megelőzően regisztrált.
Egyéni beállítások webhelyek, kereső motorok, A Személyes helyesírás -ellenőrző, a Feltöltési előzmények, a DOM -tárolás, a biztonsági tanúsítvány beállításai, a biztonsági eszköz beállításai, a betöltési műveletek, a beépülő modul MIME -típusai, a panelbeállítások és az egyéni stílusok szintén nem kerülnek mentésre. Ezekkel kapcsolatos további információkért lásd: Profilok - A Firefox hol tárolja könyvjelzőit, jelszavait és egyéb felhasználói adatait.
Jegyzet: Miután a visszaállítási folyamat befejeződött, a régi adatok Firefox profil az asztalra kerül a "Régi Firefox adatok" nevű mappába. Ha az alaphelyzetbe állítás nem oldotta meg a problémát, a nem mentett információk egy részét helyreállíthatja a fájlok másolásával a létrehozott új profilba. Az utasításokat lásd: Fájlok másolása profilmappák között. Ha már nincs szüksége erre a mappára, törölje, mivel bizalmas információkat tartalmaz.
Hogyan állíthatom vissza a Firefox beállításait az alapértelmezett beállításokra?
1. A Firefox ablak tetején kattintson a Firefox gombra, lépjen a Súgó almenübe, és válassza a Hibaelhárítási információk lehetőséget. ![]()
2. Kattintson a "Reset Firefox" gombra a "Hibaelhárítási információk" oldal jobb felső sarkában. 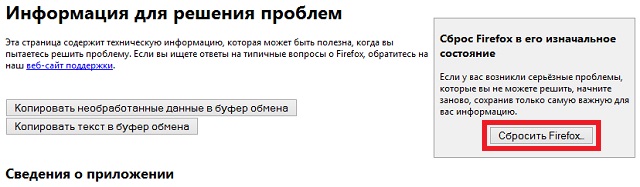
3. A folytatáshoz kattintson a "Reset Firefox" gombra a megnyíló megerősítő ablakban.
4. A Firefox bezárul és visszaáll. Amikor a visszaállítás befejeződött, az importált adatok megjelennek a megjelenő ablakban. Kattintson a "Befejezés" gombra, és megnyílik a Firefox.
A 13 -as verziótól kezdve egy új funkció van beépítve a böngészőbe - "Állítsa vissza a Firefoxot".
Ez az opció lehetővé teszi az összes beállítás megadását Firefox az alapértelmezett beállításokra, mentés közben, pontosabban importált
Mind a tiéd sütik, böngészési előzmények, mentett űrlapok előzményei, mentett jelszavak és könyvjelzők új profilba, amely az alapértelmezett profiljává válik.
A régi profil változatlan marad,
akkor működtetheti vagy fizikailag eltávolíthatja ( vezérlés a profilkezelőn keresztül, lásd az 5. ábrát).
Természetesen egy további lehetőség a böngészőben a beállítások visszaállításához felgyorsítja a helyreállítási folyamatot egy "tiszta" profil létrehozásával, előre telepítve jelszavak, könyvjelzők, sütik és naplók, amely kívánt esetben a jövőben törölhető.
Néhány különbség az új funkció és a standard gyári alaphelyzetbe állítás között
Állítsa vissza a böngésző beállításait előző verziók(13 alatt) és az aktuális (13 -tól és feljebb) a böngésző biztonságos módban történő elindításával történik
Van még egy különbség - alkotni új profil, Maga adja a nevet létrehozott profilt, és az új lehetőség használatával - " Állítsa vissza a Firefoxot", a böngésző automatikusan előnevet tartalmazó nevet generál:
alapértelmezett-xxxxxxxxxxxx
A jövőben a profilkezelőn keresztül átnevezheti azt bármilyen névre, amelyet megért.
Funkció - Visszaállítás Firefox.
A beállítások visszaállításához Firefox, a személyes adatok mentésével el kell mennie a menüsorba: " referencia" - "Hibaelhárítási információ"vagy írja be a címsorba, és lépjen az oldalra:
1. ábra. Böngészőoldal - "Hibaelhárítási információk"
Megnézzük az oldalon található szövegblokkot - " Állítsa vissza a Firefoxot eredeti állapotába"és nyomja meg a gombot" Állítsa vissza a Firefoxot"
Ezzel a gombbal nyugodtan gyakorolhat fájdalommentesen saját maga számára, mert teljesen új profilok jönnek létre, és a régi profilja változatlan marad.
Kattintás után " Állítsa vissza a Firefoxot". Megjelenik egy ablak, amely megerősíti a műveletet:
2. ábra A megerősítéshez állítsa vissza a Firefox ablakot.

Ha minden rendben van, megjelenik egy információs ablak a sikeres importálásról cookie -kat, látogatási naplót, űrlapnaplót, jelszavakat és könyvjelzőket
3. ábra "Import varázsló".
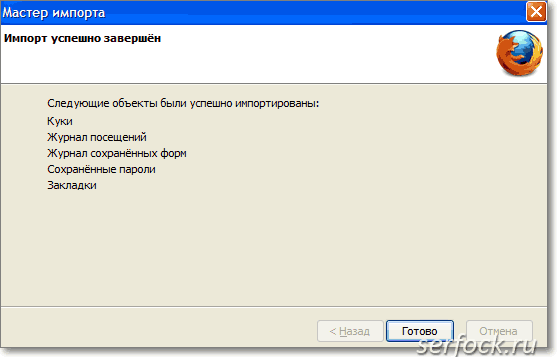
Gomb " Kész"bezárja az importáló varázsló ablakát.
Ha most a menübe megy - " Műszerek" - "Beállítások", akkor győződjön meg arról, hogy minden paraméter Firefox alapértelmezés szerint telepítve van.
4. ábra Beállítások ablak a webböngészőhöz.
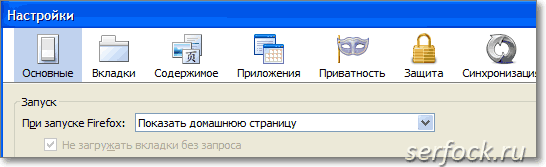
A létrehozott profilok kezeléséhez indítsa el a profilkezelőt.
Az 5. ábra két profilt mutat:
- teszt-bl- a kezdeti profil, amelyből a személyes adatokat importálni kell.
- alapértelmezett-1341712160015- a böngésző által létrehozott profil az opció használatakor " Állítsa vissza a Firefoxot".
5. ábra Beállítások ablak.
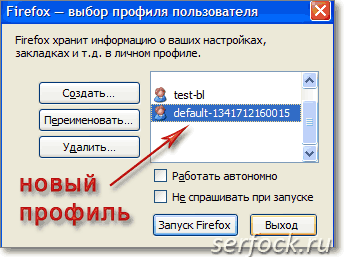
Funkció " Állítsa vissza a Firefoxot", létrehoz egy profilt, és importálja az adatokat az aktívból, ide Ebben a pillanatban az aktuális profilt egy újba, ezért a művelet végrehajtása előtt válassza ki, ha több profilja van, a kívánt profilt, és állítsa vissza a beállításokat.
Bármely szoftver rendelkezik azzal a tulajdonsággal, hogy időszakosan meghibásodik. Még egy tökéletesen hibakeresett és alaposan tesztelt alkalmazás is előbb -utóbb hibaüzenetet adhat és bezárul. Néha ez a hibás működés következtében következik be operációs rendszer, és néha - a felhasználói műveletek miatt. Például, ha helytelen adatokat adott meg a beállításokban, előfordulhat, hogy nem tud csatlakozni az internethez és adatokat kérni a távoli szerverekről.
Bármi legyen is a hiba, mindig meg akarja találni a módját annak kijavítására. Abban az esetben, ha módosította a böngésző beállításait, és ezután lehetetlenné vált a normál munka folytatása, akkor lehetősége van az alapértelmezett állapotra, miközben megőrzi adatainak nagy részét, például könyvjelzőit és jelszavait.
A menü megnyitása
Az összes módosítás törlésének és a böngésző eredeti állapotának visszaállításának funkciója maga a program része, és nem igényel speciális szoftvert. Először meg kell nyitnia FireFox oldal, amely sokféle információt tartalmaz a megoldáshoz technikai problémák... A következőképpen találhatja meg:
- Indítson el egy böngészőt.
- Nyissa meg a böngésző menüt az ablak jobb felső sarkában található gombbal.
- A legördülő menüben kattintson a kérdőjel ikonra.
- Válassza a "Hibaelhárítási információk" lehetőséget a listából.
Az alábbi képernyőkép megmutatja, hogyan találhatja meg azt az oldalt, ahol visszaállíthatja Mozilla beállítások FireFox: ![]()
Tanács! Kicsit más módon juthat el a keresett oldalhoz. Csak beírhat címsor böngésző "about: support" parancsát (idézőjelek nélkül), és nyomja meg az "Enter" gombot. Ez a módszer alkalmas azoknak, akik megszokták a kezelést szoftver kizárólag a billentyűzet használatával.
Visszaállítás
Most - az otthoni szakasz. Itt csak be kell indítanunk a visszaállítási mechanizmust, és meg kell várnunk az eljárás befejezését, ami eltarthat egy ideig, attól függően, hogy hány telepített kiegészítőkés egyéb tényezők. A beállítások visszaállításához a Firefoxban csak a "FireFox törlése" gombra kell kattintania: 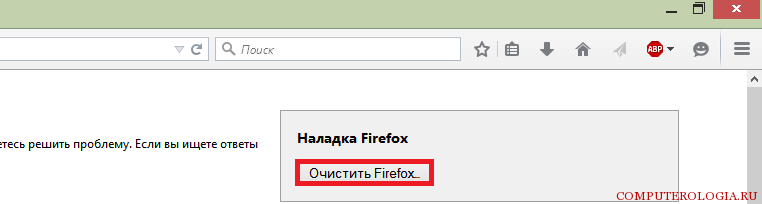
A gombra kattintás után meg kell erősítenie a műveletet: 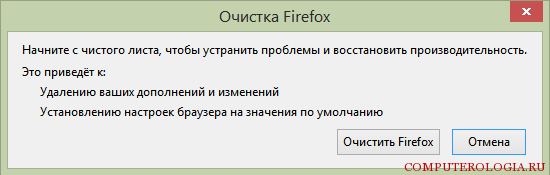
A böngésző egy idő után bezárul, és helyreáll, és minden beállítást visszaállít ugyanabba az állapotba, mint az első telepítés után. Az indítás után ellenőrzi, hogy a FireFox böngésző alapértelmezés szerint, és megjelenik egy üzenet további információés hogyan lehet megoldani a problémát.
Most már tudja, hogyan kell visszaállítani a Mozilla beállításait, és mit kell tennie ehhez. És egy kis tanács a cikk végén: a beállítások módosításakor ne feledje, hogy mely paramétereket állította be korábban, és azonnal ellenőrizze a böngésző működését. Ez az egyetlen módja annak, hogy azonnal nyomon kövesse a problémát és tegyen korrekciós intézkedéseket.