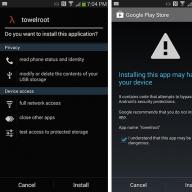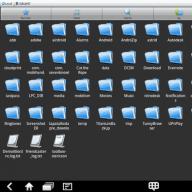Naponta több ezer felhasználó válik Android okostelefonok és táblagépek tulajdonosává. Néhányuknak bizonyos problémái lehetnek a készülékkel való munkavégzés során. Például a felhasználó úgy döntött, hogy egy okostelefont USB-kábellel csatlakoztat a számítógéphez. Dugja a készüléket és ... És semmi sem történik. Ugyanakkor a szükséges illesztőprogramok telepítve vannak, az eszköz pontosan csatlakozik, de a számítógépen egyáltalán nem tükröződik. A hagyományos kérdés az, hogy mit tegyünk?
Ideális esetben a felhasználónak ilyet kell látnia, ahol az eszköz tárolóeszközként van csatlakoztatva:

Ebben az esetben felismeri, és a számítógépén látni fogja eszközének tartalmát. Ezenkívül, ha rákattint a kapcsolati módra, megjelenik egy további menü a csatlakozási módszerekről:

A számítógépen viszont megjelenik az eszköz automatikus futtatására szolgáló ablak:

Mi van, ha a számítógép nem látja az eszközt?
Jaj, nincs egyetlen tanács, de megpróbáljuk megérteni a helyzetet és megfontolni a probléma lehetséges megoldásait.
A legelső dolog, amit meg kell tennie, az a készülék újraindítása. E sorok írójának időnként van ilyen problémája, amelyet az eszköz újraindításával lehet megoldani. Valószínűleg van némi hiba a rendszerben. Ha van egy újabb firmware a készülékéhez, mindenképpen frissítse azt, ez segíthet.

A következő lépés az USB-kábel alapos megnézése. Lehetséges, hogy sérült. Ha lehetséges, próbálja meg csatlakoztatni az eszközt egy másik USB-kábellel. Ha ez működik, akkor ez a probléma.
Csatlakoztassa készülékét egy másik USB-porthoz. Némelyikük nem biztos, hogy hibásan működik.
Ha látja a csatlakozási módot az eszközön, kattintson erre az elemre, és próbáljon meg más típusú kapcsolatot választani, például nem médiaeszközt, mint esetünkben, hanem USB-meghajtót. Ez segíthet.

Anélkül, hogy leválasztaná az eszközt a számítógépről, próbálja meg egymás után többször letiltani és engedélyezni az USB hibakeresést. Ha ez működik, akkor megkülönböztető hangot hall a hangszórókban, és a számítógép képernyőjén megjelenik egy automatikus futtatásos ablak. Próbálja kikapcsolni az USB hibakeresést is.

Fordítson különös figyelmet az illesztőprogramokra, mivel egyes eszközöknél magának kell telepítenie őket. Bizonyos esetekben teljesen más eszközökről kell telepítenie az illesztőprogramokat - a fórumokon többet megtudhat egy adott eszköz illesztőprogramjairól.
Ha minden egyéb nem sikerül, próbálja meg csatlakoztatni az eszközt egy másik számítógéphez. Ha egy másik számítógép látja, akkor a probléma a számítógéppel és esetleg az illesztőprogramokkal van. Ha a másik számítógép nem látta az eszközt, akkor a probléma vagy a kábelben, vagy magában az eszközben, vagy az USB portban van. És feltétlenül frissítse a firmware verzióját, ha lehetséges.
Ha bármilyen kérdése van, megteheti őket megjegyzések segítségével.
Úgy tűnik, hogy egy Android-eszköz csatlakoztatása a számítógéphez egyáltalán nem nehéz. USB-mini USB kábellel csatlakoztattam, és minden működjön. De ez nem mindig így van. Néha további lépésekre van szükség. Beszéljünk róluk tovább.
Kezdjük azzal a ténnyel, hogy az Android különböző verziói kissé különböznek abban a tekintetben, ahogyan az eszközt számítógéphez csatlakoztatják tárhelyként. Nem ismeri a verzióját? Lépjen a beállításokhoz, keresse meg a "Telefonról", "A táblagépről" vagy az "Eszközről" menüpontot. A modul verziója ott van regisztrálva. Ezután kövesse az Android verziójának utasításait.

Android 2.1 - 2.3.7
- Csatlakoztassa készülékét a számítógépéhez USB-kábel segítségével
- Várjon, amíg a számítógép felismeri az eszközt. Ha számítógépe észleli telefonját vagy táblagépét, hagyja ki a következő lépést. Ellenkező esetben - kövesse az utasítás következő lépését
- Válassza le az eszközt a számítógépről. Válassza a Beállítások -\u003e Alkalmazások -\u003e Fejlesztőnek -\u003e USB-hibakeresés lehetőséget. Nyomja meg a gombot az USB hibakeresési mód engedélyezéséhez. Csatlakoztassa készülékét a számítógépéhez.
- Miután a számítógép felismerte az eszközt, az USB ikon megjelenik az állapotsorban. Csúsztassa az ujját lefelé az állapotsoron, koppintson az "USB-kapcsolat" elemre
- Ha a rendszer kéri, hogy válasszon a "Csatlakozás médiaeszközként (MTP)" és a "Csatlakozás fényképezőgépként (PTP)" lehetőségek közül, válassza az első lehetőséget
- Kész! A zöld Android ikon narancssárgára vált, és a számítógépen az eszköz adattárként jelenik meg (cserélhető meghajtó hozzárendelt betűvel)
Android 4.0 - 4.2
Általános szabály, hogy az Android ezen verzióiban a készülék automatikusan felismeri a csatlakozást követően. Ha nem, kövesse az alábbi lépéseket:
- Csatlakoztassa a modult a számítógéphez USB-n keresztül
- Válassza a Beállítások -\u003e Tárolás -\u003e USB-kapcsolat beállításai lehetőséget
- A két felajánlott lehetőség közül (csatlakoztassa médiaeszközként / kameraként) válassza ki az elsőt. Kész! Az eszköz tárhelyként csatlakozik
Most már tudja, hogyan kapcsolhatja be az USB-meghajtót bármely Android-verzióban.
Hogyan lehet törölni az Android belső tárhelyét
A telefon vagy táblagép belső memóriájának elzárása olyan probléma, amellyel előbb-utóbb a felhasználók szembesülnek. Miután USB-n keresztül csatlakozott a számítógépéhez, kényelmesen megoldhatja azt. Íme egy rövid lista azokról a lépésekről, amelyeket megtehetsz az Android-eszköz belső tárhelyének törlésével a számítógéphez való csatlakozással.
- Másolja át fényképeit és videóit számítógépére. Csak húzza őket a kívánt PC mappába, és törölje őket a telefonról
- Ellenőrizze a Letöltés mappát. Általános szabály, hogy sok felesleges letöltött fájl halmozódik fel ott. Törölje őket, és vigye át a szükségeseket a számítógépére
- Néhány adatot közvetlenül az alkalmazásokból is menthet a számítógépére. Archiválhatja például az összes SMS-t, és elmentheti azokat a számítógépére.
Ha androidos eszközét tárhelyként csatlakoztatja a számítógéphez, könnyedén kicserélheti az információkat az eszközök között, valamint kényelmesen kitisztíthatja a modul belső memóriáját.
Ha a számítógép nem látja az Androidot USB-n keresztül, akkor nem lehet fényképeket, videókat vagy zenéket feltölteni, nem a Play Marketről telepíteni az alkalmazásokat, villogni az eszközt. És ez nagyon rossz, mert a telefon funkcionalitása némi ostoba hiba miatt nem teljesen tárul fel.
Valaki azzal érvelhet, hogy USB-csatlakozás nélkül is villoghat a telefon, és a fájlok átviteléhez van Wi-Fi, azonnali üzenetküldő, a felhőtárhely, az e-mail. De egyszerűen nem tagadhatom meg az USB csatlakozást, folyamatosan hordozom magamon egy kábelt, és úgy gondolom, hogy ez az egyik legkényelmesebb módszer az adatátvitelre.
Ellenőrizze a kábelt és a portot
Mielőtt belépne a telefonbeállításokba, telepítse az illesztőprogramokat és átkozza azt a napot, amikor megvásárolta ezt az Androidot magának, ellenőrizze a kábelt és az USB portot. Valahogy nagyon meglepődtem, hogy a számítógép nem észlelt egy okostelefont, amelyet korábban tökéletesen látott. Kiderült, hogy a macskának tetszett a kábel, ami megrágta. Ebből a helyzetből két következtetést vontam le: a vezetékeket egy dobozba kell tenni, és a csatlakoztatás előtt ellenőrizni kell. A macska nem vont le következtetéseket. Ha a vezetéken nincsenek megrándulások, harapások, törések vagy egyéb mechanikai sérülések, ellenőrizze az USB portot. Próbáljon meg csatlakozni egy másik csatlakozóhoz, vagy helyezzen másik eszközt, például egeret ugyanabba a portba.Ha a Windows XP telepítve van a számítógépére, akkor sürgősen keressen lehetőséget arra, hogy legalább a "hét" -re lépjen. De kezdőként egyszerűen telepítheti mTP protokollhogy az XP működjön együtt az Androiddal. A trükk az, hogy amikor az Android első verziója megjelent, a Microsoft kiadta a Windows 7 rendszert. Ezért XP-ben nincs MTP protokoll, és külön kell telepítenie. Letöltheti az MTP-t

Ha a számítógép bármilyen más eszközt észlel, és a telefon kategorikusan nem akarja látni, akkor itt az ideje, hogy a fókuszt az Android beállításaira és a csatlakozási funkciókra helyezze. Igen, mechanikusan megsérülhet a telefon microUSB csatlakozója, de ezzel még nem találkoztam. Ha valami elromlott, akkor valószínűleg észreveszi.
Leggyakrabban a számítógép és a telefon közötti kapcsolat létrehozásának képtelensége szoftverhibákkal jár. Ha az alább felsorolt \u200b\u200bmódszerek egyike sem segít a probléma megoldásában, vegye fel a kapcsolatot a szervizközponttal - úgy tűnik, hogy az okostelefon valóban javításra szorul.
Android beállítása
Két helyzettel találkoztam. Az első telefonhoz nemcsak a fejlesztői jogok megszerzésére és az USB hibakeresés engedélyezésére, hanem a telefonillesztők számítógépre történő telepítésére is szükség volt. A második okostelefon beállításaiban egyáltalán nem találtam az USB-n keresztüli csatlakozásért felelős paramétereket. Nincs szükség rájuk: a telefont tökéletesen felismeri a számítógép, ezután felajánlja a csatlakozási mód kiválasztását.Tehát, ha csatlakoztatta az okostelefont, de semmi nem történt:
- Felfedez Android-beállítások.
- Ugrás a szakaszra "A telefonról" (nevezhetjük "Az eszközről").
- megtalálja építési szám (modellek) és kattintson erre az elemre, amíg meg nem jelenik egy értesítés arról, hogy hamarosan fejlesztő leszel. Általában n nyomja meg 7-10 alkalommal.

Miután fejlesztővé vált, új szakasz jelenik meg az Android beállításai között - Fejlesztői beállítások... Benne talál egy kapcsolót USB hibakereséspozícióra kell fordítani "Tovább".

Most próbálkozzon újra a telefon és a számítógép csatlakoztatásával. Csatlakozáskor egy módválasztó ablaknak kell megjelennie az okostelefon képernyőn. Az Android régebbi verzióinak alapértelmezett beállítása a Csak töltés. Ha az ablak nem jelenik meg, csúsztassa ki az értesítési árnyékból.

A fájlok átviteléhez ki kell választania a Médiaeszköz (MTP) vagy a Drive módot. A lehetőségek között lesz PTP mód is, de ez csak olyan fényképekhez alkalmas, amelyek ugyanolyan jól áthelyezhetők az MTP-re.
Miután kiválasztotta a megfelelő módot a Windows számítógépén, megjelenik egy médiaeszköz, amelynek tartalmával dolgozhat. A belső memória és az SD-kártya együtt vagy külön meghajtóként jelenhet meg, a telefonmodellek és az Android verzióinak jellemzőitől függően. De nem számít, a lényeg az, hogy egyáltalán megjelenjen.

Az Android beállításai között nincs más lehetőség, amely az USB-n keresztüli csatlakozásért felelne, kivéve a hibakeresést. Van azonban néhány sajátosság. Például Nexus okostelefonokon fel kell oldania egy jelszóval vagy mintával védett képernyő zárolását, hogy a számítógép hozzáférhessen a memória tartalmához.
Ezenkívül nem lehet USB-kapcsolatot létrehozni, ha az internetmegosztás engedélyezve van az Android rendszeren. Állapotának ellenőrzése és szükség esetén letiltása:
- Felfedez Beállítások.
- Szakaszban "Hálózat és kapcsolatok" kattintson "További beállítások" vagy "Több".
- Lépjen modem módba és válassza le a WLAN hotspotot... Ha le van tiltva, akkor nem kell mást tenni.

Egyes gyártók speciális programokat kínálnak a felhasználóknak az okostelefonok számítógépen történő vezérléséhez, de egyszerű kapcsolatot hozhat létre USB-n keresztül e szoftver nélkül. A gyártók segédprogramjaira nem a fotók triviális átviteléhez, hanem összetettebb feladatok elvégzéséhez van szükség: a telefon szoftverének frissítése számítógépen keresztül, az eszköz villogása, a beállítások visszaállítása.
Lehet, hogy helytelenül van telepítve az ok, hogy a számítógép nem látja az Androidot USB-n keresztül, vagy csak egy görbe egyéni firmware van. Ezenkívül a gyári beállítások visszaállítása néha segít, de mindenképpen készítsen biztonsági másolatot az adatokról, mielőtt elvégezné őket, mivel törlődnek. A probléma az okostelefon normál újraindítása után is elmúlhat - ezt tartsa szem előtt.Energiatakarékossági beállítások ellenőrzése
A W indows energiát próbál megtakarítani, hogy ugyanazok a noteszgépek hosszabb ideig működjenek az akkumulátorral. Az egyik megtakarítási tényező az USB-portok automatikus lekapcsolása. Néha ez oda vezet, hogy a külső eszközök egyáltalán nincsenek csatlakoztatva. Ezen paraméterek ellenőrzéséhez és a hibák kijavításához: 
Nem mértem, hogy az automatikus kikapcsolás tilalma mennyire befolyásolja az akkumulátor élettartamát, de nincs észrevehető különbség. A külső eszközök, például az Android telefonok csatlakoztatásával kapcsolatos problémák megszűnnek.
Illesztőprogramok telepítése
Bármely eszköz első csatlakoztatásakor a Windows illesztőprogramokat telepít rá. Gyakran ez a folyamat észrevétlenül és nagyon gyorsan megy (mint az én esetemben a második telefonnal), így előfordulhat, hogy nincs is tisztában az okostelefon-szoftver jelenlétével a számítógépén. De ott van, ami azt jelenti, hogy helyesen kell működnie.- Csatlakoztassa telefonját a számítógépéhez.
- Felfedez Eszközkezelő... Windows 10 rendszeren a megfelelő elem a helyi menüben található, a jobb gombbal kattintva a "Start" gombra. A Windows korábbi verzióiban a Kezelő a (z) alatt található Vezérlőpanelek nézet módban "Jelvények".
- Ellenőrizze az összes USB-vezérlőt. Ha az egyik mellett felkiáltójel van, akkor ez a szoftver problémáját jelzi.
Annak ellenőrzéséhez, hogy a telefon be van-e jelölve a Kezelőben, húzza ki az USB-kábelt. Ha a problémavezérlő eltűnik, akkor megtalálta a probléma forrását. Illesztőprogram nélküli okostelefon más szakaszokban is megjelenhet: például más vagy hordozható eszközök között.

Tehát azt tapasztalta, hogy valami furcsa dolog történik a telefonillesztőkkel. Mi legyen a következő?
- Csatlakoztassa a telefont, hogy megjelenjen benne Eszközkezelő.
- Jelölje ki és törölje.
- Frissítse a hardverkonfigurációt, hogy a számítógép újra felismerje a telefont és megkezdje az illesztőprogramok telepítését.

Az eszközt nem távolíthatja el, csak az illesztőprogramot frissítheti. Kattintson a jobb gombbal a telefonra, válassza ki a fület "Sofőr" és nyomja meg "Frissítés"... Egy másik lehetőség az, hogy először, majd újratelepítjük, anélkül, hogy megérintenénk az eszközt.

A keresőmezőben válassza ki az automatikus felismerést. Ha letöltötted a telefonillesztőt a hivatalos webhelyről, rákattinthatsz "Keresés ezen a számítógépen" és adja meg a letöltött szoftverfájl elérési útját.
Ha kínai okostelefonja van, akkor még egy probléma lehet vele - képtelen megtalálni a megfelelő illesztőprogramot az interneten. Gyakran olyan fórumokon teszik közzé őket, mint a w3bsit3-dns.com, de ha más nem, próbáljon meg telepíteni egy általános illesztőprogramot. Universal Adb Driver-nek hívják, és célja az Android Debug Bridge és a PC szinkronizáló segédprogramok megfelelő működése az Android-eszközökkel. A sokoldalúság nem mindig jó, de nagy az esély arra, hogy egy kínai telefon esetében könnyedén hozzáférhet a memória tartalmához.A 19. hibakód megoldása
Ha a telefon csatlakoztatásakor a számítógép üzenetet jelenít meg arról, hogy a hiányos vagy sérült beállítások miatt nem tudja elindítani az eszközt, akkor ellenőriznie kell a rendszer-nyilvántartást. De légy óvatos: a helytelen bejegyzések törlésével a Windows leállhat.

A beállítás eltávolítása után indítsa újra a számítógépet, és próbálja meg újra csatlakoztatni a telefont.
Alternatív módszerek a fájlok átvitelére
Ha nem tudja kijavítani az USB csatlakozási problémát, és fájlokat szeretne most átvinni, használja az alternatív módszerek egyikét.- Szinkronizálja az adatokat a Google Drive-on keresztül. Az Android használatához Google-fiók szükséges a megfelelő működéshez, így mindenképpen hozzáférhet a felhőtárhelyhez. Fájlokat más szolgáltatásokon keresztül is átvihet - DropBox, OneDrive. A Yandex.Disk-et használom.
- Fájlok átvitele e-mailben, azonnali üzenetküldő vagy közösségi hálózatokon keresztül Gyakran kis fájlokat adok a VKontakte „Dokumentumok” -hoz, majd letöltöm a számítógépemre.
- Telepítse az AirDroid alkalmazást a telefonjára, és hozzáférjen a memóriához a számítógép böngészőjén keresztül.
Gondolhat más lehetőségekre is. Például hozzon létre egy FTP-szervert a telefonján, vagy hozzon létre távoli kapcsolatot a TeamViewer segítségével. Tehát nem az USB az egyetlen kiút. De ha a vezetékes kapcsolat nem jön létre, akkor is meg kell vizsgálnia, mi az oka, és ha lehetséges, szüntesse meg.
Frissítve: 2018. február 7-én a szerző: Sergey
Most megtanítalak arra, hogyan lehet USB-n keresztül Android-telefont csatlakoztatni a számítógéphez, mint tárolóeszközhöz, és így lehetővé tenni az adatátvitelt és az információk átadását flash meghajtó használata nélkül. Nagyon kényelmesen.
Ez a cikk minden olyan márkához alkalmas, amely Android 9/8/7/6 telefonokat gyárt: Samsung, HTC, Lenovo, LG, Sony, ZTE, Huawei, Meizu, Fly, Alcatel, Xiaomi, Nokia és mások. Nem vagyunk felelősek a cselekedeteiért.
Figyelem! Kérdését felteheti szakembernek a cikk végén.
Mi az MTP mód és hová tűnt az USB mód?
Az Android 4.4 KitKat előtt az USB kapcsolatot USB flash meghajtóként lehetett létrehozni. A számítógép kivehető lemezként tekintett az eszközre, és ugyanazokat a jogokat biztosította: a felhasználó más műveleteket hajthatott végre és hajthat végre.
Ezután az Android új verzióiban az USB módot MTP váltotta fel, amelyben csak az adatátviteli funkció maradt, és ugyanaz a formázás nem működik.
USB-kapcsolat létrehozása a telefon és a számítógép között
A számítógépes kapcsolat USB-n keresztüli kezeléséhez szüksége van. Ehhez adja hozzá a "Fejlesztőknek" szakaszt az Android beállításaihoz (ha nincs ott):
- Nyissa meg a beállításokat.
- Lépjen a "Telefonról" vagy "Az eszközről" szakaszra.
- "Build szám" vagy "MIUI verzió".
- Nyomja meg (kattintson) az elemre, amíg meg nem jelenik egy üzenet, hogy fejlesztő lett (általában 7-10 kattintás elég).
Miután a fejlesztőknek szóló rész megjelenik a beállításokban, engedélyezheti az USB hibakeresést. Az elemet ennek hívják, ezért csak a csúszkát kell "Engedélyezve" helyzetbe hoznia és meg kell erősítenie az engedélyt.
 Nagyít
Nagyít Most csatlakoztathatja az eszközt a számítógéphez USB-n keresztül, és kiválaszthatja az üzemmódot. Az Android legújabb verzióiban a leggyakrabban használtak:
- MTP - bármilyen fájlt átvihet a számítógépről a telefonra és fordítva.
- PTP - fényképek, valamint az MTP módban nem támogatott fájlok átvitele.
- Csak töltés.
Csatlakozás USB háttértár módban
Ha nem tudja megszokni a médialejátszó használatát, térjen vissza az USB-háttértár használatához. Ehhez szüksége lesz:
- Telepített program USB MASS STORAGE Enabler.
A módszer használata károsíthatja a rendszerfájlokat. Ebben az esetben az Android-ot kell villogtatnia.
Ha azt szeretné, hogy az Android tárolóeszközként csatlakozzon a számítógépéhez:
- Futtassa az USB MASS STORAGE Enabler alkalmazást.
- Adjon meg superuser jogokat, és vállalja, hogy megváltoztatja a Selinux működését.
- Ha az eszköz támogatott, megnyílik az alkalmazás főmenüje.
- Kattintson az USB MASS STORAGE engedélyezése elemre.
 Nagyít
Nagyít Most, amikor PC-hez csatlakozik, a telefon vagy a táblagép tárolóeszközként jelenik meg. Ha MTP vagy PTP módban szeretne csatlakozni, indítsa újra az eszközt. Miután befejezte a tárhely mód használatát, lépjen be újra az alkalmazásba, és húzza ki az USB MASS STORAGE csatlakozóját.
Utasítás
Ha a Samsung Galaxy készüléket USB flash meghajtó módban szeretné csatlakoztatni a számítógéphez, telepítenie kell egy kábelt az okostelefon és a számítógép USB portjának csatlakoztatásához. Ezt követően csatlakoztassa a kábel másik végét az eszközhöz, és várja meg, amíg a működési mód választó menü megjelenik az eszköz képernyőn.
A megjelenő menüben kattintson az "USB-tár csatlakoztatása" gombra. Az opció kiválasztása után a számítógép képernyőjén megjelenik egy értesítés a szükséges illesztőprogramok telepítésének megkezdéséről, amelynek végén a rendszer felszólítja a csatlakoztatott meghajtó tartalmának megtekintésére. Az eszköz mappáinak megtekintéséhez válassza a "Megnyitás fájlok megtekintéséhez" lehetőséget. Ha eszközén is van kivehető pendrive, akkor a számítógép képernyőjén is megnyitja mappanézet módban.
A cserélhető lemez módban történő csatlakozás mellett használhatja a Samsung Kies programot is, amelyet a készülékkel együtt egy speciális lemezen szállítanak a szoftverrel együtt. Helyezze a lemezt a számítógépébe, és válassza a Samsung Kies telepítését. Az alkalmazás telepítőjét letöltheti a Samsung hivatalos webhelyéről is a megfelelő részben.
A telepítés után indítsa el a programot az asztalon található parancsikonon keresztül, és csatlakoztassa okostelefonját a készülékhez kapott USB-kábellel. A program felismeri a telefont, és kezelheti annak tartalmát és a telefonkönyvet is.
A Samsung Kies segítségével biztonsági mentésként elmentheti a szükséges telefonadatokat is, amelyekre szükség lehet a készülék működésével kapcsolatos problémák esetén.
Hasznos tanácsok
Ha meg akarja változtatni a telefon számítógéphez csatlakoztatásának módját a telefon leválasztása nélkül, vagy alapértelmezés szerint megadja a telefon USB flash meghajtóként való használatának beállítását, lépjen a "Beállítások" - "Hálózat" - "USB-kapcsolat" menübe, és tegyen pipát a kívánt menüpont mellé.
Források:
- Samsung Kies
Szükséged lesz
- PC, mobiltelefon, USB kábel, szoftver.
Utasítás
Miután letöltötte a szükséges játékokat a számítógépére, telepítenie kell egy szoftvert, amely átmásolja azokat a készülékére. A szükséges programot tartalmazó lemezt a termék tartalmazza, így nem kell semmit keresnie. Helyezze be a lemezt a számítógép meghajtójába, majd fejezze be a szoftver telepítését. A program telepítésekor javasoljuk, hogy hagyja el az alapértelmezett útvonalakat. Miután beállt a munkára, elviheti a számítógépére.
A telefon és a számítógép csatlakoztatásához először helyezze a kábel egyik végét az USB-portba, a másikat a telefon megfelelő csatlakozójába. Időbe telik, amíg a rendszer azonosítja az új eszközt. Az eszköz azonosítása után aktiválja az alkalmazást a telefonnal való munkavégzéshez, kattintson duplán a megfelelő parancsikonra.
A futó alkalmazásban keresse meg azt a mappát, ahol a játékok vannak tárolva. A bal oldali ablakban nyissa meg azt a részt, ahonnan letöltötték a játékot, és húzza át a telefon játékmappájába. Ne válassza le az eszközt a számítógépről, amíg a fájlátvitel nem fejeződött be. Amint a játék telepítve van a telefonjára, beléphet a készülék elektronikus menüjének megfelelő szakaszába.
Ha játékokat tölt le telefonjára közvetlenül az internetről, az alkalmazás automatikusan települ.
Kapcsolódó videók
Ha új játékokat szeretne telepíteni mobiltelefonjára egy számítógépről, de nem tudja, hogyan kell csinálni, ne csüggedjen. Valójában a játékok átvitele és későbbi telepítése samsung elég könnyű.

Szükséged lesz
- Számítógép, játékok a telefonhoz, adatkábel, mobiltelefon.
Utasítás
A játékok átviteléhez szinkronizálni kell a személyi számítógépet. A szinkronizálást a legtöbb esetben adatkábelen - USB-vezetéken - keresztül hajtják végre, amely a mobiltelefon szokásos szállításában szerepel. Ha nem rendelkezik hasonló kábellel, de hasonló szinkronizálási módot támogat, adatkábelt vásárolhat a telefon bármely kiegészítő üzletében. A mobil eszköz szállítási készletében egy lemez is szerepel. Szüksége lesz erre a lemezre a további munkához.
A lemezről telepítenie kell egy szoftvert, amely lehetővé teszi az operációs rendszer számára, hogy felismerje a csatlakoztatott telefont a számítógéphez. A szoftver telepítéséhez csak be kell helyeznie a lemezt a meghajtóba, és alapértelmezés szerint telepítenie kell a programot. Miután telepítette a szükséges alkalmazást a számítógépére, újra kell indítania. Ehhez használja a start kezelőfelületet (bal oldali gomb a tálcán). A Start menüben végre kell hajtani az "Újraindítás" parancsot. Miután a számítógép újra üzemképes, csatlakoztatnia kell hozzá mobiltelefonját.
Amikor mobiltelefonját a számítógépéhez csatlakoztatja, helyezze a kábel egyik végét (USB csatlakozóval ellátva) a számítógép szabad USB portjába. Ezután be kell helyeznie a vezeték másik végét az erre szánt telefoncsatlakozóba. Amint adatkábelen keresztül csatlakoztatja a telefont a számítógéphez, az operációs rendszer értesítési rendszere ablakot jelenít meg egy új eszköz csatlakoztatásáról. Most a rendszer újraindítása előtt futtatnia kell a lemezről telepített programot.
A megnyitott programablak lehetővé teszi a telefon mappáiban történő navigálást. Meg kell nyitni a játékokkal foglalkozó részt. Miután ezt megtette, húzza az összes olyan játékot, amelyet telepíteni szeretne a telefonjára. A játékok telepítését a telefonos felületen keresztül hajtják végre, a telepítők elindításával a megfelelő paranccsal.
A mobiltelefon régóta nemcsak kommunikációs eszköz, hanem teljes értékű multimédiás eszköz. Segítségével tökéletesen el tudjuk tölteni a szabadidőnket egy érdekes film megtekintésével, zenehallgatással vagy játékkal. A mobiltelefonok fejlődésével a játékok is fejlődnek - a vállalat számos telefonja ". Samsung"lehetővé teszi, hogy ne csak kétdimenziós, hanem teljes értékű háromdimenziós játékokat is játsszon. A játékok telepítéséhez használhatja az egyszerű módszerek egyikét.

Utasítás
Használjon számítógépét játékok letöltésére. Ehhez szüksége lesz egy adatkábelre, illesztőprogramra és szinkronizáló szoftverre. Ne feledje, hogy ezeknek az összetevőknek pontosan meg kell felelniük annak a modellnek, amelyre a játékokat telepíteni kívánják. A legtöbb esetben a fentieket megtalálhatja telefonján, különben keresőmotorral keresse meg az illesztőprogramokat és szoftvereket. A kábel dátuma megtalálható egy mobiltelefon üzletben is.
Telepítsen illesztőprogramokat és szoftvereket a szinkronizáláshoz. Csatlakoztassa a mobiltelefonját, és győződjön meg arról, hogy a számítógép "látja". Keresőmotor segítségével keressen speciális, a telefonmodell tartalmának szentelt webhelyeket, és töltse le a szükséges játékokat. A szinkronizáló szoftver segítségével másolja a letöltött fájlokat a telefon memóriájába. Indítsa újra a telefont a számítógépén keresztül, majd válassza le a telefont a számítógépről a "Hardver biztonságos eltávolítása" segítségével.
Ha nincs lehetősége a szinkronizálásra, letöltheti a szükséges játékokat a telefon böngészőjéből. Keresse meg a számítógépén a letölteni kívánt játékokat, és írja be a fájl linkjét a telefon böngészőjébe, majd töltse le a játékot. Természetesen megtalálhatja a szükséges webhelyet telefonja segítségével, de ebben az esetben plusz pénzt költ az internet böngészésére.
A szükséges játékokat barátai telefonjáról is letöltheti. Annak a ténynek köszönhetően, hogy a Bluetooth minden Samsung telefonra telepítve van, lehetőség van adatátvitelre egy másik telefonról. Csak annyit kell tennie, hogy aktiválja ezt a felületet a beállításokban, és megkéri barátját, hogy bluetooth kapcsolaton keresztül vigye át a játékot. Erősítse meg a fájl átvételét, és várja meg, amíg az átvitel befejeződik. Mentsd el a kapott fájlt a "játékok" mappába.
Kapcsolódó videók
5. tipp: A játék telepítése a Samsung telefonra a számítógépről
Számos játék és alkalmazás futtatható a Samsung telefonján. Ezeket a játékokat letöltheti az internetről a telefonba épített böngésző segítségével, amely magas forgalmi költségekkel jár. A legjobb megoldás a számítógép használata.

Utasítás
A játék telepítéséhez a "Samsung" -ot szinkronizálni kell a számítógépével. A csomagban található egy adatkábel, valamint egy szoftver és illesztőprogramokat tartalmazó lemez. Ellenkező esetben vásároljon adatkábelt a vállalat hivatalos képviselőjétől, vagy rendelje meg a weboldalról www.samsung.com... Ugyanazon a helyen letöltheti a szinkronizáláshoz szükséges szoftvert és illesztőprogramokat. Telepítse a szoftver alkatrészeit, majd csatlakoztassa a telefont a számítógéphez. A művelet helyes lefolyásának biztosítása érdekében ebben a sorrendben kell végrehajtani a műveleteket.
Töltse le és telepítse a java emulátorokat. Hasznos lesz olyan játékok tesztelésekor, amelyeket később átmásol a telefonjára. Segítségével időt takaríthat meg, amelyet valamilyen okból nem tetsző játékok másolására és törlésére fordíthat.
Nyissa meg a webhelyet www.samsung-fun.ru... Ezen a webhelyen megtalálható a Samsung játékainak katalógusa, amely a modellek vonalai, modellek és játéktípusok szerinti felosztás kényelmes rendszerével rendelkezik. Válassza ki a leírásban az Önt érdeklő játékokat, és töltse le őket számítógépére.
Tesztelje a letöltött játékokat egy java emulátor segítségével. Győződjön meg róla, hogy a játék megfelelő az Ön számára, majd adatkábel segítségével csatlakoztassa telefonját a számítógépéhez. Indítsa el a szinkronizáló szoftvert. Győződjön meg arról, hogy a program "látja" a telefont, majd másolja a kiválasztott játékokat a fájl menüjébe. A művelet befejezéséig ne válassza le telefonját a számítógépről. Indítsa újra a telefont a programon keresztül, majd távolítsa el az eszközt. Tesztelje újra a játékokat a félreértések elkerülése érdekében, ha szükséges, ismételje meg a műveletet.
jegyzet
Program a Samsung TV számítógépről történő vezérléséhez. Teljes TV vezérlés SAMSUNG B-C-D sorozat. Teszteltem a Samsung UE40ES6307 készüléken, és ez történt: 1 Kapcsolja ki a TV-t (egyértelmű, hogy csak a telefont tudja kikapcsolni, de nem kapcsolhatja be). 2 НDMI (működő).
Hasznos tanácsok
Ha érdekli a táblagép, örömmel kínáljuk Önnek ezen eszközök legmodernebb modelljeit versenyképes áron. Internetes hipermarketünk kiváló műszaki jellemzőkkel rendelkező táblagépeket kínál.
Források:
- samsung számítógéppel
6. tipp: Az Internet beállítása a Samsung c5212 telefonon
A két SIM-kártyát támogató új telefon, a Samsung c5212 megvásárlása után a különböző hálózatok üzemeltetőinek felhasználói problémákat okoznak az internethez való hozzáférésben. Ezt könnyedén kijavíthatja bizonyos műveletek végrehajtásával, ha csak ez a telefonmodell van munkaképes állapotban.

Szükséged lesz
- - mobiltelefon modell SAMSUNG C5212.
Utasítás
Válassza ki az Ön számára megfelelő hálózat elérésének lehetőségét (WAP vagy WWW segítségével), helyezze be a SIM-kártyákat a telefonba, és ellenőrizze, hogy a beállításokat automatikusan megkapta-e az üzemeltető. Ezt úgy tehetjük meg, hogy megpróbálunk online állapotba lépni a beállítások frissítése nélkül. Ha a kapcsolat nem sikerül, próbálja meg manuálisan megadni a beállításokat.
Adja meg telefonján az internetbeállításokat. Eljutáshoz először lépjen be a Samsung c5212 telefon menüjébe. Ezután nyissa meg a "Beállítások" elemet. Ekkor meglátja a "Kommunikáció" gombot, amelyet szintén meg kell nyitni. Válassza az "Internetbeállítások" lehetőséget, amelyben hozzon létre egy "Új profilt". Új profil létrehozásakor adja meg a "Profil nevét" (egyszerűen nevezhetjük "Névnek"), és hozzon létre egy új "Fiókot".
Ezután adja meg a kívánt beállításokat, amelyeket a mobilhálózat-üzemeltetők diktálhatnak Önnek. Ha ezt nem tették meg, vagy ez a szolgáltatás Önnek jelenleg bármilyen okból nem lehetséges, használja az alábbi beállításokat:
Internetbeállítások a Beeline előfizetők számára:
· Fiók neve: "Beeline GPRS" (saját is kiválaszthatja)
· Felhasználónév: "beeline";
· Jelszó: "beeline"
· Proxy: "letiltás"
APN (belépési pont): beeline.internet.ru
Internetbeállítások az MTS előfizetők számára:
· Fiók neve: "MTSGPRS"
· Felhasználónév: "mts"
· Jelszó: "mts"
· Adatcsatorna: "GPRS" (ha erre a funkcióra kérés érkezik)
APN (belépési pont): internet.mts.ru
Internetbeállítások a Megafon előfizetők számára
· Számla neve: "MegafonGPRS"
APN (hozzáférési pont): internet.msk (Moszkva), .ugsm (Ural), .ms (Központi régió), .nw (Észak-nyugati régió), .kvk (Észak-Kaukázus), .volga ( Volga régió), .dv (Távol-Kelet), .sib (Szibéria), .ltmsk (Moszkva, könnyű előfizetők)
· Felhasználónév: "gdata" (csak a moszkvai előfizetők számára, a többi: "üres")
· Jelszó: "gdata" (csak a moszkvai előfizetők számára, a többi: "üres")
· Jelszó kérés: "ki".
Hasznos tanácsok
Ha továbbra sem tudta konfigurálni az internetet, vegye fel a kapcsolatot a Yandex szervizzel, amely SMS-ben küldi el őket.
A Samsung mobiltelefonjai olyan funkcióval rendelkeznek, amely lehetővé teszi zenehallgatást, filmnézést, valamint különféle alkalmazások, például elektronikus szótárak, böngészők, referenciakönyvek, valamint könyvek és játékok használatát. Az alkalmazások Samsungra történő telepítéséhez használhatja az Önnek megfelelő többféle módszer egyikét.

Utasítás
Töltsön le alkalmazásokat az internetről a beépített böngésző segítségével. A legszélesebb választékot az e márka telefonjainak szánt rajongói oldalak, például a samsung-fun.ru és a samsung-club.org kínálja. Rajta található játékok, könyvek, valamint számos program, mind hasznos, mind szórakoztatás céljából. Keresse meg a szükséges alkalmazást, majd írja be a linket a telefon webböngészőjébe. Ez megtakarítja a forgalmat, amelyet esetleg az interneten töltött.
Az alkalmazásokat adatkábellel közvetlenül is letöltheti a telefon memóriájába. Ehhez szinkronizálnia kell mobiltelefonját a számítógépével. Általános szabály, hogy minden, amire szüksége van, nevezetesen egy adatkábel és egy meghajtó lemez, benne van a mobiltelefon szállításában. Ha nem, akkor külön kell megvásárolnia őket. Nem szükséges adatkábelt és illesztőprogram-lemezt keresnie kifejezetten a telefonja számára egy készletben, elegendő olyan adatkábelt találni, amely csatlakozójával illeszkedik a készülékéhez. A szinkronizáláshoz szükséges illesztőprogramok és szoftverek letölthetők a hivatalos samsung.com weboldalról vagy a fent felsorolt \u200b\u200brajongói oldalakról.
Telepítse a számítógépre a szinkronizáláshoz szükséges illesztőprogramokat és szoftvereket, majd csatlakoztassa a telefont. A helyes szinkronizálás érdekében ebben a sorrendben kell végrehajtania a műveleteket. Töltse le a szükséges alkalmazást a fent felsorolt \u200b\u200bSamsung mobiltelefon-webhelyek egyikéről. Győződjön meg arról, hogy a szoftver "látja" a mobilot, majd másolja a letöltött alkalmazást az eszköz memóriájába. A másolás befejezése előtt ne húzza ki a telefont. Indítsa újra a gépet, és ellenőrizze, hogy az alkalmazás megfelelően működik-e. Ezt követően húzza ki az eszközt, majd húzza ki a telefont a számítógépből.
Kapcsolódó videók
A Samsung F490 egy stílusos multifunkcionális mobiltelefon. Az eszköz összes alkalmazása java formátumban van. A telepítés számítógéppel végezhető el a megfelelő szoftver segítségével.

Szükséged lesz
- - illesztőprogramok az F490-hez;
- - kábel PC-csatlakozáshoz;
- - TkFileExplorer.
Utasítás
A program számítógépre történő telepítéséhez először telepítenie kell az illesztőprogramokat. Helyezze a mellékelt szoftverlemezt a számítógép hajlékonylemez-meghajtójába, és csatlakoztassa a telefont az eszköz kábelével. Amint megjelenik egy ablak a képernyőn, amely az eszköz illesztőprogramjainak telepítését kéri, válassza a "Keresés a számítógépen manuálisan" lehetőséget, és adja meg a meghajtót helyként. Várja meg a telepítési folyamat befejezését.
Ha nincs illesztőprogram-lemeze, keresse meg a szoftvert a Samsung hivatalos webhelyén. Menjen a főoldalra, kattintson a tetején található "Támogatás" linkre. Válassza ki a "Mobiltelefonok" elemet, adja meg a készülék modelljét a "Mobiltelefonok" - "Egyéb" - SGH-F490 menübe való belépés segítségével. Kattintson az "Alkalmazások" fülre. A programok listájában kattintson a bal egérgombbal az exe ikonra a táblázat jobb oldalán. Töltse le és futtassa a fájlt, majd folytassa a telepítést a telepítő utasításainak betartásával.
Töltse le és telepítse a TkFileExplorer programot az internetről. Csatlakoztassa újra telefonját a számítógéphez, és futtassa az imént telepített segédprogramot.
Az alkalmazás ablakában lépjen a Beállítás - Com fülre. Válassza ki azt a portot, amelyhez az eszköz csatlakozik. A számának megismeréséhez lépjen a Windows Eszközkezelőhöz (kattintson a jobb gombbal a "Sajátgép" - "Tulajdonságok" - "Eszközkezelő" elemre). Válassza a Samsung CDMA Modem elemet a modemfában a számítógéphez csatlakoztatott eszközök fájából. A portszám a tulajdonságok ablakban lesz feltüntetve.
Ha a megfelelő portot választotta, akkor megnyílik a telefon fájlrendszerének felépítése. Hozzon létre egy mappát, ahonnan letöltheti az összes jar és jad fájlt, áthelyezheti a játék és az alkalmazás fájljait.
Készenléti állapotban adja meg a * # 6984125 * # kombinációt. A megjelenő menüben válassza ki az Adminisztrálás menü - Belsők elemeket. Ezután írja be a * # 9072641 * # billentyűt a billentyűzetről, és kattintson a Tárolási beállítások - Java DB frissítése elemre. Az alkalmazások telepítve vannak.
Források:
- TkFileExplorer 2018-ban
A legtöbb Samsung mobiltelefon különféle alkalmazásokat támogat. Ide tartoznak a játékok, az e-könyvolvasók és sok más segédprogram.

Szükséged lesz
- Samsung PC Studio.
Utasítás
Programok letöltése mobiltelefonra kétféleképpen történhet. Az első esetben aktív internetkapcsolatra lesz szükség. Hozza létre ezt a kapcsolatot közvetlenül a telefonján, vagy használja számítógépét szerverként.
Nyissa meg a mobileszközén elérhető internetes böngészőt. Lépjen a kívánt alkalmazásokat tartalmazó webhelyre. A legésszerűbb először megtalálni a szükséges oldalakat számítógép segítségével, majd kész linkeket beírni a telefon böngészőjébe.
Játékfájlok letöltése jad formátumban. Miután elmentette a programot a mobileszköz memóriájába, a rendszer kéri a telepítésre. A folyamat elindításához kattintson az "Igen" gombra. Telepítsen más programokat és játékokat hasonló módon.
Ha nem akarja pazarolni az internetes forgalmat a szükséges alkalmazások letöltésével, használja a Samsung PC Studio alkalmazást. Töltse le ezt a programot a fejlesztők webhelyéről. Telepítse és indítsa újra a számítógépet.
Nyissa meg a Samsung PC Studio alkalmazást, és csatlakoztassa mobiltelefonját a számítógéphez. Ehhez használjon USB-kábelt vagy Bluetooth-adaptert. Várjon, amíg a program új eszközt észlel. Töltse le a játékok telepítési fájljait jar formátumban, és mentse el a merevlemezre.
A PC Studio menüből válassza az Alkalmazások telepítése lehetőséget. Várja meg, amíg a Windows Intéző elindul. Válassza ki a letöltött jar fájlt. Kattintson a "Megnyitás" gombra, és várja meg, amíg az alkalmazás települ a mobiltelefonjára. Ezen algoritmus használatával töltse le a többi játékot mobileszközére.
Indítsa újra a mobiltelefont. Nyissa meg a telepített játékokat tartalmazó mappát. Tesztelje az egyes alkalmazásokat egyenként. Ha valamelyik program nem indul el, ellenőrizze, hogy kompatibilis-e a mobil eszköz verziójával, és ismételje meg a letöltési eljárást.
Kapcsolódó videók
A legtöbb Samsung mobiltelefon támogatja a különféle játékok és alkalmazások futtatásának lehetőségét. Ahhoz, hogy ezek a programok megfelelően működjenek, fontos, hogy megfelelően telepítsék őket a mobil eszközre.

Szükséged lesz
- - USB kábel;
- - kártyaolvasó;
- - Bluetooth modul.
Utasítás
Válassza ki az információ mobiltelefonra továbbításának módját. Ennek legegyszerűbb módja a megfelelő formátumú memóriakártya. Távolítsa el az USB flash meghajtót a mobileszközről.
Csatlakoztassa a kártyát a számítógépéhez. Ezt az eljárást egy speciális kártyaolvasó segítségével hajtják végre. Kövesse a http://www.games.samsung-fun.ru linket. Válassza ki a mobiltelefon modelljét, és töltse le az elérhető ingyenes játékokat. A letöltött fájlok .jar kiterjesztésűek lesznek. Általában egy Java-nyelven írt programot tartalmazó archívumról van szó. Másolja a jar fájlokat az USB memóriára. Biztonságosan távolítsa el a meghajtót.