bármilyen operációs rendszer bizonyos okok miatt leállhat. A felhasználó által a rendszerrel végzett munka során új segédprogramokat, frissítéseket és különféle fájlokat telepítenek, amelyek végül konfliktushoz vezethetnek az operációs rendszeren belül. Ebben a cikkben részletesen megvizsgáljuk, mi a teendő, ha az Ubuntu nem indul el. Tehát kezdjük el.
Az Ubuntu indítási hibája könnyen kijavítható.
Van mód a hasonló probléma megoldására a Linux Ubuntu-ban. Erről bővebben a cikk későbbi részében.
Mindenekelőtt meg kell találnia az Ubuntu lemezt, ahonnan a telepítés végrehajtásra került. Helyezzen be egy lemezt, és indítsa újra, hogy a képernyő megjelenjen bootstrap. A megnyíló menüben kattintson a "Törött rendszer helyreállítása" elemre. Ezután megkezdődik az Ubuntu helyreállítási folyamat, először azt gondolnád, hogy a rendszer szokásos telepítése megkezdődött, mivel - hasonlóan a telepítéshez - ki kell választania a nyelvet és be kell állítania a hálózati beállításokat. Vigyázzon a „Mentési mód” feliratra, amely a képernyő bal felső sarkában jelenik meg.

A megfelelő kiválasztásához jól meg kell ismernie a partíciók helyét a PC merevlemezén. Ha nem ez a helyzet, akkor több kísérletre van szüksége, azonban van néhány tipp, amely segít a helyes döntés meghozatalában:
- Ha az Ubuntu lett telepítve az egyetlen operációs rendszer, akkor az Ubuntu újraírja az aktuális meghajtó teljes tartalmát. Valószínűleg a gyökérpartíció az első partíció.
- Ha az Ubuntu kettős rendszerindítású konfigurációban volt telepítve a Windows rendszerben, válassza ki a második részt a listából.
A gyökér kiválasztása után fájlrendszer, a telepítés megkezdődik, sikeres befejezés esetén a következő ablakba lép. Ha ez nem történik meg, akkor a részt helytelenül választották meg.
Közös helyreállítási forgatókönyv
A következő ablakhoz lépve meg kell adnia a helyreállítási lehetőséget. A választás az operációs rendszer betöltése során megjelenő tünetektől függ.
- A rendszer nem léphet túl a rendszerindítási menün, vagy vannak benne hibák.
Általános rendszerprobléma, amely nem töltődik be. Lehet, hogy az az oka, hogy kettős indítás esetén véletlenül újratelepíti a Windowsot vagy egy másik operációs rendszert. A probléma megoldásához újratelepítenie kell a GRUB-ot. Ehhez lépjen a helyreállítási művelet kiválasztási menüjébe, és válassza a „GRUB rendszerbetöltő újratelepítése” menüpontot. A következő lépés a GRUB telepítésének kiválasztása, ha elfelejti a GRUB rendszerbetöltő helyét, akkor valószínű, hogy az első merevlemezre telepítette. Vagyis valószínű, hogy ez a "hd0". A GRUB újratelepítése után visszatér a műveletválasztó menübe. Kattintson a „rendszer újraindítása” gombra, hogy belépjen a rendszerindítási menübe.

- A rendszernek sikerül kilépnie a rendszerindítási menüből, de még mindig nincs hozzáférése a gyökér FS gyökérkönyvtárához.
Ez a tünet talán a leginkább nyilvánvaló, mivel sokféle eltérő működési zavar okozhatja. Először próbálja meg újraindítani, és válassza ki a rendszerindítást egy másik kerneltel. Ha a kiválasztott kernel elindul, akkor a probléma az utolsó magban lévő hardver támogatásban rejlik. A működő kernel betöltése után ellenőrizze, hogy vannak-e frissítések az új kernelhez. Ha hasonló problémák merültek fel a rendszermag kiválasztásakor a rendszerindítási menüben, folytassa a következő lépésekkel.
Ha ilyen jellegű problémák merülnek fel, akkor a hibaelhárítást közvetlenül a lemezről kell elvégeznie. Ehhez válassza a „Héj végrehajtása a telepítő környezetben” lehetőséget. Ezután a BusyBox héjba kerülnek, ahol elvégezhetnek bizonyos diagnosztikai és helyreállítási műveleteket.
A gyökér FS ellenőrzése
Először is győződjön meg arról, hogy el tudja olvasni a gyökér FS-ből. Indításkor a lemez-helyreállítási mód bekapcsolja ezt a fájlrendszert a / célra. Írja be a parancsot:
Ha az Ubuntu programot az alapértelmezett beállításokkal telepítette, akkor a gyökér fájlrendszernek a / dev / discs / disc0 / part1 könyvtárban kell lennie.
Fájlrendszer helyreállítása
~ # szám / cél
Helyreállítási módban az fsck segédprogramok kizárólag az ext2, ext3 és jfs fájlrendszerekhez érhetők el, tehát ha a telepítés során más fájlrendszert választ, akkor más telepítőlemezt kell használnia. Alapértelmezés szerint az ext3 FS-t használják az Ubuntu-ban, tehát ha a telepítést alapértelmezés szerint hajtotta végre, be kell írnia:
~ # / sbin / fsck.ext3 -f / dev / discs / disc0 / part1
cserélje ki az fsck.ext3 fájlt az fsck.ext2 fájlra, vagy az fsck.jfs fájlra, ha partíciói vannak az ext2 vagy jfs fájlrendszerrel, és módosítsa a részt a saját gyökérkönyvtárára is. Amikor az fsck befejeződött, szerelje fel a partíciót újra a / célra, és próbálja meg elérni az ls parancs megírásával:
~ # mount / dev / lemezek / disc0 / part1 / cél
Ha több fájl és könyvtár jelenik meg a képernyőn, akkor az eszköz helyreállt! Az exit paranccsal hagyja el a BusyBox héját. indítsa újra a számítógépet, és ellenőrizze, hogy elindul-e most.
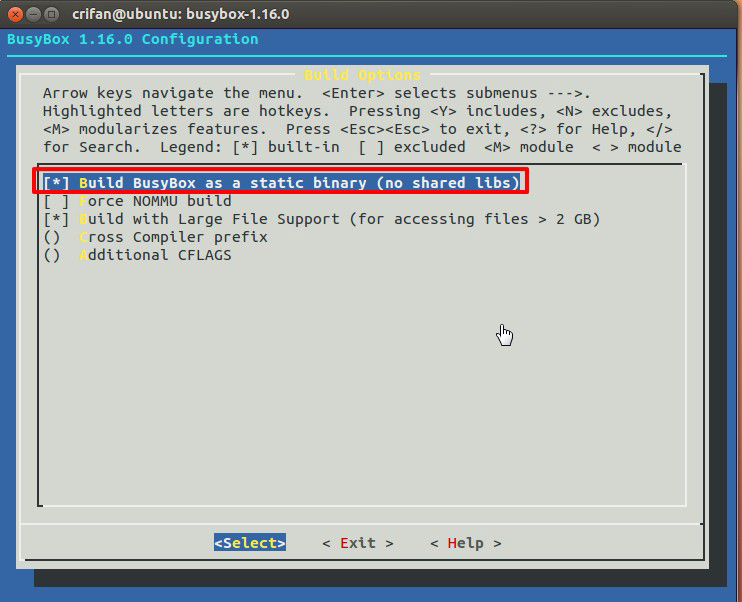
Abban az esetben, ha a rendszer indul, de valamilyen szolgáltatásra felfüggeszti, keresse meg a gyökér fájlrendszer környezetében található parancsértelmezőt, és válassza a helyreállítási műveletek menü „Héj végrehajtása a / dev / discs / disc0 / part1-ben” parancsát. Ez a név kissé eltérhet, ha egy másik partíciót választott gyökér FS-ként.
Ezután belekerül a saját gyökér FS héjába. Itt navigálhat az FS-n, és végrehajthat parancsokat, mintha valóban betöltötte a fájlrendszert. Ezután meg kell találnia az init szolgáltatást, amely a probléma oka. Deaktiválja. A "Szolgáltatások elindításának kezelése" szakaszban talál utasításokat az indításkor induló szolgáltatások megtalálására és letiltására. Ha az Ubuntu alapértelmezés szerint telepítve volt, akkor valószínűleg a /etc/rc2.d vagy az /etc/rcS.d mappában találja meg szolgáltatását. Ha problémás szolgáltatást talál, változtassa meg annak nevét az „S” betű helyébe „D” betűvel.
Miután az init szkript deaktiválódott, írja be az exit parancsot, hagyja el a héjat, majd indítsa újra a számítógépet. Próbálja meg újra indulni az Ubuntu rendszerébe. A deaktivált init parancsfájl nem okoz több problémát, tehát semmi nem akadályozhatja meg abban, hogy sikeresen betöltődjön.
Most már tudja, mi a teendő, ha az Ubuntu nem indul. Írja meg a megjegyzéseket, ha megbirkózott ezzel a feladattal, ossza meg tapasztalatait más felhasználókkal az ilyen problémák megoldásában, és tegyen fel kérdéseket a cikk témájában, ha van ilyen.
Eredeti: "Ubuntu Hacks: 8. fejezet - Adminisztráció"Szerzők: Kyle Rankin, Jonathan Oxer, Bill Childers (Kyle Rankin, Jonathan Oxer, Bill Childers)
Megjelenés dátuma: 2006. június
Fordítás: N. Romodanov
A fordítás dátuma: 2010. október
81. tipp: Nem indító rendszer visszaállítása
Ha egy kicsit túlzásba helyezi az új Ubuntu rendszer beállításait, és ez már nem indul be, akkor ebben a szakaszban többet megtanul a számítógép működőképességének visszaállításához.
Ha ezt a tanácsot olvassa, akkor fogadja el részvétünket. Ha a rendszer nem indul, akkor ez stresszhez vezethet, és nagyon ideges lehet. Biztosak vagyunk abban, hogy jelenleg azon fájlokról gondolt, amelyekről biztonsági másolatot szerett volna készíteni (tudjuk, hogy nem helyénvaló tanácsot adni, de amikor a rendszer helyreállt és működik, akkor hivatkozhat a " mentés rendszerének "[79. tipp]). Természetesen hasonló helyzetekkel is találkoztunk, de eddig sikerült életre kelteni a rendszereinket. Bár lehetetlen lefedni az összes olyan forgatókönyvet, amelyben a rendszer nem tudja elindítani a számítógépet, , hogyan oldja meg a problémát, használja az Ubuntu CD telepítőlemezét helyreállítási módban, és ismertesse néhány tipikus helyreállítási forgatókönyvet.
Helyreállítási mód indítása
Először keresse meg az Ubuntu CD-t, amelyből telepítette a rendszert, és indítsa újra a rendszerindító képernyő megnyitásához. A különféle lehetőségek között szerepel a „Törött rendszer helyreállítása” opció. Válassza ezt a lehetőséget, és az Ubuntu úgy működik, hogy első pillantásra úgy tűnik, hogy ez a rendszer normál telepítése. Pontosan megkérjük, hogyan kell kiválasztani a nyelvet és a hálózati beállításokat, például a telepítés során, de ez csak a helyreállítási környezet kezdeti beállításakor történik. Vegye figyelembe, hogy a "Mentési mód" üzenet jelenik meg a képernyő bal felső sarkában.
8-11. Gyökér eszköz kiválasztási párbeszédpanel
Hogyan válasszuk ki a megfelelőt? Ha nem ismeri a partíciókat a merevlemezek, akkor ez több kísérletet igényelhet, de az alapszabályok a következők:
- Ha az Ubuntu-t egyetlen rendszerként telepítette, és az Ubuntu felülírta az aktuális meghajtón lévő összes elemet, akkor valószínűleg a gyökér fájlrendszer a lista első szakasza.
- Ha az Ubuntu kettős rendszerindítású konfigurációval telepítette a Windows rendszert, akkor a gyökér fájlrendszer valószínűleg a lista második szakasza.
Miután kiválasztotta a gyökér fájlrendszert, az Ubuntu megpróbálja felszerelni, ha a kísérlet sikeres, akkor a következő párbeszédpanelre lép. Ha a kísérlet sikertelen, akkor valószínűleg rossz partíciót választott, ezért próbálkozzon újra.
Közös helyreállítási forgatókönyv
A következő párbeszédpanelen a rendszer kéri a különféle helyreállítási lehetőségek kiválasztását (lásd: 8-12 ábra). Az itt választott művelet nagyban függ a rendszer indításakor megjelenő tünetektől, így a fenti paraméterek leírása helyett számos általános helyreállítási forgatókönyvet ír le, és megjelöli, hogy mit kell kiválasztania ebben a párbeszédpanelen a probléma megoldásához. .
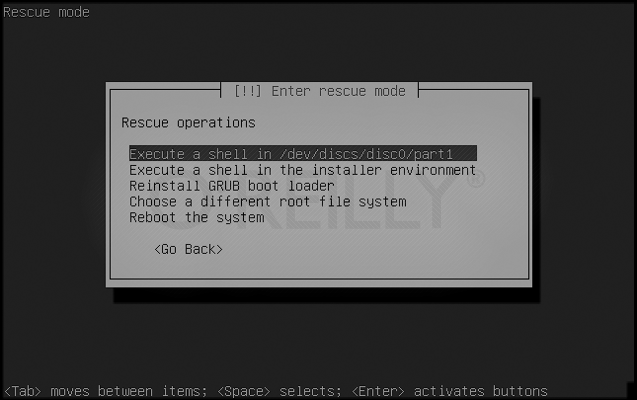
Ábra. 8-12. Válassza a helyreállítási módot
A rendszer nem léphet ki a rendszerindítási menüből, vagy vannak hibák a menüben
Ez egy rendszer jellemző tünete, amelyet nem lehet betölteni. Lehet, hogy ha kettős indítást használt, újratelepítette a Windowsot vagy egy másik operációs rendszert. Az indoktól függetlenül a GRUB alapértelmezett indítómenüjében jelenleg vannak hibák és vissza kell állítani.
A helyreállítási műveletek kiválasztására szolgáló menüben válassza a "GRUB rendszerbetöltő újratelepítése" lehetőséget. A következő azonnal megjelenő ablak emlékeztetheti az ablakot, amelyet akkor használt ubuntu telepítések. Megkérdezi, hova kívánja telepíteni a GRUB rendszerbetöltőt. Ha nem emlékszik arra, hogy pontosan hol telepítette a GRUB rendszerbetöltőt, akkor nagyobb valószínűséggel telepítette az első merevlemezére a fő rendszerindító rekord (Master Boot Record). Ha igen, írja be (hd0), és folytassa. A helyreállítási mód újratelepíti a GRUB-ot, és visszatér a „Mentési műveletek” menübe. Válassza a "Rendszerindítás újraindítását" lehetőséget, és reméljük, hogy előtte megjelenik egy normál rendszerindítási menü.
A rendszer kilép a rendszerindító menüből, de nincs hozzáférés a gyökér fájlrendszer gyökérkönyvtárához
Ez a tünet lehet a leginkább elhanyagolható, mivel sokféle probléma okozhatja, kezdve a fájlrendszer károsodásától kezdve az új problémás magok használatáig. Mielőtt folytatná a helyreállítási mód használatát, először próbálja meg újraindítani, és válasszon egy másik kernel opciót a rendszerindítási menüben. Ha ez a kernel elindul, akkor valószínűleg van valamilyen hardver-támogatási probléma a legújabb kernelben. A működő kernel indításakor ellenőrizze, hogy vannak-e frissítések az új kernelhez. Ha ugyanazok a problémák merülnek fel a különféle magok indítási menüjének kiválasztásakor, akkor folytassa a következő lépésekkel.
Ilyen problémák esetén a hibaelhárítást közvetlenül a mentő CD-ről kell elvégezni, ezért válassza a „Héj végrehajtása a telepítő környezetben” lehetőséget („Futtassa a héjat a telepítőben”). Ezután elviszik a BusyBox héjba, ahol elvégezhet néhány alapvető diagnosztikai és helyreállítási műveletet:
A gyökér fájlrendszer tesztelése - A gyökér fájlrendszer tesztelése
Először ellenőrizze, hogy el tudja olvasni a gyökér fájlrendszert. A CD-helyreállítási mód indításkor bekapcsolja ezt a fájlrendszert / cél. írja:
~ # ls / cél
és nézze meg, hogy kapott-e egy olyan fájlok listáját, amelyek hasonlóak a 8-13. ábrán láthatóhoz, és amelyeket a parancs adott ki df. Ha az Ubuntu az alapértelmezett beállításokkal lett telepítve, akkor valószínűleg a gyökér fájlrendszer található / dev / discs / disc0 / part1.
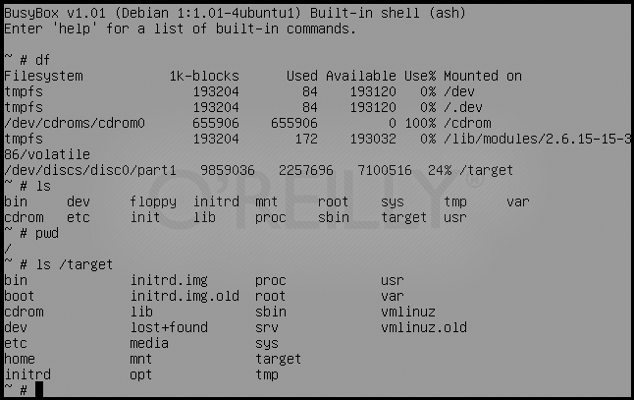
Ábra. 8-13. Diagnosztikai példa a BusyBox héjában
Fájlrendszer javítása - Javítsa ki a fájlrendszert
Most használja a parancsot fsck a fájlrendszer visszaállításához. Először le kell szerelnie a partíciót / célha jelenleg van felszerelve:
~ # szám / cél
Fsck segédprogramok vannak a fájlrendszerekhez csak a helyreállítási mód környezetében ext2, ext3 és jfs, ezért ha egy másik fájlrendszert választott a telepítés során, akkor más mentési lemezt kell használnia. Az Ubuntu alapértelmezés szerint a fájlrendszert használja ext3, tehát ha alapértelmezés szerint végrehajtotta a telepítést, akkor a lemez ellenőrzéséhez és visszaállításához írja be a következő parancsot:
~ # / sbin / fsck.ext3 -f / dev / discs / disc0 / part1
Cserélje ki az fsck.ext3 fájlt az fsck.ext2 vagy az fsck.jfs fájlra, ha partícióval rendelkezik ext2 vagy jfs, illetve cserélje ki a partíciót az adott gyökérpartícióra. A munka befejezése után fsck tegye vissza a partíciót / cél és próbálja meg elérni az ls paranccsal:
~ # mount / dev / lemezek / disc0 / part1 / target ~ # ls / target
Ha bizonyos számú fájlt és könyvtárat látsz, gratulálok, az eszköz helyreállt! Írja be az exit billentyűt a BusyBox héjból való kilépéshez, indítsa újra és ellenőrizze, sikerül-e sikeresen indítani a rendszert.
A rendszer indul és megy keresztül a rendszerindítási folyamaton, de egy adott szolgáltatásnál lefagy
Legyen az egy rosszul írt forgatókönyv miatt init vagy más hiba miatt, ritkán a szkript miatt init megállíthatja és megtagadhatja a letöltési folyamat folytatását. Amikor ez megtörténik, akkor nem tud belépni a héjba, és megoldani a problémát, ezért a mentő CD-t kell használnia. Ne feledje, mely szolgáltatás leállt, és indítsa el a sajátját telepítőlemez Ubuntu CD helyreállítási módban.
Az ilyen típusú probléma megoldásához valójában a gyökér fájlrendszer-környezetbe kell mennie a héjhoz, tehát az Ubuntu helyreállítási menüben válassza a „Héj végrehajtása a / dev / discs / disc0 / part1-ben lehetőséget” („A héj futtatása a / dev / discs / disc0 / part1 "). Ez a név beállítás kissé eltérhet, ha más partícióval rendelkezik, mint gyökér fájlrendszer.
Ennek eredményeként a saját gyökér fájlrendszerének héjába kerül. Navigálhat ebben a fájlrendszerben és futtathat parancsokat, mintha ténylegesen betöltötte volna a fájlrendszert. Most meg kell találnia egy szolgáltatást initaminek eredményeként problémái vannak, és tiltsa le. A „Service Launch Management” szakasz [77. tipp] tartalmaz utasításokat a parancsnál a rendszerindításkor elindított szolgáltatások megtalálására és letiltására, ezért olvassa el ezt a tippet a részletekért. Ha az Ubuntu alapértelmezés szerint lett telepítve, akkor valószínűleg a / az /etc/rc2.dakár be /etc/rcS.d. Miután megtalálta a problémás szolgáltatást, nevezze át, cserélje ki az S értéket D-re a fájlnév elején.
Amikor a forgatókönyv init leválasztásra kerül, írja be az exit és a exit parancsot, majd indítsa újra a számítógépet, és próbálja meg újraindulni az Ubuntu rendszerbe. Letiltott szkript init Most nem okozhat problémákat, ezért most be kell szereznie a bejelentkezési képernyőt.
következtetés
Ez csak néhány olyan lehetséges probléma, amely a rendszert újraindíthatóvá teszi. Ha kipróbálta ezeket a helyreállítási lehetőségeket, és még mindig nem tudta helyreállítani a rendszert, ne add fel! Olvassa el a Súgó megszerzése című részt [2. tipp] és megtudja, hogyan kaphat támogatást más Ubuntu felhasználók számára.
Nemrég, amikor bekapcsoltam a számítógépet, Ubuntu „örült”, hogy úgy döntött, hogy nem indul, és „beleesett” busybox a felhasználói tér inicializálásakor (felhasználói terület) ez az initramfs. Kicsit zavartan kezdett megérteni. Kiderült, hogy a régi merevlemezem kissé összeomlott, és elrontotta a fájlrendszer nagy blokkját. Kiderült azonban, hogy ez nem végzetes, és ezt a problémát egyszerűen és gyorsan meg lehet oldani.
A superblock a lemezen egy fájlrendszer szolgáltatási információira fenntartott része. Tárolja a szakasz adatait: fájlrendszer-típus, méret, állapot és egyéb metaadat-struktúrákkal kapcsolatos információkat. Ha az információ elveszik a superblockból, nagy a kockázata annak, hogy a szakaszból származó összes információ elveszik. Ezért a Linux ezen információk több példányát tárolja - azaz több szuperblokk.
Mielőtt folytatnám, figyelmeztetnem kell, hogy az ok nem szükséges a superblockban. Egy ilyen probléma más okokból is felmerülhet, amelyeket csak bizonyos tapasztalatokkal vagy kísérletileg lehet megállapítani. Mindenesetre az alábbi lépések lényege csak a lemez hibáinak ellenőrzése, így legalább az nem fog fájni.
A helyreállításhoz szükségünk van indítólemez vagy flash meghajtó Linux-on. Indulunk, és elindítjuk a terminált. A terminálon azt írjuk:
sudo fdisk -l | grep Linux | grep -Ev "swap"
A parancs eredményeként megjelenik az összes szakasz listája:
/ dev / sda2 371306496 976771071 605464576 288,7G 83 Linux
Az én esetemben ez egy szakasz volt. Ebben a listában meg kell találnia a kívánt részt, és emlékezni kell rá. További szükségünk lesz rá. Ezután tekintse meg az elérhető tartalék szuperblokkok listáját:
sudo dumpe2fs / dev / sda2 | grep superblock
A fenti parancsban a / dev / sda2-t ki kell cserélni a korábban kapott, a kívánt partícióra. A parancs eredményeként megjelenik az összes szuperblokkok listája:
Elsődleges superblock 0-nál, csoportleírók 1-19-nél Backup superblock 32768-nál, Csoportleírók 32769-32787-nél. Backup superblock 98304-nél, Csoportleírók 98305-98323-nál Backup superblock 163840-nél, Csoportleírók 163841-163859-nél Backup superblock 229376-nál, Csoport leírók a 229377-229395-nél. Biztonsági mentés superblock-on a 849201-nél, csoportos leírások a 884737-884755-nél, biztonsági mentés-superblock a 1605632-nél, csoport leírók a 1605633-1605651 telefonszámon Superblock a 2654208 telefonszámon, csoportleírók a 2654209-2654227 telefonszámon. Biztonsági superblock a 7962624 telefonszámon, csoportleírók a 11239424 telefonszámon, a csoportleírók a 11239425-11239443 telefonszámon. 20480001-20480019 telefonon, biztonsági mentés superblock-on a 23887872 telefonszámon, csoport leírók a 23887873-23887891 telefonszámon, biztonsági mentés superblock-on a 71663616 telefonszámon , Csoportleírók a 71663617-71663635 telefonszámon
A tartalék szuperblokkok listájából válassza ki az Elsődlegesen kívüli elemet, és futtasson lemezellenőrzést egy tartalék szuperblokk segítségével:
sudo fsck -b 32768 / dev / sda2 -y
A -y paraméterre szükség van, így az fsck nem azt kérdezi, hogy mit kell tennie minden egyes talált hibával, hanem automatikusan kijavítja, ha lehetséges. Az fsck befejezése után az eredmény így lesz:
fsck 1.40.2 (2016. március 23.) e2fsck 1.40.2 (2016. március 23.) / dev / sda2 nem volt tiszta leszerelés, ellenőrzés kényszerítve. 1. lépés: Az inódok, a blokkok és a méretek ellenőrzése 2. lépés: A könyvtárszerkezet ellenőrzése 3. lépés: A könyvtárak összekapcsolhatóságának ellenőrzése 4. lépés: A referenciaszám ellenőrzése 5. lépés: A csoport összefoglaló információinak ellenőrzése A szabad blokkok száma helytelen a 241. csoporthoz (32254, számítva \u003d 32253). . Fix? igen A szabad blokkok helytelenül számítanak a 362-es csoportnál (32254, számítva \u003d 32248). Fix? igen A szabad blokkok helytelenül számítanak a 368. csoportnál (32254, számítva \u003d 27774). Fix? igen .......... / dev / sda2: ***** A fájlrendszer módosult ***** / dev / sda2: 59586/605464576 fájlok (0,6% nem szomszédos), 3604682/605464576 blokkok
Ha elfelejtette a jelszavát, véletlenül törölte a fontos fájlokat, vagy úgy döntött, hogy helyreállítja az Ubuntu fájlt, akkor ezeket a műveleteket a beépített rendszer eszközökkel vagy egyszerű segédprogramokkal végezheti el.
Jelszó visszaállítása
Ha elfelejtette a jelszót az Ubuntun, akkor a hozzáférés visszaállításához állítsa vissza és telepítse egy új biztonsági kulcsot.
Ha elfelejtette a felhasználónevet, láthatja a "cat / etc / passwd" paranccsal. Mint láthatja, nincs szükség további eszközökre, a Linux rendszereket meglehetősen könnyű megtanulni.
Visszalépési rendszer
Az Ubuntu-nak nincs Rendszer-visszaállítás gombja, amelyre kattintva egy korábbi állapotba léphet, tehát mindegyik esetet külön kell megvizsgálni. Lássuk a leggyakoribb hibákat, amelyek után az Ubuntu helyreállítása szükséges: helytelen frissítés rendszerek és károk rendszerindító.
Ha a rendszer nem indul el, akkor próbálja meg helyreállítani a rendszerbetöltőt a rendszerjavító segédprogrammal. Csatlakoztassa az USB flash meghajtót az Ubuntustól a számítógéphez, indítsa el a rendszert és nyissa ki a terminált. Futtasson néhány parancsot a rendszerindító javító program telepítéséhez:
- sudo add-apt-repository ppa: yannubuntu / indítás-javítás.
- sudo apt-get frissítés.
- sudo apt-get install boot-repair.
A konzol bezárása után futtassa a rendszerindító javító segédprogramot. Válassza ki az Ajánlott helyreállítási módszer módot a program számára a hiba megtalálásához és kijavításához. 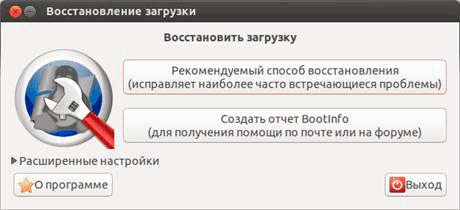
Ha a hiba a rendszerfrissítés során jelentkezett, akkor az alábbiak szerint szüntetheti meg:
- Futtassa a root módot, mint a jelszó helyreállításakor.
- Engedélyezze a felvételt a „sudo mount -rw -o remount” paranccsal.
- A „sudo dpkg –configure –a” paranccsal indítsa el a Csomagkezelőt az adatcsomagok frissítésére és újraépítésére,
Ez sokáig tart, 30–40 perc. Az eljárás befejezése után azonban a rendszer hiba nélkül indul, már frissítve.
Fájl helyreállítása
Az Ubuntu másik hasznos szolgáltatása a helyreállítás törölt fájlok. Az elveszített adatok helyreállításához használja a Photorec vagy a TestDisk szoftvert. Körülbelül azonos módon működnek, lehetővé téve a rendszerből törölt fájlok nagy részének helyreállítását.

A helyreállított fájlokat a fájlkezelőn keresztül megadott mappában találja. Bizonyos adatok sérültnek bizonyulhatnak, de a helyreállítás általában megfelelő, ha a fájlokat a törlés után nem írta felül a fájlokkal.
Egyik operációs rendszer sem tartalmaz hibákat. Az Ubuntu és a Linux Mint sem kivétel.
Ebben a szakaszban néhány általános Ubuntu és Linux Mint probléma megoldásának leírását találja (valamint az Ubuntu és Linux Mint alkalmazáshoz mellékelt alkalmazásokat).
1. Nem lehet indítani a rendszert a telepítő DVD-ről: központi processzorral rendelkező számítógép használata a PAE technológia támogatása nélkül
Van számítógépén egy régi CPU, PAE technológia nélkül? Számos olyan processzorban, amely nem támogatja a Pentium M és a Celeron M sorozat PAE technológiáját, a PAE támogatás manuálisan is aktiválható. Ezután tökéletesen együttműködnek az Ubuntu és a Linux Mint modern verzióival.
A PAE támogatást aktiválhatja egy ilyen központi processzorhoz a következő kiválasztásával "Kezdés kényszerített PAE-vel" DVD indító menü. Annak érdekében, hogy ez a rendszerindító menüpont láthatóvá váljon, meg kell szakítania az automatikus letöltési folyamatot a kulcs használatával Szóköz a visszaszámlálás során.
2. A számítógép egyáltalán nem indul el az Ubuntu vagy a Linux Mint telepítése után
Az Ubuntu vagy a Linux Mint látszólag problémamentes telepítése után néhány számítógép általában megtagadja a rendszerindítást. Két lehetséges probléma megoldását írom le.
A. A következő kimenetet láthatja egy fekete képernyőn a rendszerindítási folyamat során:
hiba: ismeretlen fájlrendszer
kivágás\u003e
Ebben az esetben valószínűleg egy USB flash meghajtót használt a rendszer telepítéséhez (Live USB). Időnként egy rendszer társít egy flash meghajtót egy eszközfájlhoz sda, és az eszköz fájlja a merevlemezre sdb. Sőt, a rendszerbetöltő konfigurálásakor hasonló azonosítót kell használni merevlemez!
A telepítés befejezése után a GRUB rendszerbetöltő program úgy lesz konfigurálva, hogy a fájlnak megfelelő eszközről induljon sdbez egyszerűen eltűnik: az USB flash meghajtó leválasztása után az eszközfájl megfelel a merevlemeznek sda. Így ebben az esetben a rendszer telepítője helyesen konfigurálja az összes komponenst, az operációs rendszer összes elemét ... kivéve a GRUB rendszerbetöltőt.
Ebben az esetben elegendő a rendszerbetöltőt átirányítani az eszközfájlnak megfelelő lemezre sdaaz alábbiak szerint. A legegyszerűbb módszer a telepítés használata ubuntu meghajtó vagy a Linux Mint, mert ebben az esetben a Live session indítása után garantáljuk, hogy a merevlemez fájlneve nem változik meg sdb tovább sda.
Ha nem tudja használni a telepítőlemezt, akkor megpróbálhatja használni a Live USB Xubuntu 14.04 LTS-t, amelyet a leírt probléma nem érint (legalábbis én nem találkoztam vele).
B. Egy teljesen más helyzetet a következő hibaüzenetek egyike jelenít meg a rendszerindítási folyamat során egy fekete képernyőn a rendszerindítási folyamat során:
hiba: érvénytelen arch független ELF varázslat.
kivágás\u003e
hiba: a /boot/grub/i386-pc/normal.mod fájl nem található.
kivágás\u003e
Ebben az esetben valószínű, hogy az Ubuntu vagy a Linux Mint telepítője a rossz betöltőbetűtípust telepítette. Pontosabban: a GRUB az EFI / UEFI (grub-efi) helyett a GRUB BIOS-hoz való rendszeres verziója helyett.
Különösen ez történik, amikor a rendszert Lenovo B570e laptopra telepítik. Annak ellenére, hogy ez a laptop az UEFI firmware-t tartalmazza, nem pedig a BIOS-t, az UEFI firmware-jét a Lenovo úgy konfigurálja, hogy nagyon nehéz megkülönböztetni a BIOS-tól. Ezért a laptop megfelelő indításához a GRUB BIOS rendszerbetöltőre van szükség.
A probléma megoldása szintén meglehetősen egyszerű: telepítse a GRUB rendszerbetöltőt a BIOS-hoz az Ubuntu vagy a Linux Mint telepítő DVD segítségével.
3. Kettős indítás után csak a Windows 8.x vagy 10 rendszerindító.
Egyes esetekben az Ubuntu vagy a Linux Mint sikeres telepítése után a Windows 8.x vagy 10 mellé csak Windows 8x vagy 10 indulhat a számítógépére úgy, mintha egy másik rendszert sem telepítettek volna. Ebben az esetben a rendszerindító menü, amelyben választhat az Ubuntu vagy a Linux Mint, egyszerűen nem jelenik meg.
Ennek oka lehet az UEFI rendszerindító eszközök helytelen prioritása. Ebben az esetben igénybe veheti a következő korrekciót (lásd a 2.2 szakaszt).
4. Az Ubuntu vagy a Linux Mint telepítési folyamata nem fejeződik be: középen leáll
Az Ubuntu vagy a Linux Mint telepítési folyamata hirtelen befejeződhet, különösen régebbi számítógépeken. Ennek oka a diavetítés lehet.
Az Ubuntu vagy a Linux Mint telepítése során diavetítést fog látni, gyönyörű illusztrációkkal, amelyek bemutatják az új rendszer képességeit. De bizonyos esetekben ez a diavetítés problémákat okoz: a grafikus kártya egyszerűen nem képes megbirkózni vele a szükséges illesztőprogram hiánya miatt, amelynek eredményeként a telepítési folyamat véget ér.
Ebben az esetben a következőképpen deaktiválhatja a diavetítést: nyissa meg a terminált, és a másolás / beillesztés funkciókkal átadhatja neki a következő parancsot:
sudo apt-get eltávolítani mindenütt jelenlévő diavetítés- *
A parancs végrehajtásához nyomja meg a gombot belép. A csomagok eltávolítása után szoftvera diavetítéshez kapcsolódóan újra futtathatja a telepítőt.
5. A swap partíció túlzott használata (túlzott swappiness): Az Ubuntu vagy a Linux Mint túl lassú, gyakran használ egy merevlemezt
A swap partíció használata különösen akkor észlelhető, ha viszonylag kis hangerővel rendelkező számítógépekkel dolgozik rAM memória (Legfeljebb 1 GB): Ha Ubuntuval vagy Linux Mint-szel dolgozik, a különféle műveletek végrehajtása az idő múlásával lassabb, míg az operációs rendszer állandó hozzáférést biztosít a merevlemezhez. Szerencsére ez a hatás minimalizálható.
A merevlemezen külön partíció található a RAM-ban tárolt adatok tárolására, amelyet swap partíciónak hívnak. Abban az esetben, ha az Ubuntu vagy a Linux Mint túlzottan használja a cserepartíciót, a számítógép jelentősen lelassul.
A kernel intenzitása a swap partíció Ubuntu vagy Linux Mint disztribúciójának felhasználásával megváltoztatható egy speciális rendszerkonfigurációs paraméter segítségével. Minél kisebb a konfigurációs paraméter számértéke, annál hosszabb a várakozási idő, miután az Ubuntu vagy a Linux Mint disztribúció kernelje elkezdi használni a swap partíciót. Az értéknek 0 és 100 között kell lennie, az alapértelmezett érték pedig 60. Ez az érték túlságosan magas az asztali számítógépeknél, de a kiszolgálóknál nagy.
A vizsgált mechanizmus részletes leírása az oldalon található a linken (ha a link nem működik, letölthet egy PDF fájlt az oldal tartalmával).
Most fontolja meg a kérdéses konfigurációs paraméter értékének megváltoztatásának mechanizmusát:
1. Először ellenőrizze a swappiness konfigurációs paraméter aktuális értékét. Ehhez nyissa meg a terminált. Ezután adja meg a következő parancsot a terminálon (a gépelési hibák elkerülése érdekében használja a copy / paste funkciókat):
cat / proc / sys / vm / swappiness
A parancs beírása után nyomja meg a gombot belép. Ennek eredményeként egy numerikus érték jelenik meg, amely valószínűleg egyenlő: 60 .
2. Ezt követően ellenőriznie kell, hogy beállította-e a szükséges alkalmazáskonfigurációs paraméterek értékeit, például a gksu és a leafpad. Ehhez írja be a következő mágikus parancsot a terminál ablakába (a gépelési hibák elkerülése érdekében használja a copy / paste funkciókat):
sudo gpt-get install gksu leafpad
belép belép.
3. A swappiness konfigurációs paraméter elfogadhatóbb értékének beállításához írja be a következő parancsot a terminálba (a gépelési hibák elkerülése érdekében használja a copy / paste funkciókat):
gksudo leafpad /etc/sysctl.conf
A parancs beírása után nyomja meg a gombot belép. Görgessen a konfigurációs szövegfájl tartalmának végéig, és adja hozzá a swappiness paraméter értékét, amelyet az alapértelmezett érték helyett kell használni. Másolja és illessze be a konfigurációs fájlba következő sorok:
# Csökkentjük a cserepartíció használatának intenzitási paraméterét elfogadhatóbbá
vm.swappiness \u003d 10
4. Mentse el a konfigurációs fájlt, és zárja be a szövegszerkesztőt. Ezt követően újra kell indítania a számítógépet.
5. Miután a számítógép újraindult, ellenőrizze újra a swappiness konfigurációs paraméter értékét. Ehhez, mint korábban, meg kell nyitnia egy terminált. A terminál ablakban írja be (a copy / paste funkciók segítségével) a korábban figyelembe vett parancsot:
cat / proc / sys / vm / swappiness
A parancs beírása után továbbra is meg kell nyomnia a gombot belép. Ennek eredményeként az értéket meg kell jeleníteni. 10 .
Megjegyzés: a gép akkor is jobban teljesít, ha a swappiness konfigurációs paramétere jelentősen csökken. A konfigurációs paraméter értékének csökkentésekor a következő szabályt kell alkalmaznia: Ha 1 GB-nál nagyobb vagy annál nagyobb RAM kapacitással rendelkező számítógépet használ, állítsa a swappiness értéket 10 , és ha 1 GB-nál kevesebb RAM-mal rendelkező számítógépet használ, állítsa a swappiness értéket 5 .
6. Az NVIDIA grafikus kártya szabadalmaztatott illesztőprogramjának telepítése után a képernyő helytelen felbontása kerül felhasználásra
Megjegyzés: ez a tipp csak az NVIDIA grafikus kártyákra vonatkozik, amelyek szabadalmaztatott illesztőprogrammal működnek.
A. Először ellenőrizze, hogy a gksu és nvidia-beállítások - például a gksu és az nvidia-beállítások - vannak-e telepítve a rendszerre. Nyissa meg a terminált, és írja be a következő parancsot (használja a copy / paste funkciókat):
sudo apt-get install gksu nvidia-settings
A parancs befejezése után nyomja meg a gombot belép. A jelszó kérésekor meg kell adnia a jelszavát. A jelszó karakterei semmilyen módon nem jelennek meg, még pontokkal sem, és ez normális. A jelszó beírása után nyomja meg ismét a gombot belép.
B. Ezután írja be a következő parancsot a terminálba (használja a copy / paste funkciókat is):
gksudo nvidia-settings
A parancs befejezése után nyomja meg a gombot belép annak végrehajtására. Most kihasználhatja az előnyeit futó alkalmazás az NVIDIA-tól a helyes képernyőbeállítások beállításához. Ez a következőképpen történik.
Először válassza ki "X kiszolgáló letiltásának konfigurálása" (az ablak bal felső részén). Ezután lépjen a lapra «Display» (jobb oldalon valószínűleg már nyitva lesz). Most a legördülő menüt kell használnia «Felbontás» és érték helyett «Auto» válassza ki a kívánt képernyőfelbontást. Végül kattintson a gombra “Mentés X konfigurációs fájlba”, utána - a gombra "Mentés és kilépés". A módosítások alkalmazásához újra kell indítania a számítógépet. Indítás után a beállított képernyőfelbontást kell használni.
7. A szoftverek telepítéséhez és frissítéséhez szükséges eszközök helytelen működése
A rendszer frissítésére vagy a szoftver telepítésére szolgáló eszközök (Update Manager, Program Manager, Ubuntu Update Center, Ubuntu Application Center) néha nem működnek megfelelően, még akkor is, ha működő Internet kapcsolat van. Ennek oka általában a szoftvercsomagok forráslistáinak problémája.
Ebben az esetben általában egy hibaüzenet jelenik meg, amelyben a többi mellett a következő sorok is jelen vannak:
E: találkozott egy szekcióval, ahol nincs csomag: fejléc
E: probléma a Mergelist / var / lib / apt / listával
A következőképpen javíthatja ezt a problémát.
Linux Mint: a probléma meglehetősen egyszerűen megoldódik - csak végezzen átállást a rendszer főmenüjében „Menü - Rendszer - Alkalmazásforrások”, a megnyíló ablakban kattintson a gombra „Karbantartás”majd nyomja meg a gombot "Csomaglista-problémák kijavítása".
ubuntu: a probléma megoldása bonyolultabb. Először meg kell nyitnia a terminált, és be kell írnia a következő parancsot (használja a copy / paste funkciókat):
sudo rm / var / lib / apt / lists / * -vf
A parancs befejezése után nyomja meg a gombot belép. A jelszó kérésekor meg kell adnia a jelszavát. A jelszó karakterei semmilyen módon nem jelennek meg, még pontokkal sem, és ez normális. A jelszó beírása után nyomja meg ismét a gombot belép.
Most be kell szereznie az internetről a szoftvercsomagok új listáit, ha beírja a következő parancsot a terminálba (használja a copy / paste funkciókat is):
sudo apt-get frissítés
A parancs befejezése után nyomja meg a gombot belép annak végrehajtására. A problémát meg kell oldani.
8. Nem sikerült a rendszer újraindítása
Egyes laptopok nem indulnak újra a Linuxon a megfelelő parancs után. Általában a reboot parancs végrehajtása után a laptop egyszerűen “lefagy”. Az esetek túlnyomó részében a probléma a BIOS vagy (U) EFI firmware. Megjavíthatja, az alábbiak szerint.
A. Először ellenőrizze, hogy a gksu és a leafpad alkalmazások vannak-e telepítve a rendszerre. Ehhez nyissa meg a terminált, és írja be a következő parancsot (használja a copy / paste funkciókat):
A parancs befejezése után nyomja meg a gombot belép. A jelszó kérésekor meg kell adnia a jelszavát. A jelszó karakterei semmilyen módon nem jelennek meg, még pontokkal sem, és ez normális. A jelszó beírása után nyomja meg ismét a gombot belép.
B. Most be kell írnia a következő parancsot a terminálba (használja a copy / paste funkciókat is):
gksudo leafpad / etc / default / grub
Ennek eredményeként megnyílik egy szövegszerkesztő a GRUB rendszerbetöltő konfigurációs fájljával. A következő sort kell megtalálnia benne:
GRUB_CMDLINE_LINUX \u003d ""
Cserélje le a következő sorra:
GRUB_CMDLINE_LINUX \u003d "reboot \u003d efi"
A bootloader konfigurációs fájl szerkesztésének befejezése után mentse el és zárja be a szövegszerkesztőt.
C. Most be kell írnia a következő parancsot a terminálba a rendszerbetöltő konfigurációjának frissítéséhez (mint korábban, használja a copy / paste funkciókat):
sudo update-grub
A parancs befejezése után nyomja meg a gombot belép. A jelszó kérésekor meg kell adnia a jelszavát. A jelszó karakterei semmilyen módon nem jelennek meg, még pontokkal sem, és ez normális. A jelszó beírása után nyomja meg ismét a gombot belép.
Most kapcsolja ki a számítógépet (és ne indítsa újra!). A számítógép újra bekapcsolása és a bejelentkezés után megpróbálhatja újraindítani. A számítógépnek újra kell indulnia.
9. Alvó és hibernált mód helytelen működése
Az alvó és hibernált módok sajnos még mindig nem működnek megfelelően egyes hardverkonfigurációknál, és erre a problémára nincs elfogadható megoldás, mivel a BIOS és az UEFI firmware gyártói nem mindig felelnek meg az energiatakarékos módok végrehajtásának szabványainak. Ennek alapján a legjobb megoldás az, ha a megfelelő energiatakarékos üzemmódokat deaktiválja a rendszerben, ha azok nem működnek megfelelően.
A hibernált üzemmód (az adatok mentésével a lemezen) a legerőteljesebb energiatakarékos mód, amely sokkal problematikusabb, mint az alvó üzemmód (az adatok memóriába mentésével). Ebben az esetben, ha az Ön alvás módja helyesen működik, akkor természetesen ne kapcsolja ki.
Ubuntu esetén a hibernálási mód alapértelmezés szerint le van tiltva, és az alvó üzemmód be van kapcsolva. Szerintem ez egy nagyon ésszerű kompromisszum. A Linux Mintben azonban a hibernálás és az alvás üzemmódok alapértelmezés szerint aktiválódnak. A rendszer helyes működésének garantálása érdekében javaslom a hibernációs mód deaktiválását a Linux Mint rendszerben. Megteheti az alábbiak szerint.
9.1. A hibernációs mód kikapcsolása (felfüggesztés lemezre)
A hibernációs módot ("felfüggesztés lemezre") az alábbiak szerint deaktiválhatja. Először ki kell nyitnia egy terminált. Ezután másolja a következő parancsot a terminál ablakába a gépelési hibák elkerülése érdekében (ez egy sor):
sudo mv -v /etc/polkit-1/localauthority/50-local.d/com.ubuntu.enable-hibernate.pkla /
A parancs befejezése után nyomja meg a gombot belép. A jelszó kérésekor meg kell adnia a jelszavát. A jelszó karakterei semmilyen módon nem jelennek meg, még pontokkal sem, és ez normális. A jelszó beírása után nyomja meg ismét a gombot belép.
Ezzel a paranccsal áthelyezi a hibernációs mód használatát lehetővé tevő konfigurációs fájlt a fájlrendszer fő könyvtárába (amelyet gyökérkönyvtárnak hívnak). Ilyen módon adott fájl a továbbiakban nem használják a rendszerkonfiguráció megváltoztatására. Másrészt költözött biztonságos boltozatahonnan újra lehívható, ha újra akarja aktiválni a hibernációs módot. Most újra kell indítania a számítógépet. A hibernált módnak eltűnnie kell a rendszer leállítási menüjéből. Hordozható számítógép használata esetén ajánlott ellenőrizni az energiagazdálkodó beállításait: a hibernált mód alternatíváit kell választania olyan események esetén, mint például a laptop borítójának bezárása ...
Úgy gondolom, hogy a probléma hibernációs módját nem szabad aktiválni a Linux Mintben. Ha egyetért velem, kérlek, segíts a Linux Mint fejlesztésében azáltal, hogy támogatom az ötletem: http://community.linuxmint.com/idea/view/5482.
9.1.1. Hibernált helyreállítás
Szeretné újra aktiválni a hibernációt? Szerencsére a fent leírt tevékenységek könnyen visszafordíthatók. Először ki kell nyitnia egy terminált. Most be kell másolnia és beillesztnie a következő parancsot a terminál ablakba (ez egy sor):
sudo mv -v /com.ubuntu.enable-hibernate.pkla /etc/polkit-1/localauthority/50-local.d
A parancs befejezése után nyomja meg a gombot belép. A jelszó kérésekor meg kell adnia a jelszavát. A jelszó karakterei semmilyen módon nem jelennek meg, még pontokkal sem, és ez normális. A jelszó beírása után nyomja meg ismét a gombot belép.
Indítsa újra a számítógépet. A hibernálási módnak újra meg kell jelennie a rendszer kikapcsolási menüjében.
9.2. Alvó üzemmód kikapcsolása (felfüggesztés a ramig)
Az alvó üzemmódot ("felfüggesztés a nyomaton") az alábbiak szerint lehet kikapcsolni (csak akkor kell kikapcsolni, ha nem működik megfelelően, mert bizonyos esetekben ez hasznos lehet). Először ellenőriznie kell, hogy a gksu és a leafpad alkalmazások telepítve vannak-e a rendszerre. Ehhez nyissa meg a terminált, és írja be a következő parancsot (használja a copy / paste funkciókat):
sudo apt-get install gksu leafpad
A parancs befejezése után nyomja meg a gombot belép. A jelszó kérésekor meg kell adnia a jelszavát. A jelszó karakterei semmilyen módon nem jelennek meg, még pontokkal sem, és ez normális. A jelszó beírása után nyomja meg ismét a gombot belép.
Még ne zárja be a terminál ablakot. Ehelyett másolja bele a következő parancsot a gépelési hibák elkerülése érdekében (ez egy sor):
sudo touch /etc/polkit-1/localauthority/90-mandan.d/disable-suspend.pkla
A parancs befejezése után nyomja meg a gombot belép annak végrehajtására.
Most másoljon egy másik parancsot a terminál ugyanazon ablakába (a gépelési hibák elkerülése érdekében a copy / paste funkciókat is javaslom):
gksudo leafpad /etc/polkit-1/localauthority/90-mandan.d/disable-suspend.pkla
A parancs végrehajtásához ismét nyomja meg a gombot belép. Ennek eredményeként egy üres konfigurációs fájl megnyílik a szövegszerkesztőben, amelybe be kell illesztenie a következő szöveget:
Identitás \u003d unix-felhasználó: *
Action \u003d org.freedesktop.upower.suspend
ResultActive \u003d nem
ResultInactive \u003d nem
ResultAny \u003d nem
Identitás \u003d unix-felhasználó: *
Action \u003d org.freedesktop.login1.suspend
ResultActive \u003d nem
Identitás \u003d unix-felhasználó: *
Action \u003d org.freedesktop.login1.suspend-multiple-session
ResultActive \u003d nem
A szöveg beillesztése után a szövegszerkesztő ablakba mentse el a konfigurációs fájl módosításait, és zárja be a szövegszerkesztőt. Most újra kell indítania a számítógépet. Az alvó üzemmódnak eltűnnie kell a rendszer kikapcsolási menüjéből. Ha laptopot használ, javasoljuk, hogy ellenőrizze az energiagazdálkodó beállításait: az alvásmód alternatíváit kell választania olyan események esetén, mint például a laptop fedelének bezárása ...
9.2.1. Alvás helyreállítás
Szeretné újra aktiválni az alvást? Szerencsére a fent leírt tevékenységek könnyen visszafordíthatók. Először ki kell nyitnia egy terminált. Most be kell másolnia és beillesztnie a következő parancsot a terminál ablakba (ez egy sor):
sudo rm -v /etc/polkit-1/localauthority/90-mandan.d/disable-suspend.pkla
A parancs befejezése után nyomja meg a gombot belép. A jelszó kérésekor meg kell adnia a jelszavát. A jelszó karakterei semmilyen módon nem jelennek meg, még pontokkal sem, és ez normális. A jelszó beírása után nyomja meg ismét a gombot belép.
Indítsa újra a számítógépet. Alvó üzemmódnak ismét megjelennie kell a rendszer kikapcsolási menüjében.
10. A laptop merevlemezének állandó kattintásai
néhány merevlemezekA laptopokba telepített komoly problémát jelent: folyamatosan kattintanak, leállnak és újraindulnak. Természetesen ez nem vonatkozik mindenkire. merevlemezek laptopok esetén: általában csak bizonyos modellek viselkednek így merevlemezek néhány gyártó. A probléma közvetlenül kapcsolódik a merevlemez varrásához: a gyártók gyakran túl erőteljes energiatakarékos üzemmódokat alkalmaznak. Ez a működési mód természetesen hátrányosan befolyásolja merevlemez, jelentősen csökkenti erőforrásait. Néhány operációs rendszer rendelkezik egy speciális mechanizmussal a merevlemez-firmware-szintű hiba kiküszöbölésére, de sok Linux disztribúció egyszerűen nem rendelkezik ilyen mechanizmussal.
A probléma megoldása nem túl bonyolult. Először nyisson meg egy terminált. Ezután írja be a következő parancsot (használja a copy / paste funkciókat):
sudo hdparm -B 254 / dev / sda
A parancs befejezése után nyomja meg a gombot belép. A jelszó kérésekor meg kell adnia a jelszavát. A jelszó karakterei semmilyen módon nem jelennek meg, még pontokkal sem, és ez normális. A jelszó beírása után nyomja meg ismét a gombot belép.
A parancs végrehajtása után a bosszantó kattintásoknak meg kell állniuk. Ennek segítségével a merevlemez energiatakarékos módját nem kapcsolják ki teljesen, de intenzitása minimálisra csökken. Ennek a parancsnak köszönhetően harmadik féltől is pozitív hatást érhet el: a laptop egy kicsit gyorsabban fog működni. Az optimalizálásért fizetendő ár az energiafogyasztás növelése, és következésképpen csökkenti a laptop akkumulátorának élettartamát. De ez a növekedés szinte észrevehetetlen lesz.
Az ezzel a paranccsal elért hatás a laptop következő újraindításáig tart. Ha végtelenné szeretné tenni, akkor további további manipulációkat kell végrehajtania.
Először is győződjön meg arról, hogy a gksu és a leafpad alkalmazások telepítve vannak-e a rendszerén. Ehhez nyissa meg a terminált, és írja be a következő parancsot (használja a copy / paste funkciókat):
sudo apt-get install gksu leafpad
A parancs befejezése után nyomja meg a gombot belép. A jelszó kérésekor meg kell adnia a jelszavát. A jelszó karakterei semmilyen módon nem jelennek meg, még pontokkal sem, és ez normális. A jelszó beírása után nyomja meg ismét a gombot belép.
Most be kell írnia a következő parancsot a terminálba (használja a copy / paste funkciókat):
gksudo leafpad /etc/hdparm.conf
A parancs befejezése után nyomja meg a gombot belép annak végrehajtására. Ennek eredményeként a korábban használt hdparm segédprogram konfigurációs fájlja megnyílik a szövegszerkesztőben. A következő szöveget kell hozzátenni (a gépelési hibák elkerülése érdekében használja a copy / paste funkciókat):
A szöveg beillesztése után a szövegszerkesztő ablakba mentse el a konfigurációs fájl módosításait, és zárja be a szövegszerkesztőt.
Sajnos, ez a segédprogram alvó és hibernált módból való kilépés után nem automatikusan aktiválódik, ezért érdemes ezeket a módokat deaktiválni (lásd).
Ez a probléma nem a Linux kernel hibáival, hanem a gyártók által az eszközükhöz létrehozott firmware hibáival jár. Meglehetõsen kellemetlenek az a helyzetek, amikor az operációs rendszernek ki kell javítania az eszköz firmware gyártóinak hibáit, de sajnos nem ritka.
11. A vezeték nélküli adapter reteszelődik, amikor a Bluetooth adapter aktiválva van
Egyes laptopokon a vezeték nélküli hálózati adapter (Wi-Fi vagy 3G) le van tiltva, amikor a Bluetooth adapter be van kapcsolva. Ebben az esetben elég igénybe veheti magát egyszerű megoldás: ideiglenesen tiltsa le a Bluetooth adaptert a panelen a megfelelő ikonra kattintva vagy a vezérlőközpont segítségével. Az adapter leválasztása után indítsa újra a számítógépet. A rendszer betöltése után a Bluetooth adaptert ki kell kapcsolni, ezért kapcsolatot kell létrehozni Wi-Fi vagy 3G adapterrel.
Ha a Bluetooth adapter automatikusan aktiválódik a rendszer újraindítása után, megpróbálhatja kikapcsolni a laptop BIOS szintjén.
12. A nagyszámú oldalt tartalmazó PDF-dokumentumok nem nyomtatódnak ki teljesen
Alapértelmezés szerint az Ubuntu, a Linux Mint és a Fedora disztribúciók az Evince alkalmazást használják a PDF dokumentumok olvasására. Egyes esetekben az Evince nem tudja megfelelően feldolgozni a PDF fájlokat sok oldal, ami hiányos nyomtatást eredményez. Ilyen dokumentumok kinyomtatásához használhat egy hasonló, az xpdf nevű alkalmazást. Az Evince-lel ellentétben az xpdf tökéletesen feldolgozza és kinyomtatja a dokumentumokat tetszőleges számú oldallal.
Az xpdf alkalmazást az Ubuntu Application Center, a Linux Mint Program Manager vagy a GNOME Application Center segítségével telepítheti, mivel ez az összes disztribúció standard tárolójában megtalálható.
13. Adobe Flash Player: Érvénytelen színvisszaadás és a böngésző összeomlása
Ez a probléma nem kapcsolódik az Ubuntu, a Linux Mint vagy a Fedora disztribúcióinak összetevőihez, de nagyon bosszantó: egyes számítógépeken, amikor videót néz Adobe Flash A játékos megfigyelt helytelen színvisszaadás: A videó könnyen megkülönböztethető kék, lila vagy rózsaszín árnyalatú. Ezen felül a Firefox webböngésző gyakran összeomlik, amikor az Adobe bővítményt használja Flash lejátszó.
A probléma oka a hardveres gyorsított videó dekódolási funkciók aktiválása az Adobe Flash Player bővítmény szintjén: egyes grafikus kártyák használatakor a megfelelő mechanizmusok nem működnek megfelelően. Szerencsére van egy egyszerű megoldás erre a problémára: csak kapcsolja ki a hardveres gyorsítás funkcióit az Adobe Flash Player bővítmény szintjén.
Megjegyzés: A megfelelő konfigurációs paraméter értékének helyes megváltoztatásához javasoljuk a vizuális effektusok ideiglenes letiltását (ez nem vonatkozik az Xfce és LXDE asztali környezetekkel történő disztribúciókra).
Keresse fel a http://moodstream.gettyimages.com webhelyet (vagy bármely más, Flash-tartalommal rendelkező webhelyet, de nem a Youtube-ot, mivel ez a webhely más típusú tartalmat használ). Ezt követően várjon, amíg a webhely befejezi a betöltést. Végül használja a jobb egérgombot a webböngésző tartalomterületén, nyissa meg a fület «Beállítások» és távolítsa el a jelölőnégyzetet "Hardvergyorsítás engedélyezése". Kérjük, vegye figyelembe az alábbi képernyőképet.
Miután befejezte a plugin konfigurációs paramétereinek értékének megváltoztatását, kattintson a gombra «Close».
14. Nem sikerült telepíteni az Adobe Flash Player bővítményt
Az Adobe Flash Player plugin telepítése általában nem jár nehézségekkel. Ha néhány régi számítógéppel dolgozik, a plugin egyszerűen nem működik, mivel központi processzoruk nem támogatja az SSE2 utasításkészletet. A fenti utasítások támogatása nélkülözhetetlen a működéshez. legújabb verziók Adobe Flash Player bővítmény Linuxhoz. Megnézheti, hogy a számítógép központi processzora támogatja-e az SSE2 utasításkészletet, a terminál megnyitásával és a következő parancs beírásával (használja a copy / paste funkciókat):
macska / proc / cpuinfo | grep sse2
A parancs beírásának befejezése után nyomja meg az Enter billentyűt annak végrehajtásához. A kimenetnek tartalmaznia kell az SSE2 utasításkészlet nevét. Ha még nem kapott outputot, sajnos nem fogja tudni használni az Adobe Flash Player bővítményt ezen a gépen. A HTML5 technológia mindenki általi támogatásának köszönhetően azonban továbbra is videókat nézhet a Youtube-on népszerű böngészők, és bizonyos esetekben ennek a technológiának a támogatását a Youtube szolgáltatás következő oldalán is aktiválni kell: http://www.youtube.com/html5.
Megjegyzés: néhány kézikönyvben, hasonló helyzetben, ajánlott telepíteni az Adobe Flash Player plugin egyik régebbi verzióját, amely nem igényli az SSE2 utasításkészlet támogatását. Semmilyen esetben ne tegye ezt! Az Adobe Flash Player bővítmény az egyik leggyakrabban megtámadott szoftverösszetevő. Számos különböző webhelyen terjesztett rosszindulatú szoftver kihasználja az Adobe Flash Player bővítmény biztonsági réseit. Ennek fényében a plugin régebbi verzióinak használata rendkívül nem biztonságos gyakorlat mind Linuxon, mind más rendszerekben.
15. A naplófájlok ellenőrizetlen növekedése a / var / log könyvtárból
Szerencsére a leírt probléma meglehetősen ritka, de figyelmet érdemel: bizonyos meghibásodások esetén nagy naplófájlokat hoznak létre a rendszerben, amelyeknek köszönhetően a rendelkezésre álló lemezterület. Ha hasonló problémát tapasztal, akkor természetesen meg kell javítania azokat a problémákat, amelyek a lehető leggyorsabban a naplófájlok ellenőrizetlen növekedéséhez vezettek. Az óriási naplófájlok tartalmát jobb, ha nem használ szokásos szövegszerkesztőt, mivel ez valószínűleg nem képes nagy fájlok kezelésére. Ehelyett használjon speciális parancsot.
Először nyissa meg a terminált és használjon hasonló parancsot:
tail -100 / elérési út-naplófájl / naplófájl\u003e disk_eater.log
A parancs befejezése után nyomja meg a gombot belép annak végrehajtására. Tehát létrehoz egy kicsi szöveges fájl a névvel disk_eater.logamely tartalmazza az utoljára 100 a naplófájl sorai. Ez a fájl az otthoni könyvtárban található. A szokásos dupla kattintással elolvashatja annak tartalmát. Így kitalálhatja a problémák okait. Például, ha el akarja olvasni a legfrissebbet 100 fájl sorok syslog, használhatja a következő parancsot:
farok -100 / var / log / syslog\u003e disk_eater.log
A hibaelhárításhoz korlátozhatja a naplófájlok maximális mennyiségét is. Ehhez készítsen biztonsági másolatot a naplózási rendszer konfigurációs fájljáról a gyökérkönyvtárban a következő paranccsal (használja a copy / paste funkciókat):
sudo cp -v /etc/logrotate.d/rsyslog / rsyslogbackup
A parancs befejezése után nyomja meg a gombot belép. A jelszó kérésekor meg kell adnia a jelszavát. A jelszó karakterei semmilyen módon nem jelennek meg, még pontokkal sem, és ez normális. A jelszó beírása után nyomja meg ismét a gombot belép.
Ezután győződjön meg arról, hogy a gksu és a leafpad alkalmazások telepítve vannak-e a rendszerén. Ehhez írja be a következő parancsot a terminálba (használja a copy / paste funkciókat is):
sudo apt-get install gksu leafpad
A parancs befejezése után nyomja meg a gombot belép annak végrehajtására. Ezután adja meg a következő parancsot (és ismét használja a copy / paste funkciókat):
gksudo leafpad /etc/logrotate.d/rsyslog
A parancs befejezése után nyomja meg a gombot belép annak végrehajtására. Ennek eredményeként a naplózási rendszer konfigurációs fájlja megnyílik a levélpanel szövegszerkesztőjében. A konfigurációs fájl teljes tartalmát törölnie kell, és a következő szövegre kell cserélnie (ebben az esetben egyszerűen nem tud megtenni másolási / beillesztési funkciók nélkül):
/ var / log / syslog
forgatni 1
maximális méret 10M
óránkénti
missingok
notifempty
delaycompress
borogatás
postrotate
reload rsyslog\u003e / dev / null 2\u003e és 1 || igaz
endscript
)
/var/log/mail.info
/var/log/mail.warn
/var/log/mail.err
/var/log/mail.log
/var/log/daemon.logfájl
/var/log/kern.log
/var/log/auth.log fájlt
/var/log/user.log
/var/log/lpr.log
/var/log/cron.log
/ var / log / debug
/ var / napló / üzenetek
forgatni 1
maximális méret 10M
óránkénti
missingok
notifempty
borogatás
delaycompress
sharedscripts
postrotate
reload rsyslog\u003e / dev / null 2\u003e és 1 || igaz
endscript
)
A szöveg beillesztése után a szövegszerkesztő ablakba mentse el a konfigurációs fájl módosításait, és zárja be a szövegszerkesztőt. Ez a konfiguráció lehetővé teszi az egyes naplófájlok méretének korlátozását. 10 megabájt, és a létrehozott szám mentések - 1 egy példányt. A naplófájlok óránként forognak.
Végül indítsa újra a számítógépet.
Már megtalálta és rögzítette a probléma okát? Ebben az esetben egyszerűen törölheti a fájlt /etc/logrotate.d/rsyslogfájl átnevezése / rsyslogbackup -ban / rsyslog és helyezze át a könyvtárba /etc/logrotate.d.
16. A rendszer indítása nagyon hosszú időt vesz igénybe
Néhány hardverkonfiguráció használatakor, különösen laptopokon, a rendszerindítási folyamat túl sokáig tarthat (akár néhány percig is!). Ennek oka lehet a viselkedés helytelen működés Szolgáltatások szélessávú vezeték nélküli modemek kezeléséhez (nem kapcsolódnak a Wi-Fi-hez). Ebben az esetben a szolgáltatás indításával csökkentheti a rendszer indulási idejét, természetesen, ha nem használ szélessávú modemet. Ehhez nyissa meg a terminált, és írja be a következő parancsot (használja a copy / paste funkciókat):
sudo apt-get purge modemmanager
A parancs befejezése után nyomja meg a gombot belép. A jelszó kérésekor meg kell adnia a jelszavát. A jelszó karakterei semmilyen módon nem jelennek meg, még pontokkal sem, és ez normális. A jelszó beírása után nyomja meg ismét a gombot belép.
Miután a parancs végrehajtása eredményeként eltávolította a megfelelő szoftvercsomagot, újraindíthatja a számítógépet, hogy megbizonyosodjon arról, hogy a rendszer indulási ideje csökken-e.
Megjegyzés: bizonyos esetekben a szolgáltatáshoz társított szoftvercsomag eltávolítása rendszerindítási problémákat okozhat, például a szoftvercsomag frissítése után, amikor a védett vezeték nélküli hálózatok WPA Supplyant. Ha ilyen problémák merülnek fel, akkor a szélessávú vezeték nélküli modemek kezelésére szolgáló szolgáltatási összetevőket a következő paranccsal újra kell telepíteni:
sudo apt-get install modemmanager
17. Alacsony fogyasztású grafikus kártya: Hardvergyorsítás kikapcsolása a Firefox, a Chrome és a Chromiumban
Egyes régebbi vagy alacsony teljesítményű grafikus kártyák lassan képesek megjeleníteni a weblapok elemeit, mivel a Firefox, a Chrome és a Chromium böngészők alapértelmezés szerint hardveres gyorsítást használnak az elemek megjelenítéséhez. Ha szembesül ezeknek a böngészőknek a rossz teljesítményével (késések a szöveg bevitelében vagy a videó megjelenítésével kapcsolatos problémák), deaktiválhatja a megfelelő mechanizmust:
firefox: kattintson a jobb felső sarokban lévő három vízszintes vonallal ellátott gombra, kattintson a gombra „Beállítások”válassza ki a részt „Tovább» és törölje a jelölést “Használjon hardvergyorsítást, amikor csak lehetséges”. Ezután zárja be a beállítások fület, és indítsa újra a böngészőt.
Króm / króm: kattintson a jobb felső sarokban található három vízszintes vonallal ellátott gombra, válassza ki a menüpontot „Beállítások”kövesse a linket Speciális beállítások megjelenítése a megnyíló oldalon, és törölje a jelölőnégyzetet “Használjon hardvergyorsítást (ha rendelkezésre áll)” a szakaszban „Rendszer”. Ezután zárja be a Chrome / Chromium webböngészőt, és indítsa újra.
18. Hivatalos Ubuntu és Linux Mint hibalisták
Nézze meg az Ubuntu és a Linux Mint hivatalos hibalistáit (ügyeljen a „Ismert problémák” és a „Ismert problémák” fejlécekre):
- Ubuntu 16.04 hibalista
- Xubuntu 16.04 hibalista
- Lubuntu 16.04 hibalista
Szeretne többet megtudni más Linux rendszerbeállításokról és technikákról? Ez a webhely üzemeltetett nagy szám hasonló anyagok.




