Stílus-átalakítási kérdés kemény szakaszok Az MBR stílusú GPT leggyakrabban akkor jelentkezik, amikor a Windows megkísérel telepíteni egy normál BIOS (Legacy) számítógépre, és nem UEFI BIOS-ra. Áttelepítve UEFI BIOS-alapú számítógépről, vagy eredetileg inicializálva hibázni nehéz GPT stílusú lemez, második és második lemezterület az MBR stílusú első (fő) merevlemez nem befolyásolja a Windowson belüli munkát a felhasználói adatokkal. GPT stílusú lemezen videókat, zenéket, dokumentumokat és egyéb fájlokat tárolhat, lejátszhatja, áthelyezheti a fő MBR stílusú lemezre és fordítva. A probléma csak akkor merül fel, ha a Windows telepítve van a GPT meghajtóra. Az operációs rendszer nem települ egy normál BIOS-sel rendelkező számítógép GPT meghajtóra. De még ha van egy modern számítógépe is az UEFI BIOS-val, akkor továbbra is problémái vannak a rendszer GPT-lemezen történő telepítésével, ha 32 bites Windows 7-ről beszélünk. Ilyen esetekben a Windows telepítési folyamatának néhány előkészítő ablakon történő áthaladás után, és a lemezpartíciók választásának elérése után a felhasználót értesítjük a rendszer telepítésének lehetetlenségéről a GPT partíciós stílusú lemezen.

A 32 bites Windows 7 számítógépnek az UEFI BIOS-kal történő telepítésekor mindenképpen el kell hagynia az új BIOS-formátum előnyeit és a GPT partíciók stílusát. Ebben az esetben jobb felkészülni telepítőlemez 64 bites Windows 7 esetén. Ha azonban a normál BIOS-on alapuló számítógéppel van dolgunk, akkor a GPT-lemez partíciós stílusát MBR-stílusra kell konvertálni.
Ezt a problémát akkor lehet legkönnyebben megoldani, ha a merevlemezen nincs fontos adat. A Windows telepítési folyamatának elhagyása nélkül partíciós stílus merevlemez A GPT a parancssor segítségével konvertálható MBR-re. Nem sok, de egy kicsit nehezebb lesz a helyzet, ha vannak partíciók és tárolt adatok egy ilyen merevlemezen. Csapatmunka windows karakterlánc Nem tudja menteni az adatokat az átalakítási stílusok során. A partíciók és az adatok törlődnek, csak a lemez marad kiosztott hely. Néhány harmadik féltől származó Windows program, például az Acronis, a Paragon, az AOMEI lemezkezelői konvertálhatják a stílusokat GPT-ből MBR-re és fordítva, miközben megőrzik a partíciós jelöléseket és a tárolt adatokat. Ez utóbbi - AOMEI Partition Assistant - agyszüke lehetővé teszi ezt ingyenesen. Az adott program segítségével a GPT-lemezt adatbiztonsággal átalakító MBR-lemezzé konvertáljuk, amelyet ebben a cikkben tárgyalunk. De először nézzük meg egy módszert, amellyel a GPT lemezt MBR-re konvertálhatjuk a partíciók és az adatok elvesztésével a Windows telepítése során.
1. Konvertálja a GPT-t MBR-re a Windows telepítése során, a merevlemez-adatok teljes megsemmisítésével
A Windows futtatásával rengeteg módon konvertálhatjuk a lemezpartíciós stílusokat. A szakaszok és az adatok megőrzése nélkül konvertálja a kiegészítőleg csatlakoztatott szakaszok szakaszstílusait merevlemezekHa nem megy messzire, használhatja a szokásos Windows-arzenált - a lemezkezelő segédprogramon vagy, amint már említettük, a parancssort. De csak a parancssor segít abban az esetben, ha a GPT partícióstílus használatának tényét csak a Windows telepítésekor derítették fel indítható média olyan lemezkezelővel, mint az Acronis, a Paragon vagy az AOMEI.
Az ismétlés nem felesleges olyan kérdésekben, mint az adatok törlése a lemezekről. Ezért ismételten emlékeztetjük Önt, hogy az alábbi utasítások teljes mértékben törlődnek kemény adatok vezetni.
A telepítési folyamat bármely szakaszában, beleértve a választható partíciókat tartalmazó ablakot és a rendszer GPT lemezre történő telepítésének lehetetlenségéről szóló értesítést, nyomja meg a Shift + F10 billentyűkombinációt a parancssori ablak megjelenítéséhez. A parancssor ablakban az indulók számára írja be azokat a parancsokat, amelyek elindítják a konzol lemezkezelő segédprogramját, és jelenítse meg a csatlakoztatott merevlemezek listáját:
Ha a számítógépnek csak egy van merevlemez, akkor a 0. lemezt jeleníti meg. Ha több merevlemez van, meg kell tudnia, hogy a kívánt GPT lemez hogyan jelenik meg a listában - 0. lemez, 1. lemez, 2. lemez stb. Ebben az esetben a referencia a merevlemezek mérete.
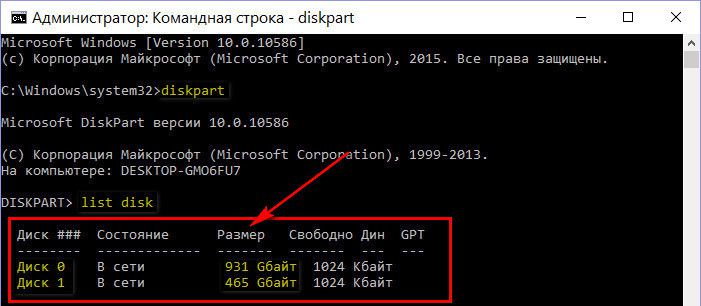
Például a mi esetünkben csak egy merevlemez van, és a 0. lemezen szerepel. Ezért a következő parancs lesz ilyen:
Ha kettő csatlakozik a számítógéphez merevlemez és még több, a „Select disk 0” parancsban a 0 számot helyettesíteni kell az 1, 2 stb. számmal, a módon kívánt meghajtó megjelenik a listában a "list disk" parancs futtatása után.
A következő parancs valójában egy parancs a GPT lemez MBR lemezké konvertálására:
A konzol segédprogramból való kilépéshez írja be a következő parancsot:
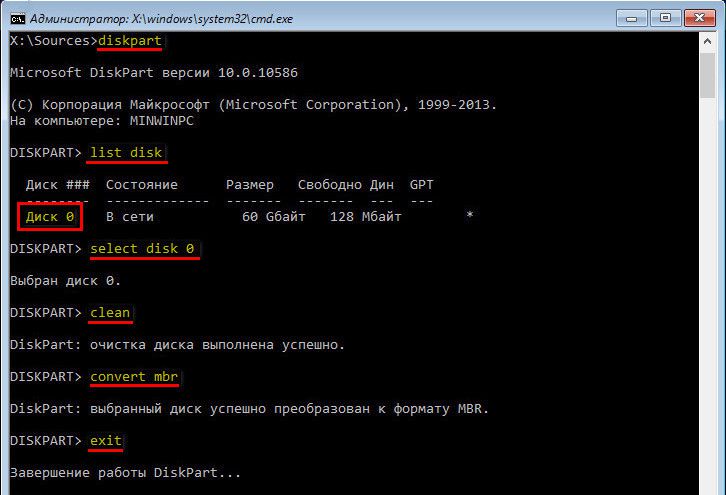
Most a parancssori ablakot a szokásos módon lehet bezárni, ha rákattint a keresztre az ablak jobb felső sarkában. Ha a parancssort a Windows partíció telepítéséhez használt lemezpartíciók kiválasztásának szakaszában indították el, akkor kattintson a „Frissítés” opcióra, hogy az adatok megjelenjenek az éppen elvégzett módosítások figyelembevételével.
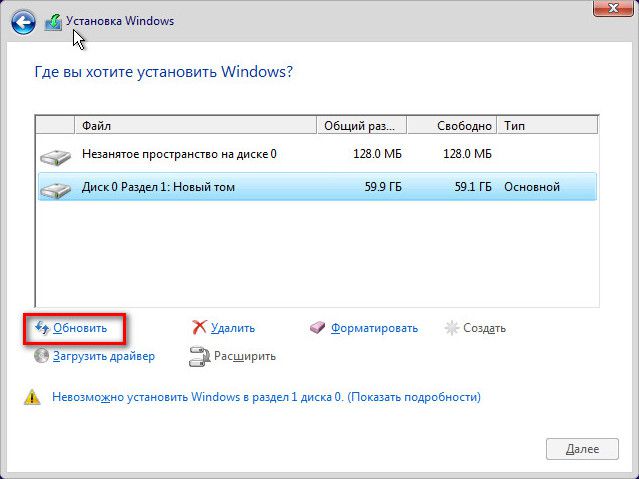
Az adatok frissítése után látni fogjuk, hogy a merevlemez most fel nem osztott területként látható. Ezután folytathatja a Windows telepítési folyamatát - vagy hozhat létre új partíciókat a lemezen, vagy nyomja meg a „Tovább” gombot, ha az összes lemezterület el van osztva a rendszerpartícióval, például ha kis mennyiségű SSD-meghajtót használ.
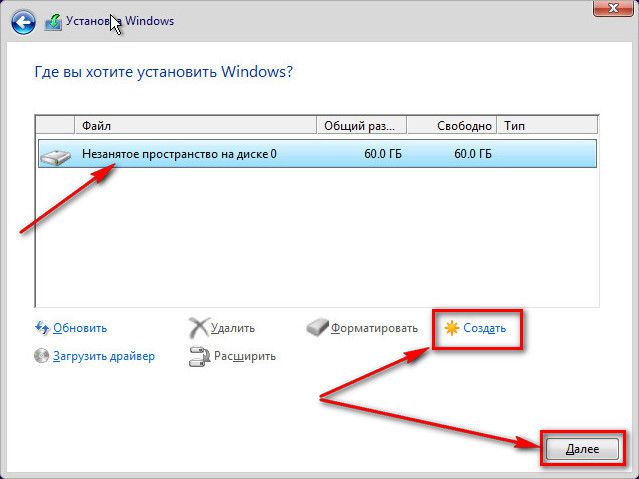
2. Konvertálja a GPT-t MBR-re az AOMEI Partition Assistant segítségével a merevlemez adatbiztonságával
A merevlemez GPT stílusból MBR-re konvertálásához a jelölések és a rajta tárolt adatok biztonságával, a fent említettek szerint ingyenes program AOMEI partíciós asszisztens. Természetesen ehhez teljesen működőképes számítógépre lesz szükség. Ha a GPT stílusú merevlemez az egyetlen a számítógépen, akkor húzza ki és ideiglenesen csatlakoztathatja egy másik számítógéphez a működő ablakok. Vagy megteheti egyébként: egy másik számítógépen írjon be egy bootolható USB flash meghajtót vagy DVD-ROM-ot az AOMEI Partition Assistant programmal. Ez az opció olyan esetekben alkalmazható, amikor a második számítógép eszköz laptop. Indítás egy ilyen USB flash meghajtótól vagy DVD-től a forrásszámítógépen egy GPT lemezzel, ez utóbbi konvertálható MBR stílusba a Windows segítségével.
Az AOMEI Partition Assistant letölthető a hivatalos weboldalon. A Standard Edition ingyenes kiadása tartalmaz funkcionalitást a GPT partíciós stílusok MBR-re konvertálásához és fordítva.
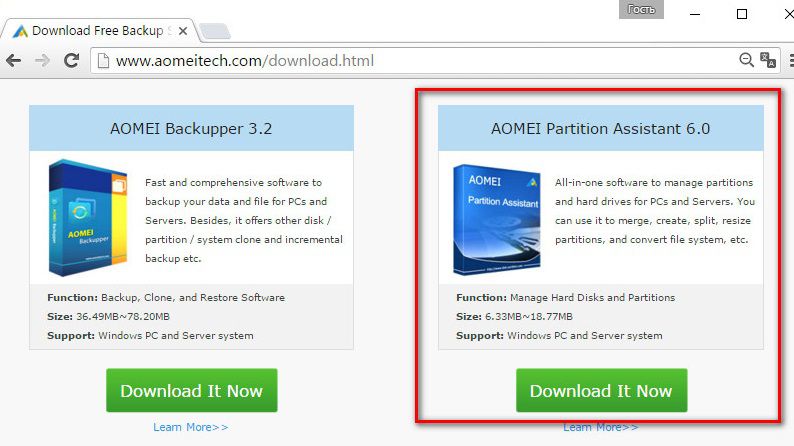
Telepítse a programot a kiegészítő számítógépre és futtassa azt.
2.1. Munka a Windows rendszeren
Először mérlegelje a GPT MBR-re konvertálásának folyamatát egy Windows rendszeren belül, amikor a GPT-meghajtó csatlakozik a számítógéphez. Ebben az esetben az AOMEI Partition Assistant ablakban legalább két merevlemezt látunk elrendezéssel és partícióméretekkel. Fő merevlemez rendszerrel windows partíció A 1. ábrán a lemez jelenik meg. A csatlakoztatott GPT lemezt a többi lemezen felül kell keresni. Esetünkben csak két merevlemez van, ezért a GPT-meghajtót a 2. meghajtóként soroljuk fel. Erre a feliratra kattintunk a meghajtók vizuális megjelenítésének táblázatában (nem a partíciókon, nevezetesen a cella elején, maga a meghajtó). Ezt követően a bal oldali panelen láthatjuk a kifejezetten a merevlemezek számára elérhető műveleteket, nem pedig a partíciókat. Megtaláljuk a „Convert to MBR” parancsot a listában, és rákattintunk.
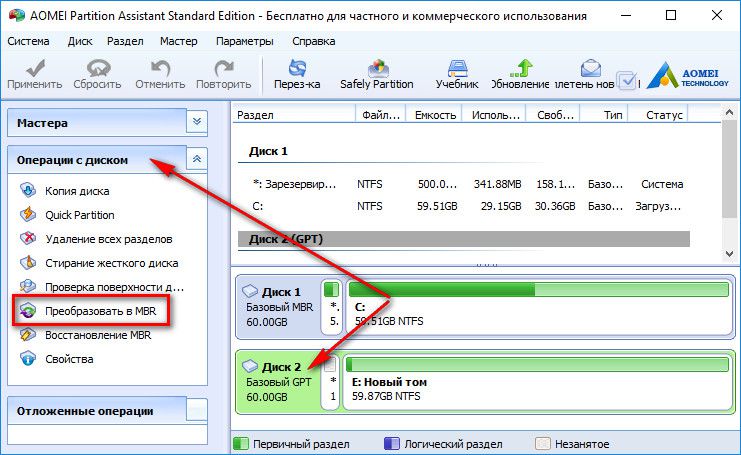
Erősítse meg a műveletet.
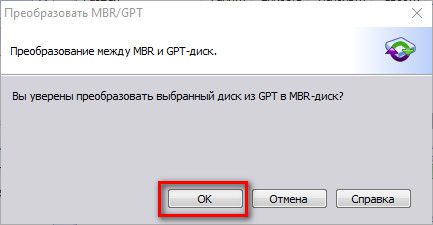
Ezután kattintson a bal felső sarokban található "Alkalmaz" gombra.
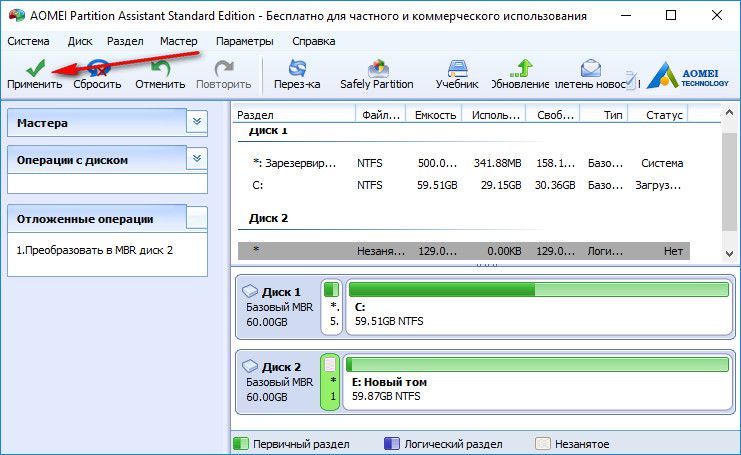
Még néhány lépés az újonnan érkezők elriasztására: először kattintson a Go gombra,
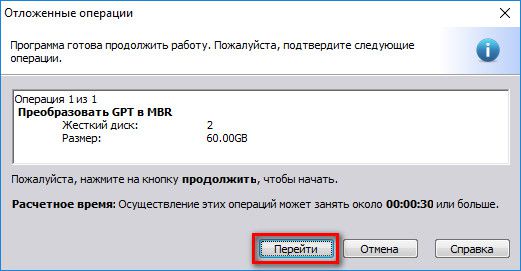
majd megerősítjük a művelet közvetlen elindításának döntését.

All - GPT lemez konvertált MBR lemez.
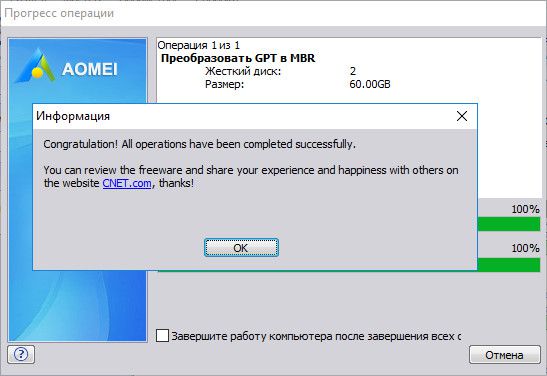
2.2. Együttműködés az AOMEI Partition Assistant rendszerindító adathordozóival
A rendszerindító adathordozókat a rendszerbe telepített eszközök hozzák létre Windows programok AOMEI partíciós asszisztens. A jobb oldali eszköztár "Varázslók" szakaszában keresse meg a "Bootálható CD varázsló készítése" parancsot, és futtassa azt.
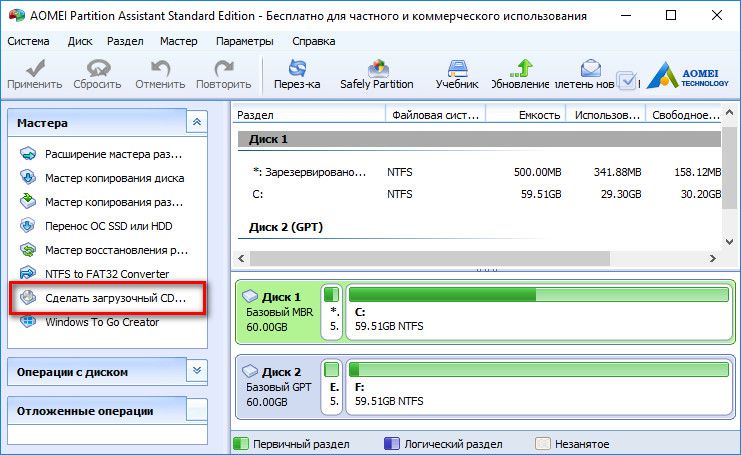
![]()
Meghatározjuk az adathordozó típusát - CD / DVD, USB flash meghajtó vagy ISO fájl -, és kattintson a Go gombra.
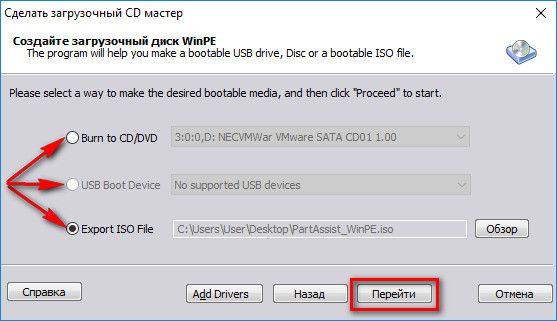
Miután befejeződött a rendszerindító adathordozó létrehozásának művelete, azonnal elindíthatja a forrásszámítógépen, ahol a merevlemezt GPT-ről MBR-re kell konvertálnia. A rendszerindító adathordozóról működő AOMEI partíciós asszisztens nem különbözik egymástól a benne dolgozókat windows rendszer. Itt rákattintunk a „Disk 1” feliratra, mivel az egyetlen csatlakoztatottkal foglalkozunk merevlemez. A "Lemezműveletek" szakaszban kattintson a "Konvertálás MBR-re" parancsra.
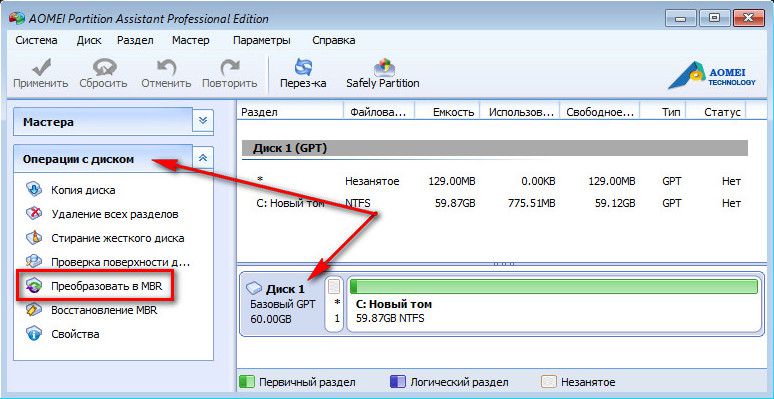
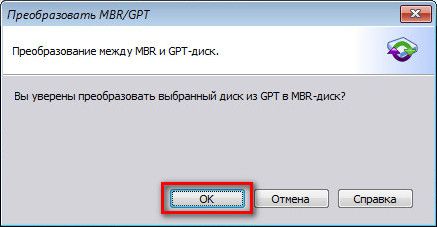
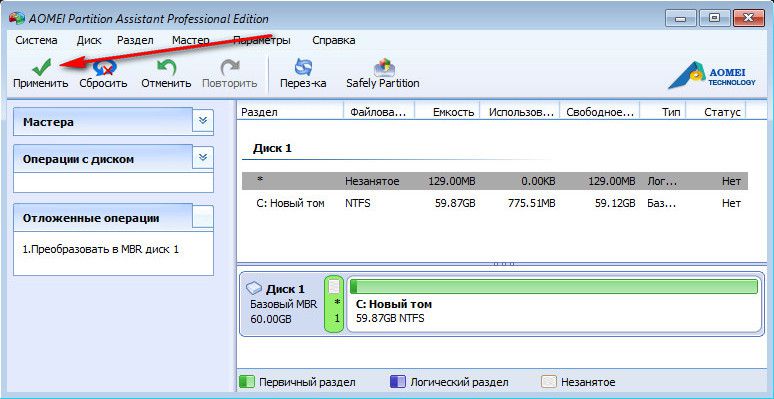
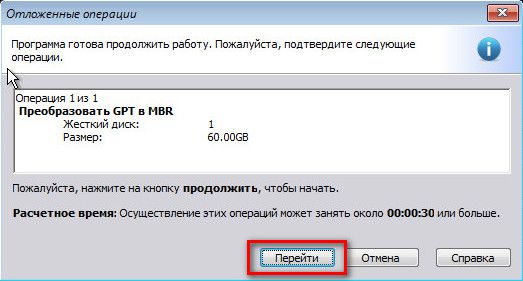


Összes - GPT partíciós stílus MBR-re változott.
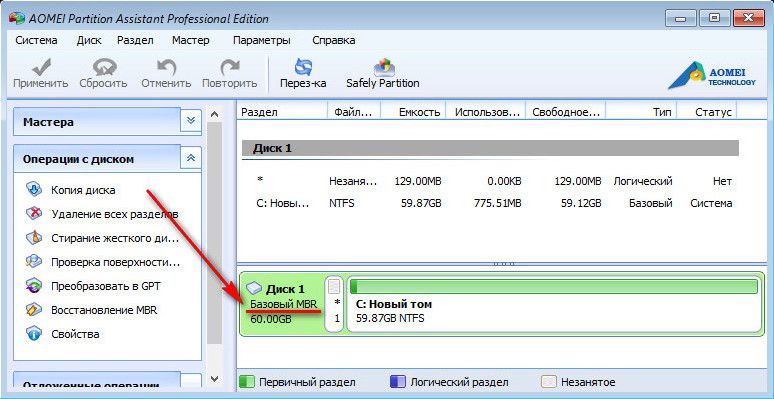
Remek napot!
A GPT és az MBR partíciós stílusok kissé különböznek egymástól. Ennek megfelelően bizonyos célokra az egyik formátum használata elfogadhatatlan lehet. Leggyakrabban a GPT-t MBR Windows 7-re kell konvertálnia, mivel ez az ezt a rendszert csak az MBR-vel működik. Ennek megfelelően, ha telepítette a GPT stílust, akkor meg kell változtatnia a formátumot MBR formátumban.
A probléma a következőképpen jelentkezik: a Windows 7 telepítése során, pontosabban, a telepítés megkezdése előtt, a nyelv és a partíció meghatározása után egy üzenet jelenik meg, hogy az eljárás nem érhető el, mert "A kiválasztott meghajtó GPT partíciós stílusú." Gyakran probléma merül fel, amikor a laptop előtelepítette a Windows 8-at, és vágyakozik a hétre való cseréje.
Maga az MBR egy univerzális stílus, amelyre minden rendszer telepíthető. A GPT egy korszerűbb szabvány, amely eddig nem szerzett elegendő népszerűséget, de korlátozásokat vet fel. Talán egy idő után az inverz transzformációkat gyakrabban használják.
Három kulcsfontosságú lehetőség segíthet a GPT-meghajtó konvertálásában MBR-re és fordítva, ha erre szükség van:
- A programok segítségével megvizsgáljuk a MiniTool partíció varázslót;
- A szabványos verzió a konzolon keresztül az operációs rendszer telepítési ablakából végrehajtható;
- Lemezkezelés használatakor hozzáférnie kell a rendszerhez.
Meg kell jegyezni, hogy a beépített eszközök nem teszik lehetővé a GPT konvertálását MBR-re adatvesztés nélkül. A HDD tisztítását értjük. A közművek fő funkcionális előnye az adattárolás. Egyszerűen nincsenek egyértelmű ajánlások a módszer megválasztására vonatkozóan, ez a helyzettől függ.
Adatkonverzió
Az egyetlen elérhető módszer, amelyet úgy kell használni, hogy ne kelljen mindent törölnie, a szoftver. Az alkalmazások többségét fizetik, ami szintén kellemetlen nyomot hagy, de számos ingyenes megoldás létezik. Az egyik legjobb programok ilyen jellegű a MiniTool partíció varázsló. Teljes funkcionalitással rendelkezik, és semmit sem fizet.
Üdvözlet ma mindenkinek, elmondom, hogyan lehet a GPT-t MBR-re konvertálni a Windows rendszerben.
Különböző esetekben lehet szükség a GPT konvertálására MBR-re. Általános lehetőség egy hiba Telepítse a Windows rendszert adott lemez lehetetlen.A kiválasztott meghajtó GPT-partíciós stílusú, amely akkor fordul elő, amikor megpróbálja telepíteni a Windows 7 x86-es verzióját GPT-partíciós rendszerrel ellátott lemezre vagy UEFI BIOS nélküli számítógépre. Bár más lehetőségek is lehetségesek, amikor erre szükség lehet.
A GPT MBR-re konvertálásához használhatja a szokásos módszert windows eszközök (beleértve a telepítést is) vagy az erre a célra tervezett speciális programok. Ebben az utasításban bemutatom a különféle konvertálási módszereket. Előzetesen tájékoztatom, hogy nem ismerek a GPT-ről MBR-re történő partíciók stílusának megváltoztatásának módját a rendszer merevlemezén adatvesztés nélkül.
Hogyan konvertálhatjuk az MBR-t, ha a Windows telepítve van a parancssoron?
Ez a módszer akkor megfelelő, ha a fentebb leírtak szerint olyan üzenetet lát, amely szerint a Windows 7 telepítése erre a meghajtóra a GPT partíciós stílus miatt nem lehetséges. Ugyanez a módszer azonban nemcsak az operációs rendszer telepítésekor, hanem egyszerűen abban is használható, ha a rendszer nem HDD.
Emlékeztetni szeretném: a merevlemezről minden adat törlődik. Tehát itt van a teendő, ha a parancssori partícióstílust GPT-ről MBR-re változtatja
- A Windows telepítésekor (például a partíciók kiválasztásának szakaszában, de másutt megteheti) nyomja meg a gombot Shift + F10 A billentyűzeten megnyílik a parancssor. Ha ugyanezt teszed a Windows rendszerben, akkor a parancssort rendszergazdaként kell futtatni.
- Írja be a parancsot diskpart majd aztán listalemez a számítógéphez csatlakoztatott fizikai lemezek listájának megjelenítéséhez.
- Írja be a parancsot válassza az N lemezt , ahol N a konvertálandó lemez száma.
- Most kétféleképpen megteheti: írja be a parancsot tiszta a lemez teljes törléséhez (az összes partíció törlődik), vagy a partíciók egyenként, a parancsok használatával, törlésével részletlemez, válassza ki a hangerőt és törölje a kötetet (ezt a módszert a képernyőn használják, de csak írja be tiszta gyorsabb lesz).
- Írja be a parancsot mbr konvertálása , a lemez MBR-re történő konvertálására.
- használat kijárat kilépni Diskpart, majd zárja be a parancssort és folytassa windows telepítése - most a hiba nem jelenik meg. Partíciókat is létrehozhat, ha a „Konfigurálás a lemezen” elemre kattint a telepítéshez szükséges partíció kiválasztására szolgáló ablakban.
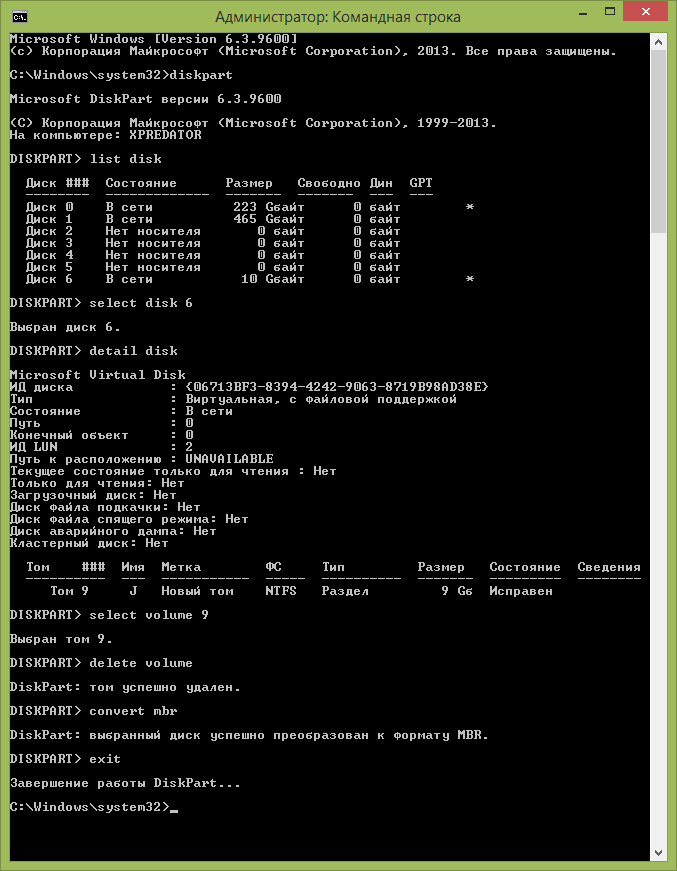
Korábban a számítógép kezdeti indítása során a BIOS inicializálta az eszközöket és átvitte a vezérlést az operációs rendszerre (a továbbiakban: OS). Ehhez a logikai partíciós táblához fordult, amely a Master Boot Record - ban található rendszerindító rekord) meghajtó. Az MBR-ben leírt lemezek maximális mérete 2 TB volt, és számuk nem haladta meg a 4-et. A modern merevlemez-meghajtók képességeit javítani kell szoftver és az MBR-t a GPT váltotta fel.
A GPT a GUID Partition Table rövidítése, amelynek korlátozása 128 partíció és a lemez mérete 9,4 zettabájt. Annak érdekében, hogy az operációs rendszert GPT-lemetről töltse le, a számítógépnek UEFI (Unified Extensible Firmware Interface) módban kell működnie, amely helyettesítette a BIOS-t.
Miért konvertálható az MBR és a GPT Windows 10-re?
A fentiek alapján egyértelmű, hogy az MBR legfeljebb 2 TB partíciókat támogat. Mit jelent ez? Például, ha a méret logikai meghajtó értéke 3 TB, akkor 1 TB akkor lesz kiosztott területként definiálva a Windows 10 rendszerben, és nem fogja tudni használni. E korlátozás leküzdése érdekében a felhasználóknak az MBR-t GPT-re kell konvertálni.
A hardverkorlátozások mellett a 32 bites operációs rendszerek (Windows XP, Windows 2003, Windows 2000, Windows NT4) nem támogatják a GPT lemezeket. Ezen operációs rendszereken a GPT lemez védettként jelenik meg, és csak a MBR-re konvertálásáig férhet hozzá a rajta lévő adatokhoz.
A haladás azonban nem áll meg, és sok Windows 10 felhasználó képes lesz az MBR-t GPT-re konvertálni és fordítva, igényeik függvényében.
Hogyan lehet átalakítani az MBR és GPT fájlokat a Windows 10 rendszerben?
A Windows 10 felhasználók számára kétféle módon konvertálhatjuk az MBR-t GPT-re és fordítva. Nézzük meg részletesen.
Meghajtókezelés
Lemezkezelés - Ez a beépített eszköz windows eszköz A 10-es verzió lehetővé teszi a partíciók megváltoztatását (létrehozását, törlését, nagyítását, csökkentését), GPT-re vagy MBR-re konvertálását.
Használja ezt az eszközt:
- Nyissa meg az ablakot a „Ez a számítógép”\u003e „Kezelés”\u003e „Lemezkezelés” kattintással;
- Kattintson a jobb gombbal a konvertálni kívánt lemezen (például "Lemez 0"). A felbukkanó ablakban inaktív "Konvertálás GPT lemezre konvertálása" funkció jelenik meg.
Ezzel az eszközzel csak akkor konvertálhat MBR- vagy GPT-fájlba, ha nincsenek partíciók a lemezen. Törölnie kell az összes partíciót a 0. lemezen, majd konvertálnia kell az MBR-t GPT-re és fordítva.
Parancssor
A parancssor egy beépített Windows 10 eszköz, amely partíciókat szervezhet és MBR-t konvertálhat GPT-vé. A parancssor lehetővé teszi az MBR GPT-re konvertálását és fordítva csak akkor, ha a lemezen nincsenek partíciók, amelyekkel együtt dolgozni szeretne.
Tehát tegye a következőket:
- Kattintson a "Start" \u003e Enter Parancssor és futtassa rendszergazdaként;
- belép «Diskpart» és kattintson a gombra "Enter";
- belép "Listalemez" és kattintson a gombra "Enter";
- belép "Válassza ki az N lemezt" és kattintson a gombra "Enter". «N» A konvertálni kívánt lemez száma (pl. "Disk 0");
- belép «Clean» és kattintson a gombra "Enter" Az összes partíció vagy kötet törlése a kiválasztott meghajtón;
- belép "Mbr konvertálása" és kattintson a gombra "Enter" az átalakítás befejezéséhez GPT -ban MBR formátumban.
Mindkét módszer lehetővé teszi a konvertálást MBR lemez a GPT-hez és fordítva. De mindkét módszer megköveteli az összes partíció törlését a lemezről, és az adatvesztés veszélye áll fenn. Ezért az átalakítási folyamat megkezdése előtt tegye meg mentés minden adatot törölni kell, majd vissza kell állítani.
Az adatvesztés okai
Számos gyártótól származó program létezik, amelyek lehetővé teszik az ilyen átalakításokat adatvesztés nélkül. Nem szükséges az összes partíció törlése. Ennek ellenére az adatvesztés kockázata továbbra is fennáll, és fel kell készülnie erre. Végül is az információvesztés valószínűsége minden partícióval és / vagy lemezzel végzett művelet esetén. Ehhez a fentieknek megfelelően legalább biztonsági másolatot kell készíteni.
De ha nincs lehetősége ilyen programok használatára, vagy később rájött, hogy hibát követett el azok használata nélkül, akkor a fájlokat visszaállíthatja a speciális programok az adatok helyreállítása érdekében. És ebben az esetben a Hetman Partition Recovery tökéletes az Ön számára! Végül is ez a program megkeresi az összes korábban létrehozott lemezpartíciót, és megjeleníti azokat a felhasználó számára további elemzéshez és a törölt információk kereséséhez.
Az okok, amelyek miatt az adatok nem lesznek elérhetőek az MBR-ről GPT-re történő konvertálás után:
- Telepítenie kell egy 32 bites operációs rendszert, amelyet nem lehet telepíteni a GPT lemezre;
- A számítógép a "régi hardvert" használja a BIOS-sel, és 64 bites operációs rendszert tervez telepíteni erre a merevlemezre;
- Egy külső USB-meghajtót indításként tervezi használni BIOS-rendszerű számítógépek számára;
- Számos operációs rendszer van telepítve a lemezre olyan indítóbetöltővel, amely nem támogatja a GPT-t;
- USB meghajtót tervez fájltárolóként használni útválasztóval, TV-vel, autórádióval stb .;
Az adatok elvesztésének okai a GPT-ről MBR-re történő konvertálás után:
- A 2 TB-nál nagyobb partíciók nem írhatók le az MBR-ben;
- Ha a lemezt négynél több logikai partícióra osztják fel, akkor nem továbbítható az MBR-re;
Ezért tanácsunk az, hogy a lemezeket MBR-ről GPT-re és fordítva átalakítsuk, elgondolkodva és megértéssel.
A merevlemezek új típusú GTP-partíciók megjelenésével a téma nagyon releváns lett, a GPT konvertálása MBR-re. Ez az eljárás különféle helyzetekben lehet szükség, de a legnépszerűbb téma az újratelepítés képtelensége volt operációs rendszer.
GPT - Ez egy új szabvány a partíciós táblák allokációjának formátumára a merevlemezen, elsősorban az UEFI - BIOS használatának megkezdésekor jelent meg.
MBR - A szabványos HDD formátum, amellyel mindannyian hozzászoktunk dolgozni.
Gyakran laptop vagy számítógép vásárlásakor előtelepítette a Windows 8 rendszert, egy idő után a felhasználók újratelepítik a rendszert a szokásos Windows 7 rendszerre ( gyakran az újratelepítés oka a szokásos Start menü hiánya). De a telepítéskor miután behelyeztük a lemezt, elindítottuk, kiválasztottuk a rendszernyelvet és a partíciót, amelyre telepítjük, úgy tűnik, hogy minden rendben lesz, de amikor a "Következő" gombra kattint, a következő üzenet jelenik meg: -bana Windows nem telepíthető erre a meghajtóra. A kiválasztott meghajtó GPT partíciós stílusú. A partíciók teljes törlése és a meghajtó formázása nem segít, tehát mit tegyek?
A kérdésre a válasz elég egyszerű, a GPT-t MBR-re kell konvertálnia. Tervünk végrehajtásához csak szükségünk van.
Hogyan lehet átalakítani a GPT-t MBR parancssorba
A telepítés újraindításával megválaszthatjuk a partíciókat, ahol a parancssort hívjuk. Ehhez meg kell nyomnia a Shift + F10 billentyűt, ezután a konzol megjelenik.
A partíciós formátum konvertálásához a segédprogramot fogjuk használni Diskpart. Már korábban találkoztunk a munkájával a cikkben: Csapat beírása diskpart futtatjuk a segédprogramot.
Aztán a csapat által listalemez nyissa meg a meghajtók listáját, ahol minden meghajtónak megvan a saját száma, nálam 0. Ha több merevlemezed van, a szám eltérhet.
Figyelem: A következő lépésben a merevlemezen lévő összes adat törlődik
A következő lépés a merevlemez teljes eltávolítása a paranccsal tiszta.Ha újratelepíti a Windows-ot, és úgy dönt, hogy ezt a módszert használja, miközben fontos adatokat tárol, amelyeket el kell mentenie, akkor azt javaslom, külső tároló (flash meghajtó vagy külső merevlemez), mivel a "D: /" -re történő átvitel nem segít. A tisztítás végére várva folytathatja a lemez konvertálását.
Futtassa a konvertáló parancsot mbr konvertálása,
amely a GPT lemezről a szokásos MBR-t fogja végrehajtani. Egy pillanat múlva megjelenik egy üzenet, amely jelzi a folyamat sikeres befejezését.
Most a lemez lett a szokásos, amellyel szoktunk dolgozni, csak ki kell lépnie a segédprogramból, írásban, kijáratés telepítse a kívánt operációs rendszert.
A GPT konvertálása MBR-re adatvesztés nélkül
Miután több napig, heteken, hónapon át dolgozott a Windows 8 rendszerrel, úgy döntött. A telepítés megkezdésekor olyan hibát láttak, amelyet lehetetlen telepíteni a GPT lemezre. Igen, természetesen használhatja az első opciót, és konvertálhatja a lemezt MBR-re, parancssorde minden adat megsemmisül. De a „D: \\” lemezen végzett munkájának ideje alatt sok fontos információ gyűlt össze neked, kedves fényképei, kedvenc zenéje stb., És ennek elvesztése nagyon rossz pillanat lesz. Meg lehet-e változtatni az összes adat mentésével, kérdezi?
Van ilyen lehetőség, de ehhez szükségünk van indítólemez Élő CD / DVD. A LEX LIVE STARTLEX DX MEDIA 2011 lemezt használom, leállítottam a választást ezen a lemezen, mert ebben az összeállításban van egy program, amelyre szükség lesz a GPT konvertálásához MBR lemezre. Felhívta A Paragon merevlemez kezelője, Legyen óvatos, nem minden élő CD-gyűjteményben található meg.
Ha van kész indítólemeze vagy flash meghajtójának élő CD-je, helyezze be a számítógépbe, és indítsa el róla (). Néhány perc várakozás után egy asztal jelenik meg előttünk, ahol kezdetben a “HDD és USB segédprogramok” kifejezésre keresünk egy “ Paragon HDM 2010 Pro"És fuss.

A merevlemezek listájában látjuk a GPT alap meghajtót, amelyet egy kattintással kiemelünk, a felső menüben válassza a „Merevlemez” lehetőséget, majd a megnyílt listában kattintson a „Konvertálás alapvető MBR meghajtóra” lehetőséget.
![]()
Az átalakítás nem indul el azonnal, a folyamat megerősítéséhez és elindításához kattintson a zöld pipara.
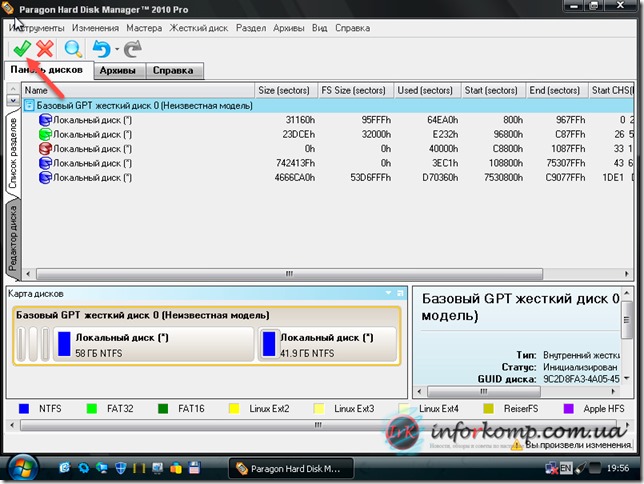
A következő ablakban csak kattintson a "Konvertálás" elemre.
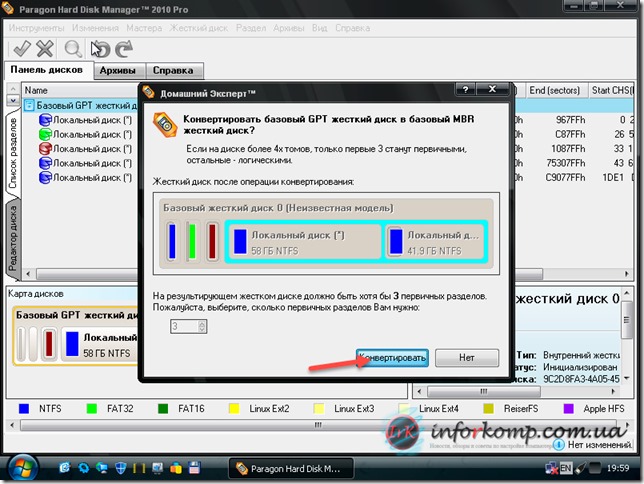
Megkezdődik a merevlemez átalakítása, néhány percet várunk.
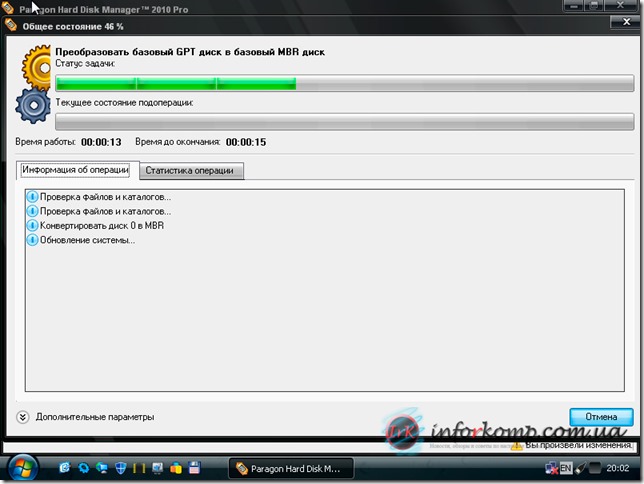
Miután befejezte a GPT konvertálását MBR merevlemezre, a Paragon erről értesít bennünket: "Minden művelet befejeződött." A befejezéshez zárja be az ablakot a megfelelő gombbal.
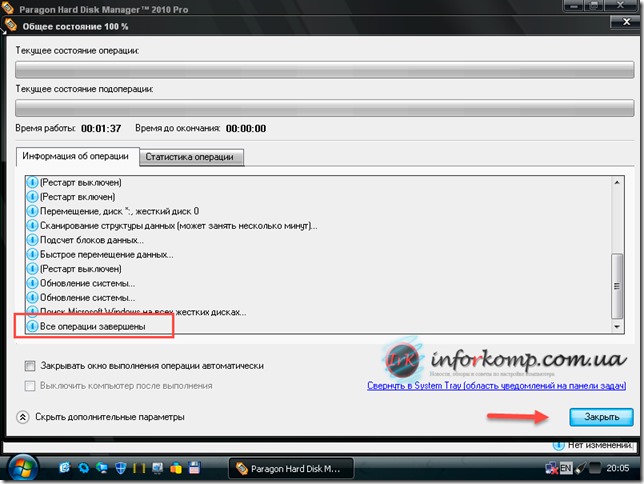
Ez minden, csak újra kell indítania a számítógépet és folytatnia kell a telepítést. A Windows, és a "D: \\" meghajtón lévő összes fájl el lesz mentve. Hagyja meg észrevételeit, amelyek segítségével drága olvasók, átalakíthatja GPT-jét MBR merevlemezre.




