Összeomlik windows operáció gyakran fordul elő. A rendszer eldugult felesleges programokami zavarja a laptop normál működését. A Windows újratelepíthető az illesztőprogramokkal és a szükséges programokkal, de a gyári beállítások helyreállítása sokkal könnyebb, mint az illesztőprogramok újratelepítése.
A legtöbb laptop telepített operációs rendszerrel rendelkezik. A merevlemezen van egy osztály, ahol az operációs rendszer képe illesztőprogramokkal és programokkal van tárolva, így nincs szüksége lemezre a rendszer újratelepítéséhez. A merevlemez helyének felszabadítása érdekében sok felhasználó törli ezt a részt, de valaki nem tud róla. A mappát nevezzük, ahol az összes információ tárolódik «Recovery». A laptop újraindításakor vagy az operációs rendszerből folytathatja a rendszer működését. Emlékeztetni kell arra, mikor a helyreállítás folyamatban van gyári beállítások hálózati adapter csatlakoztatni kell az eszközhöz. A laptop gyári beállításai a „Helyreállítási partíció” elnevezésű rejtett részben találhatók. A belépéshez lépjen a "Computer Management", majd a "Disk Management" pontra. A Toshiba laptopokban, a szakaszon kívül "Helyreállítás", van egy mappa " HDD helyreállítás", A D. meghajtón található. Mindkét mappát nem lehet törölni, különben problémát okoz a gyári beállítások visszaállítása.

- Samsung - “F4”;
- MSI - “F3”;
- Acer - “Alt + F10”;
- Fujitsu Siemens - “F8”;
- LG - “F11”;
- Toshiba - “F8”;
- HP pavilon - “F11”;
- ASUS - “F9”;
- Packard Bell - “F10”;
- Sony VAIO - “F10”;
- Dell-inspiráció - „Ctrl + F11”;
- Lenovo ThinkPad - “F11”;
- Dell XPS - “F8” vagy “F10”.


Amikor a laptop visszaállítja a gyári beállításokat, a merevlemezen tárolt összes információ el fog veszni. Ezért minden programot újratelepíteni kell.
Hosszú ideig szar volt, fárasztó sok fórumon, de minden egyszerűnek bizonyult
Így megadjuk a kezdeti paramétereket acer Aspire V5-551 laptopA natív helyreállítási partíciók sérültek. Cél visszaállítás az Acer laptopán windows rendszer 8 a gyári beállításokra.
A gyári beállítások visszaállításához több eszközre van szükségünk:
1. Helyreállítási kép USB-vaku az Acer Aspire V5-551-hez/ A Windows 8 (x64) felvehető vagy ~ 12 GB súlyú
2. A program Acronis igaz Kép otthon azt is vállaljuk (ez a szoftver termék fizetett; letöltheti a hivatalos webhelyről, és a próbaverziót 30 napig használhatja) 216 Mb
3. És utoljára szükségünk van 13 GB-nál nagyobb flash meghajtó
Felhívjuk figyelmét, hogy ha bármilyen fájl van ezen a flash meghajtón, másolja őket a számítógépre, mint a telepítés során a flash meghajtó formázásra kerül.
Ez is formázva lesz, és az Ön merevlemez (MINDEN is eltávolítják tőle)
1. lépés: Helyreállítási USB-vaku előkészítése az Acer Aspire V5-551-hez
1. A telepítés után Igazi kép futtassa a második lapon “ mentés és helyreállítás ”kattintson a visszaállításra, és a„ biztonsági másolat keresése ”gomb segítségével megtaláljuk a letöltött fájlt.

2. A “Biztonsági másolat és helyreállítás” lapon van egy mező, amelynek neve “USB_Recovery_Acer_V5 ...”, a mező jobb oldalán egy “Visszaállítás” gomb található, kattintson rá.

3. Megnyílik egy új ablak, melyben megvizsgáljuk, hogy jobb felső sarokban van-e „Váltás lemez módra” felirat, ha „Váltás a partíció módra”, akkor kattintson erre a sorra. Ezután kattintson a bal oldali „MBR mutatása” gombra, tegye a jelöléseket mindenütt, és válassza az USB-meghajtót az egyes legördülő listákból (összpontosítson a lemezek mennyiségére).

4. Kattintson a „Visszaállítás most” gombra, és várjon kb. 15 percet, amíg az adatok beíródnak az USB flash meghajtóra.
2. szakasz A BIOS konfigurálása a Windows 8 rendszer Acer-re történő visszaállításához
A rendszer első helyreállításakor hibát tapasztaltam, amikor a „Vissza kezdeti állapot”(Visszaállítás a gyári beállításokhoz) hiba történt:“ A lemez, amelyre a Windows rendszer telepítve van, zárolva van ...”. Megpróbáltam felülírni az USB flash meghajtót, megváltoztattam a BIOS beállításait, harcoltam az interneten stb., Általában táncokat rendeztem tamburinnal, amíg az acer BIOS egyik sorára figyeltem.
Biztonságos indítás: Engedélyezés
Sőt, hogy ezt a funkciót kikapcsolhassam, információt kellett keresnem.
Azonnal megírom az összes beállítást, amelyet a sikeres indításhoz meg kell tenni a BIOS-ban helyreállítási ablakok 8 egy flash meghajtóról
1. A BIOS-ba való belépéshez, azonnal a bekapcsológomb megnyomása után, nyomja meg az F2 gombot (azoknak, akik ezt teszik először: tanács: nyomja meg és engedje el minél hamarabb, amíg meg nem jelenik a BIOS-ablak). A BIOS-on történő mozgatáshoz a billentyűzeten lévő nyilakat kell végrehajtani.
2. A BIOS-ban az első lépés, hogy ellenőrizzük a telepített operációs rendszer indulási módját. A Boot lapon, indító sor Az üzemmódnak UEFI értéket kell tartalmaznia. Ha igen, akkor minden rendben, de ha azt mondja a Legacy BIOS, akkor változtassa meg ezt az értéket a rajta levő Enter gomb megnyomásával, és válassza az UEFI lehetőséget.

Ha megváltoztatta a paraméterek értékét. akkor mentenie kell a módosításokat, lásd a 6. bekezdést
Indító módok:
UEFI - a Windows 8 telepítéséhez és használatához
Legacy BIOS - a Windows 7 és korábbi verziók telepítéséhez és a velük való együttműködéshez
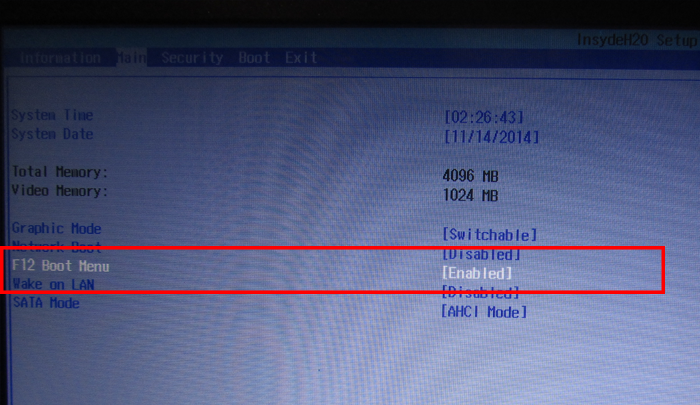
4. A Securety Boot paraméter letiltásához az elején meg kell állítani a felügyeleti jelszót. A Biztonsági lapon válassza a Felügyeleti jelszó beállítása sort, és nyomja meg az enter billentyűt, írja be kétszer bármilyen jelszót.

5. Lépjen ismét a rendszerindító fülre, és állítsa be a letiltási értéket a biztonságos indításhoz
- A gyári beállítások visszaállítása samsung laptop ? Második éve használom a hordozható számítógépet, a Windows 7 operációs rendszert, hibásan működik és befagy, a barátaim azt tanácsolják, hogy telepítsem újra az operációs rendszert, de elolvastam a cikket ", és azt gondolom, hogy kövesse az Ön tanácsát, állítsa vissza a laptop gyári beállításait. Az összes szükséges adatot a laptopról átmásoltam egy USB flash meghajtóra és hordozható USB merevlemez. Mi a teendő?
- Rendszergazda, magyarázza meg mi a baj? Visszaállítottam a Samsung laptopomat a gyári beállításokhoz, a rendszer helyreállt és úgy működik, mint az új, de az összes partíciót töröltem a merevlemezen. Hogyan lehet visszaadni a szakaszokat, és hogyan lehet ezt elkerülni legközelebb. Boris.
A Samsung laptop gyári beállításainak visszaállítása
Helló barátaim! Azonnal két munkatársam elmosta a családokat egy hétvégi szünetre, és kényszerítettek arra, hogy dolgozzak, vagy inkább arra kértek, hogy tegyek vissza két Samsung laptopot a gyári beállításokra: az egyik régi, a másik viszonylag új. Egy régi Samsung laptopon a gyári segédprogram visszaáll a gyári beállításokra Samsung Recovery 5. megoldás. Az új laptopon a gyári beállításokat a beépített készülék fogja visszaállítani helyreállítási segédprogram. Javaslom, hogy ezt együtt csináljam, és nem fog unatkozni, és az információ hasznos lesz számodra, csatlakozzon hozzánk!- Megjegyzés: Mielőtt visszatérne a gyári beállításokhoz, az összes adatot a C: meghajtóról és az asztalról másolhatja.
eljárás gyári alapállapotú laptop Samsung, nagyon egyszerű, és bármilyen szakember igénybevétele nélkül megbirkózhat vele, az egyetlen dolog, amire szükséged van, hogy vigyázzon az adatokra, és másolja azokat például egy hordozható USB-merevlemezre. A fájlok másolása a merevlemez nem fog segíteni, a legtöbb esetben a merevlemez állapotát visszaállítja a gyári állapotra, azaz a vásárláskor. Mit jelent ez? Ha egy laptop megvásárlása után további partíciókat hozott létre, akkor az összes adatot az adatokkal együtt törli.
Például vásárolt egy laptopot, bekapcsolta, és látta rajta egy partíciót (C :) az operációs rendszerrel telepítve, természetesen egy második partíciót akarta volna az adatokhoz, és maga létrehozta azt a Windows rendszerben, amit nagyon könnyű megtenni, majd egy levelet (D :) vagy bármilyen más, tegye oda az összes szükséges fájlt: zenét, filmeket, dokumentumokat, fényképeket és így tovább. Egy éven át használtuk a laptopot, kísérlet nélkül kísérleteztünk vele, telepítettünk rá mindent, amire szükségünk volt, és nincs rá szükség, majd úgy döntöttünk, hogy visszaállítják a laptopot a gyári beállításokra. Sok felhasználó úgy gondolja, hogy a gyári beállításokra való visszatérés után biztonságban és megbízhatóan maradnak, az általuk létrehozott kiegészítő szakasz (D :) vagy (E :). De hadd, amikor laptopot vásárolt, ez a rész nem volt! Ezért, miután visszaállította a laptopot a gyári beállításokra, ez a szakasz törlődik, és akkor ismét lesz egy rész (C :) a Windows 7 vagy a Windows 8 operációs rendszerből. De nem minden olyan tragikus, az új Samsung laptop esetében bizonyos felhasználói adatok kerülnek mentésre. Melyik? Olvassa tovább a cikket.
Tehát miután az összes adatot másolta egy másik adathordozóra, visszaállítottuk az új Samsung laptop gyári beállításait. Bekapcsoljuk a laptopot, és a betöltés kezdeti szakaszában gyakran nyomjuk meg az F4 billentyűt. Megnyílik a kezdeti program ablak.

Elfogadjuk a licencszerződést.
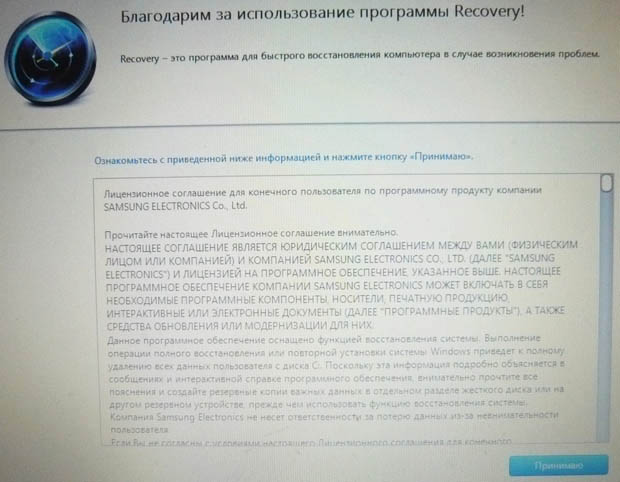
A helyreállítási program a helyreállításon kívül létrehozhat mentés a merevlemez be van kapcsolva DVD lemezek és egy hordozható merevlemezen. A helyreállítási segédprogram kezdetben úgy gondolja, hogy helyreállítási lemezeket vagy gyári képet akarunk létrehozni egy hordozható merevlemezen. uSB meghajtó, de nem terveztünk semmit létrehozni, kattintson az OK gombra.

Megnyílik a kezdeti ablak. helyreállítási programok . Nem fogunk biztonsági másolatot készíteni, ezért a Visszaállítás elemet választjuk.
![]()
Barátaim, ha az összes szükséges adatot lemásolta a laptopjáról, akkor biztonságosan rákattinthat a Visszaállítás gombra, és azonnal megkezdődik a visszaállítás a gyári beállításokra. A többit megmutatom, mi itt testreszabható.
Először válassza ki a legkorábbi helyreállítási pontot, mivel a legtöbb felhasználó soha nem készít helyreállítási képeket, így soknak ebben az ablakban csak egy helyreállítási pontja lesz.
Mielőtt a Helyreállítás gombra kattintanánk, láthatunk további, a helyreállítás során engedélyezhető lehetőségeket, amelyek közül néhány hasznos. Ejtse le a görgetést.

Mindenesetre megpróbáltam be- és kikapcsolni, amikor a gyári beállításokat visszaállítottam, további szakaszokat töröltem a merevlemezről, és csak egy lemez volt (C :). Próbálkozzon kísérletezéssel, kiegészítjük a cikket.

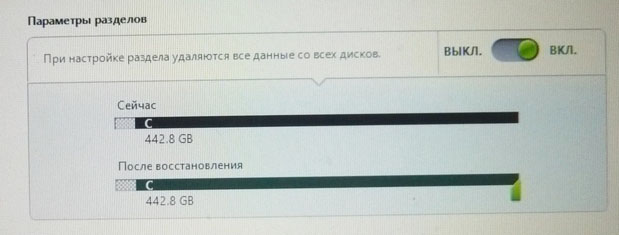
Felhasználói adatok mentése
Kapcsolja be a Felhasználói adatok mentése elemet.
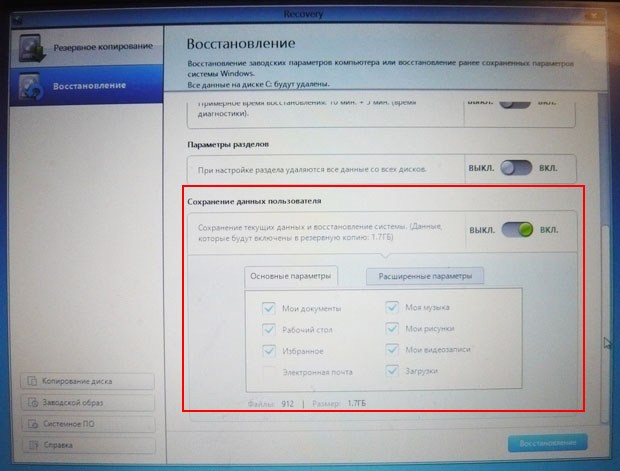
Fő paraméterek - jelölje meg az összes szükséges mappát, amelynek tartalmát el kell menteni a gyári beállítások visszaállításakor. A részletesebb beállítások a speciális beállításokban találhatók.
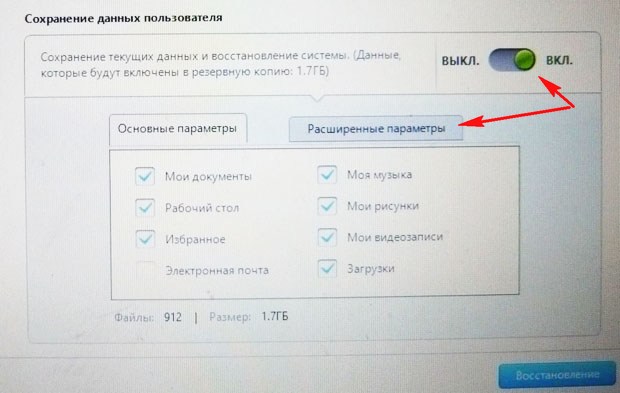
Általában nagyon részletes leírás A helyreállítási segédprogram a Súgóban található, a helyreállítás előtt mindent elolvashat.
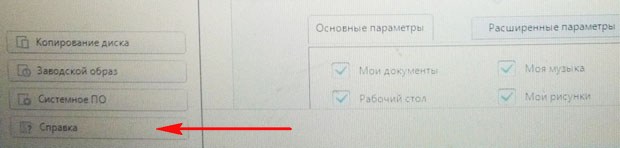

Kattintson a Helyreállítás elemre. Indítsa el a helyreállítást? A C: meghajtón lévő összes adat törlődik. Kattintson az Igen gombra. 40 perc elteltével az első laptopunk gyári állapotába került.

Samsung helyreállítási megoldás 5
A második laptopra telepített gyári helyreállítási segédprogram samsung beállítások Helyreállítási megoldás 5. Maga a helyreállítási folyamat nem különbözik sokat az előzőtől. A rendszerindításkor is nyomja meg az F4 billentyűt.
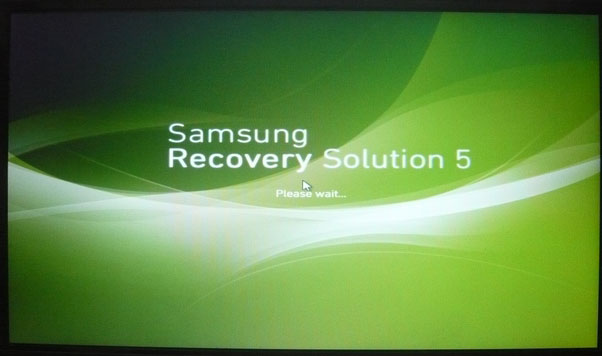
Válassza a Helyreállítás lehetőséget.

Ha a megjelenő második ablakban választja Általános helyreállítás,
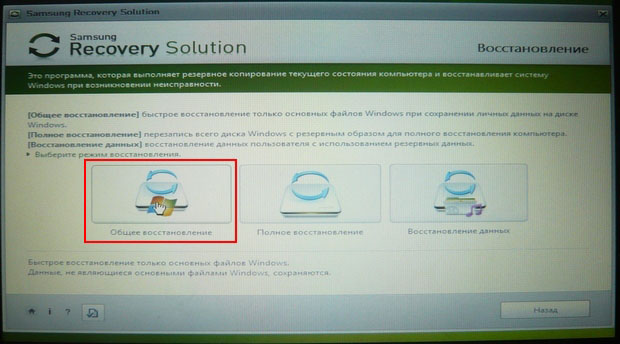
csak a legfontosabb kerül helyreállításra rendszerfájlok A Windows, a legtöbb hiba, vírus és probléma, amely az ilyen helyreállítás után lesz.
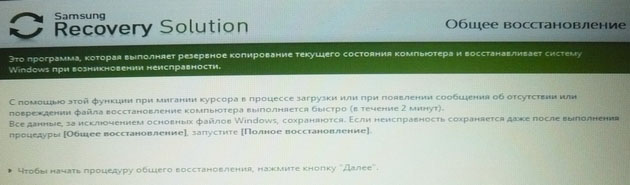
Ezért visszatérünk az előző ablakhoz, és kiválasztjuk Teljes gyógyulás.
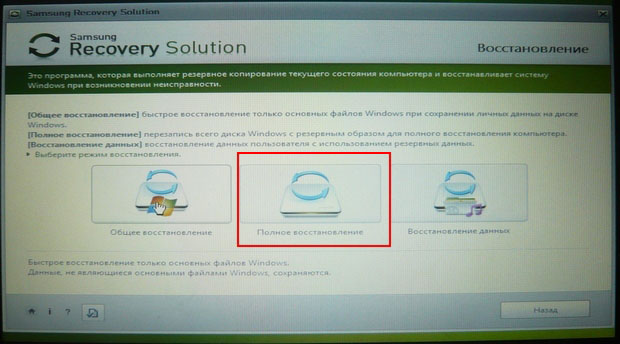
Válassza ki a legkorábbi helyreállítási képet, majd a Tovább lehetőséget. Futtatni a helyreállítást? Igen. Ez minden, most csak a művelet végéig várni kell a Samsung laptop gyári beállításainak visszaállítására.

Cikkek ebben a témában.
A mai cikkben az Acer, az eMachines és a Packard Bell laptopok gyári beállításainak visszatéréséről beszélünk. Kezdetben külön cikkeket terveztem írni róluk, de később úgy döntöttem, hogy megpróbálok egyet megkeresni.
A helyzet az, hogy az eMachines és a Packard Bell ugyanaz az Acer, és a helyreállítási eljárás csak némileg különbözik egymástól, és az ezen védjegyekkel kiadott laptopok helyreállítási műveletei szinte azonosak, tehát a történet során csak egyetlen árnyalatra mutatom rá. .
Tehát, mielőtt megkezdené az Acer, Packard Bell vagy az eMachines laptop gyári állapotba történő visszaállítását, először olvassa el a cikket, ha még nem olvasta el, mert még az előkészületeket írja le, amelyeket a laptop helyreállítása elindítása előtt a rendszer-helyreállítási szakaszból kell elvégezni. A további tevékenységeket azon az alapon írjuk le, hogy Ön teljesítette a cikkben megfogalmazott összes ajánlását.
Nos, ne siess a helyreállítás megkezdéséig, amíg a cikk végét el nem olvassa.
Az Alt + F10 billentyűkombinációval indítsa el az Acer, a Packard Bell és az eMachines noteszgép helyreállítási segédprogramját a gyári beállításokra. Ezt a kombinációt be kell szorítani a számítógép bekapcsolásakor, még mielőtt az operációs rendszer megkezdi a betöltést.
Annak érdekében, hogy biztosan ne hagyja ki ezt a pillanatot, azt javaslom, hogy tartsa lenyomva az Alt billentyűt, hogy az F10 gombra gyorsan kattintjon.
Ahhoz azonban, hogy a helyreállítási segédprogram ilyen módon elinduljon, szükséges, hogy a D2D helyreállítási opció aktív legyen a BIOS-beállításokban. A kívánt beállítás itt található:
Ha még soha nem dolgozott a BIOS-beállításokkal, és homályos elképzelése van arról, hogy mi ez, akkor erősen ajánlom, hogy a rendszer-helyreállítási környezetet kissé hosszabb, de biztonságosabb módon indítsa el sok mobiltelefon-gyártó számára.
Ehhez azonnal a laptop bekapcsolása után gyorsan el kell kattintania az F8 gombra. Ez általában akkor történik, amikor egy speciális operációs rendszer indítási módot akarnak választani. A képernyőn az alábbi menüre van szükség:
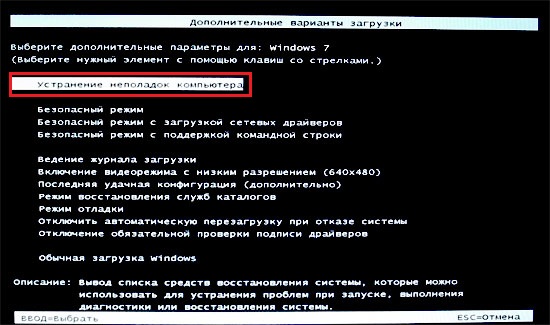
Mint láthatja, a legfelső tetején található a „A számítógép hibaelhárítása”. Kiválasztjuk (ha valamilyen okból nincs alapértelmezés szerint kiválasztva), és nyomjuk meg az Enter gombot. Megkezdődik a fájl letöltése.
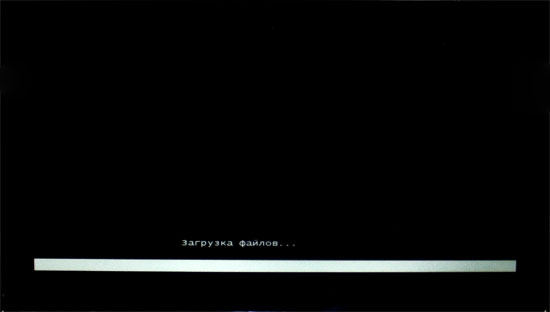
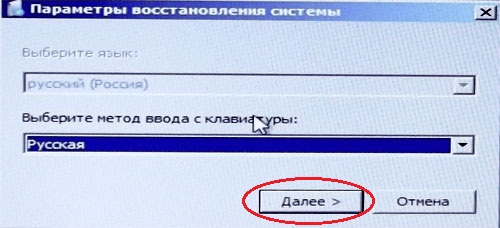
Most meg kell adnia azt a felhasználót, akinek a nevében a helyreállítás végrehajtódik, és be kell írnia a kiválasztott felhasználó jelszavát, ha az ilyen volt telepítve. Írja be a szükséges adatokat, majd kattintson az OK gombra.

A megjelenő következő menüben kattintson a Helyreállítási kezelés elemre.
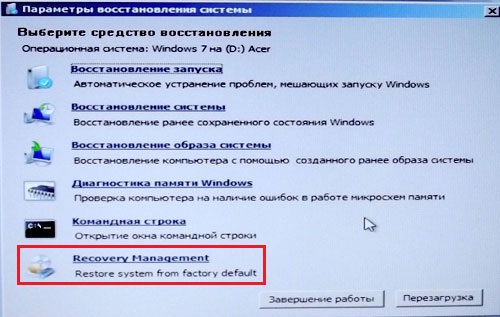
Ezután elindul a Packard Bell, Acer vagy eMachines laptop helyreállítási segédprogram. Mint mondtam, interfészük különbségei tisztán kozmetikai jellegűek.
Ha a visszaállítási opciót az Alt + F10 billentyűkombinációval kívánja használni, akkor az összes előző lépés nem releváns az Ön számára. A rendszer újjáélesztési folyamata a helyreállítási szakaszból azonnal megkezdődik ettől a lépéstől.
Tehát, mivel feltételezzük, hogy minden fontos adatot korábban mentettünk, akkor az „Operációs rendszer gyári beállításainak visszaállítása” lehetőséget választjuk.

Figyelmeztetünk minket a szükséges intézkedések óvintézkedések, amelyekről már tudsz, ha elolvassa a bevezető cikket. A laptop operációs rendszer visszaállításának folytatásához kattintson a "Tovább" gombra.

Ezt követően információkat jelenít meg laptopunk merevlemezéről. Csak kattintson a Tovább gombra.
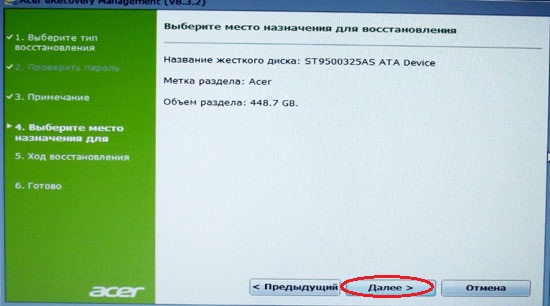
Egyetértünk a következő figyelmeztetéssel, miszerint minden adat elveszik.
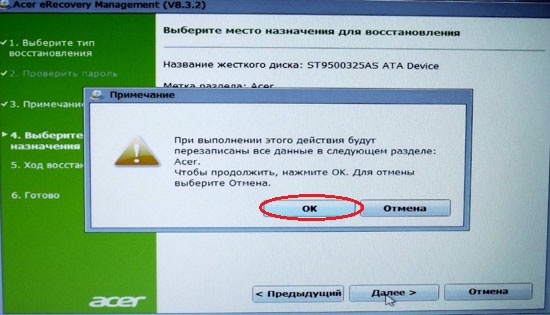
Ezután a számítógépnek kevés időre lesz szüksége az előkészületek befejezéséhez ...
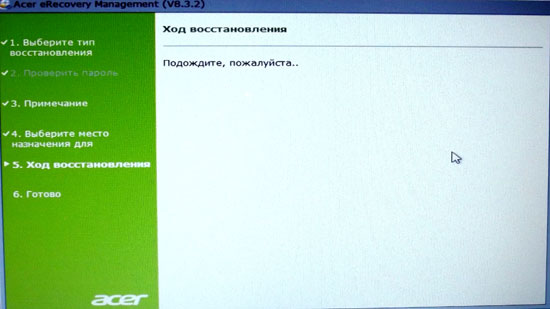
... miután elindul a gyári állapot visszaállításának folyamata. Csak várom.

Ezután az Acer laptop és a Packard Bell automatikusan újraindul, és az eMachines arra kéri, hogy kattintson az OK gombra az újraindításhoz. Mellesleg tévedhetek, de véleményem szerint az Acer modellek egy részének megnyomására is felszólítanak a folytatáshoz. Általában, ha az OK gombra kattintanak - kattintson.

A laptop a többit önmagában végzi el. A rendszer rendszeresen újraindul. Ne zavarja. Csak várja meg a visszaállított operációs rendszer kezdeti indítását.

Ebben a leckében véget ért az Acer, az eMachines és a Packard Bell laptopok gyári körülmények közötti visszaállítása.
Ha a cikkem hasznos volt neked, kérjük, tanácsolja a barátjainak a gombok segítségével közösségi hálózatok vagy csak egy link megosztása.
Küldheti kérdéseit az „Ingyenes súgó” címre a következő címre: [e-mail védett]oldalon. A tárgysorba írja be az „Ingyenes súgó” pontot.
Csatlakoztassuk operációs rendszer Windows 7 (Vista, XP, Windows 8) be acer laptop törekedj egyet lehet még egészséges állapot vagy teljesen a gyári beállításokra.
Csak ez utóbbi lehetőség nem mindenki számára megfelelő, hanem csak az acer laptopok tulajdonosai számára, akik előzetesen telepített Windows 7-rel vagy másnal vásároltak.
Ezután a helyreállítási képet kifejezetten a merevlemez külön partíciójára írja - alapértelmezés szerint rejtett.
Ha véletlenül (tudatlanul) csavart le valamit, akkor az első opció használata sokkal jobb (a második törli az összes személyes fájlt: játékokat, programokat, beállításokat).
Az első lehetőség a Windows operációs rendszer visszaállítására acer laptopon
A Windows visszaállításához acer laptopján feltétlenül csatlakoztassa a töltőt. Ezután kapcsolja ki és be.
Amikor megjelenik a laptop logója, nyomja meg két gombot (egyszerre) az Alt + F10 (többször is).
A helyreállítási segédprogram Windows Acer eRecovery Management ”(a BIOS-ban a Disk-to-Disk (D2D) opciót engedélyezni kell).
Jelszó kérésekor a következőket kell használni: "000000", "AIM1R8", "00000000". Ezután kattintson a " teljes gyógyulás rendszer gyári beállításai. "
Igen, szinte elfelejtettem, a felhasználói adatok mentésével helyreállítható is.
Az Acer netbookon ez körülbelül 15 percet vesz igénybe. Erősítse meg az „OK” megnyomásával. Számítógép újraindítása és
Második lehetőség a rendszer visszaállítására egy acceron, és törekszik egy Windows laptopra
Ezt a helyreállítási lehetőséget csak akkor használhatja, ha a laptopja még mindig képes indulásra.
Ezután elindíthatja a gyári beállítások visszaállítását Acer erekció Kezelés közvetlenül egy futó Windows operációs rendszerről.
Ehhez kattintson az „összes program” aljára, majd kattintson az „Acer eRecovery Management” sorra.
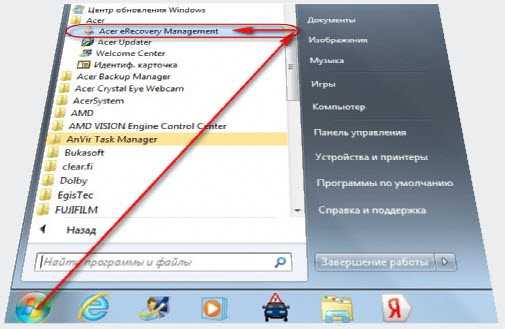
Ezután a bal oldalon kattintson a "visszaállítás" gombra. Ezután választhatja az "operációs rendszer visszaállítása és a felhasználói adatok mentése" lehetőséget, vagy ezek nélkül. Minden további lépés hasonló az első opcióhoz.
Ha a "munka nem megy", amint azt fentebb már leírtuk, írja be a "BIOS-t", és a "Fő" lapon engedélyezze a "D2D helyreállítás" opciót - tegye az "Engedélyezve" pozíciót.
Közvetlenül ezután megnyomhatja az F10 billentyűt, és az Alt + F10 újraindítása után. Ezután az első kiviteli alakban leírt eljárás megy végbe. Sok szerencsét.




