A Windows 10 felhasználói fiókjának jelszavának elvesztése nagyon csúnya meglepetés lehet. Valójában ennek eredményeként teljesen elveszik egy adott számítógép adataihoz való hozzáférés. Jó, ha ismeri annak a Rendszergazdai fióknak a jelszavát, amellyel kezelheti az adott számítógép felhasználói jelszavait. De néha elfelejtik vagy elveszik.
Időnként sürgősen hozzáférnie kell a számítógépéhez egy olyan jelszóval, amelyből nem ismeri. A szükséges információk kéznél vannak, de nem használhatják azokat. Hogyan lehet visszaállítani a számítógéphez és a fájlokhoz vagy dokumentumokhoz való hozzáférést?
Mi a teendő, ha elfelejtette a Windows 10 jelszavát?
1. lépés: Adatok helyreállítása olyan számítógépről, amelynek jelszava elveszett
Ha a jelszavának elvesztése miatt windows bejegyzések Ha elvesztette az adatokhoz való hozzáférést, az adatok hatékony helyreállításának egyik módja a program használata Hetman partíció helyreállítása.
Ehhez:
- Töltse le a programot, telepítse és futtassa egy másik fiókból ezt a számítógépet. Nézze meg a program jellemzőit és a lépésről lépésre.
- Alapértelmezés szerint a felhasználót felkéri a felhasználásra A fájl helyreállító varázsló. A gomb megnyomásával "Next" és a program kéri, hogy válassza ki azt a meghajtót, amelyből a fájlokat vissza szeretné állítani.
- Kattintson duplán a lemezre azon fájlokról, amelyekből helyreállítani szeretné, és válassza ki az elemzés típusát. meghatározza "Teljes elemzés" és várja meg, amíg a vizsgálat befejeződik.
- A szkennelés befejezése után fájlokat kap a helyreállításhoz. Jelölje ki azokat, amelyekre szüksége van, és nyomja meg a gombot "Restore".
- Válassza ki a fájlok mentéséhez javasolt módszerek egyikét. Ne mentse a fájlokat arra a lemezre, ahonnan ezeket a fájlokat törölték - törölhetők.
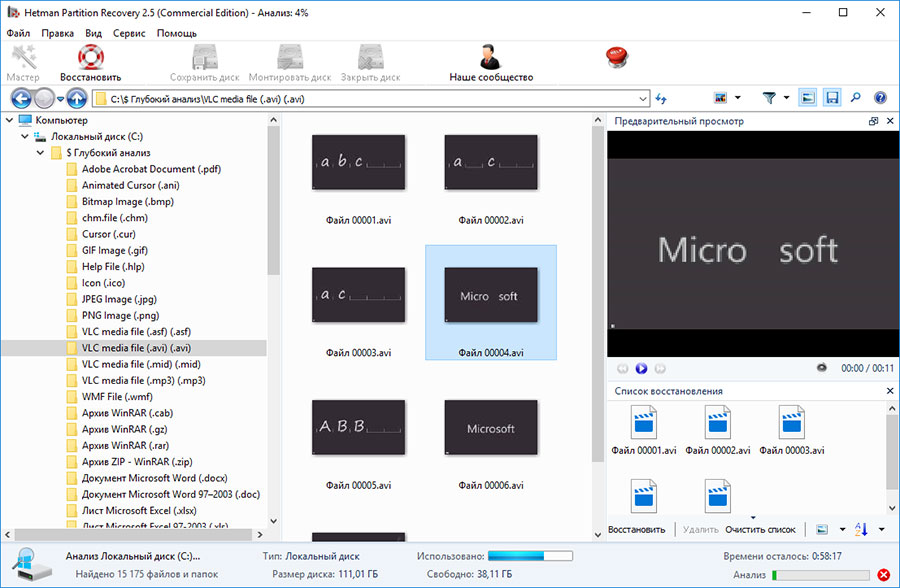
2. lépés: Helyezze vissza a beépített Windows 10 rendszergazdai fiók jelszavát
Keresse meg, hogyan állíthatja vissza a fiókja jelszavát Windows rendszergazda 10? Tegye a következőket:

3. lépés: Windows 10 fiók jelszó-helyreállítási programok
A Windows 10 fiók jelszavak helyreállítása lehetséges speciális programok a jelszavak visszaállításához vagy visszaállításához. Különösen az ilyen programok relevánsak abban az esetben, ha elveszítjük a rendszergazdai fiók jelszavát (mivel más fiókok jelszavait ezzel a fiókkal vissza lehet állítani).
Ehhez:
- Töltse le és telepítse egy programot a fiókjelszavak visszaállításához vagy visszaállításához.
- Ezzel a programmal készítsen indító CD-t, DVD lemez vagy USB-meghajtó (ha szükséges).
- Indítsa újra a számítógépet, és indítsa el a létrehozott rendszerindító adathordozóról.
- Alaphelyzetbe állíthatja vagy visszaállíthatja a jelszavakat a szükséges fiókból.
4. lépés: A Windows 10 segítségével állítsa vissza az elfelejtett jelszavát
Mielőtt visszaállítaná a felhasználói fiók jelszavát, ellenőrizze a jelszó-utalást, amely az üdvözlő képernyőn található a jelszóbeviteli mező mellett.
Ha a prompt nem segített a jelszó emlékezetében:
5. lépés: Windows 10 rendszerindító lemez vagy flash meghajtó a jelszó helyreállításához
A jelszó helyreállításához saját indítólemezt is létrehozhat, vagy használhat egy előre elkészített verziót (amelyet megvásárolhat vagy letölthet).
Jelszó visszaállítása a LiveCD használatával
A fiók jelszava visszaállítható a számítógép indításával livecd használatával - alternatív hordozható változat operációs rendszer. Ez a módszer akkor releváns, ha nem tudja indítani a számítógépet vagy csatlakozni merevlemez egy másik rendszerre.
Ehhez:
Használja a telepítőlemez képét
Ha valamilyen okból nem hozott létre rendszer-helyreállítási lemezt, és a Windows elvesztette funkcionalitását, akkor az operációs rendszer helyreállítási lemezképével visszaállíthatja.
Egy ilyen kép azonnal létrehozható az operációs rendszer és az operációs rendszer telepítése után szoftver vagy bármely más pillanatban.
Letölthet egy ingyenes segédprogramot a Microsoft-tól, és létrehozhat egy képet. Ehhez hajtsa végre a következőket:
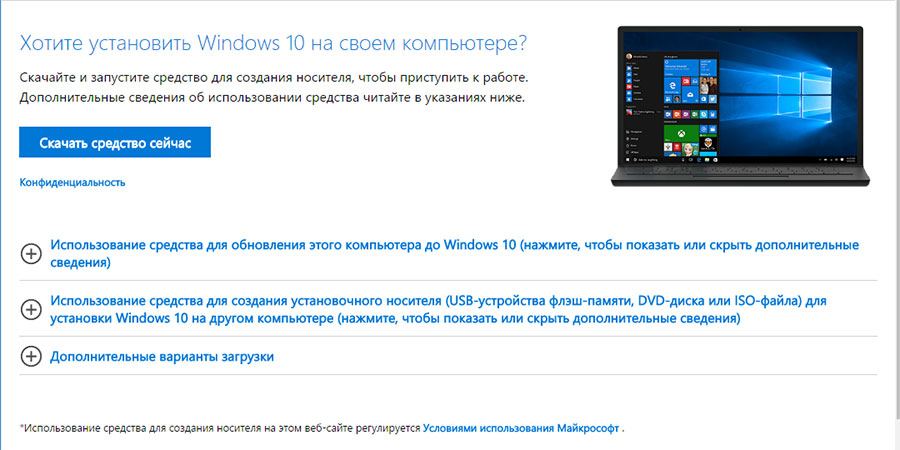
megjegyzés. Ne indítsa el a rendszer-helyreállítási lemezt működő ablakok. A helyes használat érdekében helyezze be a rendszerképi adathordozót a BIOS-ba első indító eszközként, és indítsa újra a számítógépet.
Fontos: Kép létrehozására csak olyan vírusokkal nem fertőzött működő rendszeren van szükség, amely hibákat nem tartalmaz. A helyreállítás után a rendszer pontos példányát megkapja a létrehozásakor.
6. lépés: A Microsoft-fiókhoz való hozzáférés helyreállítása
az legújabb verziók Windows-fiók felhasználói rekord integrálva a microsoft-fiók. A Windows-fiók egyes funkcióinak kezeléséhez - az operációs rendszerrel való együttműködéshez és a beállítások elvégzéséhez - hozzáférés szükséges.
Ha szükséges, állítsa vissza a hozzáférést a fiókhoz a Microsoft rögzíti:
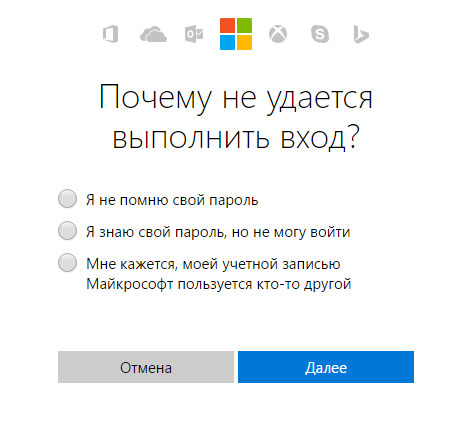
7. lépés: Végezzen el tiszta Windows telepítést
Ha a fenti módszerek egyike sem eredményezi a kívánt eredményt, telepítse újra a Windows rendszert.
A Windows tiszta telepítéséhez létre kell hoznia telepítőlemez vagy más adathordozó, amelyről az operációs rendszer telepítését tervezik.
Indítsa el a számítógépet a telepítőlemezről. Ehhez meg kell változtatnia a rendszerindítási sorrendet a BIOS-ban (vagy az UEFI-nél a modernabb számítógépeknél).
A telepítő menüelemeit követően adja meg azt a meghajtót, amelyre telepíteni kívánja a Windowsot. Ehhez formáznia kell. Ha nem tetszik a helyi meghajtók száma vagy mérete, akkor teljesen eltávolíthatja és újraterjesztheti őket.
Ne feledje, hogy a lemezek formázása, törlése vagy újraelosztása az összes fájlt törli a merevlemez.
Miután megadta a meghajtót a Windows telepítéséhez, megkezdődik a másolási folyamat rendszerfájlok és az operációs rendszer telepítése. A telepítés során nincs szükség további lépésekre. A telepítés során a számítógép képernyője többször is rövid ideig üres lesz, és a számítógép újraindul, hogy elvégezze a telepítési lépéseket.
Attól függően windows verziók az egyik szakaszban előfordulhat, hogy ki kell választania vagy be kell írnia az alapvető testreszabási paramétereket, a hálózat számítógépes működési módját, valamint a fiókbeállításokat, vagy új kell létrehoznia.
Az asztal betöltése után a Windows tiszta telepítése befejezettnek tekinthető.
megjegyzés. Mielőtt elkezdené a Windows tiszta telepítését, aggódjon, hogy az illesztőprogramok mindenki számára elérhető-e. telepített eszközök és fájljainak biztonságát. Töltse le és mentse az illesztőprogramokat külön tárolóeszközre, és készítsen biztonsági másolatot a fontos adatokról.
Mint a előző verzió Az operációs rendszer, a Windows 10 rendszerben, amikor bejelentkezik, kétféle felhasználói engedélyezési módszert használ - a Microsoft fiókján keresztül és a helyi könyvelésen keresztül. Ezután elmondjuk Önnek, hogyan állíthatja vissza az adminisztrátori jelszót mindkét esetben, ha az utóbbi elfelejtette, és hogyan hozhat létre lemezt, egy speciális flash meghajtót vagy más adathordozót, amelyek képességei lehetővé teszik a fiókadatok visszaállítását.
A leghatékonyabb és legfontosabb biztonságos módszer a jelszó újbóli beállítása.
Módosítsa a helyi fiók jelszavát
A Windows 10 felhasználói jelszó visszaállításához telepítésre vagy indítólemez. Kilépnie kell a parancssori módba:
Könnyebb a parancssorba jutni, ha a telepítési meghajtóról való belépéskor, amikor megjelenik egy nyelv kiválasztására képes ablak, egyszerre nyomja meg a Shift és az F10 billentyűket. ha ezt a módszert nem működik, a fent leírt módon kell eljárnia.
Miután az ablak megnyílik, írja be sorrendben (minden alkalommal, amikor megnyomja az Enter billentyűt):
- diskpart,
- lista kötet.
Ezek a bejegyzések felsorolják Önt hDD partíciók. Ki kell választania egy lemezt tőlük a telepített Windows 10 rendszerrel, és emlékezni kell a partíció betűjére. Ezenkívül ez nem feltétlenül a C betű. A rendszerpartíciót például D betűvel jelölhetjük, amelyet a következő parancsok beviteléhez használunk:
- d: \\ windows \\ system32 \\ utilman.exe áthelyezése d: \\ windows \\ system32 \\ utilman1.exe;
- d: \\ windows \\ system32 \\ cmd.exe d: \\ windows \\ system32 \\ utilman.exe.
Emlékezzünk arra, hogy az írásjelek beírása helyett minden sor végén nyomjuk meg az Enter billentyűt. Ezzel a lépéssel egyszerűen átmásoltuk a cmd.exe fájlt a system32 rendszerkönyvtárba, és megváltoztattuk a nevét utilman.exe névre.
Ha a fenti parancsok végrehajtása után üzeneteket lát a fájlok sikeres átviteléről és másolásáról, írja be a wrapeutil reboot sort, majd a számítógép újraindul. Ezután a szokásos módon kell betöltenie a Windows 10 rendszert, amelyhez eltávolítja a telepítő lemezt a DVD-meghajtóból, vagy egy USB flash meghajtót az USB-csatlakozóból.
A letöltés végén:
- A felhasználói engedélyezési ablakban válassza a speciális ikont. lehetőségeket, a jobb alsó sarokban található.
- A parancssorba írja:
- a nettó felhasználónév egy jelszó, ahol névként be kell írnia a fiókjába való bejelentkezést a Windows 10 rendszerben, és jelszóként - egy karakterkombinációt, amelyet továbbra is használni fog.
- Nyomja meg az Enter billentyűt.
Ha az adminisztrátor neve nem egyetlen szóból áll, írjon be idézőjelet. Szükség esetén a net users parancs beírásával emlékszik rá - megjelenik az egyes rendszerfelhasználók listája.
Hozzon létre egy jelszó-visszaállítási lemezt
Fenntarthatja a jelszó alaphelyzetbe állításának lehetőségét a rendszergazdai fiókból a Windows 10 rendszerben, azonban csak helyi, amíg a felhasználó elfelejtette. Ehhez egy speciális adathordozó jön létre - akár hajlékonylemez is lehet:
- Helyezze be a meghajtót a meghajtóba;
- Ugrás a felhasználói fiók összetevőjéhez, amelyhez nyissa meg a „Start” elemet, majd kattintson a vezérlőpultra;
- A bal oldali oszlopban kattintson a linkre, amely létrehozza a rendszergazdai jelszó-visszaállítási lemezt. (5)
- Megnyílik egy speciális varázsló, amely az utasításokat követve elkészítheti a szükséges eszközt.
Fontos, hogy a flash meghajtót ne formázza működés közben, és ne töröljön róla információkat. Csak létrehoz egy új userkey.psw fájlt, amelyet szükség esetén lemezre vagy bármely más adathordozóra átvihet - ugyanúgy fog működni.
A létrehozott meghajtó használata a Windows 10-ben is egyszerű. Ehhez:
- Az adminisztrátori jelszó visszaállításához létrehozott flash meghajtót vagy lemezt illesztik be az USB portba vagy meghajtóba;
- Az űrlap hibás számlainformációkat tartalmaz;
- A beviteli űrlap alatt egy linket talál az adatok visszaállításához.
Az utasítások követése után megnyílik egy speciális alkalmazás, amelynek számviteli információi újra elérhetővé válnak az Ön számára.
Fiók helyreállítási alkalmazás
Ehhez egy egyszerű ingyenes program Online NT jelszó és regisztrációs szerkesztő. Helyezéséhez használhat egy szokásos flash meghajtót, amely szükség esetén könnyen használható. A lemez vagy az USB-re továbbítandó fájlok ISO-képe letölthető a http://pogostick.net/~pnh/ntpasswd/bootdisk.html webhelyről.
Állítsa alaphelyzetbe a Microsoft Online Accounting alkalmazást
A leírt módszerek nem segítenek, ha a Windows 10 rendszerrel lép be számla Microsoft felhasználó. Ezen adatok visszaállítása azonban még könnyebb. Ezt meg lehet tenni például egy másik számítógépen, laptopon vagy akár az internetet használó telefonon. Ha a számítógép zároló képernyőjén léphet be a hálózatba, akkor azt is használhatja. Ehhez:
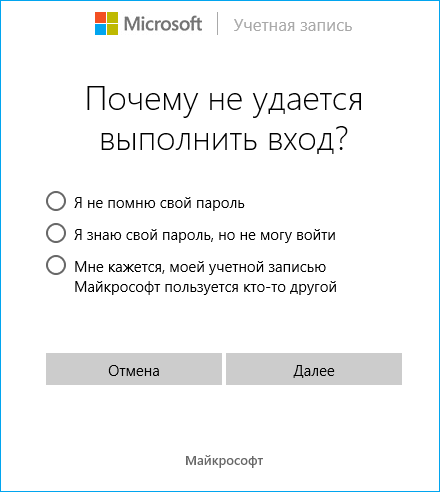
Ha megadja az e-mailt, akkor e-mailt küld egy linkkel, amellyel visszaállíthatja az aktuális adatokat a Microsoft-ra. Ellenőrző kódot küldünk a telefonra, amely felhasználható az adatok visszajuttatására a Windows 10 rendszergazdai fiókjába.
Sajnos anélkül, hogy regisztrálnánk a hivatalos Microsoft webhelyen, és létrehoznánk egy felhasználónevet és jelszót windows telepítése 10-es lehetetlen. Nem meglepő, hogy a végén sok felhasználó elgondolkodik: "Hogyan állítsuk vissza a jelszót a Windows 10 rendszeren?". Mindezek mellett egy ilyen eljárás alkalmazható mind a Microsoft fő, mind a helyi "fiókokra". Lássuk, hogyan lehet ezt megtenni a legegyszerűbb módon.
Jelszóval és fiókkal kapcsolatos problémák
Kezdjük a legfontosabb problémával. Először is, az ember nem gép, néha gyakori, hogy elfelejt néhány dolgot. Ha például a rendszer telepítésekor megadott személyt egyszerűen nem írta le, elvesztette vagy elfelejtette, akkor a Windows indítása indításkor egyszerűen lehetetlenné válik.
Másodszor, ugyanazon a hivatalos Microsoft weboldalon történő regisztráció során az olyan primitív kombinációkat, mint a 123456789, nem fogadják el a rendszer telepítéséhez.A regisztrációt úgy tervezték meg, hogy biztonsági szempontból valamilyen kombináció bevezetése szükséges, biztonsági szempontból nehezen feltörhető vagy választható. Sajnos, ez gyakran a kiszámíthatatlan következményekhez vezet.
Harmadszor, az ilyen jelszavak lehetnek túl bonyolultak vagy hosszúak, ami természetesen megnehezíti azok megadását minden induláskor. És ezért sok felhasználó el akarja hagyni az ilyen eljárást. Hogyan állíthat be új jelszót laptopokon (Windows 10 a fedélzeten), asztali számítógépeken vagy mobil eszközökön? Számos alapvető módszer létezik erre. Igaz, hogy egy szokatlan embernek, enyhén szólva, kissé bele kell csapnia a fejét, mert nem minden olyan egyszerű.
A Windows 10 fiók jelszavának visszaállítása online
Kezdjük a legegyszerűbbel. Hogyan lehet visszaállítani elfelejtett jelszó Windows 10, amelyet valaha alkalmaztak egy Microsoft-fiókra? Természetesen forduljon a vállalat hivatalos forrásához. Nem, természetesen, törölheti az összes "fiókot" a számítógépről, de maga a rekord a jelszavával nem fog sehova menni.

Ennek a műveletnek a végrehajtásához el kell lépnie a accounts.live.com hivatalos erőforráshoz, ahol ki kell választania a jelszó megváltoztatására szolgáló szakaszt. Ennek oka lehet a veszteség megadása (pontokban szerepel egy sor: "Nem emlékszem a jelszavamra"). Ezt követően be kell írnia az "elektronikus" címét vagy azt a telefonszámot, amelyhez az "számla" csatolt. Az értesítés kézhezvételekor csak a kívánt link elérése és a zárolási képernyőn történő megváltoztatása marad régi jelszó egy újra (ha egyáltalán nem utasítja el).
Felügyeleti eszközök használata
Bizonyos esetekben, amikor megoldja a jelszó visszaállításának problémáját a Windows 10 rendszeren, használhatja az adminisztrációs eszközöket. De csak a rendszert kell elindítani egy olyan flash meghajtón vagy lemezen, mint a LiveCD, vagy maga a “tucat” telepítőlemez.

Miután megjelenik egy ablak, amely felszólítja a nyelv kiválasztására, a Shift + F10 kombinációval adja meg a parancssort. Kezdetben feltételezzük, hogy a felhasználó ismeri a levelet rendszerlemez. Ezután be kell írnia két parancsot, az alább látható módon.
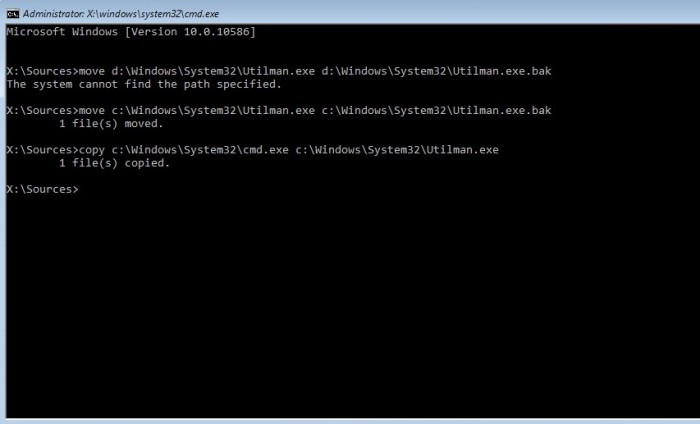
A letöltés a rendszerpartícióból történik (ha ez nem történt meg, akkor a BIOS-beállításokban prioritást kell beállítania). Ezután a jelszóbeviteli ablakban az akadálymentesség szakaszt használjuk, ahol idézet nélkül írjuk a „net user New password” parancsot (a net users parancsot az összes felhasználó megtekintésére használjuk).
Ezután új jelszóval lehet bejelentkezni. Ha nem a „tucat” telepítőlemezt használja, először készítsen egy másolatot a cmd.exe fájlról, helyezze a rendszerlemez System32 szakaszába, majd nevezze át utilman.exe fájlra.
és a parancssor
Most nézzük meg, hogyan lehet egy másik, nem kevésbé hatékony módon visszaállítani a jelszót a Windows 10 rendszeren. Először is indulunk a telepítési perekből és használjuk a Shift + F10 kombinációt.

Ezután elvégzzük a fenti műveleteket, de miután megjelenik az engedélyezési ablak, speciális funkciókat használunk, és a sorba beírjuk a net user Administrator / aktív: igen, miután újraindítjuk a rendszert. Most aktiváltuk a superuser (Felhasználó) profilját. Kattintsunk rá, majd a keresésbe beállítottuk a "Computer Management" kifejezést. Most a helyi felhasználók részt használjuk, ahol kiválasztjuk fiókunkat. Kattintson a jobb gombbal a menüre a jelszóbeállítási sorral, majd a végrehajtott módosításokat a rendszer figyelmeztetései ellenére mentsük el.
A jelszó visszaállítása 10) vagy egy másik mobil eszköz
Elvileg szinte minden művelet ugyanazon parancssor használatával jár, csak az eszközt kell kezdeni indító SD-kártyáról.
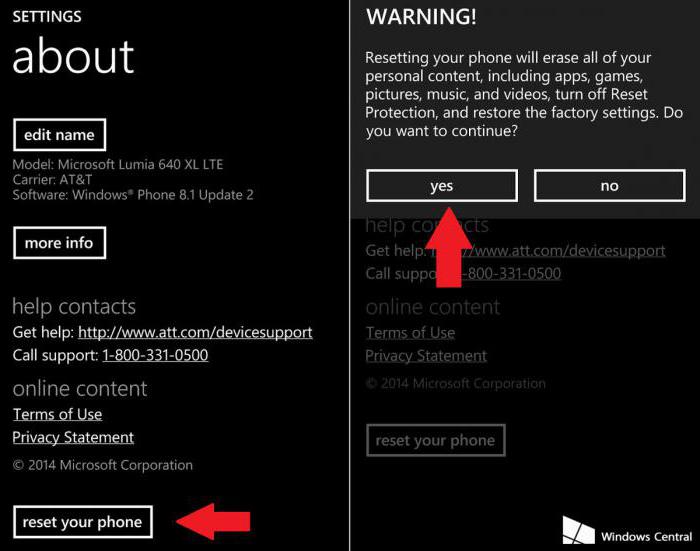
De a legegyszerűbb módszer a beépített gyári alaphelyzetbe állító eszközök használata.
Érdemes ilyen dolgokat csinálni
Természetesen annak a kérdésnek, hogy hogyan lehet visszaállítani a jelszót a Windows 10 rendszerben, van egy hátránya. Mennyire megfelelő egy ilyen eljárás? Természetesen, ha ez otthoni terminál, és senki más nem működik rajta, kivéve a tulajdonosát, akkor nincs kérdés. Ha egy számítógép vagy laptop van benne helyi hálózat több felhatalmazott felhasználóval, százszor érdemes átgondolni, mielőtt megtenné az ilyen lépéseket. Végül is, néha nem akarja, hogy valaki megváltoztassa, mondjuk, a helyi beállításokat, vagy bizalmas információkat használjon az Ön tudta nélkül. Általában a felhasználó dönt.
Igaz, szinte minden esetben a saját windows eszközökkivéve a fiók törlését, a jelszó megváltoztatása sikertelen lesz. Mint fentebb megjegyeztük, külső eszközt kell használnia indítható média (flash meghajtó, lemez vagy cserélhető memóriakártya). Ezek hiányában semmi sem fog működni. A rendszer újratelepítése azonban nem mindig működik. Végül is, az aktivált "elszámolás" mellett a Microsoft továbbra is a "Windows" -ra utal. Magától értetődik, hogy deaktiválható, azonban azonnal felmerül a kérdés a helyi regisztrációs adatokkal történő hozzáférésről. Ezeket azonban nem lesz nehéz eltávolítani (különösen azokat, amelyeket a rendszer alapértelmezés szerint állít be).
Ami a „fiókok” eltávolítását illeti, amelyekre már nincs szükség a helyi számítógépen, akkor minden olyan felhasználó elvégezheti ezeket a műveleteket, aki rendelkezik adminisztratív hozzáférési jogokkal. Sőt, néha tanácsos lehet még az úgynevezett szupergazda regisztrációjának törlése is, így nem kell folyamatosan elindítania bizonyos folyamatokat a nevében, ami természetesen sok felhasználót bosszant. De itt is rendkívül óvatosnak kell lennie, mert ha aktív Microsoft-fiókkal rendelkezik, akkor a rendszer még egy ilyen eljárás után is fordul hozzá. És hol van a garancia arra, hogy a felhasználó emlékszik bejelentkezési jelszavára? Szóval mit mondani? Vigyázzon, és ne csináljon semmi hülyeséget, mert akkor feltétlenül újratelepítenie kell a rendszert, és a helyreállítás (az előző állapotba való visszalépés) befolyásolására szolgáló módszerek nem segítenek.
A mobil eszközökkel azonban minden sokkal egyszerűbb, mert nem valószínű, hogy több regisztrált felhasználó dolgozik egy táblagépen vagy okostelefonon.
Elég, amikor a programokban, a webhelyeken és az alkalmazásokban különféle jelszavakat használnak, a felhasználók olyan problémával szembesülnek, mint a jelszó elvesztése a szükséges erőforrásból. A Microsoft és a Windows 10 operációs rendszer helyi fiókjai sem kivétel. Ebben az esetben a fiókjába való bejelentkezés problémájának megoldásának a legoptimálisabb módja a jelszó visszaállítása. És ebben lépésről lépésre Fotókkal megmutatjuk, hogyan állíthatja vissza a jelszavát a Windows 10 rendszerben.
1. lépés
A Microsoft-fiók jelszavának visszaállítása a Windows 10 rendszerben
A Microsoft-fiók jelszavának visszaállításához a hivatalos weboldalon a login.live.com szolgáltatást kell használnia. Itt kattintson a "Bejelentkezés" gombra. Meg kell jegyezni, hogy a Microsoft-fiók jelszavát visszaállíthatja egy másik számítógépen vagy bármilyen internetes hozzáféréssel rendelkező eszközön.

3. lépés
A következő lépés az „Elfelejtett jelszó” sorra való kattintás.
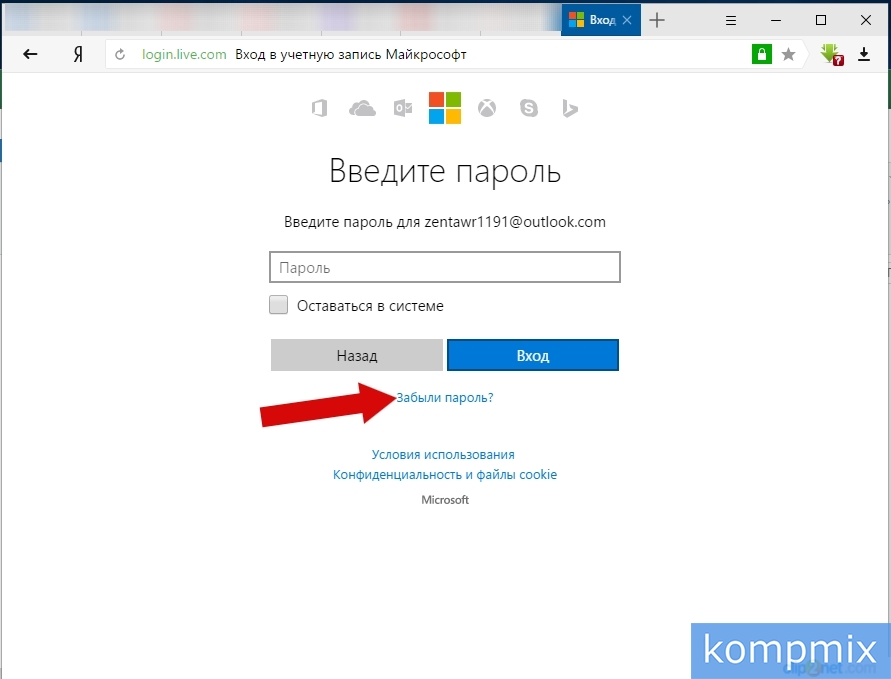

5. lépés
Ezen a ponton írja be a képen látható karaktereket, majd kattintson a Tovább gombra.
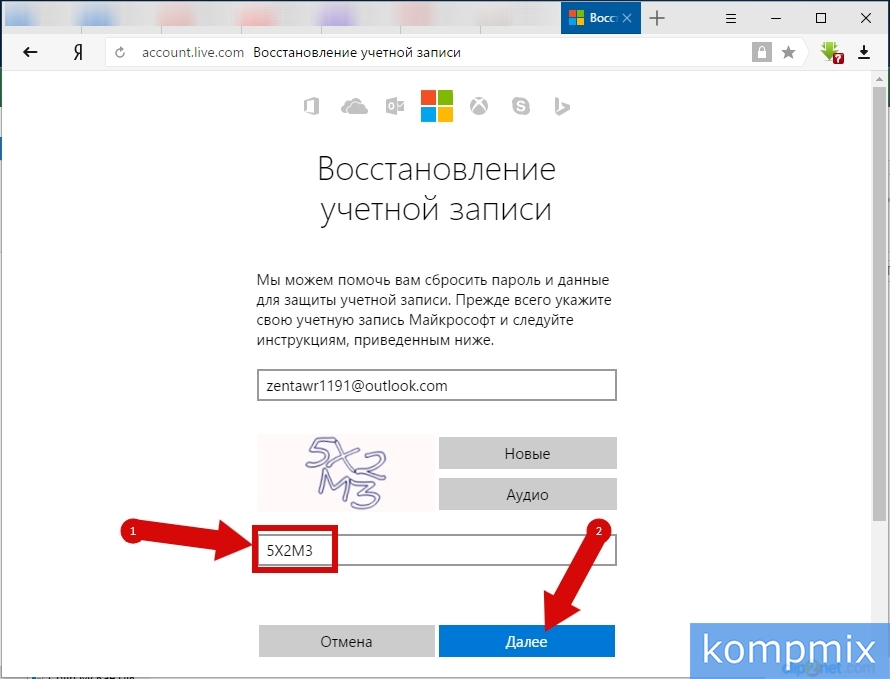
6. lépés
Ezen a ponton meg kell erősítenie, hogy a számla neked tartozik. Ehhez adjon meg egy alternatív címet elektronikus levelezés, amelyet biztonsági másolatként határoztak meg a fiókodhoz való hozzáférés visszaállításához. Ezután kattintson a "Kód küldése" gombra.
![]()
7. lépés
Írja be a kapott kódot, majd kattintson a "Tovább" gombra.

8. lépés
Most írja be kétszer új jelszó majd kattintson a "Következő" gombra.
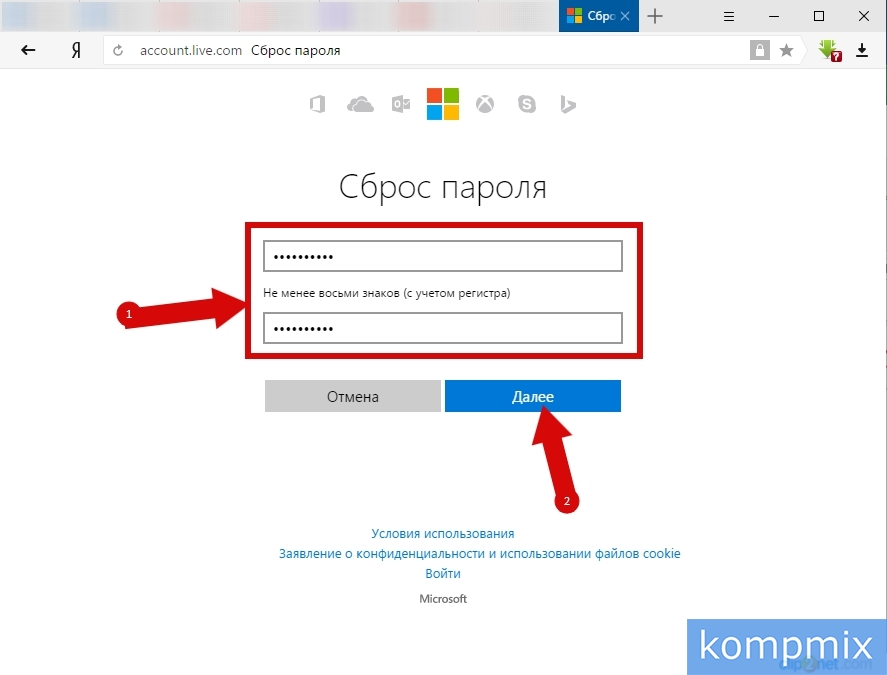
9. lépés
Jelszó visszaállítása. A Microsoft-fiókjába való bejelentkezéshez kattintson a "Tovább" gombra.
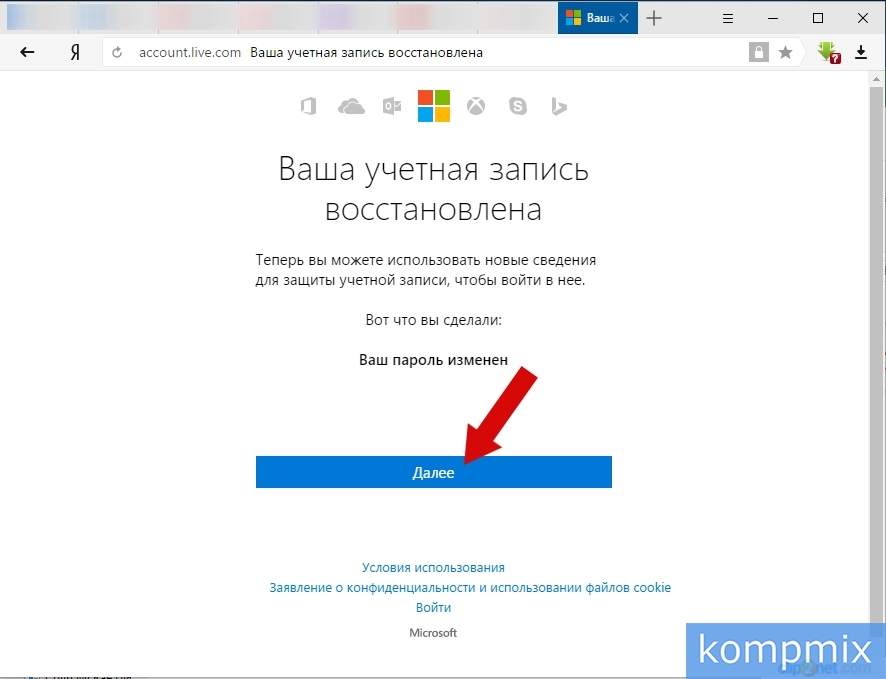
10. lépés
Ezen a ponton írja be az e-mail címet, amellyel bejelentkezett a Microsoft-fiókjába, majd kattintson a Tovább gombra.
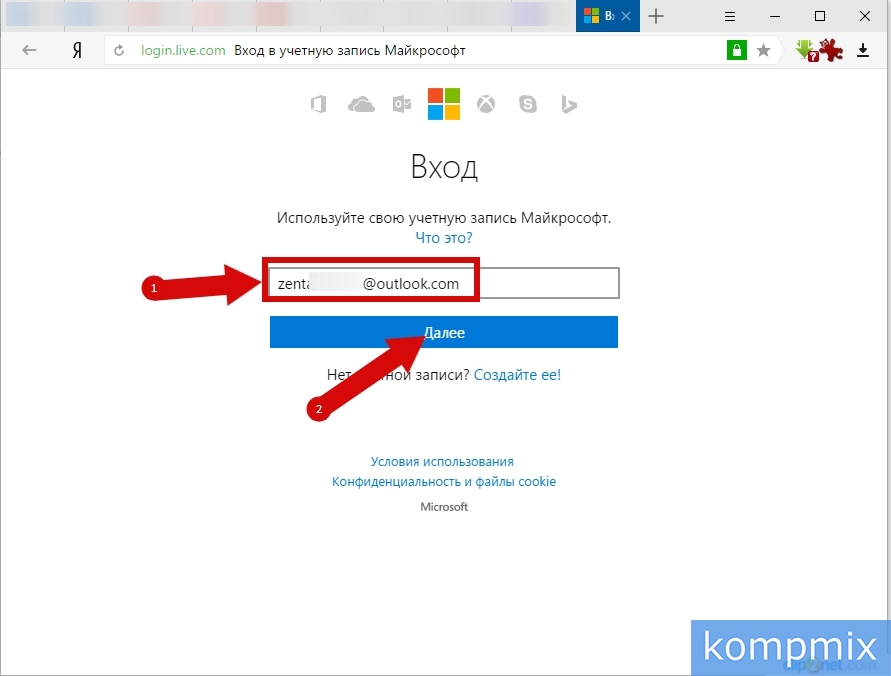
11. lépés
Most írja be az új jelszót, és kattintson a "Bejelentkezés" gombra.
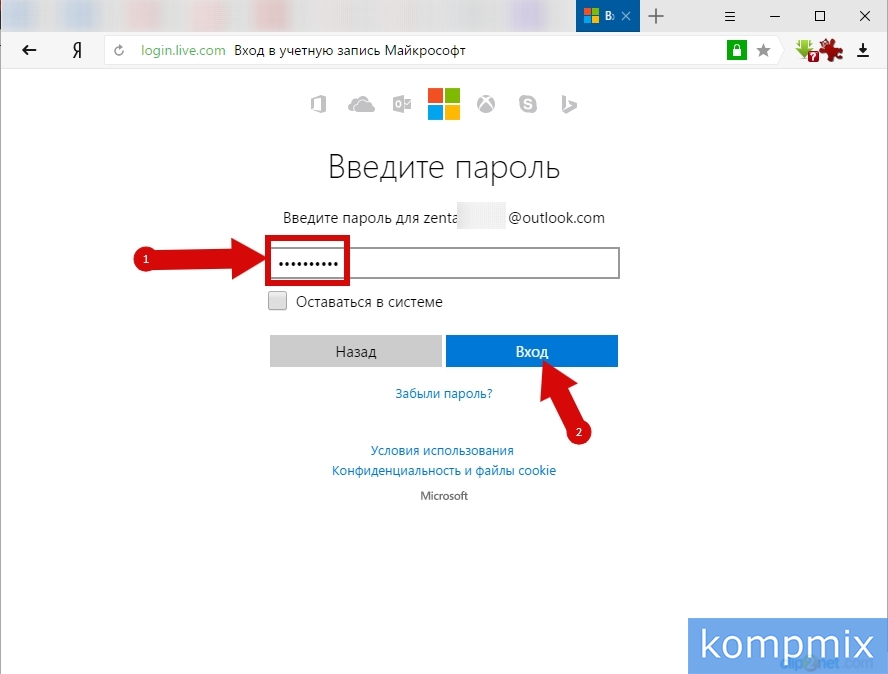
12. lépés
A helyi jelszó visszaállítása egy élő CD segítségével
A jelszó ilyen módon történő visszaállításához Live CD-re van szüksége, amelyet letölthet és elérhet fájlrendszer vagy flash meghajtó helyreállítási ablakok 10. Példánkban a jelszó visszaállításához a Windows helyreállítási eszközeit fogom használni az USB flash meghajtón.
A készülék csatlakoztatásával kezdjük, és elvárjuk, hogy betöltődjön. Ezután válassza ki a telepítési nyelvet, és hívja be a parancssort a „Shift” és az „F10” billentyűkombinációval.
Most, a megnyíló parancsablakba írja be egymás után a „diskpart” és a „list volume” parancsokat, minden parancs után nyomja meg az „Enter” gombot.
Miután megadta a „list volume” parancsot és megnyomta az „Enter” gombot, megjelennek a merevlemez szakaszai. Itt meg kell emlékezni a meghajtó betűjére, amelyre a Windows 10 operációs rendszer telepítve van, mivel a betűk sorrendje jelzi kemény szakaszok A lemez automatikusan megváltoztatható. A fotópéldánkban ez a „C” meghajtó. Most írja be az „exit” parancsot, és nyomja meg az „Enter” gombot.
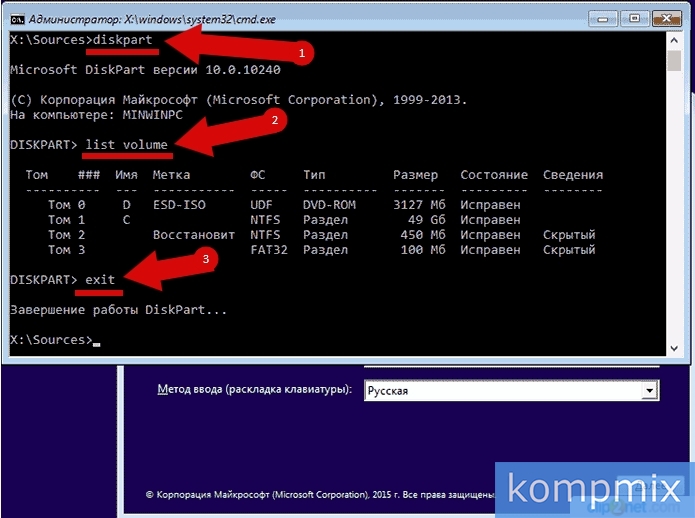
13. lépés
A következő lépésben írja be az "áthelyezés c: windowssystem32utilman.exe c: windowssystem32utilman2.exe" elemet, és nyomja meg az "Enter" gombot. Ezután írjuk be az „copy c: windowssystem32cmd.exe c: windowssystem32utilman.exe” parancsot, és nyomjuk meg az „Enter” billentyűt is. Indítsa újra a számítógépet, és válassza a rendszerindító lehetőséget a számítógép rendszermeghajtójából.
Miután a számítógép elindult, kattintson a "Kisegítő lehetőségek" ikonra, és nyisson meg egy parancssort. Ide írja be a "net user" nevet felhasználónév új jelszó ”, majd írja be az új jelszót. Az összes számítógép-felhasználónév megtekintése A megváltoztatása után az új jelszóval bejelentkezhet a helyi fiókba.
![]()
14. lépés
A jelszó visszaállítása a Windows 10 rendszerben a parancssor használatával
A második módszer azon felhasználók számára releváns, akik a műtő professzionális vagy vállalati verzióját használják. windows rendszerek 10. Itt meg kell nyitnia a parancssort, és be kell írnia a "net user" parancsot adminisztrátor / aktív: igen ", és nyomja meg az Enter billentyűt.

15. lépés
A sikeres parancs után egy másik rendszergazdai fiók jelenik meg a felhasználói listában, amelybe jelszó megadása nélkül jelentkezik be.
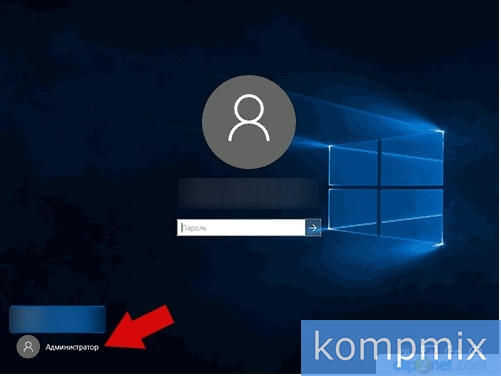
16. lépés
Most kattintson a jobb gombbal a „Start” gombra, és válassza a „Computer Management” lehetőséget a megnyíló listában.




