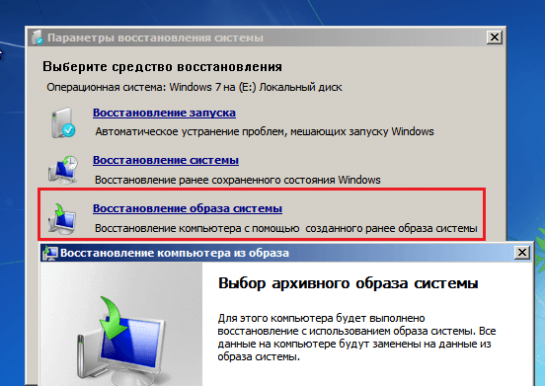Csak egy alatt indítson ablakokatA rendszer számos folyamatot hajt végre. Ennek megfelelően, ha a Windows nem indul, ennek több oka lehet. Az alábbiakban azt vizsgáljuk meg, hogy mi okozhat hibát a Windows indításakor, és megoldjuk a problémát is.
Hardver kérdések
Nem fogunk lakozni a berendezések működésképtelenségén, mert önmagában, és a szükséges készségek nélkül meg kell határozni, hogy melyik eszköz sérült, meglehetősen nehéz. Az alábbiakban felsorolunk néhány típusú hibát, amelyek azt jelzik, hogy a probléma kifejezetten a hardverhez kapcsolódik:
- Ugyanazon illesztőprogram hibája, amely megismétli egy kört, jelezheti az eszköz működésképtelenségét, amelyet ez a meghajtó irányít.
- Az előfordulással járó hibák kék képernyő jelezheti az eszköz RAM -jának hibás működését.
- Különböző tárgyak vagy teljesen hiányzó kép jelzik a videokártya problémáit.
- Ha a Windows indítása bizonyos szakaszban lefagy, vagy egyáltalán nem indul el, ez azt jelzi, hogy a rendszer nem működik merevlemez.
- Ha a számítógép indítás közben hirtelen leáll, ez a tápegység hibás működésére utalhat, alaplap, és néha más hardvert is.
Rendszerindító fájl sérülési problémák
Ha a rakodás első lépéseiben Windows rendszer Ha észleli a fontos indító fájlok hiányát, a „BOOTMGR hiányzik” üzenet jelenhet meg a képernyőn. Ezenkívül ezt a problémát további üzenetek kísérhetik, valamint bármilyen felirat hiánya (fekete képernyő kurzorral vagy anélkül).
Bootmgr - nem elérhető operációs rendszer indítótöltő hétköznapi felhasználók. A felhasználók azonban könnyen formázhatják a rendszer indításával külső adathordozó. Utána operációs rendszer nem fog betölteni.
Nyilvántartási kérdések
Ha a probléma oka a sérült beállításjegyzék, akkor a Windows rendszerindítója még csak nem is indulhat el. Ehelyett egy üzenet jelenik meg a képernyőn, hogy a rendszer összeomlott, és felkínálják a helyreállítási környezet használatára is.

Gyakran a helyreállítás segíti a rendszerleíró adatbázis betöltését mentés és javítsa ki a Windows indítási problémáját.

A helyreállítás azonban nem mindig sikeres, mert lehet, hogy a rendszer nem rendelkezik a szükséges biztonsági mentésekkel.
A Windows indításakor alkalmazott hibaelhárítás
Helyreállítási környezet
A Windows 7 elindítása sokkal kényelmesebben folytatható, mint a Windows XP, amely nem tudta megszerezni a helyreállítási környezetet. A Windows telepítésekor ez a környezet telepítve van merevlemez, van egy külön szakasz, valamint egy külön betöltő. Ez az oka annak, hogy a helyreállítási környezet nem befolyásolja a Windows problémáit.
A helyreállítási környezet elindításához nyomja meg az F8 billentyűt, és válassza a „Számítógép hibaelhárítása” lehetőséget a Windows rendszerindítási lehetőségei közül.
Ezután a helyreállítási környezetbe való belépés érdekében a rendszer kéri, hogy adjon meg egy jelszót. Ha elfelejtette a jelszavát, vagy nincs adminisztrátori joga, akkor a helyreállítási környezetet a telepítőlemezről kell elindítania.
Erre a pontra kell fordulnia, ha nem ismeri a Windows indításának hiányának pontos okát.
Válassza az "Indítás visszaállítása" lehetőséget. A rendszer átvizsgálja és kijavítja a talált problémákat.

Ezt a módszert akkor használhatja, ha a Windows a program telepítése, a számítógép vírusokkal való fertőzése vagy a beállításjegyzék megváltoztatása után leállította a betöltést.
A „Rendszer-visszaállítás” opció segíthet a probléma megoldásában, de csak akkor, ha a visszaállítási pontok mentésre kerültek.

A működés elve meglehetősen egyszerű: kiválasztja a kívánt helyreállítási pontot, amely időközben keltezett, amikor a Windowskal kapcsolatban nem voltak problémák. A rendszer visszaállítása megkezdődik, majd a Windows rendszerint indul.
Akkor használatos, ha a számítógép nem menti biztonsági másolatot, de a cserélhető adathordozóra ment egy visszaállítási pontot.
Válassza a "System Image Recovery" lehetőséget, majd csatlakozzon a számítógéphez cserélhető adathordozóamelyen található a rendszerkép archívuma. Ezután kövesse a helyreállító varázsló utasításait.
Kézi nyilvántartási javítás
Akkor alkalmazandó, amikor a fenti utasítások nem oldják meg a problémát. Windows rendszeren a rendszerleíró adatbázis biztonsági másolata 10 naponta jön létre, így kipróbálhatja a legfrissebb működő biztonsági másolatot.
- Az elérhető lehetőségek listájából válassza a "Parancssor" lehetőséget, és írja be a következő "notepad" parancsot, majd nyomja meg az Enter billentyűt. Indul standard program "Notepad". Válassza a program fejlécében a „File” - „Open” menüt.
- Ugrás a könyvtárba C: \\ Windows \\ System32 \\ config
- Az ablak alján, a „File Type” oszlopban módosítsa a beállítást „All Files” -re, hogy megtekintse a mappa teljes tartalmát. A következő fájllista az aktuális nyilvántartásra vonatkozik: Alapértelmezett, Sam, Rendszer, Biztonság, Szoftver (kiterjesztés nélkül).
- Ezeket a fájlokat át kell nevezni, vagy csatolni kell hozzájuk az .old kiterjesztéssel.
- Mappában «Config» Nyissa meg a mappát «RegBack». Regisztrációs biztonsági másolatot tartalmaz. Másolja őket egyenként a mappába «Config».
- Menj vissza az ablakhoz „Helyreállítási lehetőségek” és az alján válassza ki a gombot. Ha a probléma regisztrációs hiba miatt merült fel, indítsa el A Windows elmúlik OK.
felépülés fájlok
Csodálatos segédprogram van beépítve a Windowsba, amely tökéletesen visszaállítja a védettséget windows fájlok. A menüben „Helyreállítási lehetőségek” válasszon elemet Parancssor és írja be a következő parancsot:
/ scannow / offbootdir \u003d C: \\ / offwindir \u003d C: \\ Windows
A csapat «Scannow» elkezdi a rendszer vizsgálatát, «Offbootdir» betűt jelöl rendszerlemez, «Offwindir» a Windows mappához vezet.
Felhívjuk figyelmét, hogy a helyreállítási környezetben a meghajtó betűi nem feltétlenül egyeznek meg a normál körülmények között látható betűkkel indító ablakok. Ezért a szkennelés megkezdése előtt futtassa a Jegyzettömböt (ezt a folyamatot fent leírtuk), és ellenőrizze a rendszerlemez betűjét az Intézőben.
Manuális fájl helyreállítás
Ha a fenti módszerek nem hozták meg a megfelelő eredményt, akkor érdemes megkísérelni egy manuális módszert a helyreállításra indító fájlok, és felülírja a főt is rendszerindító rekord HDD.
Ehhez nyissa meg a menüt „Helyreállítási lehetőségek” – Parancssor és hajtsa végre a következő parancsot, miután a szakasz betűjét a Notepadon megadta:
Most váltakozva futtassa a következő két parancsot:
Ezután indítsa újra a Windows újraindítását.
Ezek a módszerek segíthetnek a Windows számos indítási hibájának kijavításában. Ha a fenti tippek nem tettek segítséget, akkor csak a szervizközpont segítsége marad meg - a probléma a hardverben lehet.
Indítási helyreállítás
A helyreállítási lehetőség elindítása után a következő problémákat kell keresni és javítani:
- hibák a rendszerindító szektorokban,
- helytelen bejegyzések a rendszerindító menüben
- sérült rendszerindító fájlok.
Azonnal megjelenik a rendszerdiagnosztikai ablak, és az indítójavító eszköz megpróbálja automatikusan kijavítani a felmerült problémákat.
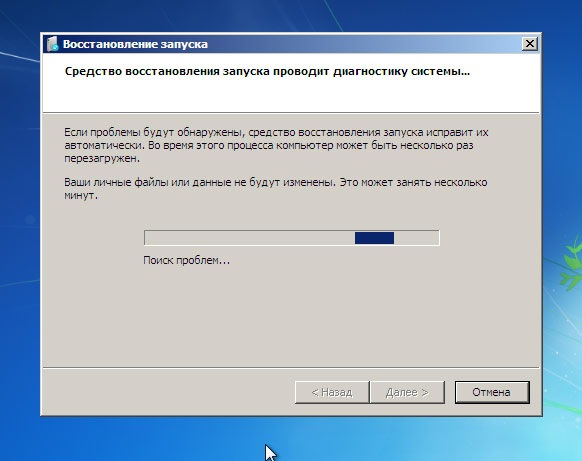
Egy idő után megjelenik egy ablak a szkennelési eredményekkel.
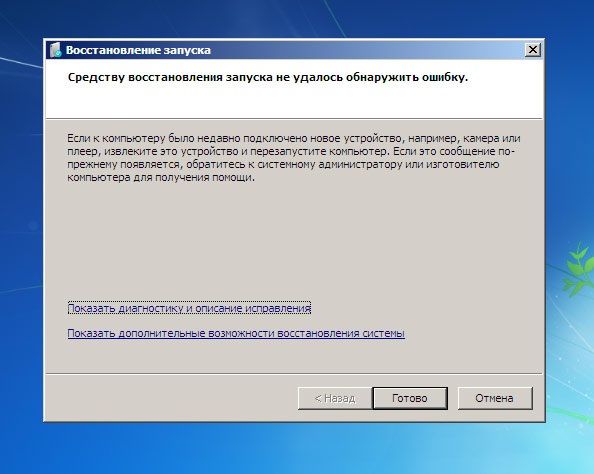
Ha további információt szeretne kapni a diagnózisról, kattintson a linkre Diagnosztika és javítás leírása.

A görgetősáv segítségével megtekintheti a teljes jelentést. A helyesbítési javaslatok a lista alján találhatók.

Ha nem találtak problémát, akkor a gombra kattintás után Kész A rendszer visszaállításának további kísérleteihez visszatér a helyreállítási lehetőségek kiválasztási ablakába.
Ha az indító javító eszköz nem tudta megoldani a problémát, azaz Ha a problémákat nem oldják meg, értesítést kapnak egy javaslat elküldéséről a Microsoftnak. A linkre kattintva Mutassa a probléma részleteit, Ismerkedhet meg a talált eszközökkel és a küldésre előkészített problémákkal.

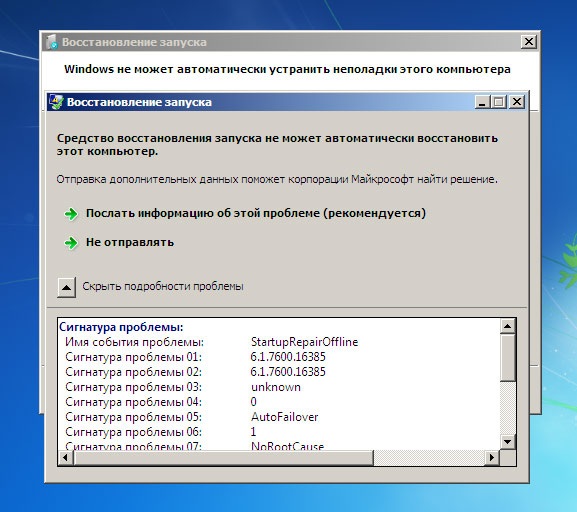
Hajtsa végre a javasolt műveletek egyikét, ennek eredményeként megnyílik egy ablak a szkennelési eredményekkel, ahol két link elérhetővé válik az Ön számára: Diagnosztika és javítás leírása. Ha erre a linkre kattint, megnyílik a végrehajtott ellenőrzés részletes listája, valamint a probléma oka (görgessen le).
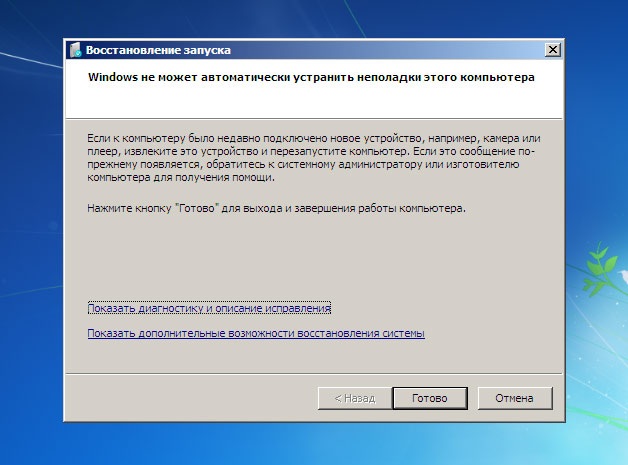
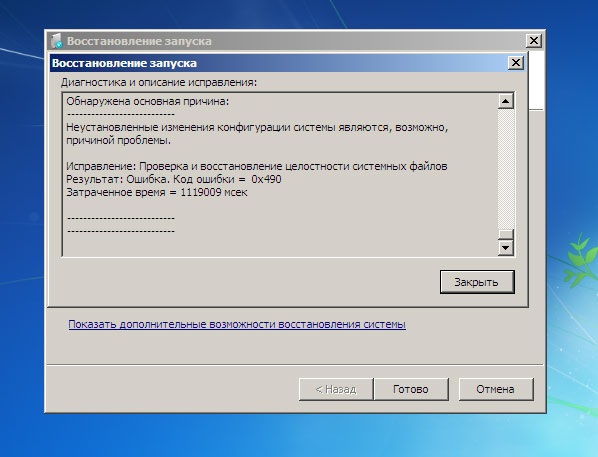
Kattintson a linkre Mutasson fejlett rendszer-helyreállítási lehetőségeket- megnyit egy ablakot a helyreállítási lehetőségek kiválasztására a rendszer helyreállításának további kísérleteihez. A gomb megnyomásával ugyanazt az eredményt kapja. törlés.
A gomb megnyomásával Kész, Elküldi a rendszert az újraindításra (Néha annak ellenére, hogy a Startup Repair eszköz kategorikus kijelentése a számítógép problémáinak kiküszöböléséről szól, az operációs rendszer indul, és az újraindítás után probléma nélkül újraindul).
Ha a Startup Repair eszköz megtalálható és javítva, a számítógép automatikusan újraindul, vagy rákattinthat a gombra Kész. Egyébként a diagnosztikai eredmények jelentését a merevlemezen a% WinDir% \\ System32 \\ LogFiles \\ SRT \\ SRTTrail.txt mappába menti.

- csak bizonyos problémákat javíthat, például hiányzó vagy sérült rendszerfájlokat. Ez az eszköz nem oldja meg a hardverhibákat, például a merevlemez összeomlását vagy a memória inkompatibilitását, és nem védi a vírusok támadásait.
- Indítási helyreállítási eszköz nem célja a problémák megoldása windows telepítése, szintén nem fogja segíteni a személyes fájlok, például fényképek vagy dokumentumok helyreállítását. A számítógép védelme érdekében rendszeresen készítsen biztonsági másolatot a rendszerről és a fájlokról.
Ha a sérülést jelző hibaüzenetet kap fájlrendszer amíg a Windows rendszert futtatja, és fiókja van rendszergazdai jogosultságokkal, próbálja meg futtatni a parancssori segédprogramot SFC. Ehhez nyissa meg a menüt kezdetválaszt Minden program - standardjobb egérgombbal elem Parancssorés válassza ki Futtatás rendszergazdaként. Ezután írja be a parancssorba sfc / scannow. A segédprogram ellenőrzi az összes védett integritását rendszerfájlok és ha lehetséges, cserélje ki a problémás fájlokat.
A rendszerindítási problémák elhárításának másik módja (a rendszerindító rekord problémái ( MBR), boot szektor vagy Indító konfigurációs adatok (BCD)) - azt jelenti, hogy megpróbálják manuálisan kijavítani az eszköz használatával Bootrec parancssori munkamenetben. A Windows RE parancssoráról további információt az alábbiakban talál.
Ez a cikk leírja a hiba kijavítását. indítólemezerre válaszolva.
Helló Úgy gondolom, hogy sokan közülük, akik legalább egyszer találkoztak a Windows indításának problémájával és megpróbálták kijavítani egy indítólemez vagy maga a rendszer segítségével:
egy ismételt üzenettel találkoztam, hogy az indító helyreállító eszköz tehetetlen. Szinte egyetlen olyan forrás sem tudott érthető megoldást kínálni erre a problémára. És kivéve, ha a felhasználót elküldjük a Windows újratelepítéseNe tanácsoljon semmit.
Megoldást kínálok néhány bejegyzés javításának problémájára windows rendszerleíró adatbázis, amelyek a helyreállító eszköz körkörös hibáját okozzák. Általában véve az elv egyszerű - helyettesítjük a nem működőképességet a Windows másolata Fájlok a rendszerleíró adatbázis biztonsági másolatából. Valójában megtesszük azt, amit maga a Windows próbál - csak manuálisan és biztosan. Működik bármelyikén windows verziók. Vagy nem működik ...
Néhány nemrég telepített programot fel kell áldozni.
Mielőtt elkezdené.
- remélem, hogy már felhasználta az összes pénzeszközt; néhány sokat segít Utolsó konfiguráció munkaparaméterekkel
- próbáld figyelmesen követni a tippeket, különben kiütés után más eszközök teljesen használhatatlanok lesznek - a rendszert valóban visszavonhatatlanul verik fel
- nem adok garanciát, de érdemes ellenőrizni
A fedélzeten:
- indítólemez vagy Windows flash meghajtó (ha a beépített eszköz nem működik)
- megsemmisült és nem képes a Windows futtatására számítógépen / laptopon
Elindítottuk az indító helyreállítási eszközt.
Nyilvánvalóan, mivel ezt a cikket olvassa többször. Megint egy üzenetet találunk erre
Az Indító javító eszköz nem tudja automatikusan visszaállítani a számítógépet
A Windows nem tudja automatikusan elhárítani a számítógépet
és keressen további eszközöket a működéshez Mutasson fejlett rendszer-helyreállítási lehetőségeket. Szüksége van parancskonzolra:
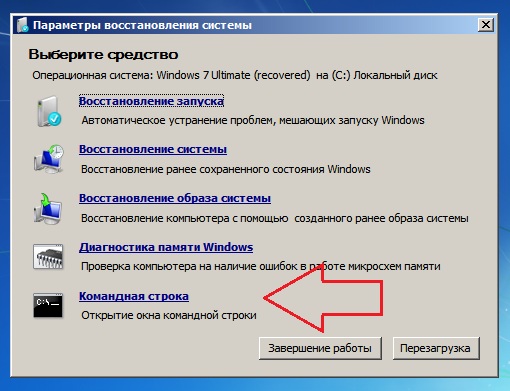
A konzol X-től nyílik meg. Hadd emlékeztessem önöket, hogy ez a közeg betűje, amelyen a Windows rendszerindítási (telepítési) fájlok megtalálhatók. Menjünk a szakaszhoz a telepített rendszer. Ez általában a C. szakasz. Ha több partíció van, nem is beszélve a rendszerekről, akkor a megszállt hely, a könyvtárak, számlák. De még ebben az esetben is elegendő a Windows fantáziája a telepítés során a C és D betűvel.
- a kívánt lemezt a következő paranccsal írjuk be:
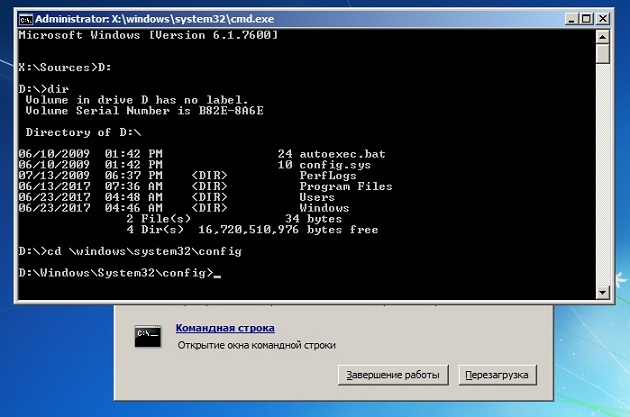
volt egy rendszermeghajtóm D
- ellenőrizze annak tartalmát. A legtöbb gyors út ehhez - írja be a parancsot:
ha a mappák úgy jelentek meg Program fájlok, Desktop és mások, a megfelelő helyen vagy.
- lépjen a Windows rendszerkönyvtárba:
ahol ismét megjelenik a tartalma a legjobb navigációhoz a dir paranccsal és velükhozzunk létre egy mappát, amelybe a fájlok, amelyekkel dolgozunk, megtalálhatók lesznek (ha valami rosszul fordul elő). Megneveztem az új biztonsági mentési mappát - a név tetszőleges:
Md biztonsági mentés

- és másolja a könyvtár teljes tartalmát ebbe a mappába:
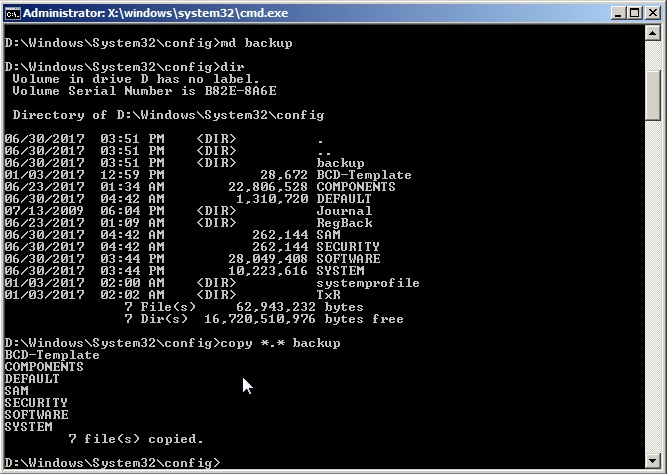 Ha az első kísérlet sikertelen, és a tartalmat újra kell írni, a konzol kérdésére válaszolva nyomja meg az A gombot.
Ha az első kísérlet sikertelen, és a tartalmat újra kell írni, a konzol kérdésére válaszolva nyomja meg az A gombot.
VIGYÁZAT. Ezen a ponton nem fordulhat elő hiba. Ha valami nem sikerült, ismételje meg a munkát az elejétől lépésről lépésre.
- Most érdekli a RegBack mappa tartalma:
Szinte minden felhasználónak ugyanaz a tartalma, és úgy néz ki valami így (dir parancs segíteni):
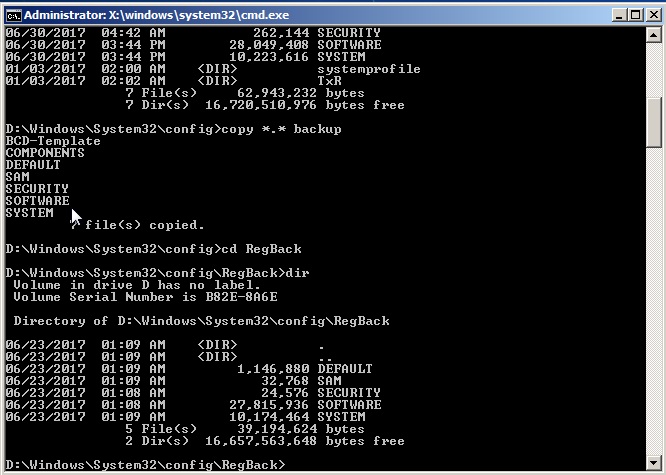
A lényeg az, hogy ne üres mappák 0 bájt tartalommal.
- Másolja a RegBack mappa tartalmát a következő paranccsal (a szintaxist követjük):
és rákattint a belép a tartalmat a könyvtárba másolja, ahonnan a mappát megtekinti (Windows \\ System32 \\ config). Ha a konzol megerősítést igényel, nyomja meg a Y vagy az A gombot.
- Csukja be a konzolt, és indítsa újra.
Kritikus hibák a Windows 7 indításakor különféle okokból merülnek fel: hardverhibák, magával a rendszerrel kapcsolatos problémák vagy összeomlások miatt szoftver. Egyes esetekben nyomon követhető az ok és a következmény közötti közvetlen kapcsolat, ha a hiba az alkalmazás telepítése, az illesztőprogram telepítése, az új eszköz csatlakoztatása stb. Után következik be. Más esetekben a hiba forrását nehéz meghatározni.
Hardverproblémák
A Windows 7 indítása előtt felmerülő problémák hardverrel kapcsolatosak, tehát csak néhány szó szól róla. Bármelyik eszköz lehet a hibás hibája, de leggyakrabban RAM-ot és merevlemezt használnak. Az üzenet segít részletesebben megérteni, ami a kritikus hiba jelenik meg a képernyőn.
Minden felhasználó látott valaha (BSOD). Az írott rész nagy részét a színfalak mögött hagyjuk, mivel a diagnózishoz csak a következőkre van szükségünk:
- hiba típusa - egy sor a képernyő tetején, nagybetűkkel írva az aláhúzáson keresztül (a képen az 1. bekezdés);
- hibakód - hexadecimális alakú numerikus azonosító és annak kiegészítő paraméterei (a képen a 2. pont);
- a meghajtót vagy az alkalmazást, amely a BSOD-t okozta, valamint azt a címet, ahol a hiba történt (a kép 3. pontjában). Hardverproblémák esetén, amelyek az illesztőprogramok inicializálása előtt merülnek fel, és néhány más esetben ez a paraméter sem.

A következő adatok jelezhetik a merevlemez vagy annak vezérlőjének problémáit:
- 0x00000077 - KERNEL_STACK_INPAGE_ERROR
- 0x0000007A - KERNEL_DATA_INPAGE_ERROR
- 0x0000007B - INACCESSIBLE_BOOT_DEVICE
- 0x00000024 — NTFS_FILE_SYSTEM
- 0x0000008E - KERNEL_MODE_EXCEPTION_NOT_HANDLED
A memóriahibák gyakran a következő üzenetekkel érzik magukat:
- 0x0000002E - DATA_BUS_ERROR
- 0x00000050 - PAGE_FAULT_IN_NONPAGED_AREA
- 0x00000077 - KERNEL_STACK_INPAGE_ERROR
- 0x0000007A - KERNEL_DATA_INPAGE_ERROR
- 0x0000012B - FAULTY_HARDWARE_CORRUPTED_PAGE
- 0x0000007F - UNEXPECTED_KERNEL_MODE_TRAP
- 0x0000004E - PFN_LIST_CORRUPT és t. d.
A RAM meghibásodása gyakran különféle hibákkal nyilvánul meg, amelyek bármikor előfordulhatnak, amikor a számítógép elindul és fut.
Egy egyszerű hardverhiba kijavítása gyakran segít bIOS helyreállítás Beállítás az alapértelmezett beállításokhoz, vagy, amint mondják, az alapértelmezett beállítások. Ez többféle módon megtehető: a saját BIOS opciójának használatával, egy speciális jumper váltásával a szőnyegre. áramköri lap vagy a CMOS chip átmeneti áramkimaradása (BIOS-tárolóhely).
A BIOS-beállítás visszaállításához az alapértelmezett beállításokhoz a saját opcióval:
- lépjen be a menübe, ha azonnal megnyomja az erre a célra szolgáló gombot a gép bekapcsolása után (F2, F4, F12, Delete vagy mások - ezt az alaplap képernyővédőjének alján írják);
- nyissa meg az Exit fület (általában), helyezze a kurzort a BIOS DEFAULT LOAD BEÁLLÍTÁSA opcióra (egyes verziókban LOAD SETUP DEFAULTS vagy LOAD FAIL-SAFE DEFAULTS néven hívják), és nyomja meg az Enter billentyűt;
- nyomja meg az F10 és az Igen (vagy Y) gombot a kilépéshez és a beállítások mentéséhez.
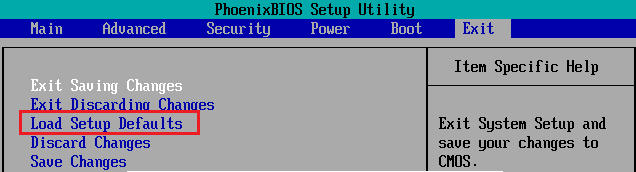
Más módszer a speciális jumper átváltása a BIOS visszaállításához a CLR CMOS pozícióba (név opciók: CCMOS, CMOS törlése, CMOS törlése, Clear RTC stb.), Vagy ideiglenesen eltávolítani az akkumulátort a tábláról. Valamilyen szőnyegen. A tábláknak van egy speciális gombjuk ehhez.

Ha a módszer nem segített, akkor a hiba valószínűleg súlyosabb, és az egyik eszköz lerombolásához kapcsolódik. Otthon megpróbálhatja megtalálni a problémás csomópontot úgy, hogy leválasztja vagy helyettesíti egy hasonló működő csomóponttal. Ha ez nem lehetséges, vegye fel a kapcsolatot szakemberekkel.
A Windows 7 biztonságos mód használata
Egyes esetekben az indítási hiba csak normál és biztonságos módban fordul elő ( biztonságos mód) A rendszer probléma nélkül indul. Ha ez az Ön ügye, akkor használjuk ezt a lehetőséget.
A biztonságos módba lépéshez a Windows indítása előtt nyomja meg többször az F8 billentyűt. Amikor megjelenik egy ilyen lista a képernyőn, válassza ki az elemet:
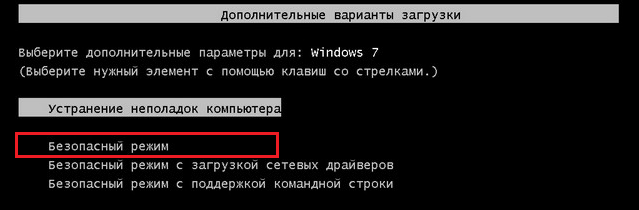
Az asztal betöltése után meg kell nyitnia a Start elemet, menjen az "Összes program" menübe, nyissa meg a "Szabványos" mappát, majd a "Segédprogramok" menüpontot, és válassza ki a "Rendszer-visszaállítás" menüpontot.
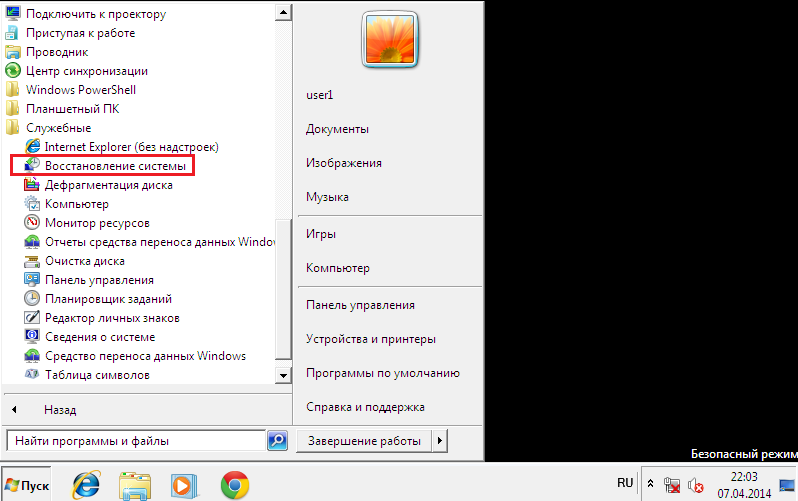
Ez az windows eszköz A 7-es verzió segít javítani a korrupció által okozott indítási hibákat rendszerleíró adatbázis, fontos fájlok eltávolítása vagy megrongálása, meghibásodott illesztőprogramok telepítése, vírusrohamok és a rendszerhez és a szoftverhez kapcsolódó egyéb dolgok.
- A helyreállítás elindítása után ki kell választania egy ellenőrzési pontot, amelyet legkésőbb a hiba bekövetkezésének napján hoztunk létre, majd kattintson a Tovább gombra.

- Miután megerősítette a pontválasztást, kattintson a „Befejezés” gombra, és várja meg, amíg a „helyreállítás” befejezi a munkáját. Ez visszaállítja a Windows 7 állapotát, amely a rendszerindítási hibák előfordulása előtt volt. A nyilvántartást, a fájlokat, az illesztőprogramokat, a frissítéseket, a telepített vagy megváltozott programokat ezen a napon később törlik vagy visszaállítják normál állapotukba. A felhasználói mappákban található fájlokat ez nem érinti.
Ezenkívül használhatja a problémák és azok megoldásainak automatikus keresését. Ehhez:
- indítás biztonságos módba a hálózati illesztőprogramok támogatásával;

- nyissa meg a Vezérlőpultot, válassza a "Beállítások" szakasz "Rendszer és biztonság" részét, majd válassza a "Ellenőrizze a számítógép állapotát" elemet.

- Bontsa ki a „Karbantartás” fület, és a „A jelentésekben feltüntetett problémák megoldásának keresése” szakaszban kattintson a „Megoldások keresése” elemre.

Bizonyos esetekben a rendszer hibajelentéseket generál, amelyeket elküld a Microsoft támogatási központjának. Ha létezik kész megoldás a problémájára, akkor használhatja.
Helyreállítási környezet
Ha a rendszer nem indul biztonságos módba, ha a helyreállítási eszköz nem talál ellenőrző pont vagy nem működik, még egy lehetőség marad - a Windows RE. A Windows RE a Windows 7 kiegészítése, egy helyreállítási környezet, amely függetlenül attól működik, hogy a fő rendszer indul-e vagy sem. A Windows RE beépített eszközei lehetővé teszik:
- javítsa ki a számítógép normál indulását megakadályozó problémákat;
- visszavonhatja a legutóbbi változásokat egy visszaállási ponttal
- ellenőrizze a RAM-ot windows eszközök 7;
- visszaállíthatja a rendszert egy archív képből, ha azt korábban már létrehozta;
- futtassa az eszközt az sfc rendszerfájlok ellenőrzéséhez és visszaállításához kemény ellenőrzés meghajtó, víruskereső segédprogramok, regisztrációs szerkesztő stb.
A Windows RE környezetbe való belépéshez az F8 menüből válassza a "Számítógép hibaelhárítása" lehetőséget.

Amikor eléri a „Helyreállítási opciók” ablakot, lehetősége nyílik a kívánt eszköz kiválasztására.
Indítási helyreállítás
A Windows 7 betöltését megakadályozó problémák azonosításához és kijavításához válassza az első lehetőséget a lehetőségek listájából: “Restore Startup”. Ez az eszköz automatikusan ellenőrzi és kijavítja az MBR-t (mesterindító rekord), a regisztrációs kulcsok és a rendszerfájlok betöltéséért felelős személyek állapotát. Leggyakrabban a Windows 7 operációs rendszerrel indított hibák sikeres megoldása.

Ha az indítás helyreállítása nem segítette a probléma megoldását, akkor ugyanazt az ismerős eszközt használhatja a legújabb változtatások visszavonására - a „Rendszer-visszaállítás”. Előfordul, hogy a nem egyetlen vezérlőpontot lát, hanem egy Windows RE környezetben - látja.
Az eszköz futtatása a „Helyreállítási beállítások” menüben a második elem felülről.

Ha van egy archív kép a Windows és a programok stabil működése közben, akkor itt helyreállíthatja. Ehhez csatlakoztassa a meghajtót a képpel a számítógéphez, válassza a harmadik elemet a helyreállítási lehetőségek listájából - “Rendszerkép visszaállítása”, és kövesse a varázsló utasításait.
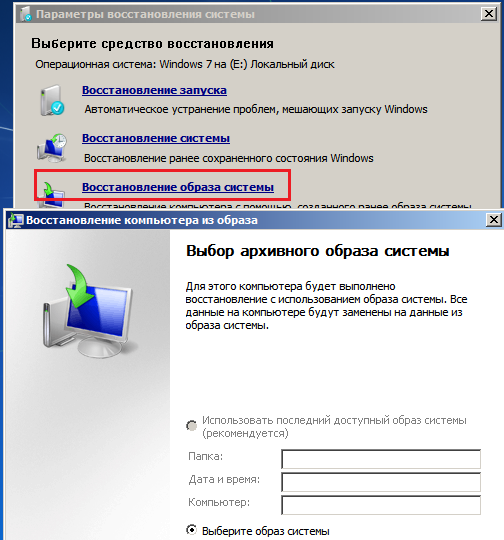
Diagnosztikai opció windows memória»Segítsen felismerni a problémákat rAM memória meghibásodása esetén. A fentiekben felsoroltuk, hogy a számítógép indításakor milyen hibák jelenthetnek RAM-problémákat. Lehetséges, hogy éppen ezek miatt a rendszer nem indul.
A memória meghibásodásain túl az indítási problémákat a merevlemez is okozhatja, vagy inkább a fájlrendszer hibák és a rossz szektorok. A helyreállítási környezet lehetővé teszi az ilyen problémák keresését és megoldását. Hogy ezt megtegye parancssor a rendszer futtatásához chkdsk segédprogram az / f és / r paraméterekkel, ami a hibák keresését és kijavítását, valamint a tartalom visszaállítását jelenti rossz szektorok, és várja meg az eredményeket. A felhasználó beavatkozása ebben az eljárásban nem szükséges - teljesen automatikus.
És végül - ha gyanítja, hogy a rendszer nem indul el vírusfertőzés miatt, a helyreállítási környezet lehetővé teszi a víruskereső eszközök futtatását.
Ehhez futtassa a parancssort, és rajta nyissa meg a felfedezőt.
- Írja be a parancsot a parancssorba jegyzettömb és nyomja meg az Enter billentyűt a jegyzettömb megnyitásához.
- A Fájl - Megnyitás menü segítségével indítsa el az Intézőt - vegye figyelembe, hogy a helyreállítási környezetben a meghajtó betűi néha nem egyeznek meg a betűkkel, ha a Windows normál üzemmódban van.
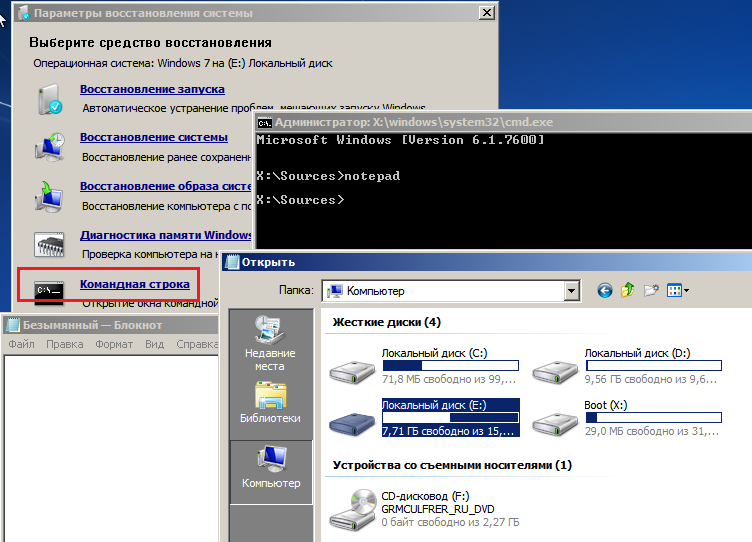
- A könyvtárak összes tartalmának megtekintéséhez válassza a "Fájl típusa" mezőben az "Összes fájl" lehetőséget.

- Nyissa meg azt a mappát, ahol a víruskereső program található, például a CureIt.exe segédprogramot, és futtassa azt.
Ezután indítsa újra a számítógépet. Nagy valószínűséggel vitatható, hogy a következő Windows réteg sikeres lesz.