Üdvözlet, rendszeres olvasóim és a blog vendégei. Ekaterina Kalmykova vagyok. Gondolkozott már azon azon, hogy mennyi információ van körülöttünk, amelyeket önként vagy akaratlanul használunk fel? A modern világban milliárd terabyte információt fogyasztanak el. Gondolj csak erre az értékre - milliárdokra, vagy még ennél is többre.
Minden évben a méret növekszik rAM memória új számítógépekben, de a felhasználók továbbra sem elégségesek. megjelenés külső adathordozó információk, például flash kártyák vagy cserélhetők merevlemezek úgy tűnik, hogy enyhíti a helyzetet. De még a kiváló minőségű adathordozók között is megjelentek sok olyan termék, amely a használat után egy hónappal meghibásodott, és megakadályozta a szükséges adatokhoz való hozzáférést.
Az információtárolás világának legújabb trendje - felhő tárolása. Az egyik legnépszerűbb virtuális lemez a Google Drive. A felhőtárolás megjelenése a híres keresőmotor a tárhely hiányának kérdését kevésbé relevánsnak találta.
Milyen vadállat ez, a Google Drive? Hogyan kell használni? Kitaláljuk együtt, barátok!
A Google Drive használatáról kicsit később megtudjuk. Először ki kell találnia, hogy miért van szüksége virtuális lemezre az információk tárolására.
A Google Drive pénzt takarít meg a számítógép-felhasználók számára a flash meghajtón és a külső eszközön merevlemezek a személyes fájlok interneten történő tárolásával időt takaríthat meg, és egyszerűsíti az információs adatokkal végzett munkát.
Van ötleted az Exel Google működéséről? Ez lehetővé teszi online táblázatok létrehozását és a felhőben történő tárolását. Ha szeretné, bizonyos felhasználók számára megnyithatja az asztalhoz való hozzáférést, vagy elrejtheti azt mindenkinek. A Google Drive ugyanúgy működik.
Ezenkívül a lemezen lévő információk szinkronizálva vannak más eszközökkel, beleértve a táblagépeket és az okostelefonokat. A szinkronizálási funkció kiküszöböli annak szükségességét, hogy cserélhető adathordozót vigyen magával az úton, mert az összes dokumentum a számítógépen van, de nem foglal helyet rajta.
Tehát, mit lehet tárolni a Google Drive-on:
- dokumentumok doc, pdf, ODF formátumban stb.
- excel táblák
- kép;
- video;
- audio.
A Google felhőalapú tárolója helyettesítheti Önt merevlemez és megszabaduljon a flash meghajtók végleges elvesztésének és károsodásának a problémájától. felhasználás ezt a módszert Az információk tárolása azok számára is lehetséges, akik folyamatos memóriahiánytól szenvednek a számítógépen, kedvelik a kiváló minőségű filmeket és a zene szerelmeseit, akik havonta több száz dalt töltnek le.
Google Drive Vitathatatlan előnyei vannak és kisebb hibái vannak, mint minden, ami a világon van. Az előnyök között az, hogy a felhő tárolását lehetetlen elveszíteni, elfelejteni, megszakítani. Ez egy stabil hely az információk tárolására, amellyel kevés történhet. Nem kell magával hordoznia a virtuális lemezt, hanem a számítógépen vagy a táblagépen található, még a telefonján is.
Véleményem szerint csak egy hátrány van: a fájlok tárolására szolgáló szabad hely mennyisége korlátozott. Csak 15 GB helyet foglalhat el ingyen. De a többletdíj kicsi.
Ha átgondolod, egy mínusz nem éri meg nagy szám előnyeit. Egyetért velem?
Mit kell tudni a Google Drive használatáról
Hogyan lehet felhőalapú tárolót használni örömére? Először el kell döntenie, melyik készüléken kívánja létrehozni a lemezt. Lehetőség van arra, hogy a lemezzel a használt böngészőn keresztül dolgozzon, de van - letölt Google meghajtó táblagépen vagy okostelefonon. Nézzük meg mindkét lehetőséget.
Lemez létrehozása a számítógépen
Felhívjuk figyelmét: ahhoz, hogy felhőalapú tárhelyet hozzon létre a Google-on, regisztrálnia kell a Google-ban és meg kell postafiók ebben a rendszerben.
Általában a gmail.com címen ér véget.
A Google alapú e-mail tulajdonosoknak be kell jelentkezniük a fiókodba, kattintson az avatár melletti négyzetre, és megjelenik a "Lemez" ikon.
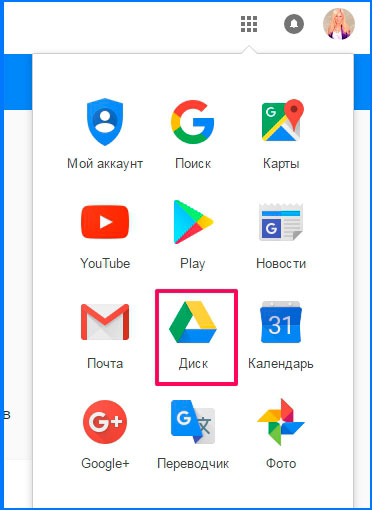
Ha rákattint a „Lemez” névre kattintó ikonra, megnyílik egy oldal egy új lapon vagy egy új ablakban, ahol a bal alsó sarokban meg lesz írva, hogy a lemezt letöltheti a számítógépre.
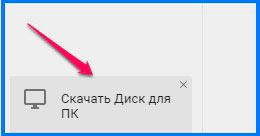
Ezután megnyílik egy ablak, ahol rá kell kattintania a “Előre” feliratú ikonra, majd megnyílik a tároló a számítógépen, és a szükséges fájlokat átviheti oda. A telepítés befejezése után a Google Drive ikon megjelenik a tálcán és az asztalon. A meghajtó megnyitásához meg kell kattintania ezen ikonok bármelyikére.
Mint láthatja, a felhőtároló lemez létrehozásának folyamata nagyon egyszerű, és nem vesz sok időt. Még egy számítógépes újonc kezdője képes megbirkózni ezzel, a szakemberekről nem is beszélve. A felhőalapú tárhely használatának előnyei cserélhető adathordozó Az információt a használat első óráiban fogja érezni.
Hozzon létre egy lemezt a telefonján
Szeretne létrehozni egy lemezt a telefonján? Kérjük, ezt meg lehet tenni mind iOS, mind pedig az alapon operációs rendszer Android.
Mint fentebb írtam, a felhő-tárolóba számítógépen, telefonon vagy táblagépen keresztül léphet be. A boltba telefonon vagy táblagépen történő belépéshez le kell töltenie a Google Drive alkalmazást. Letöltheti akár a Play piac, vagy maga a Google webhelyén.
A Saját oldal vagy a Saját meghajtó fül megnyitásához kattintson az alkalmazás ikonjára. Lát egy bejelentkezési űrlapot, ahol meg kell írnia a Gmail felhasználónevét és jelszavát. A bejelentkezés után megnyílik a fájloldal.
Felhívjuk figyelmét, hogy az összes fájl valós időben módosítható. A szinkronizálás más eszközökkel azonnal megtörténik. A meghajtó táblagépen vagy okostelefonon történő használata megkönnyíti a munkát.
A dokumentumok valós időben történő megváltoztatásának és más eszközökkel történő szinkronizálásának egyetlen feltétele a működő Internet.
Ha nincs mobilkészüléke, amely Androidot futtat, akkor ez teljesen használható mobil verzió ennek az erőforrásnak. A telefonos és a számítógépes programban végzett munka nem különbözik egymástól.
Általában véve a meghajtó okostelefonon vagy táblagépen biztonságos és hatékony, ezért a nehéz laptopját otthon otthon hagyhatja.
A Google Drive főbb jellemzői
Miután kinyitottuk a lemezt, azonnal láthatjuk a keresősávot.
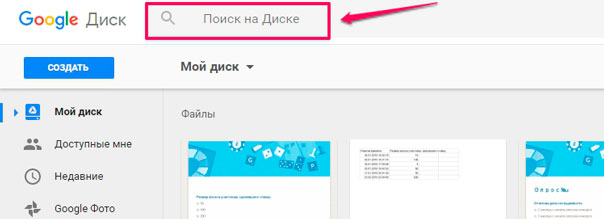
A szükséges dokumentum megtalálásához csak írja be annak nevét a keresősávba, és a szolgáltatás gyorsan megtalálja az Ön számára.
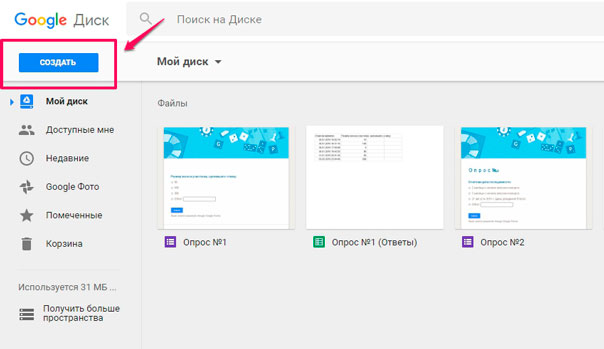
Válassza ki a szükséges funkciót, és kezdjen el dolgozni.
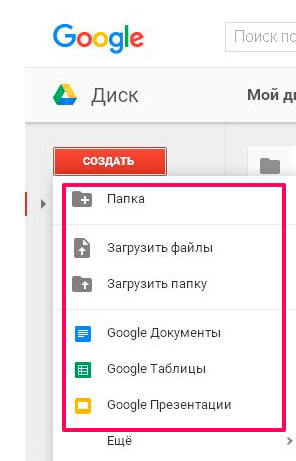
A képernyőkép azt mutatja, hogy lehetősége van különféle fájlokkal, dokumentumokkal, táblázatokkal és bemutatókkal való együttműködésre.
Röviden szóljak a szolgáltatás főmenüjének összes füléről:
- Nekem elérhető - itt vannak azok a fájlok, amelyekhez a többi felhasználó hozzáférhet;
- Legutóbbi - azokat a dokumentumokat mutatja, amelyekkel utoljára dolgozott;
- Google Fotók - tartalmazza az összes fotót és képet;
- Csillagozott - fájlok, amelyeket munka közben jelölt meg;
- Kuka - az összes törölt adatot tárolja.
Általában a hatékony munkához szükséges összes eszköz rendelkezésre áll.
Felhívjuk figyelmét, hogy a jobb oldalon, közvetlenül az avatár alatt található egy ikon a beállításokkal. Talán hasznosak lesznek számodra, ezért azt tanácsolom, hogy vizsgálja meg őket.
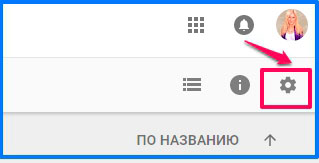
A magam részéről elmondhatom, hogy a szolgáltatási felület meglehetősen egyszerű, és amint azt divatosnak mondani, „intuitív” »
Hogyan hozhat létre mappát a Google Drive-on
Hadd mutassam meg, hogyan kell használni a Google Drive-t egy mappa létrehozásának példájával, és látni fogod magadnak, hogy minden nagyon egyszerű.
Tehát egy mappa létrehozásához meg kell kattintson a már létrehozott "Létrehozás" gombra, és a megnyíló ablakban válassza a "Mappa" lehetőséget.
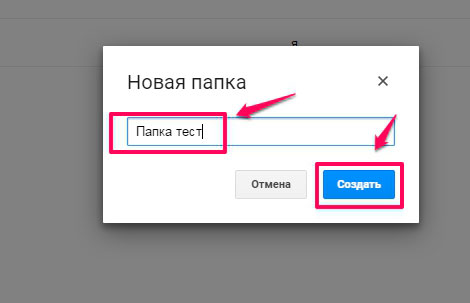
Ezután írja be a mappa nevét, majd kattintson a "Létrehozás" gombra.
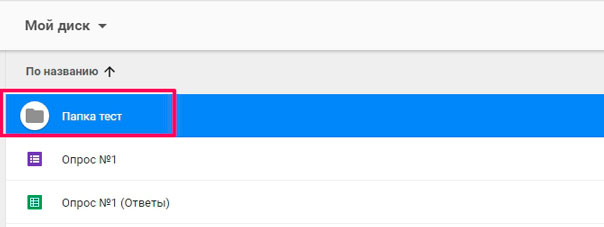
Mint láthatjuk, a „Teszt mappa” már megjelent a munkaterületen. Ha szükséges, különféle fájlokat, dokumentumokat stb. Adhat hozzá a munka folyamatához, ha szükséges.
Érdemes megjegyezni, hogy az új mappa megjelenésével új eszköztár jelent meg.
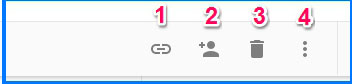
Barátaim, hadd röviden magyarázzam mindegyiket.
- rákattintva megmutathatja a linket a kívánt embereknek;
- e gomb segítségével hozzáférést biztosíthatunk azoknak, akiket szükségesnek tartunk, továbbá alapvető jogokkal (olvasás, szerkesztés);
- a közismert kosár;
- egy másik almenü néhány funkcióval, amelyben nem fogok később foglalkozni. Ha érdekes lesz - nézzen meg önálló munkát 🙂
Hogyan lehet feltölteni egy fájlt a Google Drive-ra
Valószínűleg a legnépszerűbb művelet a Lemezzel való munka során bármilyen fájl letöltése. Most megmutatom, hogyan kell ezt csinálni.
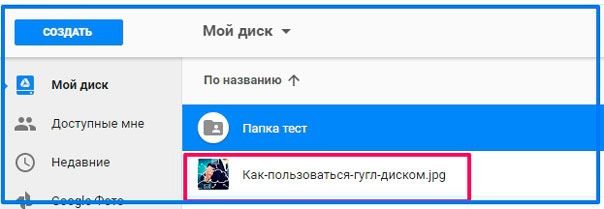
Ez minden - a fájlunkat feltöltjük a munkaterületre. Tehát, mondhatjuk, egy kéz mozgatásával movement
Egy dolog, amit biztosan elmondok: ne félj megtanulni a Google Drive-ot, és biztos vagyok benne, hogy ez lesz nélkülözhetetlen asszisztense.
Mennyire biztonságos a Google Drive használata
Amikor bármilyen programot letöltünk, felmerül a kérdés: „Biztonságos?” Végül is annyira fontos, hogy a bizalmas információk továbbra is rejtve maradjanak a kíváncsiskodó szemektől.
Milyen gyakran halljuk, hogy a hackerek betörnek a hírességek felhőalapú tárolóira és privát fotókat tesznek közzé mindenki számára? Igen, folyamatosan. Miért ne aggódjon a saját fájljaid miatt?
Szerencsére, felhő tárolása A Google Drive teljesen biztonságos.
Gyakorlatilag nincs olyan eset, amikor a rendszer virtuális lemezeit feltörnék. Biztonságosan feltölthet ott fényképeket, videókat és dokumentumokat, anélkül, hogy attól tart, hogy fiókját feltörik. A hackelés elkerülése érdekében természetesen azt javasoljuk, hogy hozzon létre a legbonyolultabb jelszót, hogy a hackereknek ne legyen egyetlen esélyük.
Csak Ön férhet hozzá dokumentumaihoz. Ha szükséges, google rendszer A meghajtó elérhető funkció, amely lehetővé teszi több felhasználó számára a hozzáférés megnyitását. Ha szeretné, nyithatja meg a hozzáférést legalább a teljes internethez. Ezt megteheti például akkor, ha fotós vagy, és szeretné, hogy fotóit nyilvánosságra hozzák.
Ugyanez vonatkozik más dokumentumokra, táblázatokra és videókra. Például hozzáférhetek egy közös projektben részt vevő partner információimhoz. Mondom neked - nagyon kényelmes a használata és sok időt takarít meg, ha partnerrel lépünk kapcsolatba.
Mivel a Google Drive használata teljesen biztonságos, bármilyen dokumentumot, prezentációt és rajzot létrehozhat rajta. Sok nagy szervezet az e-maileket és más információcsere-módszereket lemezzel cseréli.
Jelenleg a Google Drive teljes programcsomagot tartalmaz, mint a Microsoft Office. Hűvös, nem?
Ezen felül felmérések készítésére, diagramok készítésére és még sok másra is felhasználhatja. Például egy cikkben ilyen módon készítettem egy felmérést az olvasókról.
Ha szeretné kibővíteni a Drive lehetőségeit, keresse fel online áruházunkat. Google chrome. Van elegendő számú fizetett és ingyenes alkalmazás, amelyek képességeit szinte korlátlanná teszik.
Barátaim, a Google Cloud Storage használatának előnyeinek értékelése érdekében csak meg kell próbálnod!
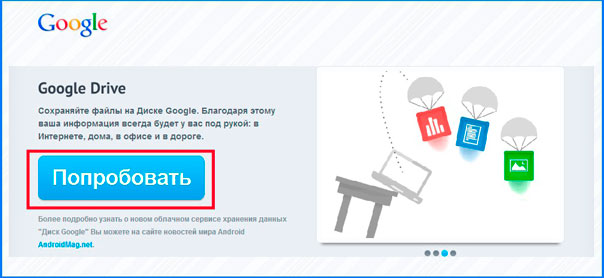
Szóval barátok, hadd foglaljak össze.
A Google Drive használatához három egyszerű lépést kell tennie:
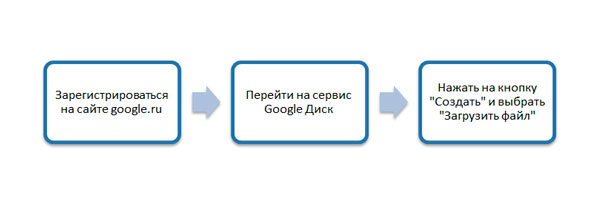
Használhatja és használnia kell a Google Drive-ot. Ez megszabadít minket a cserélhető adathordozók elvesztésétől, a helyhiány miatt bekövetkező lehetséges tapasztalatoktól stb. virtuális lemez minden fájlunk kéznél van, bárhol is vagyunk, és ehhez feltétlenül nincs szükség hordozható laptophoz, bárhová magával viheti. Ne felejtse el, hogy a meghajtót táblagépen vagy okostelefonon is használhatja, laptop és PC mellett.
Egyetértek azzal, hogy ez nagyon kényelmes.
Valójában sokat találkoztam hasonló témájú kurzusokkal, de ezt a szerzőt professzionalizmus és a bemutató hozzáférhetősége különbözteti meg. A számítógéppel végzett munka minden jellemzőjét a szerző egyszerű formában ismerteti, így az információk gyakorlati alkalmazása nem lesz nehéz. Az anyag tanulmányozása után az „idős és fiatal is” képes lesz számítógéppel lenni, ahogy mondják: „ön van”.
Kedves olvasónk, nagyon érdekel, hogy megismerje véleményét a virtuális lemezekről. Írja, felhőalapú tárolást használ a munkájában? Ha igen, melyiket?
Ne felejtsd el feliratkozni oldalunkon a közösségi hálózatokon, a csatornán Youtube és természetesen a blogból.
Legyen mindig naprakész az összes hírről, és megvan a legfrissebb!
Hol tárolhatja a fájlokat, hogy bármilyen eszközről hozzájusson hozzájuk, és könnyen átadható barátainak és ismerőseinek? Ingyenes felhőtárolás Erre a célra a "Google Drive" használható. A hálózaton számos olyan szolgáltatás található, amely lemezterületet biztosít a felhasználók számára fényképek, zene és videók feladására. A népszerűek között szerepel a Dropbox, a Yandex Disk, a Google Drive stb. Fő funkcióik a letöltés, a biztonságos tárolás és a fájlokhoz való hozzáférés biztosítása más felhasználók számára az interneten keresztül. És az adatok automatikus szinkronizálása a hálózati tároló és az erőforrás-tulajdonos számítógépe között. Számos szolgáltatás eszközöket kínál a dokumentumok, táblázatok és képek megtekintésére és szerkesztésére. Tartsa a változások előzményeit azzal a lehetőséggel, hogy "visszalépjen" korábbi verziók. Minden szolgáltatásnak ingyenes használati lehetősége van, amelyben az ügyfél számára 2-15 GB-ot biztosítanak lemezterület. Fizetős díjcsomag előfizetésével megszüntetheti ezt a korlátozást. Fontolja meg néhány előnyeit, amelyeket a felhasználó kap:
- Megbízható információtárolás. Nem félhet, hogy fényképeit véletlenül törli, mivel ez történhet, amikor egy flash meghajtóra helyezik őket.
- Könnyű fájlmegosztás barátaival és ismerőseivel. Nem kell videókat és fényképeket továbbítani a (z) webhelyre email vagy más módon továbbíthatja. Ossza meg fájljait, és küldje el a linket bárki számára.
- Hozzáférés bárhonnan. Felejtsd el a fájlok másolását különböző eszközök. Online hozzáféréssel rendelkezik dokumentumaihoz laptop, táblagép és telefon segítségével.
- Nem kell gondolni a fájlok különféle verzióinak szinkronizálására. Töltse le a dokumentumot a számítógépről, szerkessze azt a táblagépen, és a rendszer gondoskodik arról, hogy minden eszköz megjelenjen új verzió dokumentumot.
Ma cikksorozatot indítunk a Google Drive-val való együttműködésről.
A Google Cloud Storage legfontosabb elemei
Ha van google fiók, 15 GB-ot kap ingyenesen levelek, fényképek és fájlok tárolására a vállalat összes szolgáltatásán (Gmail, Google Drive, Google+). A tárolóban elfoglalt hely mennyiségét a rá helyezett fájlok mérete alapján számítják ki. Ez a mutató nem tartalmazza a 2048x2048 pixelnél kisebb felbontású fényképeket, valamint a 15 percnél rövidebb ideig tartó videókat. és a google docs. A felhasználó által feltöltött fájlok száma 1 TB lehet. Ha a rendelkezésre álló lemezterület túllépése megtörténik, a rendszer figyelmeztet. Az összes erőforrás elérhető lesz, de levelek fogadására és új fájlok feltöltésére nem lesz lehetősége. A szolgáltatások teljes funkcionalitásának helyreállítása érdekében helyet kell felszabadítani a felhőalapú tárolóban. Törölje a régi leveleket gmail dobozeltávolítás nagy fájlok a Google Drive-ból. Csak 1,99 dollárért. USA havonta a tárhelyet akár 200 GB-ra és 9,99 dollárra növelheti. legfeljebb 1 Tb. A fent leírt standard funkciókon túl a Google Drive együttműködő dokumentumszerkesztést is biztosít. Ez kényelmes, ha közös projektet folytat le kollégáival, vagy ha közös nyaralást tervez barátaival.
A Google Drive használatának megkezdése
- Jelentkezzen be Google-szolgáltatásaiba fiókja alatt. Például a Gmail beérkező leveleiben.
- Az ablak jobb felső sarkában válassza a „Szolgáltatások” lehetőséget, majd kattintson a „Meghajtó” gombra.
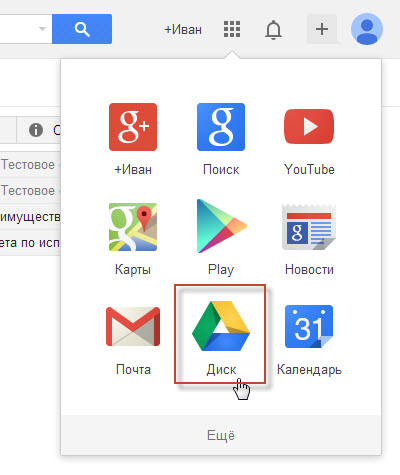
- A rendszer megnyitja a megadott szolgáltatást.
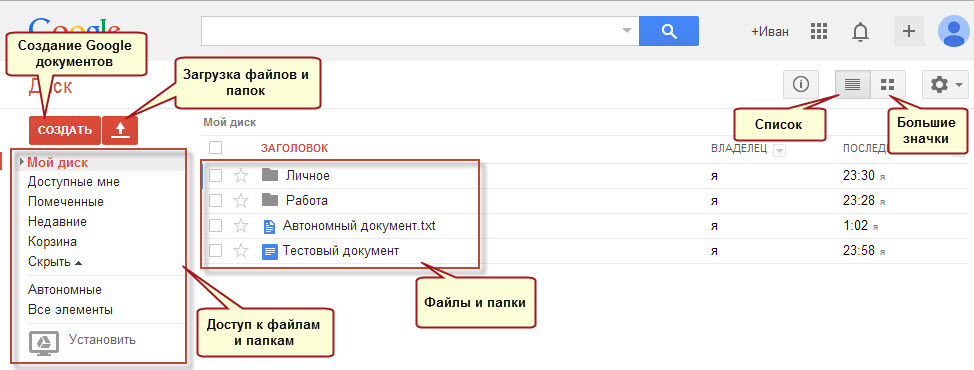 A bal oldalon egy menü jelenik meg a lerakat fájljainak és mappáinak eléréséhez:
A bal oldalon egy menü jelenik meg a lerakat fájljainak és mappáinak eléréséhez:
- „Saját meghajtó” - a számítógépről létrehozott vagy letöltött fájlok és mappák. Lehet, hogy a mappastruktúra hierarchikus struktúrával rendelkezik, mint a Windows esetében.
- „Elérhető nekem” - ebben a szakaszban láthatja azokat a fájlokat, amelyeket más felhasználók megosztottak veled. Megnézheti és szerkesztheti ezeket a dokumentumokat, annak ellenére, hogy más adattárakban vannak.
- „Csillagozott” - a megjelölt erőforrásokat mutatja. A csillaggal jelölje meg azokat a fájlokat, amelyekkel a leggyakrabban dolgozik, hogy gyorsan hozzájusson hozzájuk.
- Legutóbbi - nemrégiben fájlok megnyitása és mappák.
- „Kosárba”. Törölt mappák és a fájlok a kukába kerülnek. Ezek örökre visszaállíthatók vagy elpusztíthatók.
- "Stand-alone". A fájlokkal akkor is dolgozhat, ha nincs hozzáférés az internethez. Ehhez töltsön le egy kis programot a számítógépére (az "Install" elem). A hálózati kapcsolat helyreállításakor maga a Google Drive ellenőrzi a fájlfrissítéseket, és feltölti a szerverre vagy a számítógépére jelenlegi verzió fájlt.
A bal felső sarokban található a „Létrehozás” gomb egy mappa vagy egy új Google dokumentum hozzáadásához, valamint a „Letöltés” \u200b\u200bgomb, amely lehetővé teszi fájlok és mappák feltöltését a számítógépről a felhőalapú tárolóba. Az ablak központi részét mappák és fájlok megjelenítésére tervezték. Rendezésük a létrehozás dátuma vagy mérete alapján történik. A „Lista formájában” és a „Táblázat formájában” gombok határozzák meg a fájlok listájának megjelenítését.
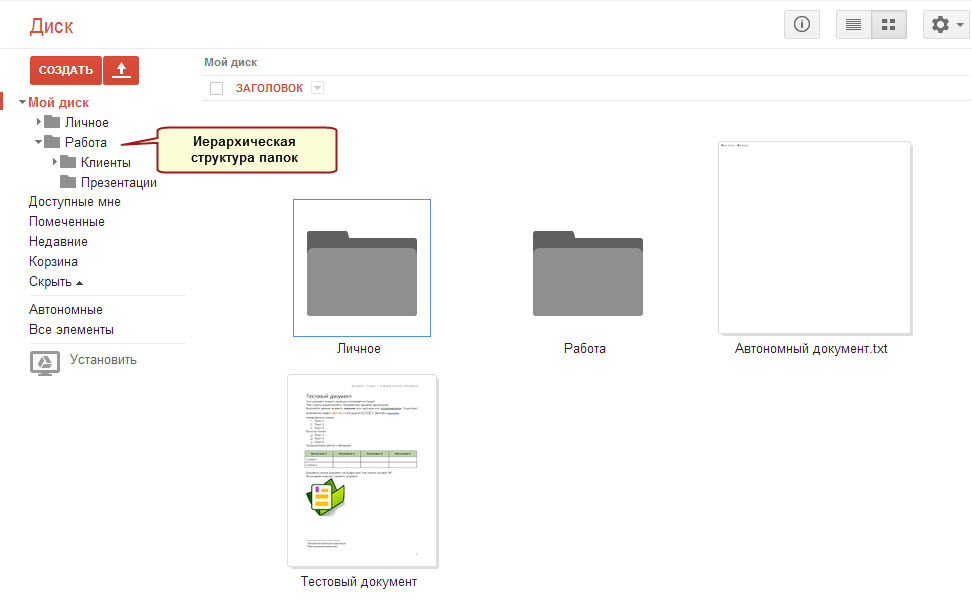
A következő cikkekben folytatjuk a tanulmányt ingyenes felhőalapú tárolás Google. Tanulja meg, hogyan hozhat létre mappákat, tölthet fel fájlokat, és hogyan dolgozhat offline fájlokkal.
A Google Drive nevű felhőalapú tároló, amelyet a polgári Google Drive néven is hívnak, más néven Google Docs, a drive.google.com webhelyen található, és tizenöt gigabájtot kínál ingyen. Mivel a megismerés leghatékonyabb és vizuális módszere az analógokkal való összehasonlítás, ezért alkalmazható. Ugyanakkor mindent körültekintően megmagyarázunk a tapasztalatlan, kezdő számítógép-használók számára.
Hogyan kezdjem?
Minden a levelekkel kezdődik. Úgy értem, hogy regisztráltam a Gmailen. Ez a kiindulópont bármely szolgáltatás igénybevételéhez. google, bármiféle nélkül.
Ezután lépjen a Disk nevű szolgáltatásba. Vagy megtalálhatja egyet a terméklistában, ha nem látja a tetején található sávban, vagy írja be a preambulumban megadott címet.
Mivel tizenöt gigabájtot egyetlen halomba rakni nagyon nehéz, mappákat hozunk létre. Ebből a célból a bal oldalon található egy piros gomb egy nyilvánvaló névvel, amely kibővíti a listát. Melyikben válassza a „Mappa” lehetőséget. Csak annyit kell hagynia, hogy beírja a nevét és beírja.
A "Létrehozás" mellett van egy másik gomb, szintén piros, de egy kicsit kisebb. Felfelé mutató nyíl. Ez azt jelenti, hogy valamit betöltünk a szóban forgó felhőbe. Nem hiszel? Vigye az egérmutatót rá, és megjelenik a „Letöltés” \u200b\u200bprompt.
Kattintson, válassza a fájlokat, és várjon, amíg az adatok felhőbe történő feltöltésének folyamata befejeződik.
Az Ubuntu One-ban megfigyelt helyzettől eltérően a letöltési ablak a végén nem tűnik el önmagában, manuálisan kell bezárnia. De a szkriptek nem futnak vadul a fájlok listára való felvételekor, ne melegítsék fel a számítógépet, és ne kényszerítsék a böngészőt lelassulásra.
A Yandex.Disk oldalon egy rajongó ilyenkor egy sebzett medvét ordíthat. De ott, a szolgáltatás meglehetősen hosszú élettartama ellenére, még mindig annyira görbe, nincs optimalizálva, hibás és hibásan működik, hogy nincs semmi meglepő.
A Dropbox webes felületén csak az úgynevezett alapbetöltő működik, amely lehetővé teszi egy fájl feltöltését egyszerre. Csak két szabad gigabájt van.
letöltés
Az első módszer, több fájl esetén: jelölje be a szükséges objektumok melletti jelölőnégyzeteket - bontsa ki a listát a fenti panelen a „Több” gomb alatt (ez a jelölések telepítése után jelenik meg) - vállalja, hogy tölti le a zip-archívumot - várja meg, amíg az archiválás befejeződik - végül letölt.
A második módszer, a fájlok legegyszerűbb fájlja: kattintson a jobb gombbal rá - kattintson a „Letöltés” \u200b\u200bgombra.
A harmadik módszer, ha véletlenül rákattintott valamit: azt mondják, hogy egy nagyon informatív üzenettel nézzenek a sötétített képernyőre, az előnézeti kép lehetetlen, nincs ilyen fájl megnyitása, ne hibáztasson - keresse meg a jobb alsó sarokban lefelé mutató gombot (a letöltés megjelölve) - Kattintson rá, hogy elérje a kívánt eredményt.
A negyedik módszer, egy dokumentumhoz: kattintson, várjon, amíg a dokumentum megnyílik az online alkalmazásban - „Fájl - Letöltés”.
A SkyDrive felülete nyilvánvalóbb, kényelmesebb, a legmagasabb szintű intuitív képességgel rendelkezik. Azonnal nyilvánvaló, hogy hol kell kattintania, hogy ne nyissa meg a dokumentumot az online szerkesztőben, hanem azonnal töltse le.
Nos, az Ubuntu One csak egy adattár, ahol a letöltés egy fájlra való triviális kattintással kezdődik. De egy pillanat alatt néhány darab felvétele a webes felületen nem fog működni. Azért, mert több darab nem választható ki. Bár a szolgáltatás fejlődik, tovább látni fogja.
Vissza a Google Drive-ra. Valójában nincs elegendő „Letöltés” \u200b\u200bgomb a „Megtekintés” mellett (stilizált szemmel).
dokumentumok
Valójában a dokumentumok a Microsoft SkyDrive alkalmazásban nyílnak meg. Ezenkívül támogatja az ODF formátumot (* .odt), amelyet a Google Drive valamilyen okból még nem valósított meg annak ellenére, hogy a Google kedveli a Linuxot.
Ami a Google Drive-ot illeti, jobb, ha a dokumentumokat a semmiből hozza létre, ahelyett, hogy letölt a helyben készült dokumentumokat. Nem számít, hogy a formázás összezavarodik. A baj az, hogy a fülek az egyes bekezdések elején kerülnek dobásra. Mind a LibreOffice Writerben létrehozott letöltött fájlokban, mind a LibreOffice-ból másolt szövegben.
Milyen formátumban töltse le az eredményeket a lemezre, ez szintén kérdéseket vet fel. Teljesen, teljesen akadályok nélkül, úgy tűnik, csak PDF formátumban jelent meg.
fényképeket
Ezeket a legjobban az archívumokba csomagolják, és ZIP formátumban töltik fel a felhőbe. Mivel társadalmi google hálózatA + végtelen állandó fejlesztési folyamatban van, a képek hirtelen az ott található albumokba mozoghatnak (korábban a Google Picasa). És ezekben az albumokban, a szemtanúk szerint, gyakran zavart okoznak.
Ha azonban használja mobil eszközökTermészetesen nincs különös választás. Vagy a fényképeket más típusú fájlokkal együtt feltöltik a Google+ szolgáltatásba (az alkalmazás használatával) vagy a Google Drive-ba (egy másik alkalmazáson keresztül).
Sőt, meglehetősen nehéz megjósolni a Google Drive-val való alkalmazás további változásait és árnyalatait. De telepítheti Androidra, és természetesen kipróbálhatja.
Hogyan lehet megosztani
Kattintson a jobb gombbal a „Megosztott hozzáférés” - ismét a „Megosztott hozzáférés” fájlra. Vannak küldési gombok mail Gmailvalamint közösségi hálózatok. De érdekli egy konkrét, pontos és ellenőrzött beállítás. Ezért az "Hozzáférési szintek" részben, kissé alacsonyabban kattintson a "Beállítás" gombra. Minden nyilvánvaló.
Egész csomó fájl megosztható azonnal. Jelöljük meg jelölőnégyzetekkel, és nyomjuk meg a gombot, amely egy tetején megjelenik egy emberrel és egy pluszzal a bal vállán. Akkor sok linket kínálnak a másoláshoz egyszerre.
A linkekből származó, a hálózat bármely pontjára másolt és elhelyezett dokumentumokat nem töltik le, hanem online szerkesztőben nyitják meg. Ezért a felhasználónak el kell mentenie ezeket helyi meghajtó (a számítógépen) megnyomhatja a "File - Download" gombot.
És ne feledje, hogy a megosztott dokumentumok indexelésre kerülnek a keresőmotorban (a Google, melyik másik) nélkülözhetetlen és elkerülhetetlen.
Írónak
Alkalmas-e a szolgáltatás olyan írónak, aki online oldalt akar írni, utazik a világon és eljut a Google Drive-ra. A válasz világos: nem.
Csak a Microsoft SkyDrive online szerkesztője a felhőalapú szolgáltatásban alkalmas kreatív kísérletekre.
Miért? Ennek megértéséhez elegendő elolvasni és összehasonlítani a felhasználói megállapodásokat. A Google megkapja a jogot, hogy minden anyagát szó szerint (túlzás nélkül!) Használja, ahogy kívánják. Valójában a szerzői jogok teljes készletét, vagyoni és nem vagyoni jogokat a felhasználói megállapodás törli. Szerencsére a Microsoft nem enged meg magához hasonlót.
Ugyanez vonatkozik az újságírókra, újságírókra, disszidensekre stb. Dolgozzunk a vitatott szövegeken google szolgáltatás potenciálisan nem biztonságos.
összefoglalni
Tehát összehasonlítást végeztünk hasonló szolgáltatásokkal. Most, a hagyomány megsértése nélkül, összefoglalunk.
A Google Drive felhőalapú tárolásának hátrányai: az ODF támogatás hiánya, nem túl intuitív felület, összetévesztés a fotóalbumokkal, a felhasználói megállapodás a Google számára jogot biztosít mindent és mindent.
Előnyök: tizenöt gigabájt, kényelmesen megosztható a Google+ és a Twitter között, kényelmes linkeket küldeni postán (Gmail), a szoftver optimalizált, és nem teszi a számítógépet felmelegedni, lelassulni, meghibásodni.
Más szavakkal: jobb, ha többé-kevésbé bizalmas fájlokat tárol az Ubuntu One-ban, dolgozik dokumentumokkal a Microsoft SkyDrive-ban, és megoszthat valamit a világ lakosságával a Google Drive-ban.
Számos vállalat biztosítja a szabad helyet a felhőben. Ez azt jelenti, hogy saját fájljait nem a számítógép merevlemezére, hanem egy külső szerverre helyezheti, amely például a Mail.ru, a Google, a Yandex, az Apple vagy más e-kereskedelmi óriásokhoz tartozik. Ez azonban nem azt jelenti, hogy csak ők tudnak felhő-gigabájtot kínálni. Jelenleg még a nem túl ismert portálok és üzemeltetők is garantálhatják a felhőalapú szolgáltatásokat. Mindössze az ilyen javaslatok megbízhatóságának és biztonságának kérdése marad.
A Google Cloud Drive használata
Az egyik legnépszerűbb felhőalapú tárolási szolgáltatás a Google Drive. 5 GB-ot garantál. szabad hely bármilyen személyes igényhez, könnyen bővíthető 25 GB-ig. csak 2,5 dollárért (és tovább). Hogyan kell használni? Mindenekelőtt regisztrálnia kell egy fiókot a Google-on. Ha már van e-mailje a Gmailben - az adatok megfelelőek. Ha nem, akkor töltse ki az összes szükséges mezőt a link segítségével, majd kattintson a "Tovább" gombra. Ezután menj ide kezdőlap A Google Drive-ba a felhasználóneved és jelszó megadásával. Most már használhatja a lerakatot probléma nélkül. Dokumentumai megjelennek a „Fájlok” szakaszban, hozzáférésük könnyű a vendégek és más harmadik fél látogatói számára (például egy link vagy egy adott e-mail kérése révén).
A Google Drive-felhő használata a számítógépen
A hozzáférés és a tárolás kezelése a következők révén végezhető el speciális programtelepítve van a számítógépre. A Drive weboldaláról:
- az alsó és a bal oldali „Letöltés PC-re” gombot nézzük;
- kattintson a következő ablakban az „Elfogadás és telepítés” elemre;
- megkezdődik a telepítési folyamat;
- a befejezés után kattintson a „Bezárás” gombra;
- indítás telepített program és kattintson a „Bejelentkezés” gombra;
- írja be a bejelentkezést (e-mail címet) és a jelszót, majd ismét kattintson a „Bejelentkezés” gombra;
- az új ablakban kattintson a „Továbbítás” gombra - a program értesíti nekünk, hogy a Google Drive adatait szinkronizáljuk a PC-n kiválasztott mappával;
- ha az „Speciális beállítások” lehetőséget választja, megváltoztathatja a merevlemezen található mappa nevét és helyét, valamint engedélyezheti / letilthatja az automatikus futtatást a számítógép bekapcsolása után;
- kattintson a „Szinkronizálás” elemre, miután a konfiguráció befejeződött.
Ezenkívül a kiválasztott mappába helyezett összes dokumentum átkerül a "felhőbe". Használhatja online vagy bármilyen más számítógépen, ha megadja az engedélyezési adatokat. Ugyanez igaz és fordítva: ha a dokumentumokat a Google Drive-ba helyezi, könnyedén felveheti őket otthoni számítógépére.
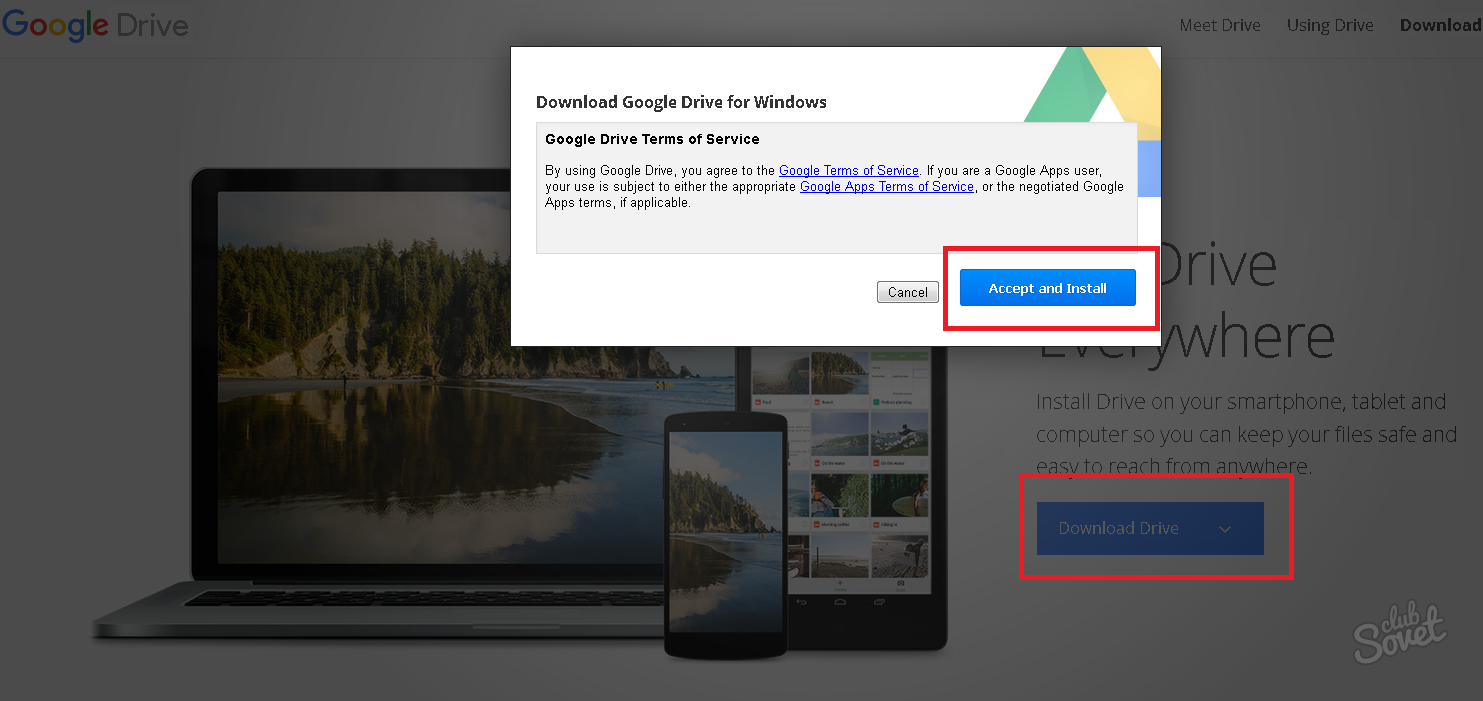
A Yandex felhő használata Hajt a számítógépen és az interneten
A Yandex felhőtároló a Google Drive-hoz hasonlóan működik. Regisztrálunk a yandex.ru webhelyen a "Levél" gombra kattintással és kitöltve a megfelelő űrlapot. A fiók létrehozásakor a „Drive” gomb elérhető a jobb felső sarokban. A fájlkezelő program letölthető egy számítógépre, ehhez a Lemez főablakában kattintson a "Windows" gombra, és hajtsa végre az összes szokásos telepítési lépést. Amikor a telepítés befejeződött, be otthoni számítógép megjelenik egy mappa a Yandex.Doc dokumentumokkal. A programbeállításokban választhat:
- az „Alapvető” lapon: indítsa el, amikor bekapcsolja a számítógépet és a fájlokkal ellátott mappa elérési útját;
- a “Fiók” lapon: bejelentkezés, jelszó, a fennmaradó GB száma;
- „Szinkronizálás” - megjeleníti az összes mappát, amelyek a Yandex Disk-en találhatók és szinkronizálva vannak merevlemez (a hajók eltávolításával letiltható, és fordítva);
- Az alábbi beállítások „képernyőképei”: az asztal képeit közvetlenül a felhőbe helyezi;
- "Speciális" - lehetővé teszi a frissítések engedélyezését vagy letiltását, összeomlási naplók küldését és így tovább.
Egyéb felhőalapú tárolókat is kaphat olyan márkákból, mint a Dropbox, a Mega, a Mail.ru, az Amazon, az iCloud Drive, a 4shared, a SugarSync, az OpenDrive, a Syncplicity, a SpiderOak.




