Helló barátaim! Másnap az egyik olvasónk feltett egy kérdést: „Hogyan hozhatok létre D-meghajtót egy laptopon a parancssoron?”, Ezzel összefüggésben emlékeztem egy érdekes esetre. Egyszer egy barátom megkérte, hogy ossza meg a merevlemezt a laptopján, vagyis más szavakkal, hozzon létre D meghajtót (egyáltalán nem számít, mit kell megnevezni, még ha F) is, természetesen megpróbáltam létrehozni a szokásos módon - kinyitottam a Lemezkezelés beépülő modult, a jobb egérgombbal kattintson a C: meghajtóra, és válassza a „Compress” lehetőséget, de ennek eredményeként a 900: Gb rendszerpartíció C: csak 100 Gb-re zsugorodott, ez a swap fájl, a merevlemez töredezettsége és más okok miatt következik be, így gyorsan meg lehet oldani a problémát az A program merevlemezének partíciókezelőjével OMEI Partition Assistant Standard Edition, de nem volt velem, és nem lehetett letölteni az interneten, barátomnak nem volt internetje. Csak egy eszköz maradt - a parancssor. A shrink querymax paranccsal ezt megtudtam diskpart segédprogram képes lesz kiszorítani a szükséges lemezterületet a lemezről (C :).
Van egy laptop meghajtó táblája. Látjuk, hogy a laptop merevlemezén található egy C rendszerpartíció: 914 GB.
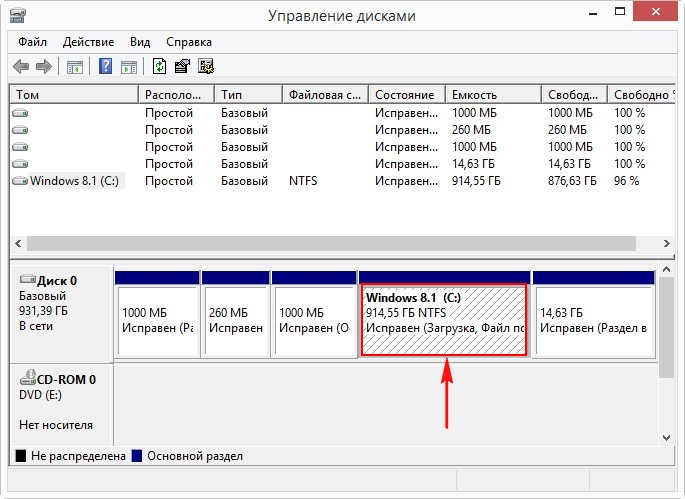
Hozzon létre D lemezt: a parancssorban.Indítunk parancssor adminisztrátorként
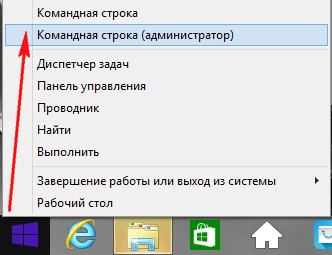
és írja be a parancsokat:
Diskpart (elindítottuk a konzol segédprogramot a parancssori felülettel a lemezek kezelésére)
Lis vol (ez a parancs megjeleníti a merevlemez partícióinak listáját, látjuk, hogy az 1. kötet egy partíció (C :)) telepített ablakok 8.1)
Sel vol 1 (ezzel a paranccsal válassza az 1. kötetet ((C :) szakasz, Windows 8.1 telepítve))
Shrink querymax (ez a parancs megmutatja, hogy mennyit tud "harapni" a helyet a szakaszból (C :)). A válasz: "Az újrafelhasználható bájtok maximális száma: 876 GB", vagyis - a diskpart segédprogram képes a C: meghajtót 876 GB-ra tömöríteni, de nincs szükségünk annyira a lemezre (D :).
A számítógépek és a laptopok tulajdonosának egyik gyakori kívánsága, hogy hozzon létre egy D meghajtót a Windows 10, 8 vagy a Windows 7 rendszerben az adatok (fényképek, filmek, zene és mások) későbbi tárolására, és ennek nincs értelme, különösen, ha ha időnként újra telepíti a rendszert a lemez formázásával (ebben a helyzetben csak a rendszerpartíciót lehet formázni).
Lemez D létrehozása a Windows Lemezkezelés használatával
Mindent egybevetve legújabb verziók A Windowsnak van egy beépített "Lemezkezelés" segédprogramja, amellyel többek között megoszthatja merevlemez a partíciókba, és hozzon létre D. meghajtót
A segédprogram futtatásához nyomja meg a Win + R billentyűket (ahol a Win az OS logóval rendelkező kulcs), írja be diskmgmt.msc és nyomja meg az Enter billentyűt, rövid idő elteltével a "Lemezkezelés" betölti. Ezután kövesse ezeket a lépéseket.
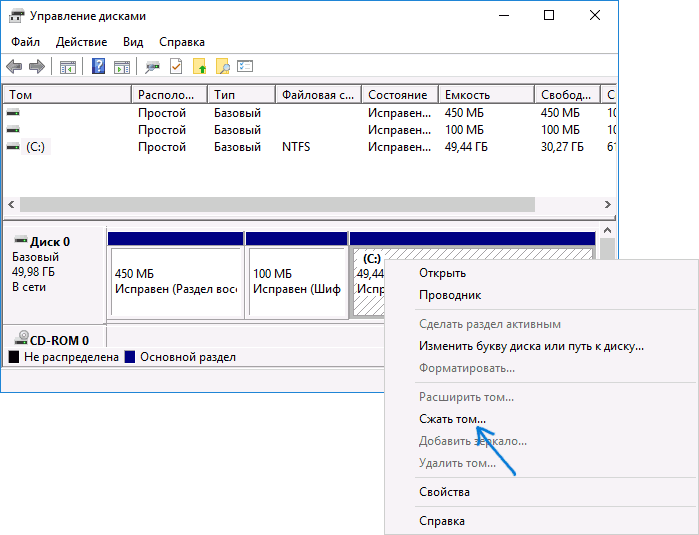
Megjegyzés: ha a 3. lépésben a rendelkezésre álló terület mérete helytelenül jelenik meg, azaz a rendelkezésre álló méret sokkal kisebb, mint ami valójában a lemezen van, ez azt jelzi, hogy a nem mozgó megakadályozza a lemez tömörítését windows fájlok. A megoldás ebben az esetben: ideiglenesen hibernálja és indítsa újra a számítógépet. Ha ezek a lépések nem segítettek, akkor hajtsa végre a lemez töredezettségmentesítését is.
Hogyan lehet felosztani egy lemezt C-re és D-re a parancssorban?
A fent leírtak mindegyike nemcsak a „Lemezkezelés” Windows GUI használatával, hanem a parancssorban is végrehajtható a következő lépések segítségével:
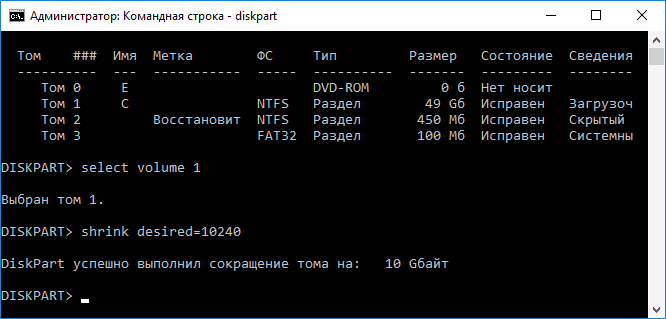
Ez bezárja a parancssort, és új lemez D (vagy egy másik betű alatt) megjelenik a Windows Intézőben.
Az ingyenes Aomei Partition Assistant Standard használatával
Számos ingyenes program lehetővé teszi a merevlemez megosztását két (vagy több) részre. Példaként megmutatom, hogyan hozhat létre D-meghajtót az Aomei Partition Assistant Standard alkalmazásban, egy ingyenes orosz programban.
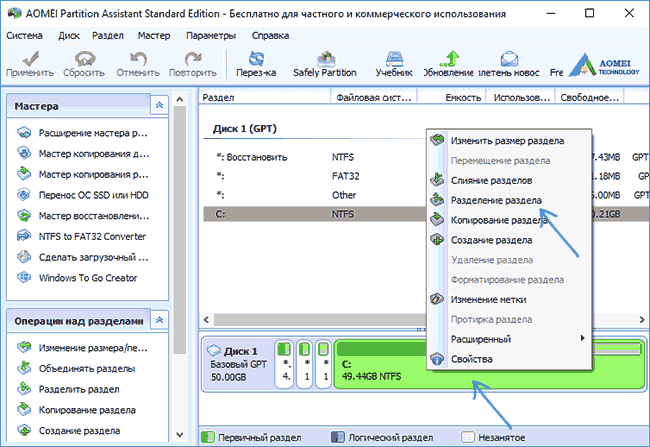
Töltse le az ingyenes Aomei Partition Assistant Standard szabványt a hivatalos weboldalról: http://www.disk-partition.com/free-partition-manager.html (a weboldal angol nyelven található, de a programnak van orosz felületnyelve, ezt a telepítés során választják ki).
Ez a következtetés. Az utasítás azoknak az eseteknek szól, amikor a rendszer már telepítve van. De közben külön lemezpartíciót is létrehozhat windows telepítése a számítógéphez, lásd.
A legfontosabb ikonok az ikonok. Helyi meghajtók. Beszéljünk róla.
Látni helyi lemeznyisd meg " A számítógépem”. Ez az ikon látható a " kezdet"Ugyanúgy, mint tovább az asztalon.
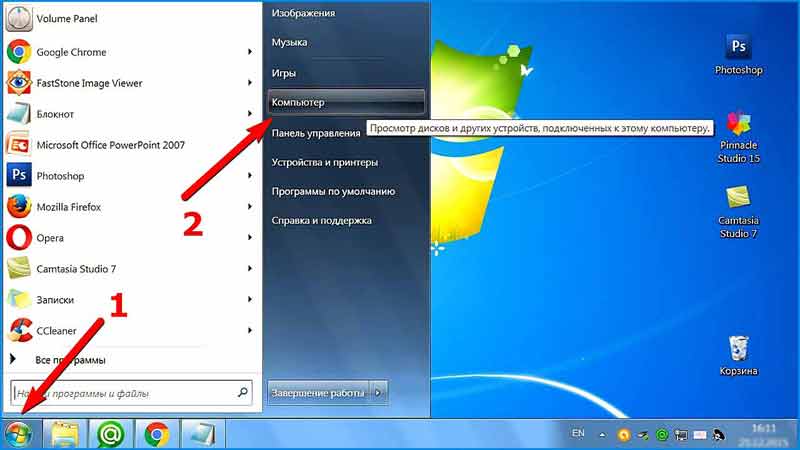
Ha figyelmen kívül hagyja a legtöbb ikont, akkor az oldal közepén és tetején egy Helyi meghajtók nevű ikon jelenik meg. Ők azok, amelyek érdekelnek minket (egyelőre).
A legtöbb esetben a számítógépeknek két vagy akár három helyi meghajtója van, de vannak olyan esetek, amikor csak egy helyi meghajtó van.
Képzelje el, hogy számítógépe az Ön lakása, és minden különálló Helyi lemez külön helyiség ebben a lakásban.
Ha csak egy helyi lemeze van, akkor ez egy szobás apartman (számítógép). Senki nem mondja, hogy egyszobás apartmanban rossz élni (az lenne, ha élni kellene!).
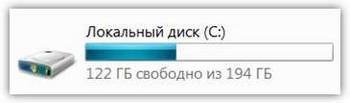
De elvégre mindannyian külön szobában akarunk lenni, ami azt jelenti, hogy jobb, ha több helyi meghajtó van.
Gondoljuk ki, hogy mi a Helyi meghajtók célja és hogyan használják őket.
Helyi meghajtó C mindig van, és abszolút mindenki. Ha megnyitja ezt az ikont, akkor bizonyos számú mappát fog látni angol nyelven.
Ezek a mappák más almappákat tartalmaznak. rendszerfájlok és mappák. Hogy ez a szépség „felelős” a számítógép minden munkájáért. Ez az operációs rendszer A windows. Ez olyan, mint egy számítógép feje vagy agya.
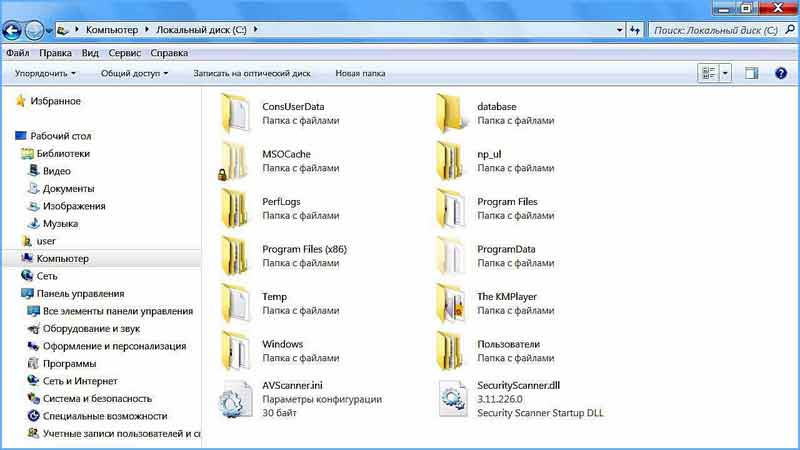
Ha módosítja a Helyi C meghajtót, vagy megtöri valamit, akkor a számítógépünk akár hibát is okozhat.
Jobb, ha a legelején megijesztesz, mint hogy teljes értékű számítógépes házigazdaként érezzék magukat, akik bármit megtehetnek.
Jobb " ne érintse meg»Nincs semmi a Local C meghajtón, vagy egyáltalán nem megy oda! Nos, legalább addig, amíg meg nem tanultak magabiztosan használni a számítógépet.
Most te nincs mit tenni ott!
Tudásának ezen szakaszában érdeklődnie kell a többi helyi meghajtó iránt. Most zárja be az ablakot, és nyissa meg újra a Sajátgép lehetőséget.
tovább Helyi lemez D minden tárolt kiegészítő információk: videó és zene, különféle dokumentumok vagy rendes fotók. Más szavakkal: mindent, amit ön magad tenne, vagy a jövőben szándékozik tenni.
Ha csak egy helyi lemez (merevlemez) van, akkor jobb legalább két részre osztva.
De ne csináld magad !!!
Hagyja, hogy egy tapasztalt felhasználó vagy egy varázsló segítsen.
Ez a probléma nagyon könnyen megoldható! Ezzel együtt használhatja külső kemény tárcsa.
HOGYAN LÉTREHOZ KÉSZÜLÉKET LÉTREHOZ
Nézze meg a videót a végéig, és csak akkor kezdje el kipróbálni, ha biztos abban, hogy megérti az összes megtett lépés sorrendjét.
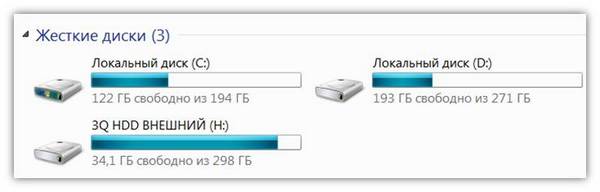
Most nyissa meg a helyi lemezeket, kivéve a Helyi lemezt C (ahol az operációs rendszer található).
Talán nincs semmi, ha nem olyan régen vásároltad meg. És ha számítógépet használt, akkor nagyon sok fájl és mappa található bizonyos információkkal a lemezeken.
Természetesen itt már elvégezhetünk bizonyos műveleteket anélkül, hogy félnénk a további következményektől. Legalább a rendszert nem érinti. Szóval, kísérletezhet!
A jövőben az információkat a Local Disk D vagy E-n tárolja (ha van ilyen).
Sok információ tárolja a Saját dokumentumok mappában vagy a (képernyő) asztalon. Még azt sem tudják, milyen nagy hiba ez!
Reméljük, hogy nem tartozik ezek közé. Ha ez nem így van, akkor ne kövesse el ezt a hibát.
Most zárja be az összes nyitott ablakot. Nézze meg az asztalon (képernyőn). Ne figyeljen a címkékre (később beszélünk róluk), a legtöbb esetben ott vannak.
Megnézed a mappákat, a fájlokat nyilak nélkül, és emlékszel egy szigorú szabályra - itt vannak NEM KELL! A legjobb hely számukra a helyi D, E meghajtó vagy egy másik meghajtó, amely nem a Helyi meghajtó C.
![]()
Most a My Documents mappáról. Látható a „Start” gombra kattintás után vagy közvetlenül az asztalon.
Ha a Saját képek, a Zene és a Videók mappák üres vagy majdnem üresek, akkor ez jó jel, ami azt jelenti, hogy minden rendben van.
De ha sok különböző fájl, mappa és bármilyen információ található ebben a mappában, akkor ügyeljen arra, hogy másolja át őket egy másik helyi lemezre.
Valójában az asztal tartalma és a „Saját dokumentumok” mappa szintén a Local C meghajtón található (ugyanabban a helyen, mint a műtő windows rendszer).
Ha történik valami a számítógéppel, akkor a „My Documents” mappa és az asztal teljes tartalma egyszerűen megsemmisül.
Most azt hitted, hogy semmi sem történik veled. De én is így gondoltam ...
Bárcsak minden jó lenne!
Egy másik érv a felesleges információk átadása mellett az a tény, hogy a számítógép lassabban működhet, vagy gyakran „lefagyhat”.
Sokkal jobb, ha nem kockáztatunk, és nem kísérletezünk, hanem „átvisszük” az összes fontos információt, valamint az Ön számára fontos mappákat és fájlokat bármely más meghajtóra, a Helyi C meghajtó kivételével.
Van fiókos szekrény? És hány fiók van benne? Három, négy, öt? Mindegyik megadja a saját számát, mert a fiókos szekrények különböznek.
Azt hiszem, nem egészen érted, hogy mire vagyok, de ez nem számít. Egy ilyen egyszerű példával el szeretném magyarázni Önnek, mi a merevlemez (merevlemez) és mi a szerkezete. És egyébként, ne keverje össze két kapcsolódó fogalmat - a merevlemezt és a helyi lemezt.
Bármely merevlemez ( fizikai média, amelyeket meg lehet érni) több részre osztható, ezeket helyi lemezeknek hívják ( virtuális lemez, amely létezik egy számítógép "képzeletében", amely a működéséhez szükséges.) És csak egy esetben a helyi és a merevlemez is egy és ugyanaz (ha egy merevlemez-meghajtó egy résznek felel meg - a helyi lemez), de ezek a fogalmak nem azonosak!Lehet, hogy több merevlemez egy virtuális. És fordítva: több helyi megfelel egy keménynek.
Merevlemez - fizikai adathordozó, amelyhez meg lehet érni, látni, vásárolni.
Helyi lemez - egy valójában nem létező virtuális lemezt, amelyet egy számítógép hozott létre a könnyű használat érdekében.
Remélem, megértette, mi a helyi lemez, és hogyan különbözik a merevlemeztől.
Miért van erre szükség? Végül is biztonságosan használhatja a teljes merevlemezt, egyszerűen létrehozva mappákat, és elosztva az összes információt. Sajnos ez nem így van. üzemzavar merevlemez külön szakaszokba, úgynevezett helyi lemezekbe, szükségszerűen egy olyan eljárás, amely egyszerre több hasznos funkciót hordoz.
Maga a felosztás elvégezhető mind az operációs rendszer telepítésekor, mind azt követően. Az első esetben erre szükség van. A második esetben a műveletet a felhasználó kérésére hajtják végre, és telepítést igényel speciális programoka helyi lemezek törlésére, létrehozására vagy átméretezésére szolgál. Ez még mindig nehéz anyag, ezért nem fogunk arra összpontosítani. Van általános koncepciója, és rendben van.
Minden helyi lemezt latin betűvel jelölnek, kezdve a „C” betűvel, majd betűrendben. És most beszéljünk arról, hogy mi a helyi C meghajtó az egyes számítógépeken. Miért olyan egyedi?
Helyi lemezC
A teljes merevlemez legfontosabb része, a rendszermeghajtó helyi meghajtó C. A helyzet az, hogy itt (alapértelmezés szerint) telepítik az operációs rendszert. A számítógépre telepített összes fájlt és programot ott tárolja (ismét alapértelmezés szerint). A felhasználó bármilyen más lemezt felhasználhat, ahogy kívánja, csak adja meg az elérési utat az alkalmazás telepítése során.
Mi NE! köze a helyi C meghajtóhoz:
- mentsen rá fontos információkat - az operációs rendszer megváltoztatásakor lehetetlen helyreállítani;
- próbálja meg törölni a rajta tárolt fájlokat - törölheti az operációs rendszer fájljait;
- próbálja meg formázni (bár a rendszer nem engedi meg ezt, bármi történik) - az operációs rendszer eltűnik;
- sürgős szükség nélkül nyissa ki - növekszik annak a valószínűsége, hogy töröl valamit.
Véleményem szerint a „Windows” operációs rendszer egyik fő hátránya. A fontos mappák és fájlok, például a „Saját dokumentumok”, a „Saját zenék” stb. A C meghajtón alapulnak. Nem egészen értem, miért, de mi van, megvan. Csak hozzon létre hasonló mappákat más meghajtókra.
Egyébként, ha megpróbál letölt egy fájlt az internetről, ne feledje, hogy a priori azt valahol a helyi lemezre rögzíti (valószínűleg a „Letöltések” mappába). Csak induláskor módosítsa a könyvtárat.
Akkor miért ezek az óvintézkedések? Semmi sem tart örökké. Beleértve a „Windows” operációs rendszert. Előfordulhat, hogy újra kell telepíteni. Úgy tűnik, semmi nem szörnyű. Egy tapasztalt felhasználó számára ez egyáltalán nem jelent problémát, de!
Az operációs rendszer újratelepítésekor formázza a helyi meghajtót, amelyen korábban található. Ebben az esetben a lemezről származó összes információ törlődik. Természetesen ilyen pillanatban nem fordul elő. De az újratelepítés oka lehet egy baleset is, például egy hirtelen áramkimaradás. Senki sem biztonságos ettől, és minden fontos dokumentum vagy fénykép elvesztése nagyon kellemetlen lesz. Mellesleg az egyik helyi lemez formázásakor a másik információ változatlan marad. Ez egy másik ok, amiért meg kell osztania a merevlemezt (merevlemez) partíciókra (helyi meghajtók).
A modern operációs rendszerek nagyon nagy tartalékot igényelnek szabad hely a helyi meghajtón. Ezt figyelembe kell venni, amikor a merevlemezt osztályokra osztják. Azt javaslom, hogy foglaljon le legfeljebb 20 gigabájt memóriát a helyi C meghajtóhoz. Ez elegendő a „Windows” bármely verziójához.
Mellesleg az összes ideiglenes fájl, amely az ön tudta nélkül belép a számítógépbe az internetről, szintén alapul rendszermeghajtó (helyi C meghajtó). Ez nem változtatható meg, ezért elégtelen hely esetén (a helyi meghajtó alatti memóriacsík piros, nem zöld színű) tisztítsa meg. Maga a rendszer megmondja, hogyan kell ezt csinálni (kattintson a jobb gombbal a kívánt meghajtó \u003d\u003d\u003e a "tulajdonságok" sor \u003d\u003d\u003e "tiszta lemez").
Egyéb helyi meghajtók (D, E, F)
Ha hirtelen úgy történt, hogy a számítógépnek csak egy helyi meghajtója van, nagyon ajánlom, hogy vegye fel a kapcsolatot hozzáértő emberekkel, akik segítenek több részre bontani.
Leggyakrabban több lemeze van a számítógépén. A D, E, F helyi meghajtók - mindegyik pontosan ugyanazt a célt szolgálja. Az információ tárolására szolgál. Az Ön kényelme érdekében el kell osztania a fájlokat a lemezeken, figyelembe véve azok tartalmát. Például, ha a számítógépe tárolt nagy szám dokumentációt, nevezze át a helyi lemezeket, és tárolja az összes dokumentumot (kattintson a jobb gombbal a lemezen \u003d\u003d\u003e „átnevezés” sor \u003d\u003d\u003e írja be a nevet \u003d\u003d\u003e mentés). Gondosan rendezze a fájlokat a mappákba, így soha nem fog eltévedni a számítógépében. Ha ezt megfelelő figyelmet nélkül veszi, akkor fennáll annak a veszélye, hogy éppen ilyen helyi meghajtót szerez, inkább egy vietnami dzsungelben.
Tehát hány pontosan a helyi D, E, F meghajtónak kell lennie a számítógépen? A választ erre a kérdésre önmagának kell megadnia. Például hat darabot használok! Akár kettőt is megtehetsz (ez általában a minimum). Az operációs rendszert az egyik tárolja (helyi C meghajtó), a másik adatait (a D helyi meghajtó). A világ tapasztalata azt mutatja, hogy még egy irodai számítógépnek 3-4 helyi lemezzel kell rendelkeznie: egy rendszeres, a dokumentációhoz, a szórakozáshoz (zene, játékok stb.) És a programokhoz. Azt akarod mondani, hogy dolgozol, és nincs szüksége olyan szemétre, mint a mini-játékok és a zeneszámok? Nos, most van. 100% -ban biztos vagyok abban, hogy a jövőben, miután legalább egy kicsit megtanulta használni a számítógépet, meg fogja változtatni véleményét. Ezért aggódjunk több speciális helyi meghajtó miatt.
Tanácsomban többször is felkértem Önt, hogy használja a helyi menüt. Nem emlékszel mi ez? Válassza ki a helyi lemezt, és kattintson rá a jobb gombbal.
Itt rengeteg hasznos funkciót talál, amelyeket azt javaslom, hogy önmagában fedezze fel. Vegye figyelembe a "tulajdonságok" sort. Nyissa meg ezt a menüt. Számos különösen hasznos funkció van a rendszer felgyorsítására. Ez hibák és töredezettségmentesítés keresése. Időről időre tedd mindkettőt. Ez némi időt vesz igénybe, de elősegíti a rendszer optimalizálását.
Emlékezz minden szótárra. Minden kifejezés ábécé szerint történik, igaz? És ha nem értenek egyet? Hogy megy. A töredezettségmentesítés csak lehetővé teszi az adatok „ábécé sorrendben” történő felépítését, azaz szisztematikálja őket.
Tehát ebből a cikkből megtudta, mi a helyi lemez és hogyan különbözik a rendszer (a helyi C lemez) a nem rendszer (helyi D, E, F és mások) lemezektől. Remélem, hogy ez az ismeret segít a számítógép elsajátításában.
Hogyan lehet D lemezt létrehozni? A Windows 7 telepítve van, van egy 465 GB méretű lemez (C :), a Lemezkezelésben, kattintson a jobb gombbal rá, és válassza a Tömörítés menüpontot. Ezenkívül a szokásos módon a kötetet lekérdezzük a tömörítéshez rendelkezésre álló helyre, és Ön szerint az nem tölti be egyszerre 4 GB-nál többet. Tehát két évre osztom, azt mondják, hogy használja az Acronist a fórumon, de attól tartok, hogy kedves, és soha nem használtam. Nincs aláírás.
Hogyan lehet létrehozni a D meghajtót?
Végezzük el ezt a műveletet maga a Windows 7 eszközeivel, talán az a személy, aki nekünk írt, valami rosszat tesz, és a cikk végén létrehoz egy lemezt (D :) az Acronis Disk Director programmal, és van egy cikkünk arról is, hogyan kell csinálni ez a művelet egy ingyenes menedzser használatával merevlemezek.
- Megjegyzés: Ha megpróbálja tömöríteni a C: meghajtót, akkor csak a 40 vagy 50 GB lesz tömörítve, vagyis a C: meghajtót nem osztják felére, a D: meghajtó kicsi lesz, de azt akarja, hogy nagyobb legyen, olvassa el a cikkünket " ”.
- D meghajtót is: létrehozhat a ingyenes program (és oroszul)
Visszatérünk a cikkhez. Mint láthatja, van egy rendszerpartícióm (C :) a számítógépemen, 464 GB kapacitással, és természetesen barátja nélkül szomorú lesz.
Az első dolog, amit megteszünk, hogy kicsomagoljuk tőle a helyet a jövőbeli lemezhez (D :), sajnos ezt a betűt a meghajtó fogja el, tehát újabb betűt rendelünk hozzá. Ezenkívül, barátaim, ha volt egy lemeze (D :), vagy valamilyen okból megvan, és valamilyen okból eltűnt, akkor megpróbálhatja visszaadni a sajátunkkal.
így hozzon létre egy lemezt (D :).Start -\u003e Számítógép, kattintson rá a jobb gombbal, és nyissa meg a Kezelés elemet Meghajtókezelés, kattintson a jobb gombbal a meghajtóra (C :), és válassza a legördülő menüben a Tömörítés hangerejét.
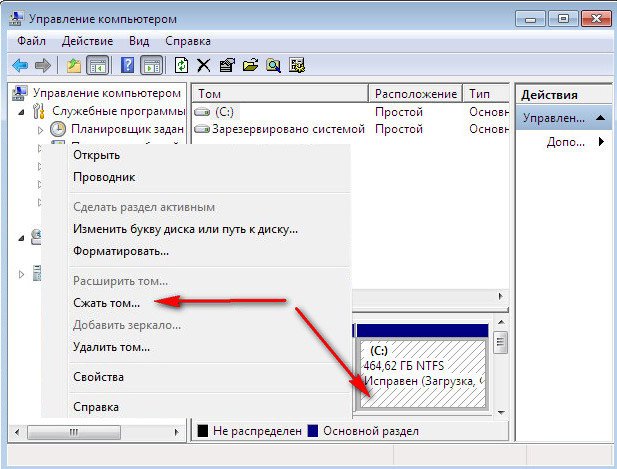
Válasszon 300 GB-ot a fájlok és dokumentumok tárolásához.

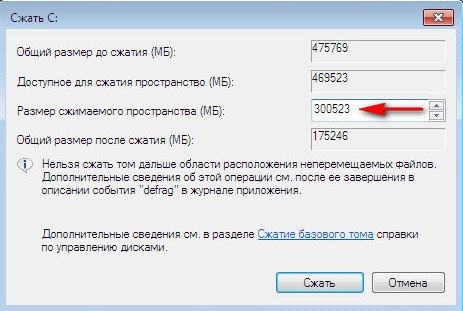
Meg nem osztott hely jelenik meg a jövőbeli meghajtó számára (D :).
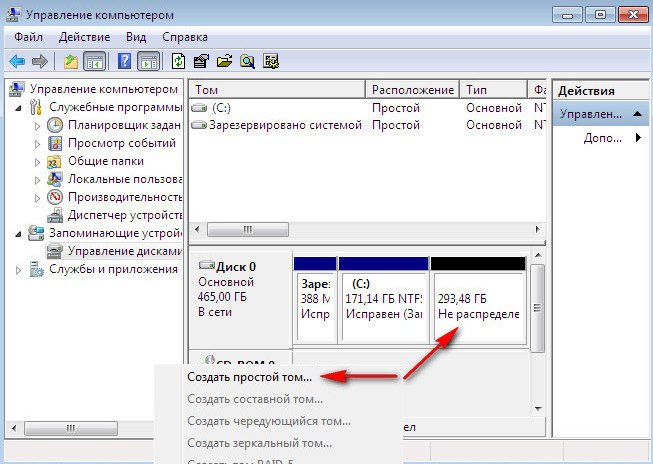
Kattintson a jobb gombbal és válassza az Egyszerű kötet létrehozása menüpontot az Egyszerű létrehozás menüben, vagy más szóval hozzon létre egy lemezt (D :), akkor nem változtatjuk meg a méretet.
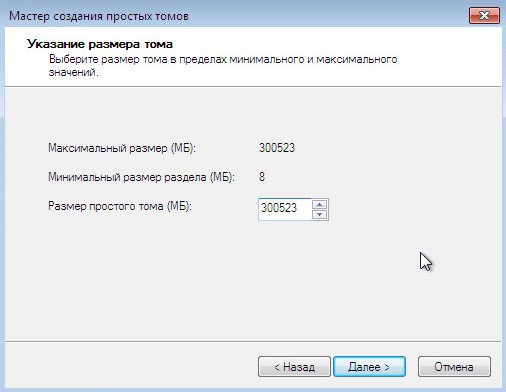
Hagyja, hogy az (E :) betű, amint már észrevettem, a (D :) betűt a meghajtó foglalja el.
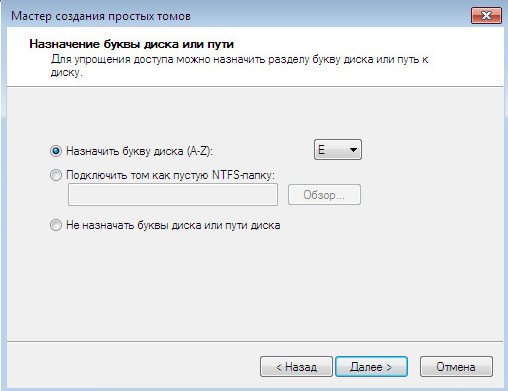
Ebben az ablakban semmit nem változtatunk, fájlrendszer NTFS. Következő. Kész.

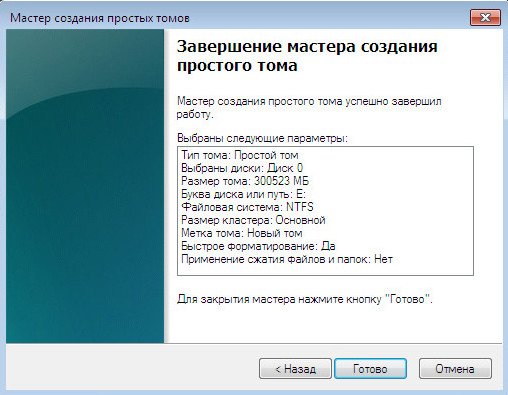
Belenézünk Lemezkezelés mit csináltunk. Itt van egy új lemez, csak az (E :) betű alatt jelenik meg a fájlok tárolására.
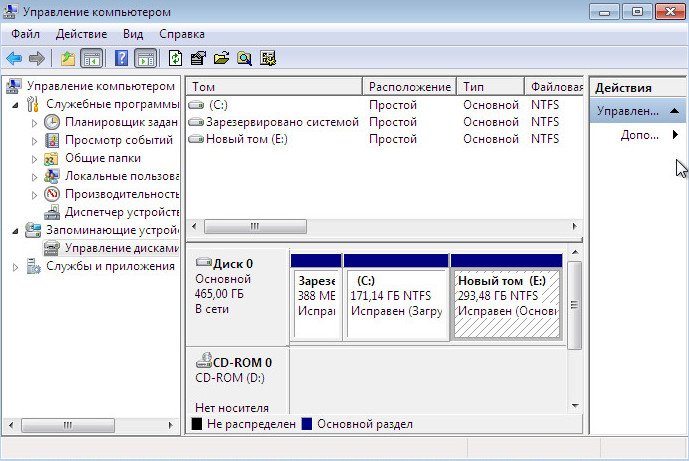
És most arról fogunk beszélni, hogyan lehet lemezt (D :) létrehozni az Acronis Disk Director segítségével. Személy szerint mindig használom indítólemezhogyan lehet létrehozni magában a programban, akkor olvassa el




