A rendszer helyreállítási lemeze számos eszközt tartalmaz a számítógépen felmerülő problémák kijavításához. A rendszer-helyreállítási lemez használatához kövesse az alábbi lépéseket:
Windows memóriadiagnosztikai eszköz a rendszer helyreállításában
Diagnosztikai eszköz windows memória a számítógépes memória hibáinak ellenőrzésére szolgál. Dönthet úgy, hogy a tesztet azonnal vagy a következő futtatja indító ablakok. Ha a számítógép újraindításának lehetőségét választotta, és azonnal elvégezte a tesztet, akkor mindenképpen mentse el az eredményeket, és zárja be az összes futó programot. A számítógép memóriájának ellenőrzése néhány percet vehet igénybe. A teszt befejezése után a Windows automatikusan újraindul.
Ha nemrég telepített memóriamodulokat, ellenőrizze, hogy az új memóriamodulok típusa megfelel-e az alaplap memóriaigényeinek. Ha a memória megfelel az alaplap memóriaigényeinek, vagy ha a memória korábban helyesen működött, de a teszt hibával zárult le, hajtsa végre az alábbi lépéseket:
Távolítsa el és telepítse újra a memóriamodult a nyílásba, hogy ellenőrizze, vajon a problémát csatlakozási hiba okozza-e.
Távolítson el minden memóriamodult, cserélje le az előbb eltávolított modult.
A DIMM-ek eltávolítása és újratelepítése után futtassa újra a memóriadiagnosztikát.
Ha a teszt továbbra is sikertelen, cserélje ki a hibás memóriamodult.
Ez a kézikönyv a lemez létrehozásának részleteit tartalmazza. helyreállítási ablakok 10, valamint arról, hogyan lehet használni a bootolható USB flash meghajtót vagy DVD-t a telepítési fájlok rendszer helyreállítási lemezként, ha erre szükség volt. Az alábbiakban található egy videó, amelyben az összes lépés világosan látható.
A Windows 10 helyreállítási lemez a rendszerrel kapcsolatos különféle problémák esetén segíthet: amikor nem indul el, akkor hibásan kezdett működni, visszaállítással (a számítógép kezdeti állapot) vagy egy előre létrehozott felhasználásával.
A webhely számos cikke megemlíti a helyreállítási lemezt az egyik eszközként a számítógéppel kapcsolatos problémák megoldására, ezért úgy döntöttek, hogy előkészítik ezt az anyagot. Az anyagban megtalálható az összes utasítás, amely az új operációs rendszer indítási és munkaképességének helyreállításával kapcsolatos.
Windows 10 helyreállító lemez létrehozása a Vezérlőpulton
A Windows 10 egyszerű módszert kínál a helyreállítási lemez, vagy inkább egy USB flash meghajtó elkészítésére a vezérlőpulton keresztül (a CD és DVD módszerét később is bemutatjuk). Ezt több lépésben és perc várakozásban végzik. Megjegyzem, hogy még akkor is, ha a számítógépe nem indul el, készíthet helyreállítási lemezt egy másik számítógépen vagy laptopon a Windows 10 rendszerrel (de ügyeljen arra, hogy ugyanazt a bitkapacitást használja - 32-bites vagy 64-bites. Ha nincs másik 10-bites számítógép, a következő szakasz leírja, hogyan kell csinálni nélküle).
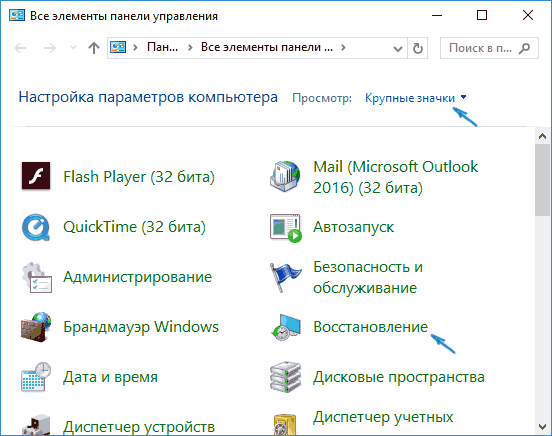
Kész, most már rendelkezésre áll egy helyreállítási lemez, a BIOS-ba vagy az UEFI-be indítva (vagy felhasználva) beléphet a Windows 10 helyreállítási környezetébe, és számos feladatot elvégezhet a rendszer újraélesztésében, beleértve az eredeti állapotba való visszatekerést, hacsak semmi más nem segít.

Megjegyzés: Folytathatja az USB-meghajtó használatát, ahonnan a helyreállítási lemezt készítette a fájlok tárolására, ha erre szükség van: a legfontosabb, hogy az ott már elhelyezett fájlok ne legyenek érintettek. Például létrehozhat külön mappát, és csak annak tartalmát használhatja.
Hogyan hozhatunk létre egy Windows 10 helyreállító lemezt CD-n vagy DVD-n
Mint láthatja, a korábbi, és főleg a Windows 10 helyreállítási lemez létrehozására szolgáló módszerében az ilyen lemez csak egy flash meghajtót vagy más USB-meghajtóanélkül, hogy erre a célra kiválaszthatnánk egy CD-t vagy DVD-t.
Ha azonban helyreállítási lemezt kell készítenie egy CD-n, akkor ez a lehetőség továbbra is fennáll a rendszerben, csak egy kissé más helyről.
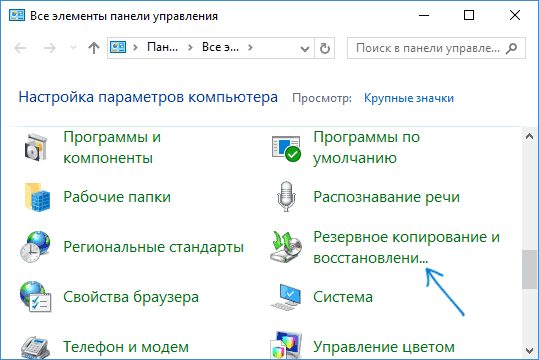
Ezután csak a meghajtót kell választania tiszta lemez DVD-n vagy CD-n kattintson a „Lemez létrehozása” elemre, és a helyreállítási lemezt az optikai CD-re írja.
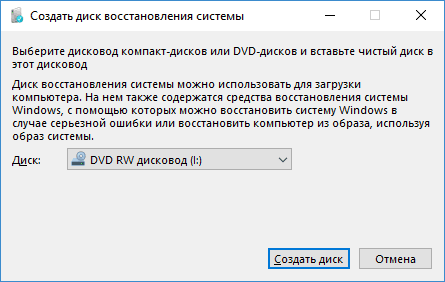
Használata nem fog különbözni az első módszernél létrehozott flash meghajtótól - csak tegye a rendszerindítót a lemezről a BIOS-ba, és töltse be a számítógépet vagy laptopot.
Indító USB flash meghajtó vagy Windows 10 meghajtó használata a helyreállításhoz
Gyártás vagy telepítés dVD lemez ezzel az operációs rendszerrel könnyű. Ugyanakkor, a helyreállítási lemeztől eltérően, szinte bármilyen számítógépen lehetséges, függetlenül a rá telepített operációs rendszer verziójától és a licenc állapotától. Ráadásul egy ilyen disztribúcióval rendelkező meghajtó felhasználható egy problémás számítógépen helyreállítási lemezként.
Amikor számítógéppel dolgozik, bármi történhet, talán minden felhasználó olyan helyzetbe kerül, amikor az operációs rendszer működik részben vagy teljesen leállt . Ennek eredményeként szükség volt a teljes a Windows újratelepítése, ami a fontos és nem túl adatok elvesztéséhez vezetett. Nem valószínű, hogy el lehet kerülni a rendszer hibás működését, de lehetséges és szükséges az operációs rendszer működésének folytatását gyorsabbá és kényelmesebbé tenni. Itt jön a mentési funkció. Ez a cikk kitalálja, hogyan hozhat létre egy Windows rendszer-helyreállító lemezt. Kezdjük! Menjünk!
Először is meg kell jegyezni, hogy helyreállítási lemezként nemcsak egy szokásos DVD-t, hanem egy USB flash meghajtót is használhat, amely időnkben elfogadhatóbb lehetőség lesz.
Ha az operációs rendszer telepítve van a számítógépére windows rendszer A 10. ábrán látható, akkor ebben a verzióban a helyreállítási flash meghajtó létrehozásának funkciója valósul meg, amely lehetővé teszi ezt nagyon egyszerűen és gyorsan. Először el kell lépnie a Számítógép vezérlőpultjára. Az összes menüpont között keresse meg a „Helyreállítás” elemet, és kattintson rá. A megnyíló ablakban válassza ki a helyreállítási lemez létrehozásának funkcióját. Ha azt szeretné, hogy készítsen biztonsági másolatot másolás windows fájlok, ellenőrizze a megfelelő elemet a következő ablakban. Felhívjuk figyelmét, hogy ha ezt az opciót aktiválja, akkor az elfoglalt lemezterület nagyobb lesz, azonban ez nagyban megkönnyíti a jövőben a teljes rendszer-visszaállítási eljárást. Ezért javasolt engedélyezni ezt a lehetőséget. Ezután az USB flash meghajtó kiválasztására szolgáló ablakban válassza ki az USB flash meghajtót. Az USB-meghajtó kapacitása legalább 8 gigabájt, és üresnek kell lennie. Ellenkező esetben az összes adat törlődik. Csak kattintson a "Next" gombra, és várja meg, amíg a művelet befejeződik. Ezután az USB flash meghajtót használhatja fájlok és mappák tárolására. A fő feltétel az, hogy ne befolyásolja a rögzített rendszerfájlokat.
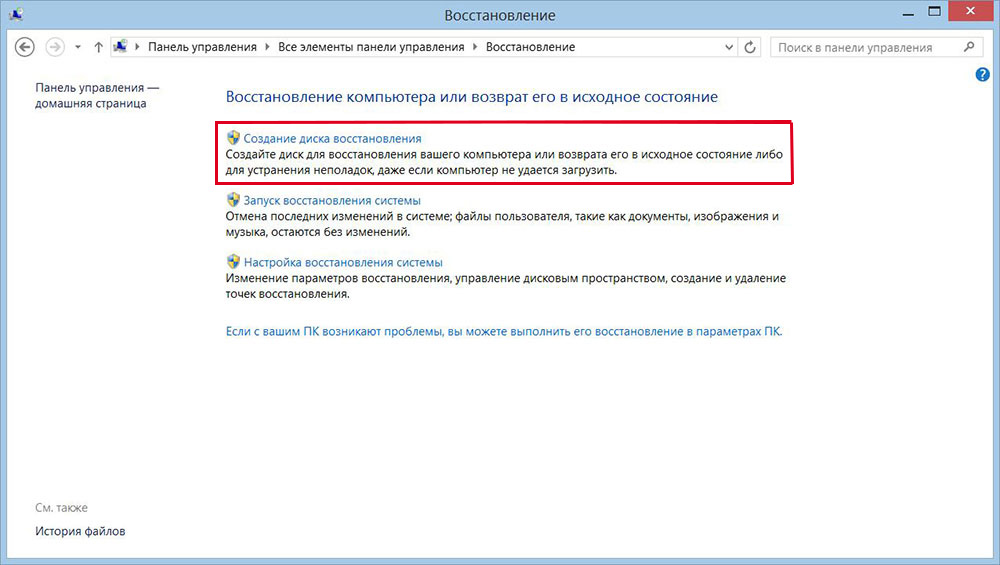
Most kitaláljuk, hogyan készítsünk egy rendszer-helyreállítási lemezt a Windows 7 rendszerhez. Ezt az alábbiak szerint végezzük. Először nyissa meg a panelt vezetés és lépjen a "Rendszer és biztonság" szakaszba. Ezután válassza a "Biztonsági másolat és visszaállítás" lehetőséget. A megnyíló ablakban kattintson a "Rendszer-helyreállítási lemez létrehozása" elemre. A további lépések nagyon egyszerűek: helyezzen be egy CD-t vagy DVD-t a meghajtóba, majd válassza ki a meghajtót a lemezzel és indítsa el a folyamatot.
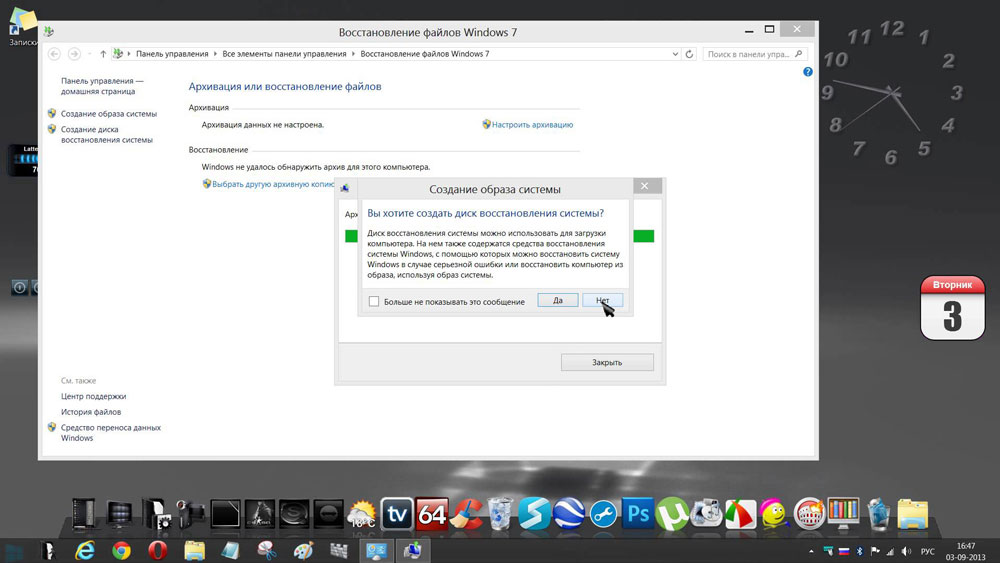
Mielőtt elindítja a Windows-ot a rögzített adathordozótól, meg kell változtatnia a rendszerindítási lehetőségeket BIOS . Ehhez lépjen a BIOS-ba (amikor bekapcsolja a számítógépet, nyomja meg a Del gombot vagy egy másik billentyűt, a számítógép gyártójától függően). Miután belépett a BIOS-ba, ugorjon a "Boot" szakaszra. Itt található egy elem, ahol megváltoztathatja azon eszközök prioritását, amelyekről az operációs rendszer indul. Helyezzen először egy optikai lemezt vagy flash meghajtót. Mentse el a változtatásokat az F10 billentyű megnyomásával. Most, ha a számítógép indításakor bármilyen adathordozót észlelnek, akkor az operációs rendszer betöltődik belőle.
Ezenkívül készíthet egy rendszerképet, amelyben az összes operációs rendszerfájl tömörített formában tárolódik. Felhívjuk figyelmét, hogy ebben az esetben az operációs rendszer aktuális állapotát rögzítik. A képet a számítógép merevlemezére és CD / DVD-re is rögzítheti, azonban érdemes megjegyezni, hogy sok helyre lesz szükség. Ehhez válassza ki a megfelelő elemet a menüből, majd adja meg azt a helyet, ahová menteni szeretné az archívumot. Az eljárás megkezdéséhez kattintson a „Next” gombra. Ezt a módszert akkor is használhatja, ha a Windows hibásan működik.




