Tehát itt az ideje, hogy számítógépen találjon helyet Ubuntu számára. Természetesen ezt nem lehet különösebben zavarba hozni, de az Ubuntut a Windows alól a Wubi segítségével önmagában a Windowsba teheti. Ezt a módszert azonban nagyon visszatartják, mivel nem „natív” Ubuntunál, és teljesen érthetetlen problémákhoz vezetnek, amelyekben senki sem tud segíteni.
Billentyűzet sablon kiválasztása
Ez magában foglalja az illesztőprogramok telepítését az eszközök többi részére, valamint a telepítő összes alkatrészét.
Hálózati eszköz felfedezése
Ha a modul nem működik, letölthet egy adott modult cserélhető eszközről. sok helyi hálózatok - azon implicit feltételezésen alapul, hogy minden gép megbízható, és - rossz konfigurációk az egyik számítógépről gyakran megszakítják a teljes hálózatot. Ennek eredményeként ne csatlakoztassa a számítógépet a hálózathoz anélkül, hogy először konzultálna a rendszergazdával a vonatkozó beállításokról.Általánosságban elmondható, hogy az Ubuntu telepítő jó munkát végez a lemez particionálásában automatikus mód, így biztonságosan kihagyhatja ezt a cikket, és közvetlenül a telepítéshez folytathatja. Ha azonban szeretné megtudni, hogyan működik az Ubuntu a lemezpartíciókkal, és felkészítse a telepítési helyet saját magának, töltsön el egy kis időt a lemez olvasásával és manuális particionálásával.
A telepítés során a rendszer automatikusan létrehozza a rendszergazdai felhasználói fiókot, amelyet a gép adminisztrátora számára fenntart. Ezért kérünk jelszót. A telepítő jelszó megerősítést is kér a bemeneti hibák elkerülése érdekében, amelyek később nehézségekbe ütközhetnek.
Valójában minden, az internethez csatlakoztatott számítógép rendszeresen az automatikus kapcsolat célpontja a legnyilvánvalóbb jelszavakkal. Időnként szótár támadásokkal lehet megcélozni, ahol a szavak és a számok különféle kombinációit jelszóként ellenőrzik.
A frissen telepített Ubuntu körülbelül 5 GB-ot fog foglalni lemezterületde a normál működéshez helyre van szüksége a növekedéshez. Optimálisnak tekintik, ha 20 GB-ot különít el a rendszer számára. Ha nem hoz létre külön partíciót a felhasználói adatokhoz (/ home), akkor helyet kell adnia a dokumentumokhoz ehhez a 20 GB-hoz.
Ha van egy egész szakasza, amelyet teljesen készen állsz az Ubuntának adni - nagyon jó. Ellenkező esetben nyilvánvalóan ki kell vágnia egy darabot valamilyen adatlemezről. Ne félj, ez nem nagy ügy, de azonnal figyelmeztetni szeretnék téged: változtassa meg az elrendezést merevlemez - veszélyes művelet, amelyet a túlmunkával elért összes veszteség okoz. Ezért erősen ajánlott, hogy az összes fontos adatot magányos helyre mentse, mielőtt módosítaná a jelölést.
Kerülje a gyermekek vagy szülők nevének, a születési idejének stb. Használatát: Sok kollégája ismerhet téged, és ritkán szeretne szabad hozzáférést biztosítani számukra a kérdéses számítógéphez. Ezek a megjegyzések ugyanúgy vonatkoznak más felhasználók jelszavaira, de a sértett következményei számla kevésbé kritikus az adminisztrátori jogosultságok nélküli felhasználók számára.
Az elővigyázatossági elv lényegében azt jelenti, hogy minden feladatot a szükséges minimális jogosultságokkal hajtanak végre az emberi hibák által okozott károk korlátozása érdekében. Ezért a telepítő először a teljes felhasználónevet, felhasználónevet és jelszót kéri. Így a jelentésekben szereplő időbejegyzések az első indítás pillanatától kezdve helyesek lesznek.
Azonnal meg kell jegyezni, hogy az Ubuntu minden gond nélkül támogat a Windows meghajtók, tehát ha úgy dönt, hogy a Windows-ot a számítógépen hagyja, akkor biztonságosan hozzáférhet az Ubuntu-ban tárolt fájlokhoz windows partíciók. De ellenkezőleg, sajnos, nem igaz. A Windows nem tudja, hogyan kell működni ezekkel fájlrendszerek Linux (bár mindegyik teljesen nyitott), így a Windows nem fog egyetlen Linux partíciót látni - a Windows egyszerűen figyelmen kívül hagyja őket, és úgy véli, hogy nem léteznek.
Futtassa a szerszámot
A szétválasztás, amely a telepítésben nélkülözhetetlen lépés, a rendelkezésre álló hely felosztása merevlemezx a bennük tárolt adatokkal összhangban, és azzal, amelyre a számítógépet szánják. Ez a lépés magában foglalja a használni kívánt fájlrendszerek kiválasztását is. Ezek a döntések befolyásolják a teljesítményt, az adatbiztonságot és a szerver adminisztrációját.
Az elválasztási szakasz hagyományosan nehéz az új felhasználók számára. Valójában meg kell győződnie arról, hogy nem változtatja meg a partíciókat. Szerencsére a partícionáló programnak „orientált” módja van, amely a felhasználó számára szekciókat javasol - a legtöbb esetben egyszerűen ellenőrizheti a program mondatait.
A merevlemez-particionálásról
Először egy kicsit unalmas elmélet a lemez elrendezéséről. Sajnos, anélkül, hogy bármilyen módon is lennénk. De először térjünk vissza egy kicsit és beszéljünk ... alaplapokról!
Tehát kétféle alaplap létezik: alaplapok BIOS-val és újabb, modern alaplapokkal az UEFI-vel. Ha 2010-ben vagy később vásárolt egy számítógépet, akkor valószínűleg van UEFI-je.
Válasszon egy particionálási módot. A split eszköz első képernyője lehetővé teszi a teljes használatát merevlemez több partíció létrehozásához. Ha a számítógépen két merevlemez található két operációs rendszer számára, akkor mindegyikhez egy meghajtó kiválasztása szintén megkönnyíti a particionálást.
Ezután elkezdi a kiegészítő elválasztást. Az irányított particionáló eszköz három particionálási módszert kínál, amelyek megfelelnek a különböző alkalmazásoknak. Az első módszert "A partícióban lévő összes fájlnak" hívják. Ez az egyszerű, megbízható szétválasztás ideális személyes vagy egyetlen felhasználású rendszerekhez.
A BIOS táblákon háromféle merevlemez-partíció létezik: alapvető (elsődleges), kiegészítő (kiterjesztett) és logikai. Ilyen módon kapcsolódnak egymáshoz: maga a merevlemez fő részekre oszlik, amelyek közül az egyiket kiterjesztésként lehet hozzárendelni, de már több logikai partícióra oszlik. Ebben az esetben a fő szakaszok legfeljebb négy lehetnek (figyelembe véve a kiterjesztést), és a kiterjesztett, ha van ilyen, mindig egy, de annyi logikai rész lehet benne. Vagyis ha oroszul: a merevlemezt maximum 4 részre vághatja, de a négy rész közül bármelyik könnyen osztható tetszőleges számú darabra. A jelöléskor vegye figyelembe a fentieket. Például egyes programok könnyen lehetővé teszik, hogy ne csak egy kiterjesztett partíciót hozzon létre, hanem többet is. Ugyanakkor sem az Ubuntu, sem a Windows nem fog látni logikai meghajtók az ilyen szakaszokon. Ezenkívül a programok általában korlátozzák a létrehozott logikai partíciók számát, mivel a legtöbb esetben nehéz elképzelni, miért otthoni számítógép szükség lehet ötven meghajtóra.
A könyvtárfát több részre osztja: a gyökér szakaszok és a felhasználói fiókok mellett a kiszolgáló szoftver adatainak és az ideiglenes fájloknak a szakaszai is. A felhasználók mindent elfogyasztva nem lassíthatják le a szervert szabad hely a merevlemezen. A napló naplózási funkcióval rendelkező fájlrendszerek különleges intézkedéseket hoznak annak érdekében, hogy hirtelen leállítás után állandó állapotba tudják lépni, a teljes lemez teljes letapogatása nélkül. Ez egy „napló” kitöltésével lehetséges, amely leírja a tényleges végrehajtás előtt végrehajtott műveleteket.
Ami az UEFI táblákat, az merevlemezek Az ilyen táblákon minden sokkal egyszerűbb - itt minden szakasz alapvető, de számukra nincs korlátozás. Így a lehető legtöbb logikai partíciót tartalmazó kiterjesztett partíció szervezése elveszíti minden értelmét. Igaz, érdemes azt mondani, hogy bizonyos esetekben a normál indítás az ilyen táblákon a merevlemezről akkor lehetséges, ha van egy speciális szerviz partíció a lemezen egy UEFI rendszerbetöltővel, de erről később még bővebben. Ezen felül a teljesség érdekében meg kell jegyezni, hogy az UEFI-vel ellátott táblák merevlemezekkel is működhetnek, amelyekben a jelölés kompatibilis a BIOS-kel. Néhány BIOS-verzió ugyancsak képes az UEFI partícióról a rendszer indítására.
Ha a műveletet megszakítják, akkor a „naplóból” meg lehet ismételni. Másrészt, ha a napló frissítése közben megszakad, akkor az utoljára kért módosítást egyszerűen figyelmen kívül hagyja; Az írásra kerülő adatok elveszhetnek, de amint a lemezen lévő adatok nem változtak, továbbra is konzisztensek maradnak.
A partíció típusának kiválasztása után szoftver kiszámítja a mondatot és leírja azt a képernyőn; Ezután a felhasználó megváltoztathatja, ha szükséges. Különösen választhat másik fájlrendszert, ha az alapértelmezett beállítás nem megfelelő. A legtöbb esetben azonban a javasolt particionálás ésszerű és elfogadható a „Teljes partícionálás és a lemezre történő változások írása” opció kiválasztásával.
A Linux hozzáállása a merevlemez partíciókhoz
A Linux nagyon viccesen működik különféle eszközökkel és adatforrásokkal. Minden ilyen objektumhoz egy speciális fájl kerül létrehozásra, amelyen keresztül az objektum kommunikál a rendszerrel. Különösen vannak hasonló fájlok a merevlemezekhez és a partíciókhoz. És általában a merevlemez-meghajtókkal és a partíciókkal végzett munka leírásakor ezeknek a fájloknak a nevei lesznek a neveik.
A kézi particionálás javítja a rugalmasságot azáltal, hogy hagyja a felhasználót választani az egyes partíciók célját és méretét. A szabad lemezterület kiválasztásakor manuálisan létrehozhat egy új partíciót. 1. szakasz, Kiegészítő felosztás, a kezelt felosztásról további információt. A szakasz kiválasztásakor megadhatja, hogyan fogja használni.
A harmadik kérdés a rendelkezésre álló eszközök számát érinti - 0; Nem tervezzük, hogy további lemezt használjunk egy lehetséges hibás lemezhez. Az előnyök kettős: a partíciók mérete nem korlátozódik az egyes lemezekre, hanem a teljes lemezmennyiségre, és a lehetséges bővítés után bármikor átméretezheti a meglévő partíciókat. további lemezha szükséges.
A fizikai merevlemez-meghajtókat (azaz hardver eszközöknek tekintik, mint pl. „Vasdarabok”) sda-nak, sdb-nek, sdc-nek stb. Hívjuk (sda az első merevlemez, sdb a második, majd analógia útján). Egyébként a beépített flash meghajtókat és más USB eszközöket merevlemezekként is azonosítják, és az sd * formátum nevét is megkapják.
De a merevlemez-meghajtók partícióit így hívják: sda1, sda2, sda3, stb. Vagyis a partíció neve a fizikai merevlemez nevét és számát - a partíció számát - tartalmazza. De van néhány trükkös vonás. Az első négy számjegyet a fő szakaszok számára fenntartják, és a logikai számozás mindig ötvel kezdődik. Például, fontolja meg a lemezpartíciót így:
E kifejezések mindegyike egy „valódi” szakasznak felel meg. A kötetcsoport minden partíciójának, amelyet később kibővítenek, további hely lesz, ahol kibonthatók. Végül logikai köteteket hozhat létre egy kötetcsoportban. Kérjük, vegye figyelembe ezt automatikus rendszer a felosztás ezeket a lépéseket automatikusan végrehajthatja.
A partíció menüben minden logikai kötet lemezként jelenik meg, egy partícióval, amelyet nem lehet törölni, de amelyet igény szerint felhasználhat. Addig, minden számítógép, laptop, netbook és táblagép rendelkezik ezzel a tárolóegységgel.
sda5 - logikus
sda6 - logikus
sda7 - logikus
sda1 - fő
sda2 - előrehaladott
sda3 - fő
Mint látható, 2 fő és 3 logikai partíciónk van, azaz az operációs rendszerben 5 partíció lesz elérhető ezen a lemezen. Ebben az esetben nincs negyedik fő szakasz, a rendszerben nincs külön sda4 fájl.
Így a merevlemez a számítógép egyik alapvető része, és a tudás, hogyan kell kezelni, vagy a működésének alapvető ismerete, segít megérteni és felismerni bizonyos problémákat. Vannak idők, amikor ez a táblázat „elveszik”, és „újjáépíteni” kell.
És ez nem függ az operációs rendszertől. A parancs futtatása felsorolja a rendszer meglévő nézeteit, az alábbi táblázat szerint. A formázás során például meghatározhatja, hogy melyik fájlrendszert ismeri fel a rendszer.
Felhívjuk figyelmét, hogy a kibővített szakasz csak a logikai tárolók tárolására szolgál, ezért az operációs rendszer nem érhető el, és nem lehet rá írni adatokat.
Az elmélet itt átmenetileg véget ér: ideje elkezdeni a merevlemez közvetlen megjelölését.
A rögzítési program indítása
Valójában bármilyen particionáló programot használhat, például a PartitionMagic vagy az Acronis Disk Director Suite, de az Ubuntuhoz tartozó GParted segédprogramról a legegyszerűbben beszélhetünk.
A kiválasztott fájlrendszer típusa szintén felgyorsítja a lemezen lévő fájlok keresését. A lemez formázásához egy alkalmazásban csak kattintson a jobb gombbal a lemezre, lépjen a “Format” opcióra, és válassza ki a listából, amelyben a fájlrendszert formázza.
Ehhez azonban el kell távolítania ezt a meghajtót, és telepítenie kell a partíciókat és a rendszer csatlakozási pontját. Tehát folytassa a partíciók törlésének és létrehozásának lépéseivel. Be kell állítania ennek a szakasznak a méretét is. Ajánlott, hogy kétszer annyi sávot használjon, mint a számítógépen. A szakasz méretének beállításához a nyilak használata helyett beírhatja azt. Az alábbi kép a változásokhoz. A fenti képen látható módosítások végrehajtásakor kattintson a Hozzáadás gombra, majd az eszközsoron az Alkalmazás ikonra.
Még mindig futtatja az Ubuntut a LiveCD-vel? Ha nem erről van szó, akkor indítsa újra a rendszert a LiveCD-ről. Ne feledje, hogy az indító sáv felső gombja van, itt az ideje, hogy használja. Kattintson rá, és kezdje el gépelni a keresősávba. Gépelés közben a „Program” (vagy „Applications”) megjeleníti a megfelelő programokat. A keresés azonnal elkezdi működni, még akkor is, ha a program vagy a fájl neve részlegesen meg van adva. Természetesen minél kevesebb betű van beírva, annál nagyobb a választás. lehetséges lehetőségek. Megjelent a "GParted Partition Editor" a főmenüben? Kattintson rá egérrel, vagy csak nyomja meg az Enter billentyűt.
A fenti műveletek végrehajtásakor az alább látható képhez hasonló megjelenéssel kell rendelkeznie. A fenti lépéseket követve létre kell hoznia egy partíciót, amely a csatlakozási pont lesz. Az új szakasz létrehozásának lépései hasonlóak az előző eljáráshoz. Kattintson az eszköztár „Partíció létrehozása” ikonjára. Ezután válassza ki a kívánt fájlrendszer típusát.
Vegye figyelembe az alábbi képet, hogy jobban megértse, megértse, hogy a csere létrehozása érdekében a műveleteket korábban ugyanabban az ablakban hajtják végre. Miután rákattintott az „Add” gombra, kattintson az „Apply” ikonra az eszköztáron, hogy a változások megtörténjenek, és az új szakasz elmentésre kerüljön.
Az indítás után a program főablakába kerül - ott jelenik meg a merevlemez aktuális konfigurációja:
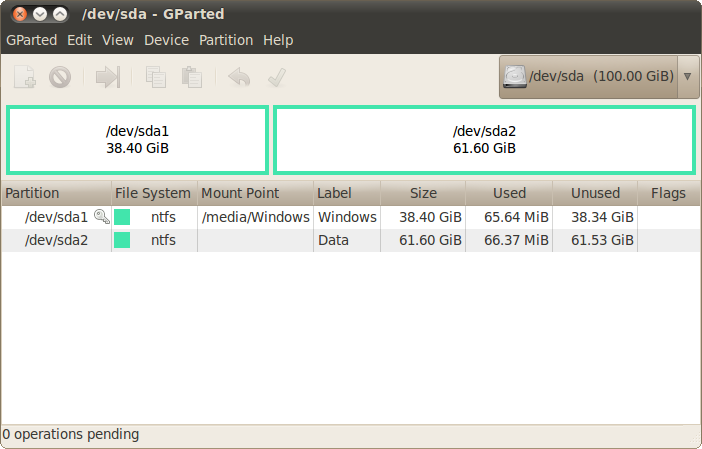
Ha olyan számítógépet vásárolt, amelynek előre telepített Windows-ja van, akkor előfordulhat, hogy mind a 4 partíció már elkészült. A leggyakoribb helyzet, amikor az első két partíciót a helyreállítási partícióra és a rendszerindító partíció, a harmadik a rendszerrész és a negyedik az adatrész. Nincs más választása, mint hogy adatait valahol az utolsó partícióról mentse, törölje ezt a partíciót, és hozzon létre egy fejlett partíciót, amelynek négy logikai része van a helyén: egy adatpartíció és 3 partíció az Ubuntu alatt (erről később kicsit később beszélünk).
Az alkalmazás használatához nincs sok adatvédelem, tudnod kell, hogy melyik meghajtóra változtat. Ön is kedvelheti ezeket a többi hozzászólást. Ha úgy tetszik, írja alá a listánkat és a saját postafiók. A merevlemez több részre osztása nem kizárólagos azok számára, akiknél egynél több operációs rendszer van telepítve. Ez leegyszerűsíti a gép formázását, mivel nem kell létrehoznia mentések információkat. Csak annyit kell tennie, hogy törli a rendszer felében jelen lévő tartalmat.
Ha egy általános (két rendszerből elérhető) NTFS partíciót kíván használni az adatokhoz, ne feledje, hogy a Windows rendszerben nem szabad bizonyos karaktereket (például kettőspont) és néhány szavakat (például COM, LPT, AUX, NUL) használni a fájl- és mappanevek (további részletek a Windows specifikációban találhatók). Az Ubuntu lehetővé teszi ilyen fájlok és mappák létrehozását, és csodálatosan együtt fog működni velük, de a Windows alatt problémák fordulhatnak elő.
Szerencsére vannak olyan programok, amelyek lehetővé teszik a létrehozott partíciók átméretezését vagy új partíciók hozzáadását a lemezen. Semmi sem akadályozza meg egy másik alkalmazás használatát. Bár az eljárás nem teljesen azonos, az ötlet ugyanaz. Keresse meg a módosítani kívánt fájlt, majd kattintson rá.
Ehhez egyszerűen kattintson a fájlkezelőben az egyes kötetek mellett megjelenő „Kivonat” gombra. Ha úgy tetszik, a képernyőn megjelenő mezőkbe megadhatja a kívánt méretet is. A műveletek megerősítéséhez kattintson a program eszköztárának utolsó ikonjára.
Tehát itt az ideje, hogy megkezdje a jelölést.
Ubuntu telepítőlemez particionálása
Először néhány hasznosabb tudás. Talán tudja, hogy az összes alkalmazás normál működéséhez a meglévő RAM-mennyiség gyakran nem elegendő. Ebben az esetben aktiválódik az úgynevezett csere mechanizmus, amely a merevlemezen szabad helyet igényel a rendelkezésre álló RAM mennyiségének növelésére. A Windows ezekre a célokra használja a szokásos fájlokat, amelyeket a rendelkezésre álló partíciókra helyez. A Linux szintén tudja, hogyan kell ezt csinálni, de a swap céljára a Linux általában külön szekciót használ egy speciális fájlrendszerrel, amelyet swapnak hívnak (swap angolul).
Ne feledje, hogy a tárolási kapacitás növelése érdekében szabad helynek kell lennie a merevlemezen. A művelet befejezése után nem vonhatja vissza. Tehát feltétlenül mindent jól csinál. Ezért, ha valami nem működik megfelelően, úgy nem veszít el dokumentumokat, fényképeket, zenét és videókat.
Ha egy másik alkalmazást használ ilyen típusú tevékenységek elvégzésére, ne felejtse el megjegyzést küldeni nekünk, és meséljen nekünk egy kicsit a tapasztalatairól, bármilyen is legyen. Merevlemezek felosztható egy vagy több logikai területre, partícióknak nevezzük. Ez a szakasz egy Partition Table nevű táblába van írva, amelyet maga a merevlemez tárol. Legalább egy partíciónak lennie kell a lemezen az operációs rendszer telepítéséhez és indításához. További partíciókat hozhat létre a lemezszervezés, valamint a teljesítmény, a stabilitás és a biztonság javítása érdekében.
Nem fog tudni írni semmit erre a szakaszra; valójában még a rendszerből sem fogja látni - maga a Linux kezeli. Általában a csere méretét úgy választják meg, hogy megegyezik a RAM mennyiségével, vagy kissé nagyobb, mivel a csere felhasználható a számítógép állapotának (vagyis a RAM tartalmának) megmentésére, amikor a számítógép alvó üzemmódba lép (angolul ezt a módot hibernált állapotnak nevezik). A cserepartíció méretéről bővebben a portálunk SWAP-cikkében olvashat.
Elvileg, ha nagyon sok RAM van, és nem kell alvó üzemmódot használnia, akkor teljes mértékben megtagadhatja a csere használatát, de erősen ajánlott, hogy ne tároljon plusz két vagy három gigabájtot a merevlemezen, és hozzon létre egy cserepartíciót. Igaz, nem is érdemes elviselni, mert túl sok helyet kell cserélni a cserera, teljesen haszontalan.
Tehát, máris megérted, hogy mi legyen a telepítéshez először szükséges Ubuntu szakasz. De a csere mellett szükség van még legalább egy szakaszra - valójában magának a rendszernek a fájljaire. Ha azonban készen áll, hogy legalább 15 GB helyet foglaljon el az Ubuntu számára, akkor a rendszerpartíción kívül ajánlott egy szakasz létrehozása a felhasználói dokumentumokhoz és beállításokhoz. A tény az, hogy az Ubuntu úgy van megtervezve, hogy az összes felhasználói adat, beleértve az összes beállítást, teljesen elkülönüljön egymástól rendszerfájlok és külön szakaszba beküldhető. Ennek értelme nagyon egyszerű: ha elront valamit, akkor az Ubuntu mindig újra telepíthető a rendszerpartíció egyszerű formázásával és a rendszer újratelepítésével, és nem kell törődnie a beállítások és az adatok mentésével, mivel ezek mind különálló partíción maradnak.
Ez az útmutató leírja a szokásos jelölést, azaz egy részt a rendszer számára fog fenntartani, egyet a felhasználói adatokhoz és egy a cserehoz. Ugyanakkor a rendszerpartícióhoz 15 gigabájtra van szükség, a swaphoz valamivel több, mint a RAM, és az utolsó szakaszhoz a fennmaradó szabad helyet fogja kiosztani a felhasználói adatok számára.
Valójában az Ubuntu valamivel kevesebb, mint 6 gigabájtot vesz fel a merevlemezen, így a telepítés után nincs probléma a teljes meghajtóval további programok, ajánlott kb. 15 GB-ot kiosztani a rendszerpartícióra. Sőt, ha a rendszert játékokra stb. Kívánja használni, akkor a rendszerpartíció és az adatpartíció méretét jelentősen meg kell növelni.
Nos, úgy tűnik, hogy az elmélet véget ért, akkor minden a merevlemez aktuális konfigurációjától és a terveitől függ. Most próbáljuk az összes megszerzett tudást a gyakorlatban alkalmazni egy meglehetősen tipikus helyzet példájával, és lehetséges lesz az Ubuntu telepítése a számítógépre.
Lemez particionálása Gparted használatával
Kísérleti nyúlként ezt a konfigurációt fogjuk használni:
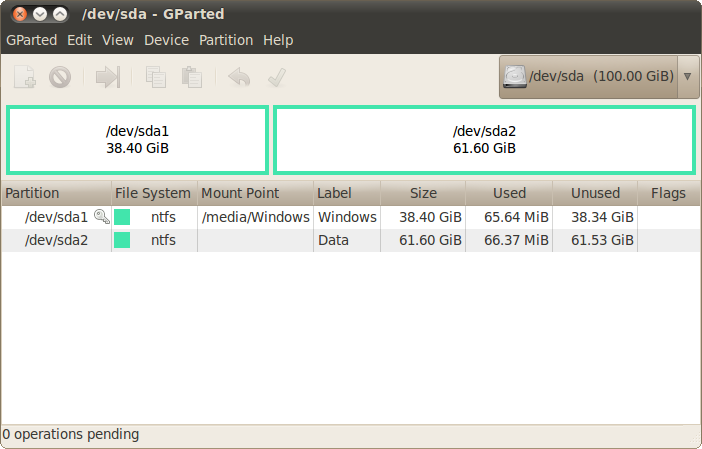
Tegyük fel, hogy a Windows az első lemezen, és néhány adat a másodikon van, tehát csökkenteni szeretné a második lemezt, és az Ubuntut szabad helyre tenni. Azonnal figyelmeztetjük Önt: mielőtt átméreteznénk vagy átmásolnánk egy Windows partíciót az adatokkal, nagyon ajánlott, hogy töredezzük a partíciót a Windows alól, különösen, ha ezen a partíción sok fájl található. Mint láthatja, ebben a szakaszban gyakorlatilag nincs semmi, de ha lenne valami, akkor az előzetes töredezettségmentesítés egyáltalán nem fog fájni.
A partícióval semmit nem csinálhat, miközben csatlakozik a rendszerhez (Linux értelemben „partíció telepítve van”, de erről később szól), vagyis bármikor átméretezheti a partíciót, vagy megnézheti annak tartalmát és hogyan - majd dolgozzon a rajta található fájlokkal. A csatlakoztatott szakaszokat egy kulcs jelöli a listában:
Egy szakasz letiltásához és a változáshoz való hozzáférhetőségéhez egyszerűen kattintson a jobb egérgombbal a listában vagy annak grafikus képére, és válassza a megjelenő menü „Leszerelés” elemét:
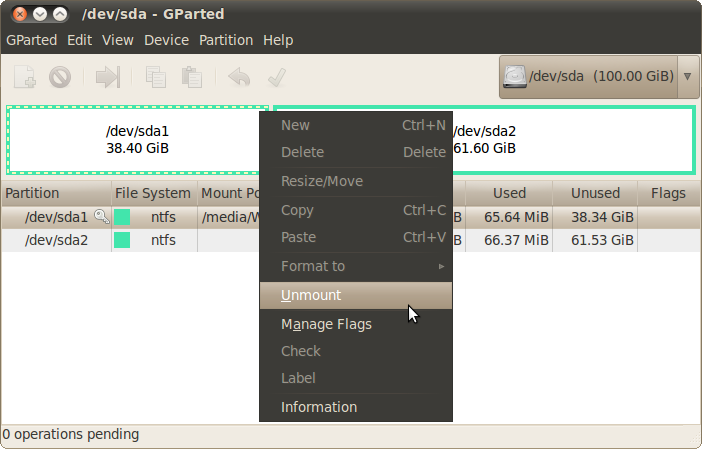
Ezután bármit megtehetsz ezzel a szekcióval. Szinte az összes szükséges művelet elérhető a már használt helyi menüből:
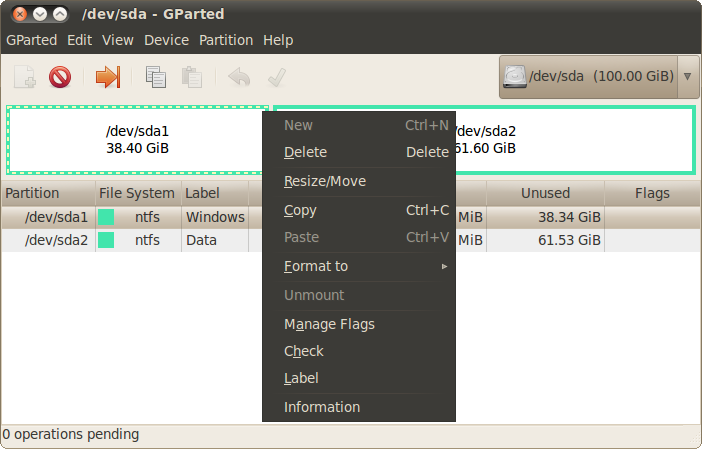
A következő pontok érdeklődhetnek:
Törlés - Távolítsa el teljesen a partíciót a merevlemezről.
Átméretezés / mozgatás - átméretezni vagy áthelyezni a részt.
Formátum - formázza a partíciót a megadott FS-re, ezzel megsemmisítve annak tartalmát.
címke - Rendeljen szöveges címkét a meghajtóhoz.
Tegyük fel, hogy most csökkentenünk kell a részt, tehát válasszuk Átméretezés / mozgatás. Az elem kiválasztásakor ez az ablak jelenik meg:
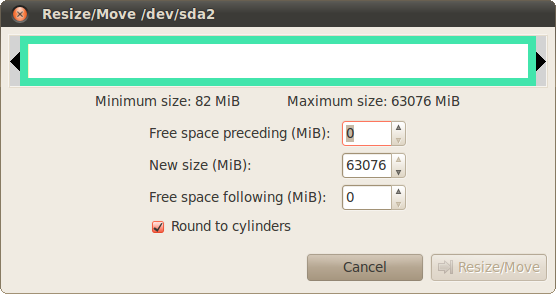
Ebben az egérrel átméretezheti és áthelyezheti a szekciót, vagy beírhatja a kívánt értékeket a szövegmezők segítségével. Próbáljunk meg kb. 40 gigabájtot felszabadítani az Ubuntu számára:

Nyomógomb Átméretezés / mozgatás, visszatérünk a főablakba, és megnézjük a változásokat:

A GParted használatával végrehajtott összes változást nem alkalmazzák azonnal, hanem egyszerűen sorba helyezik a végrehajtáshoz. A merevlemez-partíciók megváltoztatásának valódi műveleteinek elindításához a „Szerkesztés” menüben válassza az „Összes művelet végrehajtása” lehetőséget, vagy kattintson az eszközsor zöld jelölőnégyzetére:

Az elem kiválasztása után nem törölhet semmit, csak meg kell várnia az összes művelet végét, amely a bonyolultságtól függően egy órát is igénybe vehet. A legtöbb időigényes művelet a partíciók mozgatása és átméretezése, különös tekintettel a nagyon széttagolt részekre. A közepén zajló folyamat megszakítása garantálja, hogy legalább az összes adat elveszik a módosítható partíciókról.
Tehát valójában még nem tett változtatásokat a lemez elrendezésében, a GParted csak azt mutatja, hogy mi fog történni az összes művelet elvégzése után. Nos, felszabadítottál egy helyet Ubuntu alatt, mégis meg kell szüntetni azt, amire szükségünk van. Ehhez hozzon létre egy kiterjesztett partíciót, és ossza meg három logikai részre. Ez nagyon egyszerűen történik. Kattintson a jobb gombbal a szabad helyre, válassza a megjelenő menüben az „Új” elemet, és a megnyíló ablakban ellenőrizze, hogy a létrehozott partíció a teljes rendelkezésre álló területet foglalja-e el, és a típusmezőben válassza az „Kiterjesztett partíció” lehetőséget:
Ha GPT-jelöléssel ellátott lemeze van, akkor a kiterjesztett partíció létrehozása nem fog működni - elvégre az ilyen lemezeknek tartalmazniuk kell az összes elsődleges partíciót („Elsődleges partíció”), és tetszés szerint létrehozhat őket.

Ismét kattintson a jobb gombbal az újonnan létrehozott kiterjesztett partícióra, válassza ki újra az „Új” lehetőséget, de ezúttal hozzon létre egy partíciót a kb. 7 Gb méretű rendszer számára (általában 7168 MB, ne felejtsd el, egy gigabájtban 1024 megabájtot, és ha elég pontos, akkor gibibiteket és mebibitákat kell használni) és meg kell határoznia az ext4 fájlrendszert ehhez:
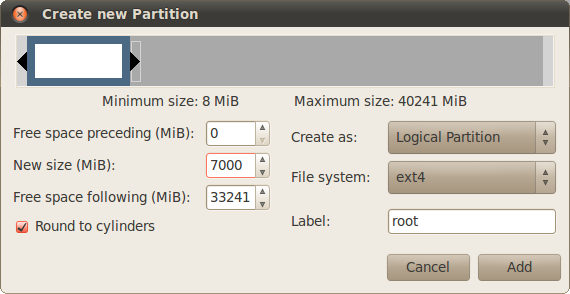
Ezután hozzon létre egy cserelemezt a kiterjesztett partíció fennmaradó szabad helyén. Ha 2 GB RAM van, akkor ugyanazt a méretet kell választani a csere esetén:

Nos, végül adunk meg minden további helyet a felhasználói adatoknak a szakasz alatt. A fájlrendszer ismét ext4. Ennek eredményeként a következő képet kapjuk:

Nos, akkor az utolsó esélyed, hogy valamit megváltoztasson vagy töröljön. Most már csak az összes tervezett művelet befejezése marad, ehhez megyünk a „Szerkesztés” menübe, és kiválasztjuk az „Összes művelet alkalmazása” elemet, vagy csak kattintson az eszköztár zöld jelölőnégyzetére. Megjelenik egy ablak, amely bemutatja a végrehajtás jelenlegi menetét, és teát iszik egy ideig:

Ha sikeresen megvárja, amíg a folyamat befejeződik, üzenet jelenik meg az összes művelet befejezéséről:

Ha bezárja, meglátja az összes sámánizmusod alkalmazásának eredményét. Emlékszel a merevlemez partíciók nevére és számozására a Linuxban? Íme:

A Mint újratelepítéséhez először particionálnunk kell a merevlemezt, és ehhez meg kell határoznunk, hogy mi van és hol telepítjük. Elvileg két telepítési lehetőségünk van, nevezetesen: telepítés egy számítógépre, amelyen a menta nem lesz több, és egy olyan számítógépen, amelyen már van bármely szakasz vagy szakasz, amelyet egy másik foglal el operációs rendszer (Windows) vagy csak egy rész, amely a szükséges és fontos fájlok tárolására szolgál.
Az első lehetőség, amikor a számítógép teljes merevlemezét teljes mértékben lefoglalják menta,
A telepítés során fellépő különleges nehézségek nem okozhatnak. A telepítés során a telepítő megkérdezi, hogy használja-e a teljes lemezt, vagy alkalmaz-e más lehetőségeket? Ebben az esetben válassza a teljes lemez használatát, majd tovább a sort, az automatikus particionálást. Mindent, semmi mást nem követelnek tőled, és az egész eljárás önmagában megy végbe.
A második lehetőség, nem olyan nehéz, de még néhány különféle testmozgást igényel. Tegyük fel, hogy már telepítette a számítógépére A windows és még nem akarja elhagyni őt. Vagy egy másik lehetőség: nulla számítógéppel rendelkezik, és úgy döntött, hogy telepíti és A windows és menta. Mindkét esetben bizonyos intézkedéseket kell végrehajtanunk a merevlemez. Az egyetlen dolog, amit tudnia kell, ha egyszerre két rendszert akar telepíteni A windows előbb telepítenie kell, és nem fordítva, könnyebb lesz, bár meg lehet csinálni fordítva is, csak akkor kell azt külön választania, hogy minden úgy forduljon elő, mintha telepítette A windows az első. Ezért jobb, ha azonnal kiválasztja a helyes sorrendet.
A lemezfelhasználás szükséges particionálása és formázása speciális programokerre a célra szánt. A mai napig rengeteg ilyen program van minden ízléshez, fizetős és ingyenes. Sőt, szeretném felhívni a figyelmet arra a tényre, hogy a fizetett programok egyáltalán nem azt jelentik, hogy meg kell fizetni értük, hogyan történik ez, azt hiszem, nem kell mondani, és nincs értelme, mert Vannak ingyenes analógok, amelyek képesek megbirkózni a feladattal. Az egyik ilyen eszköz GParted Live CD (Gnome Partition Editor).
Letölthető innen:. Oldal :. Csak stabil verziókat kell letölteni (Stable). A letöltés után írja meg a programot CDvezetni és kapni indítólemez a GParted. Ha ilyen lemezt helyez a tálcába CD / DVDmeghajtót és a számítógép újraindítását, lehetőséget kapunk különféle műveletek végrehajtására a számítógép merevlemezén a segédprogramon keresztül GParted. kivételt GParted, nagyon népszerű ebben a tekintetben lehet Acronis lemezrendező, is eszménykép (Otthoni szakértő). Ez a legjobb, ha különféle segédeszközök teljes lőszerét szeretné, beleértve a fentieket is Acronis Boot CD Strelec. Ez indítható CDlemez alapú Windows 7 különféle segédprogramokkal, amelyek nemcsak a merevlemezzel való működéshez szükségesek. Mindez természetes, kereskedelmi termékek, de mindig vannak, de megérted, miről beszélek. Megtalálható például letöltéssel.
Felhívjuk figyelmét, hogy a lemezek és a partíciók neve Linuxkörnyezet, kissé eltér a környezeti megnevezésektől Windows-t. Ha be A windows ezt: C; D; E stb Linux ezt: sda1; sda2; sda3 stb A telepítéskor ezt is tudnia kell menta, A telepítés során a szükséges szakaszokat a telepítő segítségével is létrehozhatja.
Most, közvetlenül a bontás és a formázás. Amikor telepítjük ablakok, majd egyszerűen hozzon létre egy partíciót, vagy válassza ki a teljes lemezt, amelyre telepíteni fogja, és formázza be NTFS. kivételt NTFS még mindig nagyon sok fájlrendszer létezik, amiről most nem beszélünk NTFS - Ez a mai legújabb rendszer. Minden, ahogy volt. az Linux Ugyanezt, kissé eltérően, részletesebben figyelembe vesszük. Itt található egy klasszikus ábra a szükséges partíciók létrehozásához a telepítés során linux:
1.
csere (csere fájl)
2.
/ (gyökér)
3.
/csomagtartó (Boot)
4.
/var
5.
/usr
6.
/tmp
7.
/otthon
Mindez azonban az általános fogalmakra vonatkozik, és egy szokásos otthoni számítógéphez elegendő a következő séma használata:
1.
csere (csere fájl)
2.
/ (gyökér)
3.
/otthon
Ezen felül, amint sokan érvelnek, a szakasz „Csere” otthoni számítógépen opcionális. Személyes megfigyeléseim szerint, folyamatosan figyelemmel kísérve a fájl működését, soha nem láttam, hogy valamilyen módon részt vett volna a munkában. Tehát ez az állítás teljesen indokolt. Ennek ellenére nem vállalok semmiféle felelősséget, ezért egy ilyen szakasz létrehozásához vagy nem, csak te választhatsz. Mindenesetre, ha létrehozod, az nem lesz ennél rosszabb, az biztos.
Még néhány szó a / szakaszról haza. Tárolásra szánt különféle információk felhasználó, azaz You. Letöltött filmek, fotók, bármilyen szöveges fájlok stb., mindezt ebben a szakaszban tároljuk. Ez a szakasz arra a célra készült, hogy ha hirtelen rendszerösszeomlás történik, a rendszer legközelebbi telepítésekor vagy helyreállításakor ez a rész a fontos személyes fájljaival érintetlen marad, és az újratelepítés vagy helyreállítás után könnyen elérhető. Ez elég körültekintő, de nem az egyetlen jelölési lehetőség. Itt van még egyszerűbb ábra:
1.
csere (csere fájl)
2.
/ (gyökér)
De ebben az esetben különös figyelmet kell fordítania a rendszer időben történő archiválására annak meghibásodása és a lehetséges helyreállítás esetén. Melyik opciót használja, ismét választja, de kizárólag otthoni használatra az első lehetőség nem releváns. A második lehetőség egy klasszikus, a harmadik nem standard, de van egy hely, ahol lenni, a kérdés az, hogy hol és mikor? A harmadik lehetőség alkalmazásának konkrét példája akkor használható, ha harmadik féltől származó segédprogramot használ a rendszer archiválásához és visszaállításához, amelyek közül az egyik ingyenes program Clonezilla. nagyon jó program, bár nagyon primitív felülettel rendelkezik, ellentétben fizetett testvéreivel, mint például Paragon biztonsági mentés és helyreállítás vagy Acronis igaz Kép otthon stb., elég jól működik a rendszerrel Linux.
Ennek a segédprogramnak a sajátossága, hogy függetlenül attól, hogy hány partíción és melyik partíción osztja meg a lemezt, legyen az az első, a második vagy a harmadik lehetőség, az ugyanaz, minden partíció Linux az egyik. Tegyük fel, hogy telepítette Windows (sda1) és Linux az első számú rendszer szerint (sda2, sda3, sda4, sda5, sda6, sda7, sda8), összesen nyolc szakasz. Amikor dolgozik Clonezilla, csak kettőt fog mutatni: Windows (NTFS) sda1 és Linux (ext4) sda2. az sda2 tartalmazza a telepítéshez létrehozott összes szekciót linux, kivételt swap mert cserenem kell archiválni. Nos, itt van egy ilyen segédprogram, nem "látja" más módon, másrészt viszont kényelmes, az összes részt egy részként archiválta és visszaállította, minden egyszerű és kényelmes. Miért olyan sok szó? A jelölés harmadik verziója megfelelő az esetre, ha hirtelen úgy dönt, hogy használja Clonezilla, harmadik féltől származó programként az archiválás és a rendszer helyreállítása céljából. Letöltheti
Nos, befejezésül, vegyünk és hajtsunk végre egy lemezes particionálást néhány példa segítségével. Tegyük fel, hogy vadonatúj számítógépünk van 4,0 GB RAM-mal és 500 GB merevlemez-területtel, valamint egy indítóval CD / DVD a Linuxmenta berakodás CD / DVD a A windows és indítson vele GParted Live CD. Telepítjük A windows és menta ugyanakkor. betét GParted a tálcába, és indítsa újra a számítógépet, a program indítása után megkezdjük a jelölést.
Hozzon létre egy részt a ablakok:
- 50 GB méret (egy zseblámpából), rendszer NTFS.
Hozzon létre szakaszokat a Linux a második séma szerint (példaként):
- rész swap méret 8,0 GB (kettő véletlen hozzáférésű memória számítógép 4x2 \u003d 8)
- Partíció / (gyökér) 25-30 GB, ext4 rendszer (általában 7-10 GB elég, de nem fogunk kapzsi az 500 GB-os meghajtónkkal).
- Szekció / otthon (az összes fennmaradó szabad hely), ext4 rendszer.
Ily módon kapunk valami ilyesmit:
/ dev / sda1 NTFS Windows 50.0 GB
/ dev / sda2 csere 8.00 GB
/ dev / sda3 / ext4 30,0 GB
/ dev / sda4 home ext4 412,0 GB
Mindent, utána először a megfelelő sorrendben telepítheti a rendszereket ablakok, majd Linux. Ha a harmadik elrendezési lehetőséget használja, akkor válassza ki a fennmaradó szabad helyet a / (gyökér) szakasz alatt. Remélem, hogy általánosságban meg lehet érteni egészét, bár ez elég terjedelmesen kiderült, de remélem, hogy nem felesleges.




