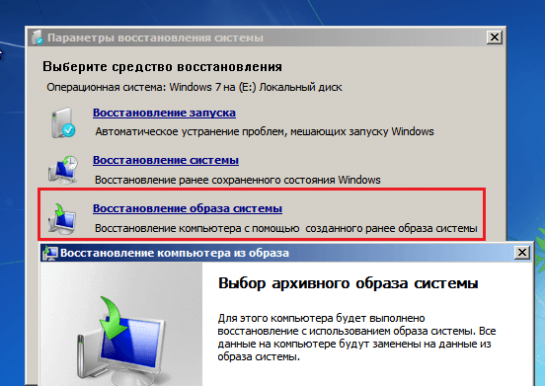During only one launch windows, the system performs many processes. Accordingly, when Windows does not boot, there may be several reasons for this. Below we consider what can cause an error when starting Windows, and also fix the problem.
Hardware issues
We will not dwell on equipment inoperability, as on your own and without the necessary skills to determine which equipment is broken is quite difficult. Listed below are some types of errors that indicate that the problem is related specifically to the hardware:
- The failure of the same driver repeating in a circle may indicate the inoperability of the device, which is controlled by this driver.
- Errors that are accompanied by the occurrence blue screen may indicate a problem with the device’s RAM.
- Various artifacts or a completely missing image indicate problems with the video card.
- If the Windows boot freezes at some stage or does not start at all, this indicates inoperability hard drive.
- If the computer shuts down suddenly during boot, this may indicate a malfunction of the power supply, motherboard, and sometimes other hardware.
Boot file corruption issues
If in the first stages of loading Windows system If it detects the absence of important boot files, the message “BOOTMGR is missing” may appear on the screen. In addition, this problem can be accompanied by other messages, as well as the complete absence of any inscriptions (black screen with or without a cursor).
Bootmgr - an operating system bootloader that is unavailable ordinary users. However, users can easily format it by booting from external media. Thereafter operating system will not load.
Registry Issues
If the cause of the problem is a damaged registry, then the Windows boot may not even start. Instead, a message will be displayed on the screen that the system has crashed and will also be offered to use the recovery environment.

Quite often, recovery helps to load the registry from backup and fix Windows startup problem.

However, recovery may not always be successful, because the system may not have the necessary backups.
Windows startup troubleshooting
Recovery environment
Starting Windows 7 is much more convenient to resume than Windows XP, which did not manage to get a recovery environment. When installing Windows, this environment is installed on hDD, has a separate section, as well as a separate bootloader. That is why the recovery environment does not affect the problems that Windows faces.
To start the recovery environment, press the F8 key and select “Computer troubleshooting” from all the Windows boot options.
Then, to get into the recovery environment, the system will ask you to enter a password. If you have forgotten your password or do not have administrator rights, you will have to start the recovery environment from the installation disk.
You should resort to this point if you do not know the exact reason for the lack of starting Windows.
Select "Restore Startup". The system will scan and fix the problems found.

You can use this method if Windows has stopped loading after installing the program, infecting your computer with viruses, or changing the registry.
The “System Restore” option can help fix the problem, but only if the restore points have been saved.

The principle of operation is quite simple: you select the desired restore point, which is dated in the meantime, when there were no problems with Windows. The system will roll back, after which Windows will boot normally.
It is used when there are no backups saved on the computer, but you have a restore point saved on removable media.
Select "System Image Recovery", and then connect to the computer removable mediaon which there is an archive of the system image. Next, follow the instructions of the Recovery Wizard.
Manual registry repair
Applies when the above instructions do not resolve the problem. On Windows, a registry backup is created every 10 days, so you can try to download the latest working backup yourself.
- From the list of available options, select "Command Prompt" and enter the following command "notepad" into it, then press Enter. Will start standard program "Notebook". Select in the program header the menu “File” - “Open”.
- Go to the directory C: \\ Windows \\ System32 \\ config
- At the bottom of the window in the “File Type” column, change the setting to “All Files” to see the full contents of this folder. The following list of files refers to the current registry: Default, Sam, System, Security, Software (without extension).
- Each of these files must be renamed or appended to them with the extension .old.
- In folder "Config" open folder "RegBack". It contains registry backups. Copy them one by one to the folder "Config".
- Go back to the window "Recovery options" and at the bottom, select the button. If the problem arose due to a registry failure, then start Windows will pass fine.
Recovery files
A wonderful utility is built into Windows that perfectly restores protected windows files. On the menu "Recovery options" select item "Command line" and write the following command in it:
/ scannow / offbootdir \u003d C: \\ / offwindir \u003d C: \\ Windows
Command "Scannow" will start a system scan, "Offbootdir" indicates a letter system disk, "Offwindir" leads to the Windows folder.
Please note that in the recovery environment, drive letters may not match those that are visible under normal booting windows. Therefore, before you start scanning, be sure to run Notepad (this process is described above) and check the letter of the system disk in Explorer.
Manual file recovery
If the above methods did not bring the proper result, it’s worth trying a manual method to restore boot files, and also overwrite the main boot record HDD
To do this, open the menu "Recovery options" – "Command line" and execute the following command, after specifying the letter of the section through Notepad:
Now alternately run the following two commands:
After that, restart your Windows restart.
These methods can help you fix many Windows startup errors. If the above tips did not help you, only the help of the service center remains - the problem may be in the hardware.
Startup Recovery
After starting this recovery option, the following problems will be searched and fixed:
- errors in boot sectors,
- incorrect entries in the boot menu
- corrupted boot files.
The system diagnostics window will immediately appear and the startup repair tool will try to automatically fix the problems that have occurred.
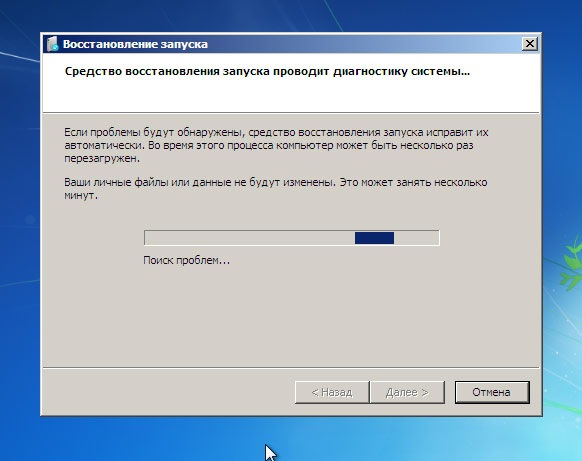
After a while, a window with the scan results will be displayed.
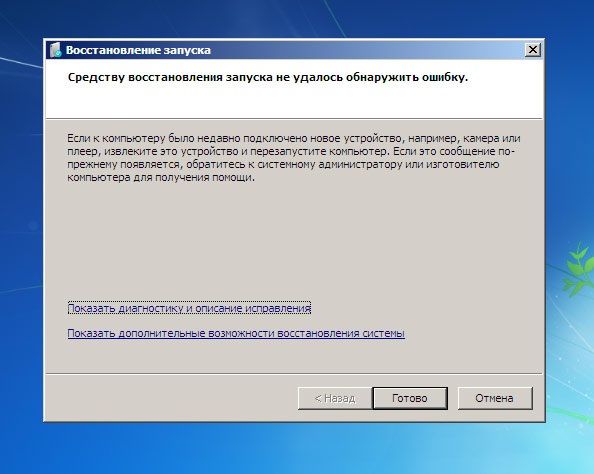
If you want to get more information about the diagnosis, click the link Show diagnostics and fix description.

Use the scroll bar to view the full report. Correction recommendations are at the bottom of the list.

If no problems were found, then after clicking on the button Done You will return to the recovery options selection window for further attempts to restore the system.
If the startup repair tool failed to fix the problem, i.e. If the problems are not resolved, you will receive a notification with a proposal to send a report to Microsoft. By clicking on the link Show problem details, You can familiarize yourself with the means found and the problems prepared for sending.

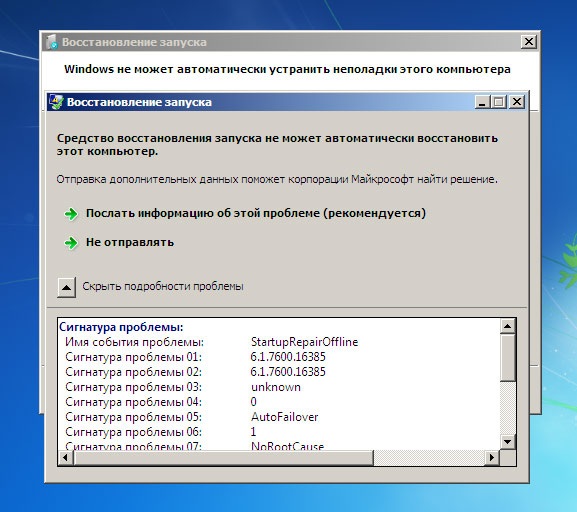
Perform one of the proposed actions, as a result, a window with the scan results opens, where two links become available to you: Show diagnostics and fix description. By clicking on this link, you will open a detailed list of the verification performed, as well as the cause of the problem (scroll down).
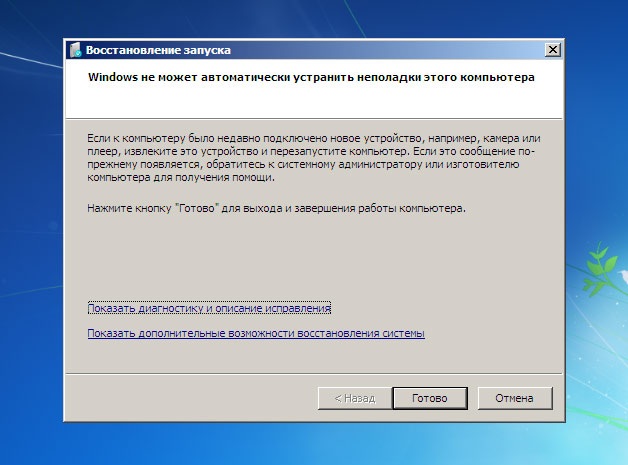
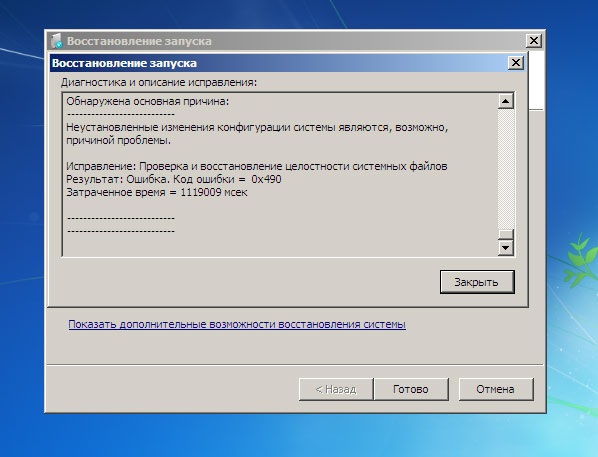
Click on the link Show advanced system recovery options- will open a window for selecting recovery options for further attempts to restore the system. Pressing the button will produce the same result. Cancel.
By pressing the button Done, You will send the system to reboot (Sometimes, in spite of such a categorical statement of the Startup Repair tool about the impossibility to fix a computer’s problems, the operating system starts up and restarts without problems after rebooting).
If the Startup Repair tool has been found and fixed, the computer will restart automatically, or you can click the button Done. By the way, the Diagnostic Results Report will also be saved on the hard drive at% WinDir% \\ System32 \\ LogFiles \\ SRT \\ SRTTrail.txt.

- can fix only certain problems, for example missing or damaged system files. This tool cannot resolve hardware failures, such as a hard disk crash or memory incompatibility, and does not protect against virus attacks.
- Startup Recovery Tool not intended to fix problems windows installation, it also will not be able to help recover personal files such as photos or documents. To protect your computer, regularly back up your system and files.
If you receive an error message indicating damage file system while you are running Windows and you have an account with administrator privileges, try running the command line utility Sfc. To do this, open the menu Startselect All Programs - Standardright click item Command lineand select Run as administrator. Then, at a command prompt, type sfc / scannow. The utility will check the integrity of all protected system files and, if possible, replace problematic files.
Another way to troubleshoot boot problems is (problems with the master boot record ( MBR), boot sector or Boot Configuration Data (BCD)) - consists in trying to manually fix using the tool Bootrec in a command line session. For more information about the command line in Windows RE, see below.
This article describes how to fix the error. boot diskanswering that.
Hello. I think many of those who at least once encountered the problem of starting Windows and tried to fix it with the help of a boot disk or the system itself:
i came across a repeated message that the launch recovery tool is powerless. Almost no resource I know has offered any intelligible solution to this problem. And, except to send the user to reinstalling windowsDo not advise anything.
I offer you a solution to the problem of fixing some entries windows registry, which cause a circular failure of the recovery tool. In general, the principle is simple - we substitute inoperative copy of windows Files from the registry backup. In fact, we will do what Windows itself is trying to do - only we will do it manually and for sure. Works on any of windows versions. Or doesn’t work ...
Some of the recently installed programs will have to be sacrificed.
BEFORE YOU START.
- i hope that you have already used all the funds; some help a lot Last configuration with working parameters
- try to follow the tips carefully, otherwise after rash actions other means will be completely useless - the system will be beaten really irrevocably
- i do not give guarantees, but it’s worth checking
On board:
- boot disk or Windows flash drive (if the built-in tool does not work)
- battered and unable to run Windows on a computer / laptop
We launch the launch recovery tool.
Apparently, since you are reading this article, repeatedly. Once again we come across a message that
Startup Repair Tool cannot automatically restore this computer
Windows cannot automatically troubleshoot this computer
and go for additional tools to work in Show advanced system recovery options. We need a command console:
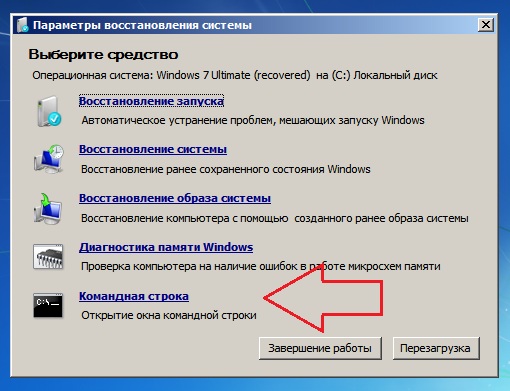
The console will open from X. Let me remind you that this is the letter of the very medium on which the Windows boot (installation) files are located. Let's go to the section with installed system. This is usually section C. If there are several partitions, let alone systems, you have to navigate according to the occupied place, directories, accounts. But even in this case, Windows fantasies during installation are usually enough for the letters C and D.
- we enter the required disk with the command in the manner:
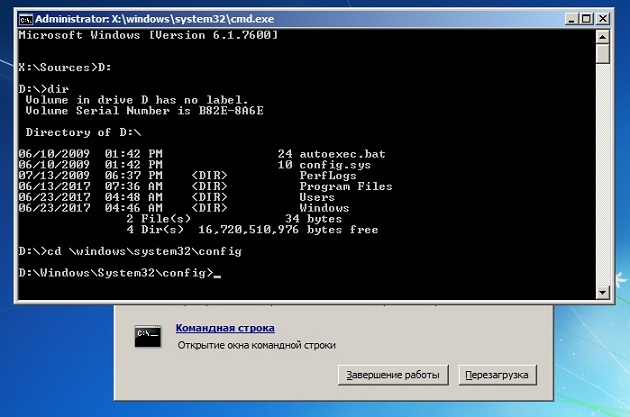
i had a system drive D
- check its contents. Most quick way to do this - enter the command:
if folders appeared in the manner Program files, Desktop and others, you are in the right place.
- go to the Windows system directory:
where again display its contents for the best navigation with the dir command and withlet's create a folder that will contain the files that we will work with (in case something goes wrong). I named the new backup folder - the name is arbitrary:
Md backup

- and copy the entire contents of the directory to this folder:
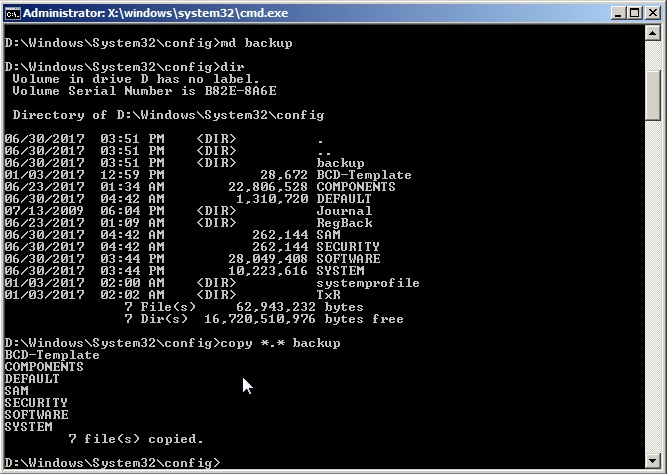 If the first attempt fails and you have to rewrite the contents, in response to a console question, press A.
If the first attempt fails and you have to rewrite the contents, in response to a console question, press A.
ATTENTION. At this point, no errors should occur to you. If something went wrong, repeat the work from the beginning step by step.
- We are now interested in the contents of the RegBack folder:
Almost all users have the same content and it looks something like this (dir command to help):
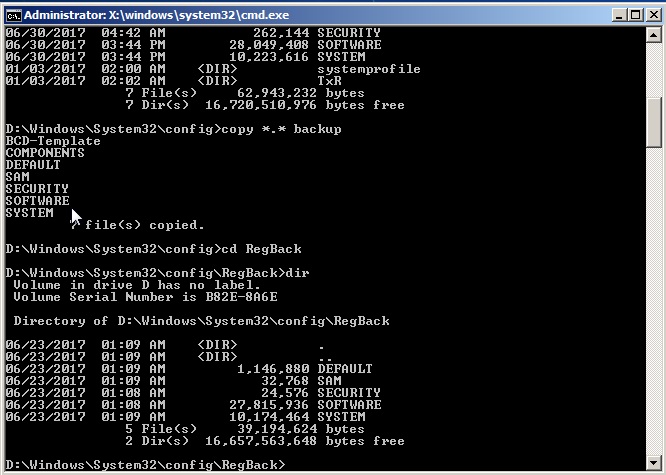
The main thing is not to empty folders with contents of 0 bytes.
- Copy the contents of the RegBack folder with the command (we follow the syntax):
and clicking on Enter copy the contents to the directory from where the folder is viewed (Windows \\ System32 \\ config). If the console requires confirmation, press Y or A.
- Close the console and reboot.
Critical errors when starting Windows 7 arise for a variety of reasons: due to hardware malfunction, due to problems with the system itself or due to crashes software. In some cases, a direct relationship between cause and effect can be tracked if the failure occurred after installing the application, driver, connecting a new device, etc. In other cases, the source of the error is difficult to determine.
Hardware problems
The problems that arise before starting to boot Windows 7 are related to hardware, so there are just a few words about them. Any of the devices can be the culprit of the failure, but most often they turn out to be RAM and a hard drive. The message will help to understand in more detail, which in the case of critical error is displayed on the screen.
Every user has ever seen (BSOD). We will leave most of what is written there behind the scenes, since for the diagnosis we only need the following:
- type of error - a line at the top of the screen written in capital letters through the underscore (paragraph 1 in the picture);
- error code - a numerical identifier in hexadecimal form and its additional parameters (point 2 in the picture);
- the driver or application that caused the BSOD, as well as the address where the failure occurred (point 3 in the picture). In case of hardware problems that occur before the initialization of the drivers and in some other cases, this parameter is not.

The following data may indicate problems with the hard drive or its controller:
- 0x00000077 - KERNEL_STACK_INPAGE_ERROR
- 0x0000007A - KERNEL_DATA_INPAGE_ERROR
- 0x0000007B - INACCESSIBLE_BOOT_DEVICE
- 0x00000024 — NTFS_FILE_SYSTEM
- 0x0000008E - KERNEL_MODE_EXCEPTION_NOT_HANDLED
Memory errors often make themselves felt with these messages:
- 0x0000002E - DATA_BUS_ERROR
- 0x00000050 - PAGE_FAULT_IN_NONPAGED_AREA
- 0x00000077 - KERNEL_STACK_INPAGE_ERROR
- 0x0000007A - KERNEL_DATA_INPAGE_ERROR
- 0x0000012B - FAULTY_HARDWARE_CORRUPTED_PAGE
- 0x0000007F - UNEXPECTED_KERNEL_MODE_TRAP
- 0x0000004E - PFN_LIST_CORRUPT etc.
Often, a RAM malfunction is manifested by a variety of errors that can happen at any time during the startup and operation of the computer.
Fix a simple hardware failure often helps bIOS recovery Setup to default settings or, as they say, reset to default. This can be done in several ways: using your own BIOS option, by switching a special jumper to the mat. board or temporary blackout of the CMOS chip (BIOS storage location).
To return the BIOS Setup to default settings using its own option, you need to:
- go to the menu by pressing the button intended for this immediately after turning on the machine (F2, F4, F12, Delete or others - this is written at the bottom of the screen saver of the motherboard);
- open the Exit tab (usually), position the cursor on the LOAD BIOS DEFAULT option (in some versions it is called LOAD SETUP DEFAULTS or LOAD FAIL-SAFE DEFAULTS) and press Enter;
- press F10 and Yes (or Y) to exit and save the settings.
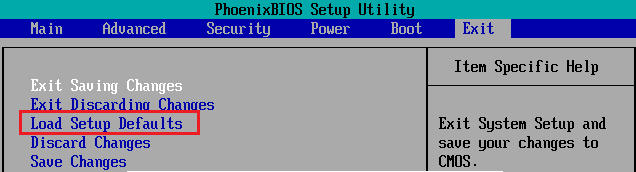
Other ways are to switch a special jumper to reset the BIOS to the CLR CMOS position (the names are CCMOS, Clear CMOS, Clear CMOS, Clear RTC, etc.) or temporarily remove the battery on the board. On some mat. The boards have a special button for this.

If the method did not help, the failure is probably more serious and is connected with the breakdown of one of the devices. At home, you can try to find the problematic node by disconnecting or replacing it with a similar working one. If this is not possible, you need to contact specialists.
Using Windows 7 Safe Mode
In some cases, a startup failure occurs only in normal mode, and in safe mode ( safe mode) The system boots without problems. If this is your case, we use this opportunity.
To enter safe mode, before starting Windows, press the F8 key several times. When you see such a list on the screen, select the item from it:
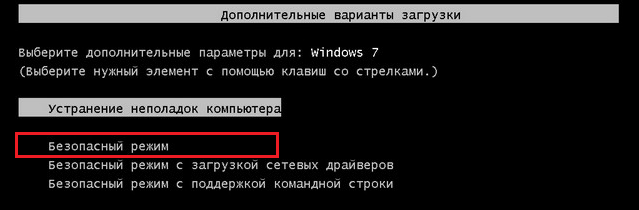
After loading the desktop, you need to open Start, go to the "All Programs" menu, open the "Standard" folder, then "Utilities" and select "System Restore" from there.
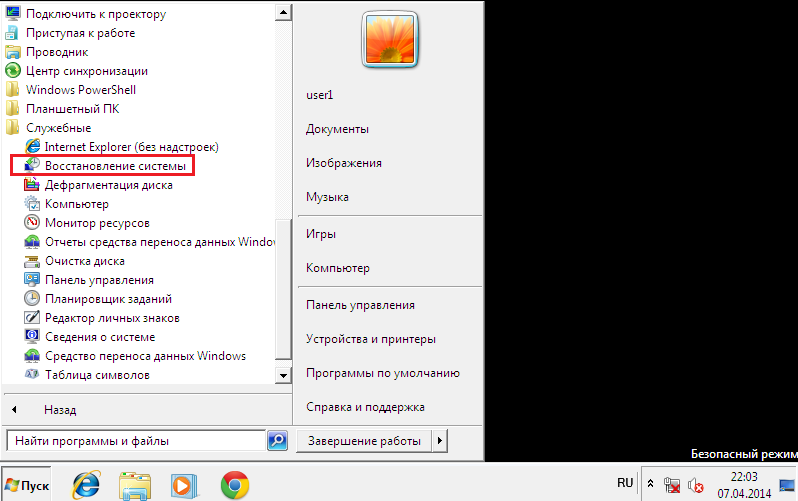
This windows tool 7 will help fix startup errors caused by corruption system registry, removal or corruption of important files, installation of failed drivers, virus attacks and other things related to the system and software.
- After starting Recovery, you need to select a control point that was created no later than the date when the failure occurred, and then click Next.

- After confirming the point selection, click “Finish” and wait until “Recovery” completes its work. This will return Windows 7 to the state that was before the boot errors occurred. The registry, files, drivers, updates, programs installed or changed later than this date will be deleted or returned to their normal state. Files in user folders will not be affected.
Additionally, you can use the automatic search for problems and their solutions. For this:
- boot into safe mode with support for network drivers;

- open the Control Panel, select from the "Settings" section "System and Security" and in it "Check the status of the computer."

- Expand the “Maintenance” tab and in the section “Search for solutions for the problems indicated in the reports” click “Search for solutions”.

In some cases, the system generates error reports that are sent to the Microsoft Support Center. If a ready-made solution exists for your problem, you can use it.
Recovery environment
If the system does not boot into safe mode, if the recovery tool does not find any control point or does not work, there is one more possibility - Windows RE. Windows RE is a complement to Windows 7, a recovery environment that works whether the primary system boots or does not boot. The tools built into Windows RE enable you to:
- fix problems that prevent the PC from starting normally;
- undo recent changes by rolling back to a breakpoint
- check RAM windows tools 7;
- restore the system from an archive image if it was previously created;
- run the tool for checking and restoring sfc system files hard check drive, run antivirus utilities, registry editor, etc.
To get into the Windows RE environment, from the F8 menu, select "Computer Troubleshooting".

When you reach the "Recovery Options" window, you will be able to select the desired tool.
Startup Recovery
To identify and fix problems due to which Windows 7 does not boot, select the first option from the list of options: “Restore Startup”. This tool will automatically check and fix MBR (master boot record), the status of those responsible for loading the registry keys and system files. Most often, errors when starting from Windows 7 with its help are successfully resolved.

If restoration of the launch did not help to solve the problem, you can use the same familiar tool to undo the latest changes - “System Restore”. It happens that in does not see any breakpoints, but in the Windows RE environment it sees.
To run this tool in the "Recovery Options" is the second item from the top.

If you have an archive image created during the stable operation of Windows and programs, you can restore from it right here. To do this, connect the drive with the image to the computer, select the third item from the list of recovery options - “Restore the system image” and follow the instructions of the wizard.
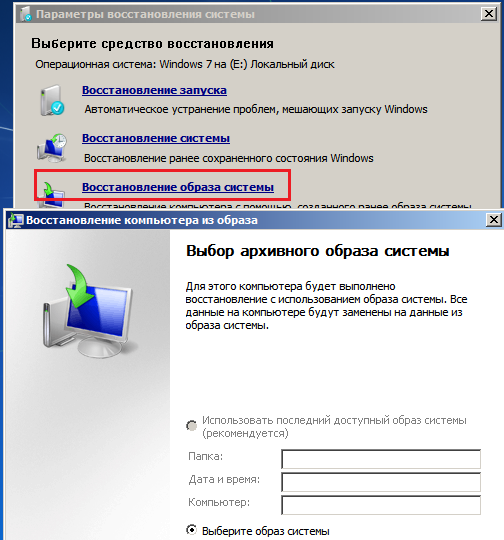
Diagnostics Option windows memory»Help identify problems with rAM memory with suspicions of its malfunction. Above, we have listed what errors when starting a computer can be a sign of RAM problems. It is possible that just because of them your system does not boot.
In addition to memory failures, startup problems can also be caused by the hard drive, or rather, file system errors and bad sectors. The recovery environment also allows you to search for and resolve such problems. For this through command line need to run the system chkdsk utility with the parameters / f and / r, which means to search for and correct errors, as well as restore the contents bad sectors, and wait for the results. User intervention in this procedure is not required - it is fully automatic.
And finally - if you suspect that the system does not boot due to virus infection, the recovery environment allows you to run antivirus tools.
To do this, run the command line, and through it open the explorer.
- Enter the command on the command line notepad and press Enter to open notepad.
- Through the File - Open menu, launch Explorer - note that in the recovery environment, drive letters sometimes do not match the letters when loading Windows in normal mode.
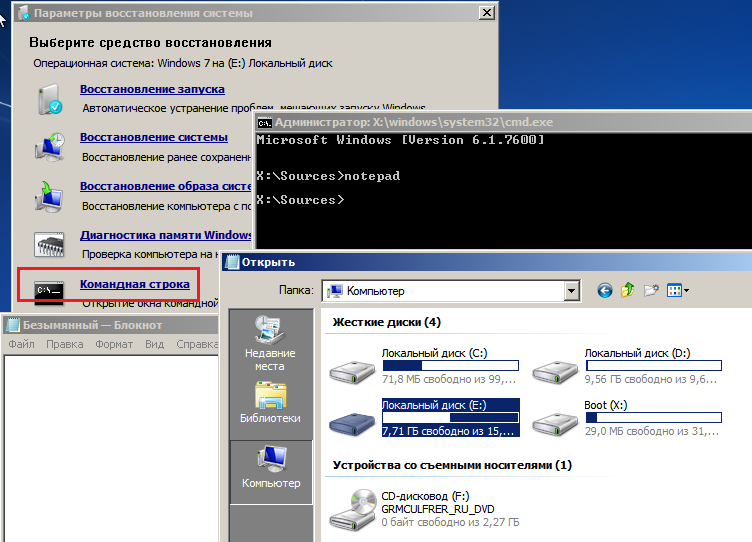
- To see all the contents of directories, in the "File type" box, select "All files".

- Go to the folder where the antivirus program is located, for example, the CureIt.exe utility, and run it.
After that, restart your computer. It can be argued with a high degree of probability that the next stratum of Windows will be successful.