A full backup of Android prevents the loss of important information for the user during software and hardware failures, virus attacks, as well as when the device fails, that is, its transformation into a "brick". Backup is recommended for use on all mobile devices, especially since there is nothing complicated about it. Let's consider how to create backup Android operating system.
Methods of data backup for Android
Today, owners of smartphones and tablets are endowed with ample opportunities to preserve personal information in case of various failures and other unforeseen situations. As in Windows, Android also has certain tools to backup the system, that is, to create a recovery point for it.
You can back up data hosted on Android using:
- Built-in reanimation service android backup service;
- Recovery Environment Recovery;
- Additional software installed on a PC or directly on a smartphone (tablet).
Considering what backup is, it should be noted that for reserve copy Android, along with firmware on the device, you need to activate root access. In the absence of Superuser rights, you can save only personal data (SMS, contacts, photos, music, etc.), as well as the settings of some applications.
Creating backup using the built-in features of Android
All gadgets running Android OS have the ability to connect to Google and use the many advantages of this service absolutely free (synchronize with a PC, record personal data on cloud drive etc.). One of the very useful google tools is an android backup service. It allows you to create Android backups and make data backup from your phone to virtual storage in automatic mode.
Before you can backup Android via android backup service, you need to create your Google account and assign your mobile device. This is done as follows:
After Google is connected, we make a backup of the system:

To return data to Android through the Android backup service (for example, after a hard reboot), it’s enough to re-attach to your Google account, enter the “Recovery and reset” section and start the resuscitation procedure.
System Reservation through Recovery Environment
Each Android mobile device is equipped with a built-in Recovery environment. However standard program has several limited features that do not allow you to do full firmware backup. Therefore, many owners of smartphones and tablets install a custom version instead of the usual Recovery.
Consider how to backup Android through the recovery area Recovery:
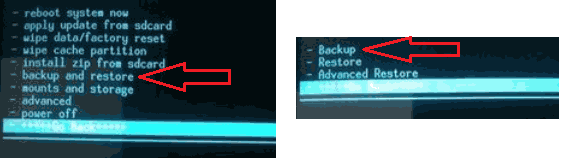
It may take some time to create a copy of the firmware. When backup do something with the device (for example, install / remove micro card sd) is prohibited, as this may adversely affect the final result.
Considering the Recovery area, you should also know how to restore the system from a previously created backup. To do this, in the backup and restore section, select restore. After the smartphone restarts, all your data with the firmware will return to its place.
Creating backup using additional software
Data backup can also be recorded using special programsinstalled on a computer or mobile device. There are a lot of similar software in the network, however, the most effective applications in this area are:
- MyPhoneExplorer;
- TWRP Recovery.
Let's figure out how to backup Android each of these programs.
MyPhoneExplorer
This utility makes backup android systems on computer. Therefore, before starting work, you need to prepare a USB cable for connecting a PC to the phone. The sequence of work will be as follows.
Before wondering how to backup Android, you need to understand what it is for. Any operating system accumulates errors during operation. Because of them, she begins to work more slowly, freezes. Sometimes a failure occurs that completely deletes all or part of the personal data. Even an experienced user can be confused by this situation. Therefore, it is worth taking care of saving your applications, contacts and photos on a flash drive, computer or in the information cloud in advance. Backup allows you to transfer data to another Android device.
There are many ways to back up data on Android. Out of ignorance, people very often resort to using unfamiliar, difficult-to-use utilities or even root rights. To do this, you need to download additional softwarefind to him step by step instructions and hope that they are detailed enough. There is always a risk of doing something wrong, rushing or not understanding the instructions. But manufacturers made sure that the backup process does not take a lot of time and effort from the user. There are two simple ways copying information. In this case, you need to use only the capabilities of the device itself:
- backup using an SD card;
- duplication of all data on Google servers.
Backup through Google servers
Do not worry about your applications downloaded through Google play. It has the excellent ability to remember all the applications ever installed through your account on any Android device. We go into the Play market and select the item "Menu - My Applications - Everything." A list of all the programs installed from your account will appear. It remains only to select the necessary ones and restore them to the selected device.
 To successfully copy data without using a computer, go to the settings menu. To get started, find the items "Personal data - Recovery and reset." In the sub-item “Backup and recovery”, select “Copy data” and wait from 10 to 40 seconds. So you save necessary informationwith just a few clicks.
To successfully copy data without using a computer, go to the settings menu. To get started, find the items "Personal data - Recovery and reset." In the sub-item “Backup and recovery”, select “Copy data” and wait from 10 to 40 seconds. So you save necessary informationwith just a few clicks.
Contacts should be taken care of separately. All the same, in the settings menu we find the tab “Google Accounts”. You need to sync your device with Gmail. To do this, click on the mailing address, and a menu appears. Daw marks indicate data that you can synchronize.
All photos can be saved with using google+. it social network from Google, which is often used just for backup. By uploading photos to your account, you can open or close access to them from other devices (you also open or close access to albums in Vkontakte). Now you can open media files from any tablet, smartphone or computer through your account.
It is worth remembering the download limit of 5 GB. If there are more photos, we strongly recommend that you simply save them to your computer via the USB cable.
This is useful for backing up your Android devices on Google, which will make it easy to get back data lost or deleted using file backups. You can store backup files on your computer or SD card on the device, or you can also make one backup file on the cloud. There are many types of cloud services on the Internet. You may have heard Google.
Often, Android devices can back up data stored on Google. Back up the following data on Android devices: Contacts, calendars, Email and other data. If you use google account To back up your Android device, you can also make settings to allow this tool to automatically create a backup file.
All the data that you can back up Android devices on Google are as follows:
- 1. Contacts, calendars, letters
- 2. View data on chrome
- 3. Chat magazines on Google
- 4. Apps and installation on the device
- 5. Gmail data
Google allows you to back up data when connecting your device to the network, steady. You can see the detailed tutorial for the following passages.
Step 1. On your Android device, go to the Settings app.
Step 2. From the menu, Locate the “Google” option in the “Account” section. And then enter the parameter.
Step 3. Then you can see all types of files on Android devices, including application data, Calendar, Chrome, Contacts, drives, Gmail, Google photos, etc. You need to check all types of files that you want.
Step 4. Then back to the Options menu. In the "Personal" section, select "Backup & Reset".
Step 5. Then check the “Data backup” item in the menu. You can also check the " Auto Recovery"If you want to perform an automatic backup. And then enter your Google account and password to log in to the Google server.
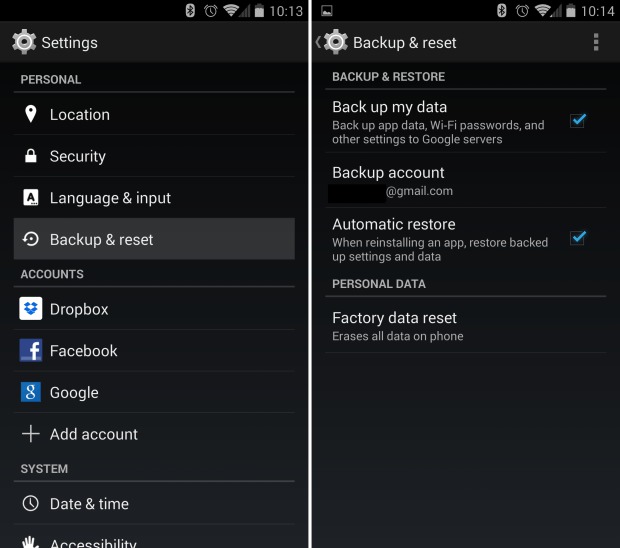
After backing up your Android device, you can now view your backup files using.
Way 1. Using backup reader
XtNetwroks is a java based online backup reader. It can be used to view SMS backup files on your computer. This tool is compatible with Linux, Mac computers and Windows.
Way 2. Use a web browser
You can use Chrome or Firefox to view backup files on your computer. Both of these two tools are safe and convenient. To use the tools, you need to check the option “Add XSL tag” or “Add read date” in the “settings” section. And then you can do like this:
Step 1. Locate the backup file that you want to view on your computer.
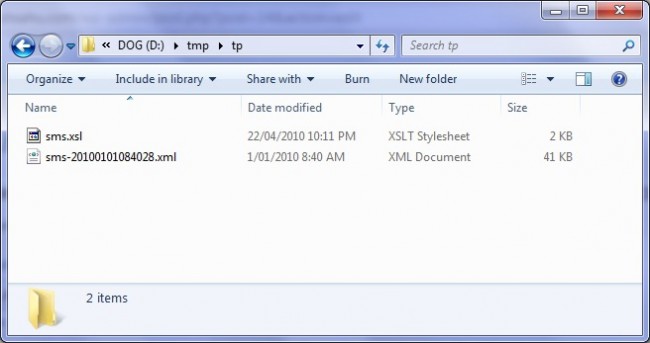
Step 2. And then you can open the file in the “xml” browser. And you can see the backup file in HTML format.
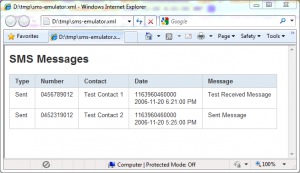
Way 3. Using MS Excel
Step 1. Launch MS Excel on your computer.
Step 2. Open the backup file in the “XML” format on MS Excel.
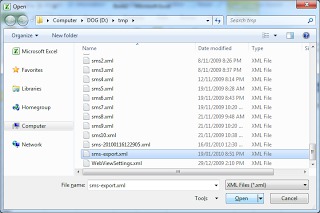
Step 3. Then you will get a window called “Import XML”, on which you need to select the option “Open without applying a stylesheet”.
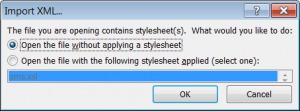
Step 4. And then select the option “as XML tables” in the “Open XML” window. And then you can view the backup file on MS Excel.
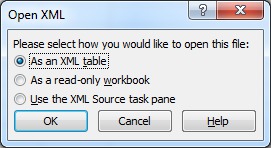
You then learned how to back up your Android device to Google along with a path to view backup files on your computer. Now you should be wondering if any way is easier to create. Android file backup on google.
The answer to this question is, It is a professional tool for users to manage their data on mobile phones and pills. Wondershare MobileGo offers many ways to manage your device, including backing up your data, transferring data between two different devices, deleting unwanted data, and removing applications from your device. And you can also download photos, audio and video on your device. If your device is running under running Android operating system, you can also make it possible to download applications in packages from the store Google playwhich will be much easier to access the applications you want.
When do you want to back up android dataYou can choose to store backup files on your computer or on the Internet, namely the cloud. If you store them on your computer, you can see it easier because you do not have to download backup files before restoring them on your device. And if you store them in the cloud, you can access them whenever and wherever you like.
Step 1. Download and install Wondershare MobileGo on your computer.
Backing up system and user data and programs installed on the phone or tablet is a function that users of the Android operating system use less often, but whose value can hardly be overestimated. The most expensive thing in the modern world is information, and sometimes it is easier to reconcile with material losses than with the results of work for long time. But even if you just need to make a migration from one device to Android to another, a full backup of all settings and applications with the ability to then restore them to a new device is the most convenient way for the user. After all, installing a new bunch of programs and in each one making all the necessary manipulations to configure is not the easiest task.
In general, a backup copy of all your important data on the Android device should be done every time you perform operations with it that could damage the operating system: the firmware of the device, obtaining root rights, etc. If something goes wrong, having a copy that will help return your phone or tablet to its original state will save you a lot of precious time and even more valuable nerve cells.
In this article, we will tell you how to back up. various types data on operating system Android and how then they can be restored for future use.
How to backup contacts and mail using Google Account Sync
Google, the developer of the Android OS, made sure that the user's personal contacts and mail correspondence could be synchronized with his Google account, i.e. with gmail email address. This synchronization is configured very simply:
1. Go to the main menu of the programs of your device;
2. Enter the "Settings";
3. Log in to "Accounts and sync";
4. Select the gmail address that you want to synchronize, and tick off the data that you want to save: contacts, gmail mail, calendar, etc. After that, the data marked with ticks will be automatically saved in Google Contacts in Internet;
5. If you turn off automatic synchronization in the background, this can always be done manually.
Using synchronization with your Google account, you can access your data wherever there is a computer and use it even without access to your Android device.
How to backup Android using Titanium Backup
The above backup method is simple and convenient, but it only saves telephone contacts and user mail. What to do for those who want to save all the settings of system applications and the settings of user applications that are installed on the device? One of the best solutions that can make a full backup, then to restore the system to its previous state after a flashing or other similar actions, is the Titanium Backup application, available for download on the Google Play Store.
For this application to work, you will need to obtain root privileges, so take care of this in advance. The backup is saved to the SD memory card, so make sure there is enough space on it to hold all the necessary data.
Program in free version allows you to perform basic functions, but in order to use advanced features ("freezing applications", using multiple application backups, etc.) - you have to buy the program.
Using Titanium backup does not present any particular difficulties. You can save copies of applications one by one, or with the help of group actions, allowing you to backup all user applications separately, all system data, all of the above together, etc. In addition, Titanium Backup allows you to “freeze” selected applications, terminating all their processes in the system.
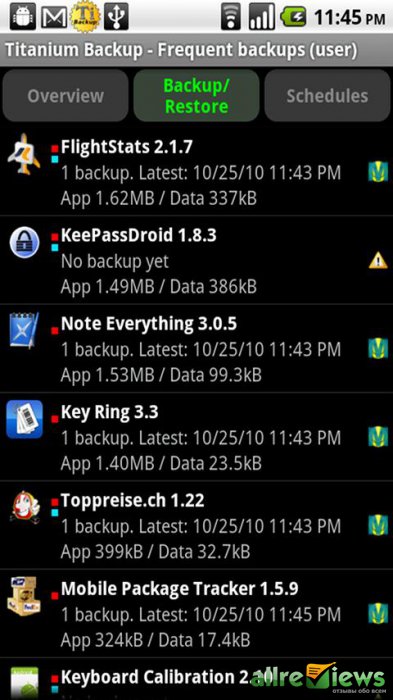
Of course, various options are also offered for recovery, offering to restore all together or in parts. After data recovery, you must reboot the device for the changes to take effect.
Read the user manual carefully so that you don’t accidentally do anything unnecessary. In general, the Titanium Backup application is one of the most flexible Android solutions that facilitate the migration of applications after flashing the device and reliably protect your phone or tablet from losing important data.
How to backup Android the entire system using ROM Manager
A backup obtained by the above method using Titanium Backup saves the settings of all applications installed on your Android OS. But you need to understand that if you need to make a full backup of the firmware, this option will not suit you. Specialized applications for working with firmware are best suited for this. One of the most popular such applications is ROM Manager, which is also available for download on the Google Play Store. Rom Manager allows you to not only perform a full backup of the system, but also do a flashing of your device on Android, including from a flash card. The application works with ClockWorkMod Recovery, which is a more advanced version of the standard utility for firmware and system recovery on Android.
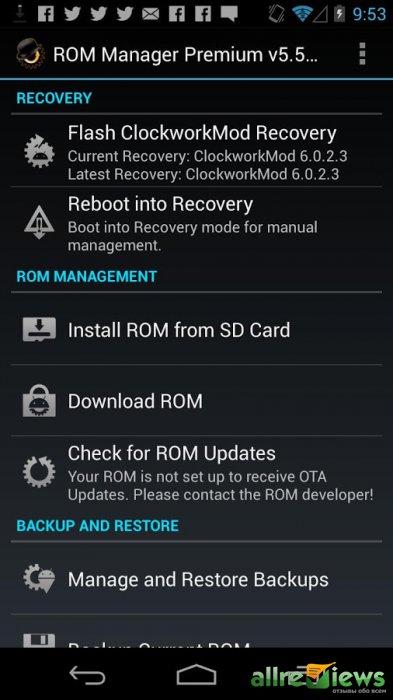
In order to make a full backup of your firmware, follow these steps:
1. Run the program and select "Flash ClockWorkMod Recovery";
2. In the "Install or Update Recovery" section, select "ClockWorkMod Recovery" and select the model of your Android device;
3. Select "Install ClockWorkMod";
4. If necessary, agree to grant the program root access rights;
5. After that, in the main window of the program, you can create a backup copy of the firmware of your device;
6. If you need to restore a previously saved backup, in the "Backup and Restore" section, select the appropriate option;
7. Please note, since the entire firmware is saved, the backup process can take quite a long time, be patient.
ROM Manager can also perform some other useful actions, for example, searching for firmware for your device. Since the application works directly with the firmware, its use can be fatal. Carefully read the instructions for the application, and also check it for compatibility with your device, so as not to turn your phone or tablet into a lifeless brick.
How to backup applications without root access on the device
To save backup copies of applications, if you do not have Root rights, other solutions may be suitable. One of them is the Helium program. It can work both with “rooted” Android devices, and with those in which this function is not activated. The program is free, but the backup version from cloud storage does not work in the free version Google disk, so you can immediately refuse this opportunity, and work with an SD memory card.
To work with an Android device that does not have root, you need to download the add-on to your computer and install it. After that, you need to enable USB debugging mode on your phone or tablet, connect the device to a computer, and work with the program on your device in the same way as you would if you had root privileges.
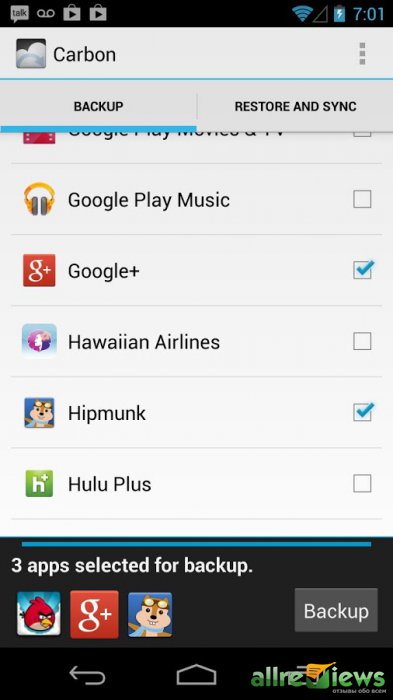
We examined the main ways to backup various elements of the Android system. We hope that now you know how to backup and then restore from it both your personal data and all the application data and even the entire firmware. Do not forget that before performing various operations with the phone, it is advisable to save important data and documents in another place, for example, to a computer. Carefully read the instructions for the programs and your device on Android, and everything will work out for you in the best way.
Two ways to back up data on Android.
Each owner of a smartphone or tablet on Android may have a need to restore remote applications. Their loss can happen by accident, or intentionally, or it may be that you need to constantly transfer information from one device to another. But, one way or another, every time you look for the same applications in Play market and downloading them is not entirely convenient.
This article presents methods of creating a backup copy of data (backup), with which you can, if necessary, restore all the information on your device.
How to back up on Android without third-party programs?
- Each Android user has their own Google account and many probably know that this is not just an entry for registering a device on the network, but also cloud storage data. All new informationthat appears on your device is automatically transferred to the cloud storage and, if necessary, you can restore it from there
- To do this, you need to go to your device’s settings, select “Restore and reset” in the menu, and select “Backup to SD card” in the window that appears. Next, you need to choose which information you want to save to the card. In addition to applications, you can backup messages, contacts, photos, call logs and so on.
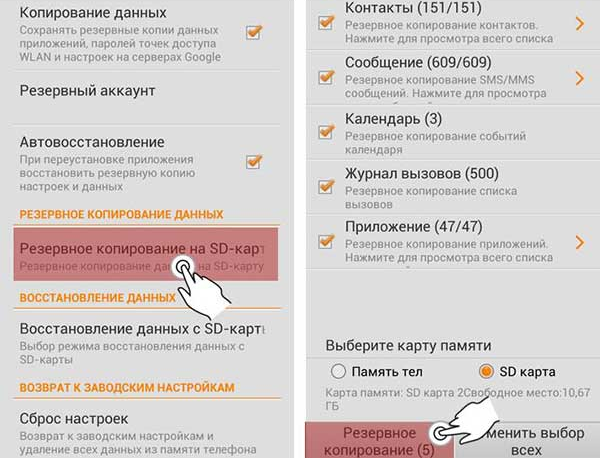
- After you have selected the necessary information to save, click "Backup" and specify the name of the file in which it will all be stored
- After the file is successfully created, it is recommended that you transfer it to your PC or upload it to your Google account
How to backup on Android using ES Explorer?
- On some android versions There is no support for backup using the system, so users resort to various applications, which are full in the Play Market. In this article we will consider the most common and convenient of them, namely ES Explorer
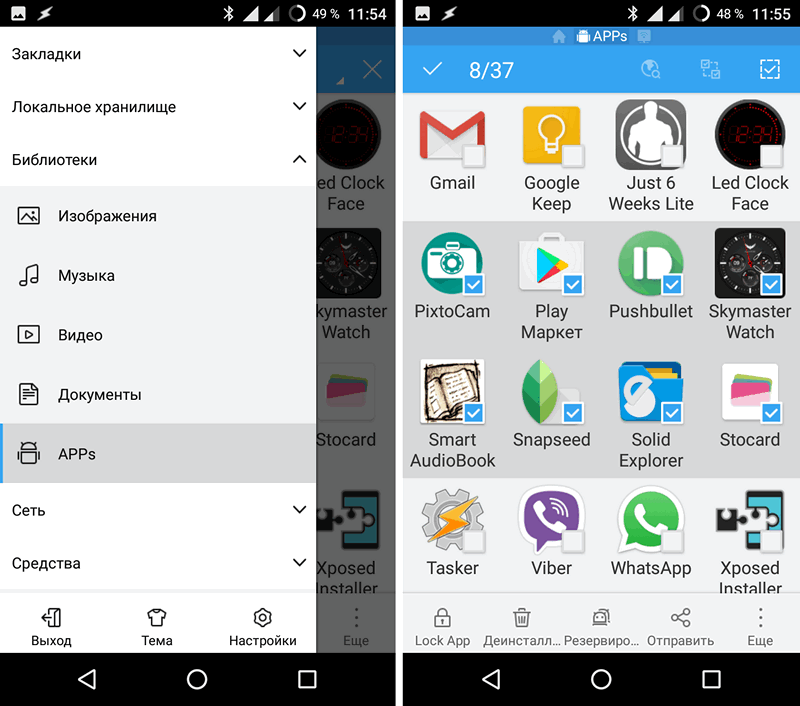
- Download and run the program on your device and go to its main menu. There, go to the "Libraries" section and select "Apps". Will appear before you full list all applications installed on the device. You should note those whose backups you would like to keep.
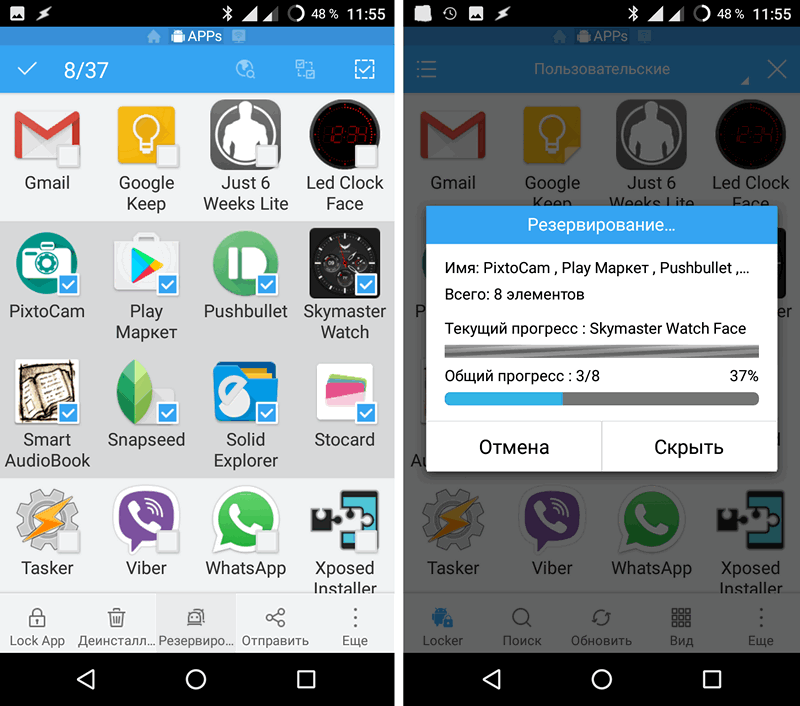
- After the programs are selected, tap on the “Backup” button and wait until the archiving is completed.
- After archiving is completed, a window will appear in front of you with the address where the backup copy was saved. Typically, this is the “apps” folder in the root directory of the device. The file should be transferred from there to the SD card and to other devices, such as a USB flash drive and a computer, as well as downloaded to your cloud storage account Google If the file is stored in the root folder of the device, then when resetting to the factory settings, it will disappear and data will not be restored using it
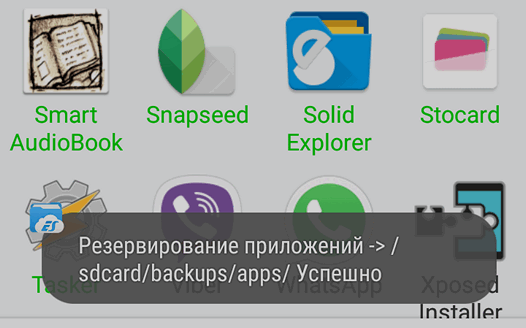
- Unzipping a backup is extremely easy. Just go to the directory with the APK file, click on it and confirm the installation. Wait for the installation to complete and reboot your device. After rebooting, all applications and contacts will be available again
IMPORTANT: Many users mistakenly believe that the activated function of synchronizing the device with the cloud storage automatically saves backup copies of all their applications. This is not true. Automatic synchronization saves only contacts, passwords and application settings; setup files not copied to the server. If you store important applications and programs on your phone, it is recommended that you backup them at least once a month and upload them to the cloud manually




