Micro SD memory cards are quite popular because of their mobility: you can use it on your phone, and if you insert it into the adapter, you can easily put it into a computer, digital camera and any other device. Such memory cards have a low cost, however, cases of their breakdown are not uncommon. Micro SD suddenly stops responding and does not show any data. In this case, do not rush to eject the USB flash drive and buy another one, as you can restore it to basic windows tools or third-party programs. Bring your Micro SD flash drive back to life with this article.
How to recover a Micro SD flash drive without third-party programs
The surest way and the first of those that you should immediately take is to format the USB flash drive in Windows through external USB adapter. The thing is that the built-in adapters for Micro SD do not always cope with their task, it is best to buy a USB adapter for memory cards and use it or ask friends for a while.
- Insert the USB flash drive into the adapter, and then connect it to the computer. Wait for the device to be detected by the system. It's okay if the type of flash drive is displayed incorrectly, because it is broken.
- Right-click on it and select "Format".

Select formatting options:
- File system must be selected Fat32.
- Cluster size 32 KB.
- Check the box next to “Quick Format”.
Click “OK” and wait for the procedure to complete. Remove the device after finishing and reinsert.
Of course, after formatting, all files from the flash drive will be deleted, but, nevertheless, its performance can come back to normal.
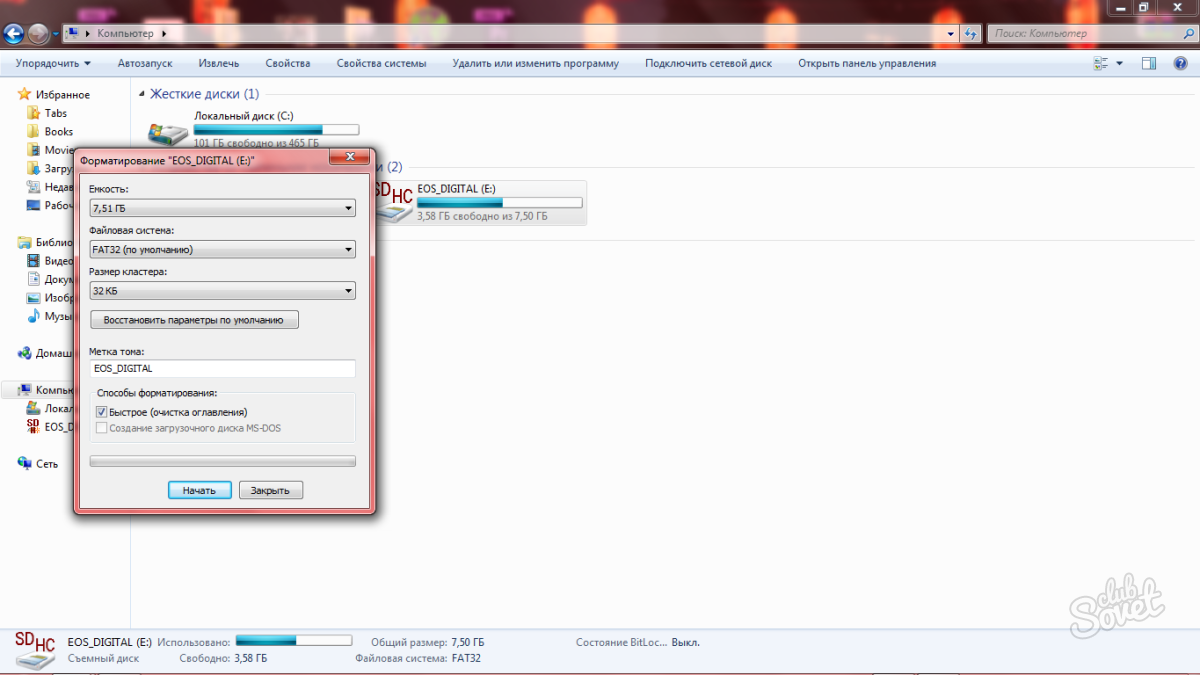
How to recover a Micro SD flash drive using a program
This option is suitable not only for restoring the flash drive, but also for restoring files from it. Try this procedure after formatting to restore all photos and files.
- Download the Card Recovery program on the official website at https://www.cardrecovery.com. Here are several options for one program to recover different files and memory cards.
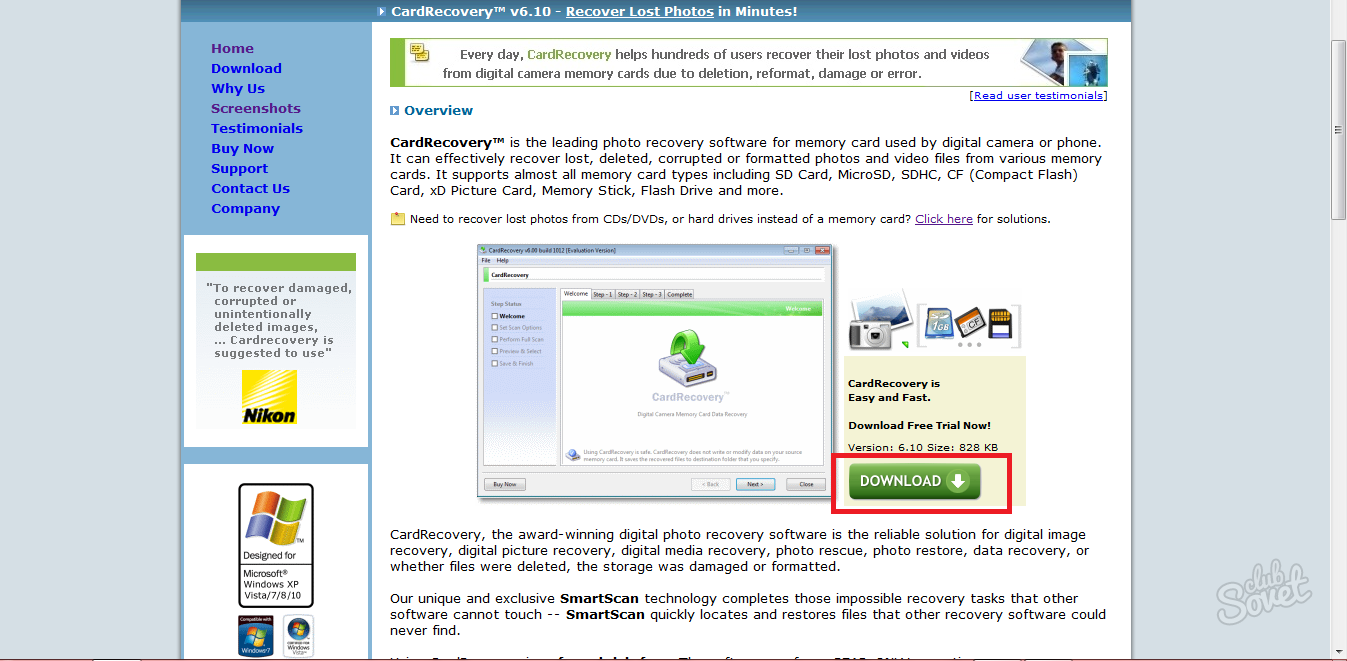
- Please note that the program is distributed only in the trial version. You will have to pay for the full.
- Installation is quite simple and normal: accept the license agreement and select the program installation directory.

- Open the program immediately through Start or a shortcut on the desktop. First of all, insert your memory card into the computer.
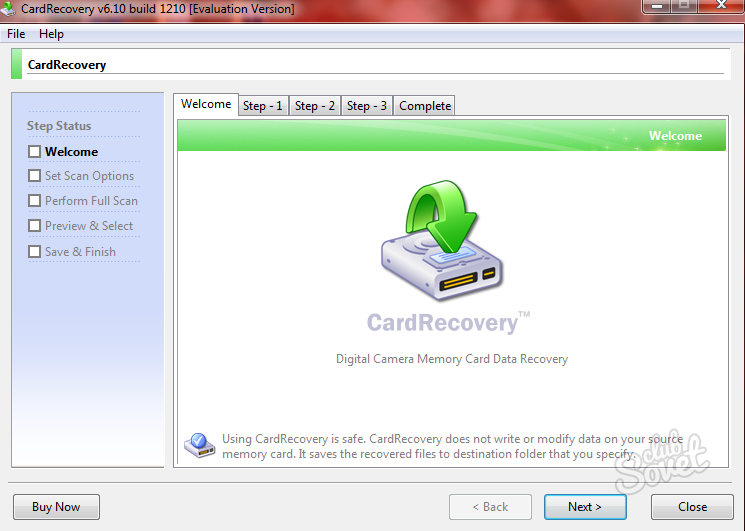
- Click “Next” and you will see the next step. Here you need to choose your own drive letter on which the flash drive is now. Expand the first list and select it.
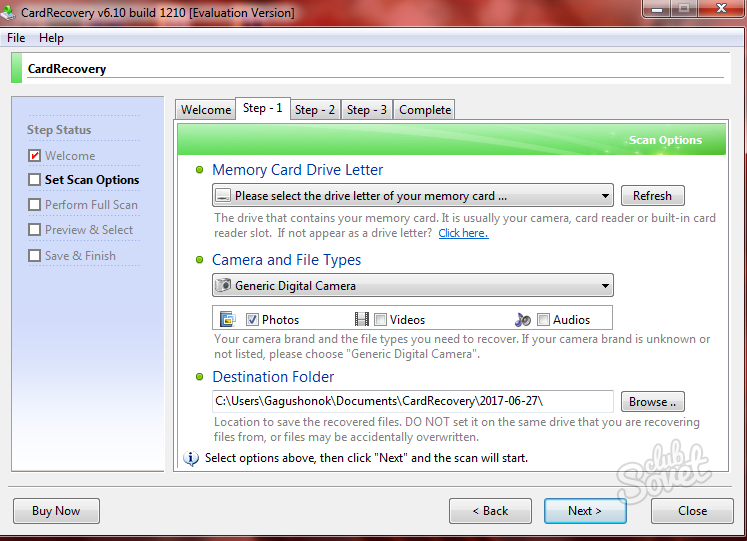
- Once you set the device letter, in the bottom line, specify the path to save the recovered files. It is in this folder that all photos and other documents will appear.
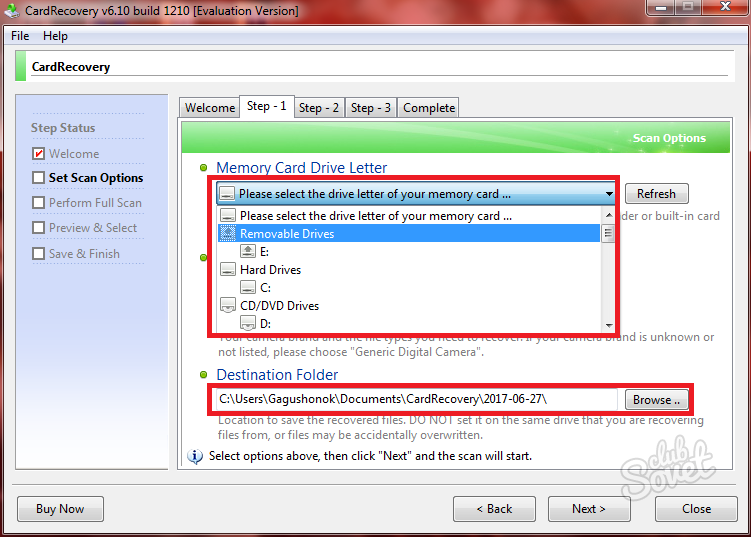
- Click Next again to start. If the program itself could not indicate the amount of device memory, write it down manually.

- Confirm recovery and click “Yes”.

- Wait for the scan to complete. In the process, it will find all the lost files, as well as problems in the flash drive. As soon as the line is completely filled in green - the scan was successful. In the bottom window you will see everything that was restored.
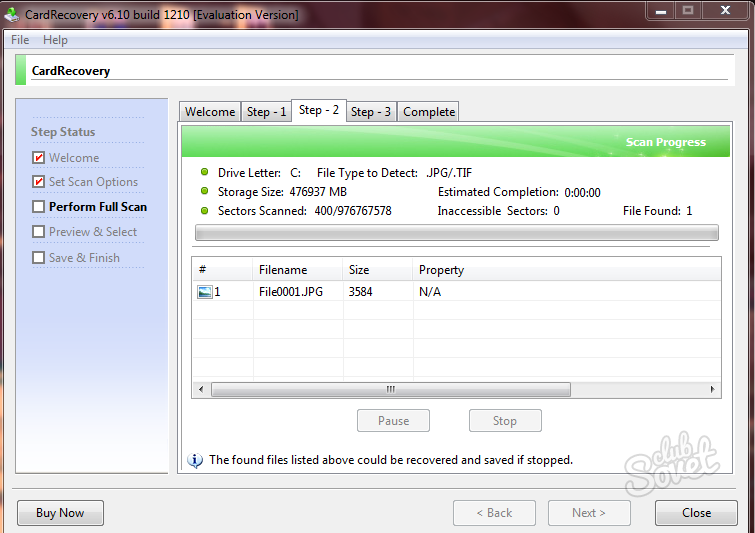
- The program will tell you how many total files are found.
![]()
- Click “Next” to view them.
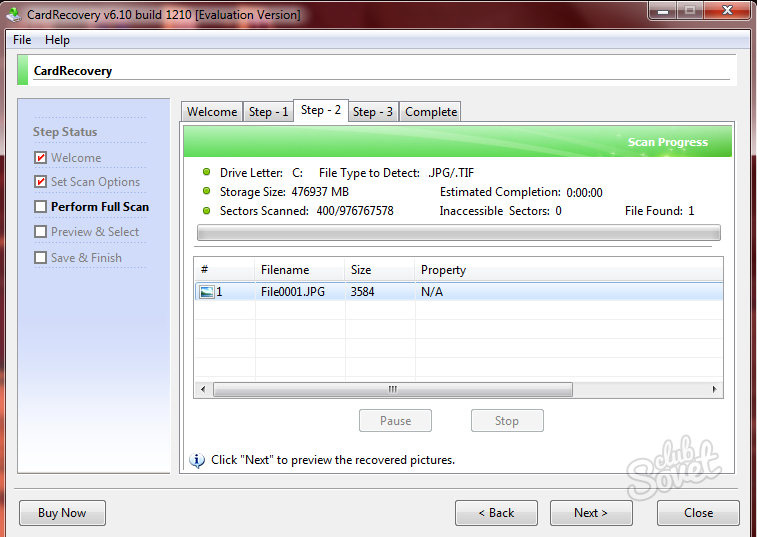
- Check the boxes to restore. Click Next again. Recovery will take several minutes, depending on the capabilities of your computer.
- Now you can again use the Micro SD flash drive and files recovered from it.
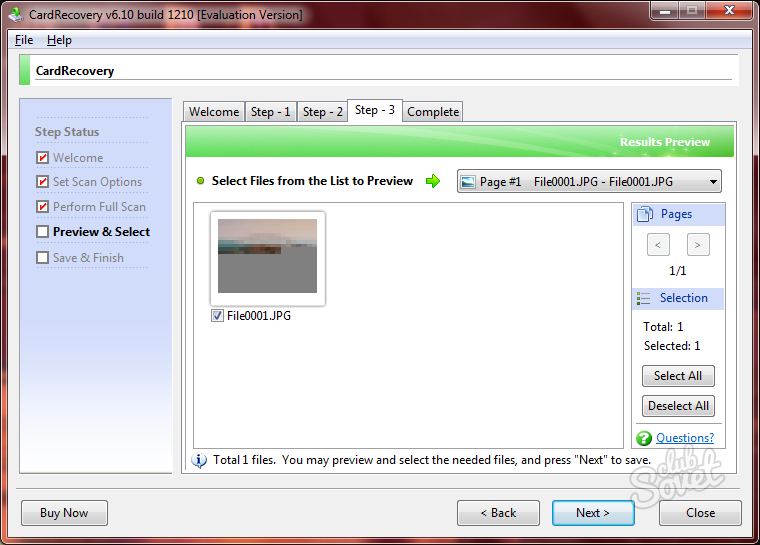
Even such well-known card manufacturers as Transcend, Kingston or Silicon Power do not guarantee the infinitely long performance of your flash drive and data safety. But do not rush to think that everything is lost - you can try to return the files lost from the SD card.
File Recovery with CardRecovery
On the network you can find many utilities to return images that have been erased or lost from Kingston or Silicon Power cards. The most effective program for recovering data from a damaged SD card is Card Recovery. It supports work not only with SD memory cards, but also with a microSD card or regular USB flash drives. The utility works with the most common multimedia formats:
- Mov etc.
The program works with this program quite simply, it has proven itself to be highly efficient, functional and user-friendly interface.
Step 1: preparing for scanning
After starting the program and the welcome screen, you will be asked to proceed to scan for lost data on the memory card. To do this, you need to choose which disk you are going to scan (select the lettering of the memory card), as well as the location on the disk of the folder where the files recovered from the USB flash drive will be saved.
You can optionally checkmark types corrupted files, which must be restored, as well as the model of the device in which the SD-card was installed (digital camera or smartphone on android).
After you complete, press the NEXT button.
Step 2: scan
All data detected on the SD card as a result of scanning is displayed in a single window in the program window.
A full scan of the card usually takes no more than 10 minutes.
If you find the files you need in the list, you can interrupt the scan and go to the next step. However, due to the lack of previews, it is more reasonable to wait until all the data is found on the SD card.
Step 3: preview and select data to save
You can view files that were detected by the program as a result of a map scan. Preview is only possible for 6 files at a time, which makes searching difficult. It is much easier to mark all the files, and then select the necessary ones among those stored in the folder.
Step 4: Saving
At this stage, the files selected for recovery will be saved to the folder specified in step 1. After the procedure is completed, the utility will offer to open this folder for further work with the data.
PhotoRec 7: utility for recovering any type of data
Despite the fact that the name of this utility hints at the ability to work only with multimedia data, the utility can recover files of any type from any media: Silicon Power flash drives, transcend and kingston SD cards. Another advantage of 7 is that it can work with damaged SD-cards, which are not detected when connected to a PC and do not have a drive letter.
Step 1: select recovery options
After starting the utility, a window appears on the screen where the user is prompted to select a USB flash drive or memory card from which to restore, as well as the file system in which the drive is formatted. The most common is the second point: FAT / NTFS / HFS +. You must also specify the path where the data recovered from the SD card will be saved.
If you need to recover a specific file format from a damaged flash drive, you can select it by clicking on the File Format button and ticking the corresponding extensions with checkboxes.
Step 2: data recovery
After all the presets have been completed, click on the Search button to start scanning and restoring SD cards (Silicon Power or another manufacturer). At the end of the process, the program will tell you how many files and what format was found on damaged card memory. To exit PhotoRec 7, click Quit. Files recovered from memory cards can be found in the folder that you specified when initial setup utilities.
Search for a manufacturer-specific recovery utility
The programs mentioned above are considered universal for all types of flash drives and memory cards. However, among experts there is an opinion that for each manufacturer, for example, Kingston or Silicon Power, it is better to use those programs that can interact with their controller.
MicroSD recovery Nowadays, it is a very popular topic, because flash drives break very often, and you do not want to lose information from them.
Therefore, many people search the Internet for information on how to easily obtain information from a medium that does not work.
Moreover, the problems can be very different - for some, the flash drive simply does not recover, for someone errors appear and so on.
And the answer to the aforementioned question is very simple - there is a special program for recovering MicroSD, and far from one. The user only needs to use the most suitable of them.
MicroSD Recovery Programs
Cardrecovery
This program perfectly copes with the restoration of photos, video and audio content from information storage devices. Unfortunately, it does not restore ordinary files, therefore it is intended only for those flash drives that are used in mobile phones, cameras and players.
How to use CardRecovery:
- Download the program from this link. We start it, read the greeting and click Next.
- We select the USB flash drive in the Drive letter section, the device type in the “Camera Brand and File type” section (check the boxes for the types of files that will be restored) and the folder where the restored files will be saved in the Destination Folder section. Click Next.
- We are waiting for the end of the recovery process. Click Next.
- We see a list of recovered files. Put checkmarks next to those we want to keep. Click Next for the last time. The process is over.
PC Inspector Smart Recovery
This is a much more functional program that restores almost all file types available today. It works both for non-removable hard drives and for removable media. To use it, you must do the following:
- Download the program at this link. Open it.
- In the start window, select the option "Restore logical files." You may need to click on the tab with the green up arrow on the left.
- Next you need to choose desired drive on one of the tabs (it may be among logical drives). Click on the checkmark on the right.
Hint: You can find out the letter and name of the USB flash drive in Windows in “My Computer” (“Computer”, “This Computer” depending on the OS).
- Select a start and end sector. You need to do this so that the scan size matches the size of the media. Click on the checkmark on the left.
- Next we see a list of all the files. Green indicates those that can be restored, and yellow - those that do not require restoration. After that, click on the floppy disk icon on the left.
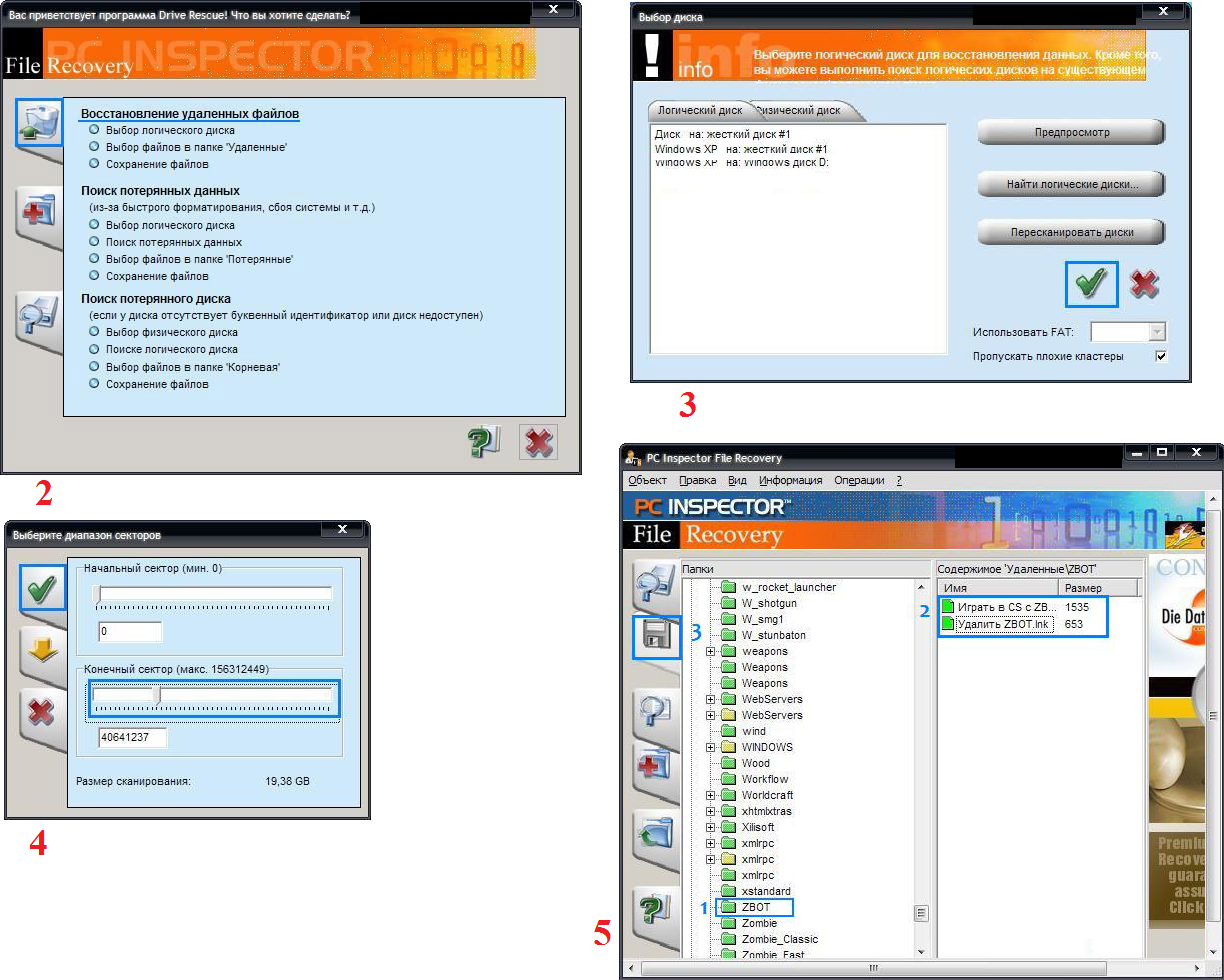
R-Studio
On the official website they write that today is the most "comprehensive" software to recover files. Users do not resist this conclusion. To recover data from using R-Studio The following must be done:
- Download the program (here is the link) and run it.
- In the Drivers section, click on the media from which data will be restored. The Properties section displays its properties.
- Further, folders will be displayed in the Folders section, and files in this folder in the Contents section. To restore them, you need to click on the Recover button on the top panel of the program window.
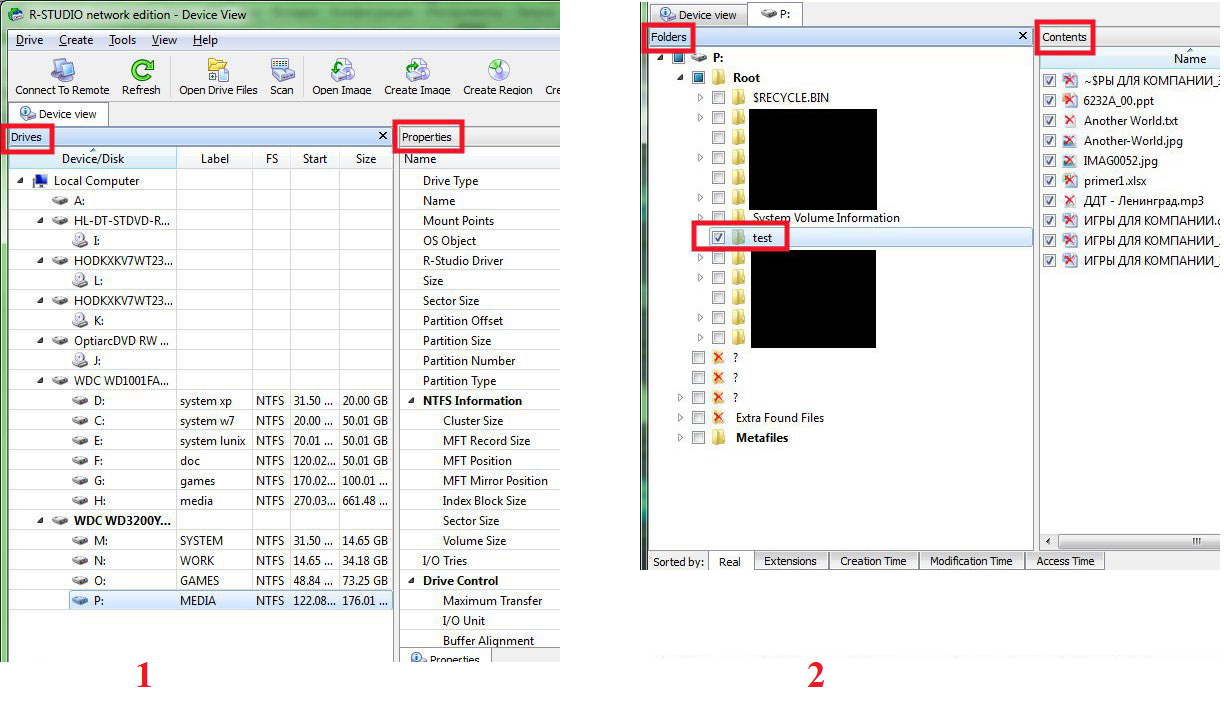
Easy recovery
Many experts say that this is really good program to recover files. There is only one way to verify this:
- Download free version program on this link and run it.
- In the start window, click "Continue." In the next select “Memory Cards”.
- Click Continue again. Select "Data Recovery" and check the box below file system this carrier.
- Click Continue again. Wait until the scan of the deleted files and the window with the report on the list of deleted files and folders are finished. On each, you can right-click and select "Save As ...".

Flash memory toolkit
This is a very multifunctional program, which, in addition to recovery, can also perform the functions of testing, destruction of confidential information, backup and obtaining detailed information about the device.
To restore data, you just need to select the USB flash drive in the Device section, click on File Recovery in the menu on the left and follow all the instructions of the program. You can download the program.
Hint: All of the above programs can be downloaded free of charge on the non-commercial resource flashboot.ru.
Read our other flash repair articles:
Sometimes recovering a MicroSD flash drive using the above programs does not go as smoothly as you would like - some problems may occur. Consider the most common of them.
MicroSD Recovery Issues
MicroSD not detected
It happens that you need to perform a recovery MicroSD cardbut the computer - banal - does not see it. Interestingly, this usually happens completely unexpectedly and without apparent reasons: the user once again inserts the card, and suddenly the computer ceases to see it (before, he inserted it, and everything was fine).
In this case, three options are possible:
- The letter of the drive name matches the letter of the already connected drive. Indeed, it is possible that some storage medium is already connected to the computer, and the flash drive is for some reason indicated by the same letter when connected. In this case, you need to open the standard utility “Disk Management” (Win + R and enter “diskmgmt.msc”), select a USB flash drive, right-click on it and select “Change drive letter or drive path”. After that, it will remain to indicate some other letter of the Latin alphabet and save the changes.
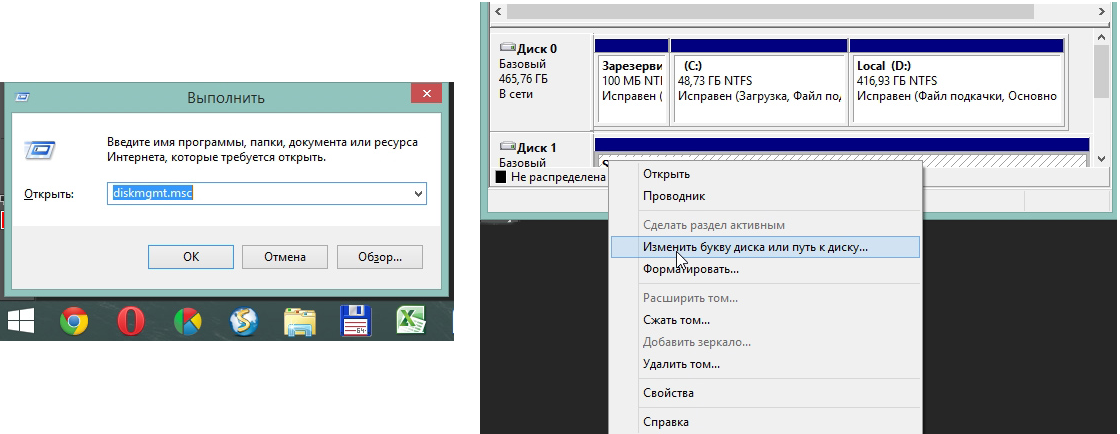
- Lack of drivers. In some cases, both in the old checked, and new computer with just installed operating system There may not be drivers for some media. There is only one way out - download and install them. It is best done by doing a search on the official website. You can use DriverPack Solution. You can download it from this link. It independently determines which devices are connected to the computer and whether there are driver updates for them. Conveniently, the program itself will determine whether the drivers for the flash drive are installed. If this is not the case, they will be installed en masse, along with everyone. To do this, the user just needs to click on the “Drivers” tab on the left and click on the “Install Automatically” button.
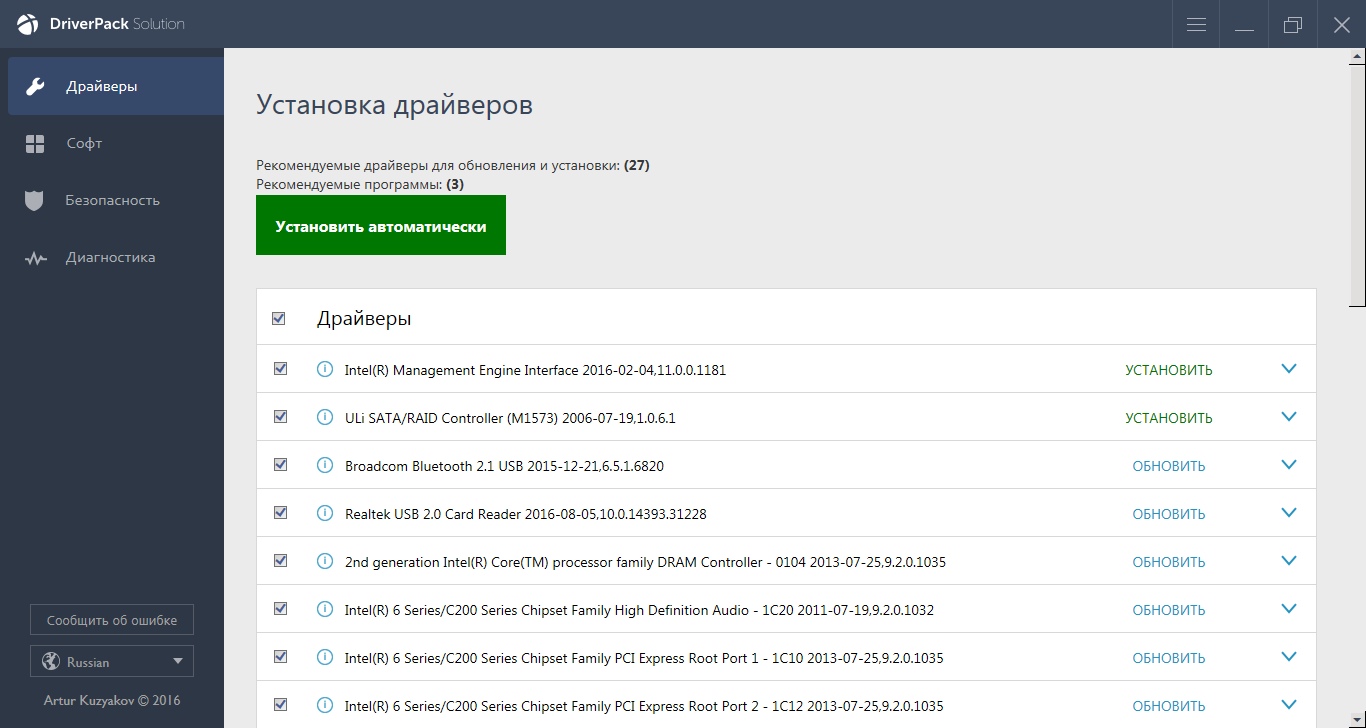
- You can also try connecting the memory card to another device. This will give a chance to read needed files and use the recovery program. For example, you can insert MicroSD into the phone and restore the card itself, not the card itself.
Read other GeekNose materials about recovering information from disks:
Another common problem is that the computer sees the USB flash drive, but does not see the files themselves on the USB flash drive.
The computer does not see MicroSD files
This means that the flash drive itself is detected by the computer, but some files (or even all) are not on it. The user may immediately think that the problem is in the card itself and it needs to carry out restoration. But everything can be much simpler.
The solution to this problem is to check the computer for viruses, in particular, Trojans, and remove them. Indeed, a trojan can make files hidden. Therefore, boldly turn on and use your antivirus before you lament about the lost data.
It is worth saying that in some cases, the microSD recovery process may vary depending on the device manufacturer. Next, we will examine how the recovery of MicroSD memory cards from different companies occurs.
MicroSD recovery from different manufacturers
MicroSD Transcend Recovery
Transcend's MicroSD cards have their own file recovery software. It is called RecoveRx. This program takes into account the individual characteristics of the cards of this manufacturer and can perform its functions much better than all of the above programs. In addition to recovery, RecoveRx is able to format the card and puts a password on it.
To perform a recovery, you must do the following:
- Download and run the program (here is the link). Select Recover from the menu above. In the program window, select Transcend (it may differ depending on the name of the card, by default it is as shown here).
- Select file types.
- Wait for the process to finish and see the list of files available for saving. Save the ones you need using the drop-down menu (the one that appears after right-clicking on the file).

Microston Kingston Recovery
The problem with flash drives from this manufacturer is that they mainly use Phison controllers. And this means that the user will have to resort to low-level recovery. Other methods may simply not work. In short, the process is as follows:
- Define the Vendor ID and Product ID parameters so that you can then find the necessary utility from them. This can be done using the USBDeview program (link). Open the program and find the desired card in the list. Click on it with the right mouse button and select the “HTML report: selected elements” item. Scroll the window that appears until we see the Vendor ID and Product ID.
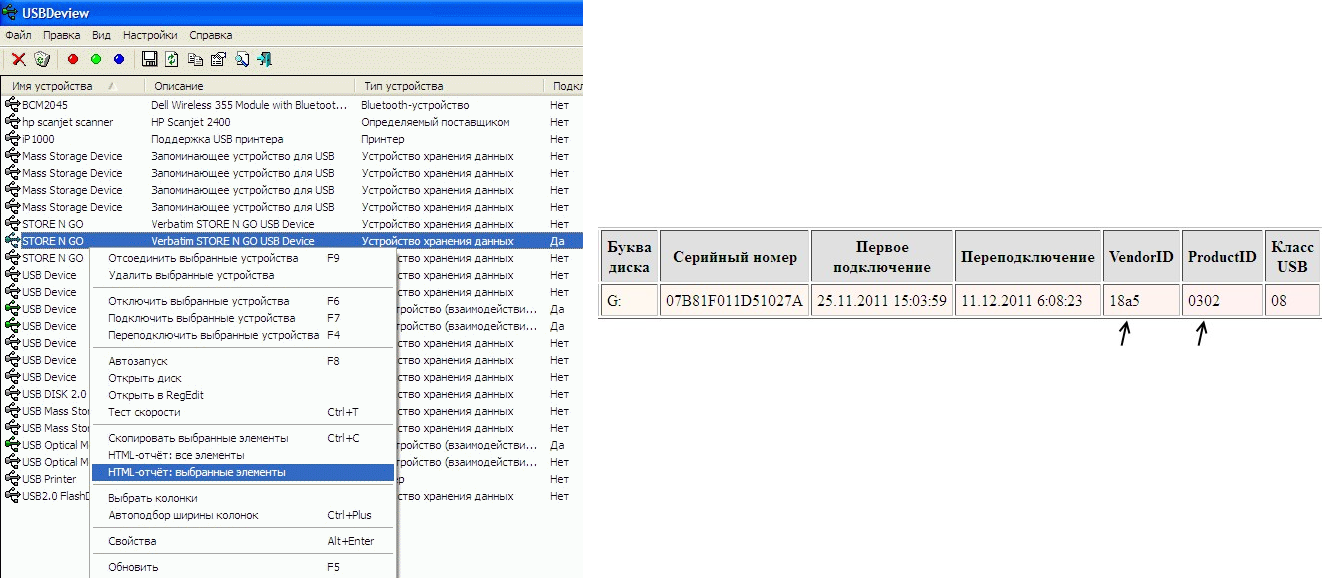
- We go to the site flashboot.ru/iflash/ and enter the necessary parameters in the appropriate fields. As a result, we will see a list of all cases when there were problems with this model. And on the right, in the UTILS section there will be programs for low-level recovery of this model. The user needs to try them all - usually on official sites you can find more detailed instructions on use.
MicroSD Kingmax Recovery
Kingmax also has its own software. There are two programs - one for U-Drive and PD-07 series drives, and one for Super Stick. You can download both programs. Their use is extremely simple - you need to insert a USB flash drive, run the program and click on the desired drive.
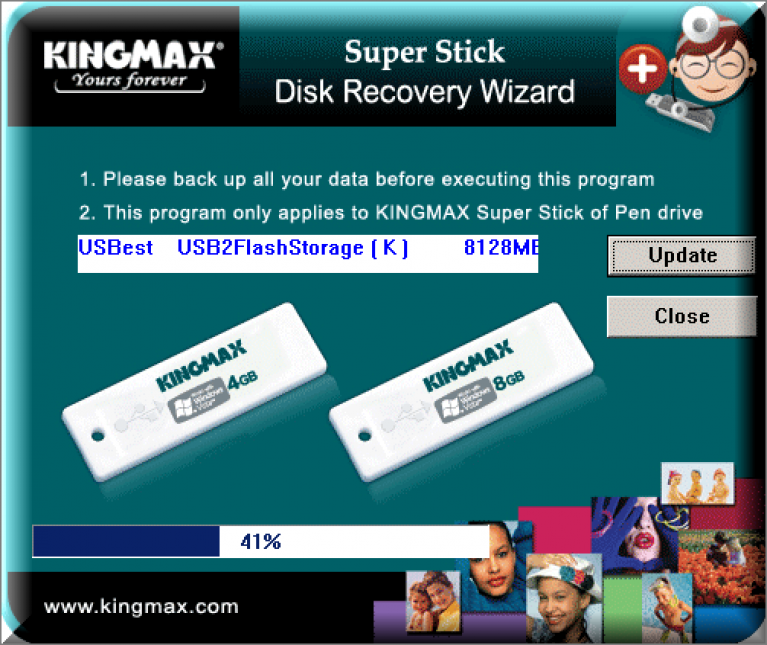
Sandisk MicroSD Recovery
Users write that in the event of a drive malfunction, Sandisk only helps with full formatting using SDFormatter programs or, most interestingly, Formatter Silicon Power. After that, the flash drive will work like new. Using programs is very simple.
In Formatter Silicon Power, in general, there is only one small window with two buttons (you need to click Format), and in SDFormatter there are more options, but still it will be enough to click on the Format button.
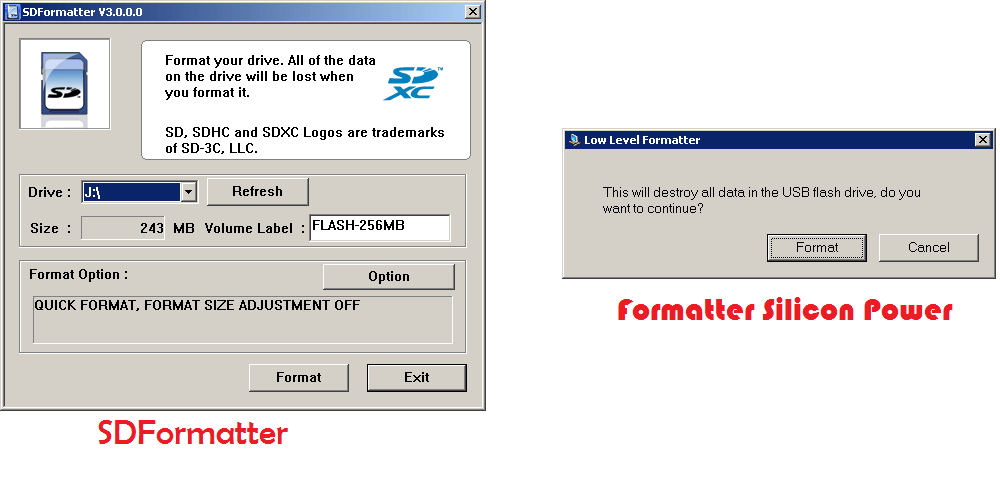
Smartbuy microSD recovery
Working with flash drives from this manufacturer has one interesting point - if the flash drive does not work, you can just wait until several years, and after that it will work again. If you don’t feel like waiting, you need to try all the recovery programs that you can find.
DiskInternals Uneraser helps a lot. This application has the appearance of a regular folder. After choosing the media, you need to click on the Recover button at the top, wait for the process to finish and see the list of files that can be restored.
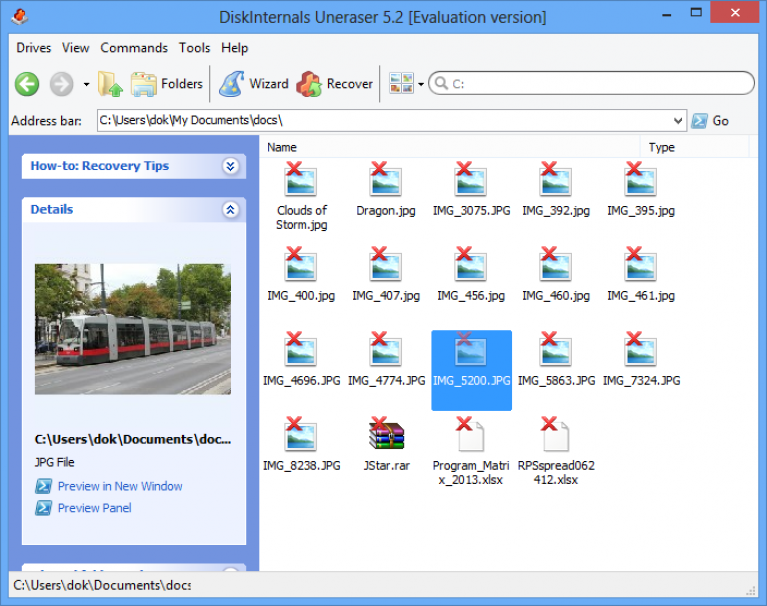
Qumo microSD recovery
Qumo's microSDs are famous for simply “dying” all of a sudden. Once they stop working, and after that to see in them at least some signs of life will be very problematic. Some users advise using the above r-Studio programs and CardRecovery. But not in all cases they will be effective. There are special companies that are engaged in the restoration of "dead" flash drives using hardware methods, but such services are not cheap, and usually it’s cheaper to get a new drive.
A-Data MicroSD Recovery
In this case, too, most programs do not help. Paragon Partition Manager Free works best with A-Data flash drives. First, in this program, you need to perform formatting (the Format Partition button in the main menu), and then create a new empty partition (Create new partition).
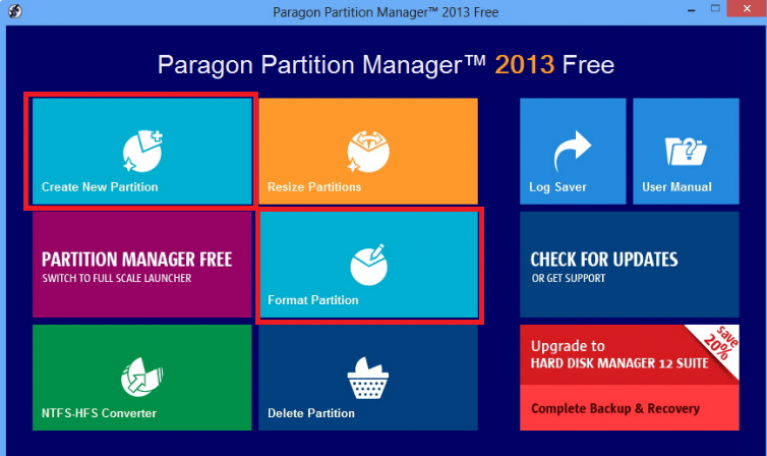
Oltramax MicroSD Recovery
In this case, full formatting with the SD Card Formatter also helps a lot. In some cases, it is possible to restore the drive with the help of ALCOR MP. Complete instructions its use can be read.
With the development of electronics, each user has got devices that use cards in various formats for storing information. One of the most common are SD cards, which are supported by digital cameras, camcorders, smartphones, tablets and e-books.
Sometimes, when using them, a number of problems can arise that lead to the loss of stored data. In this case, do not despair, because the data can be restored. This process will be discussed further.
Why restore
The device can be stored a large number of the necessary information - personal photos and videos, documents or music. Such a loss can be very unpleasant for the user, especially if their copies do not exist. There is a need to restore the necessary files.
For this we need:
- personal Computer;
- SD card with lost information;
- internet access
- a device for reading SD cards (or the corresponding input on a PC).
Reasons for file loss
There can be several reasons for data loss:
- accidental deletion of files by the user;
- unplanned device formatting
- failures in its work, leading to the appearance of "bad" sectors and violation of the integrity of the file system.
Video: restore the flash drive that does not start
Algorithm data recovery from an SD memory card
Check cart on map
First you need to check the basket where you could get deleted files. The SD card itself does not have a separate basket, but if at the time of removal it was connected to a tablet or other device with its own operating system, then they could get into the corresponding basket.
Their search is worth starting with this step:
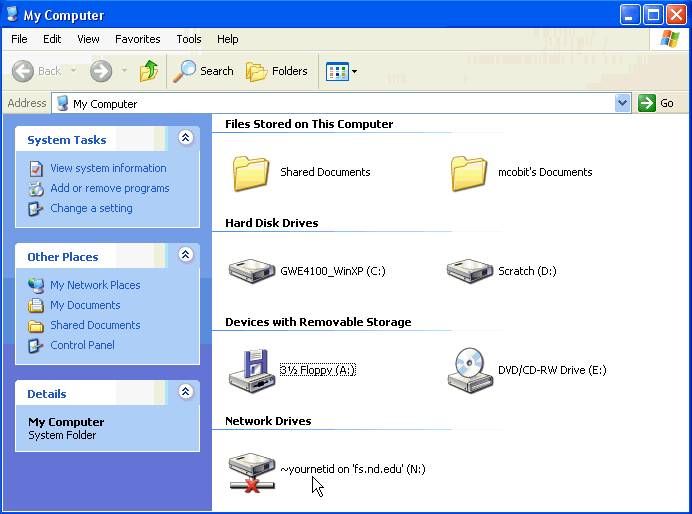
If there are no files in it, go to the following instructions to help restore them.
Do not use the card after deleting files
It is very important that the card is no longer used after deleting files. New data can be written over the lost data, which will lead to their final deletion.
Download and install software
There are a great many programs for data recovery. Their choice depends entirely on the personal preferences of the user, because they all serve a single purpose and differ in only one or two tools and interface. For example, you can use R-Studio, R.saver or Active File Recovery. Download the selected program and install on your PC.
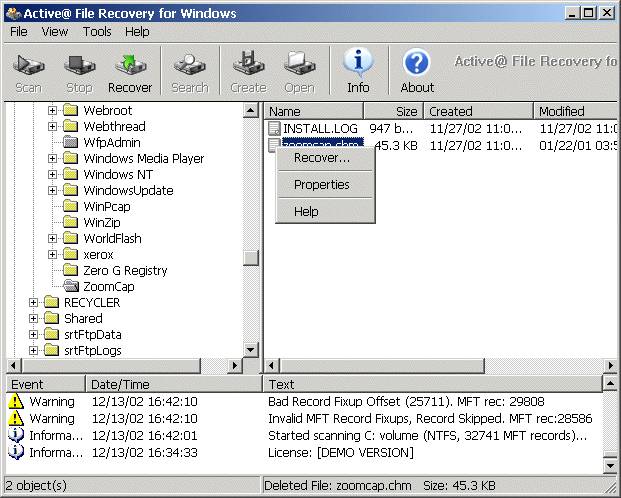
Connect SD card
Now you need to connect the SD card or device in which it is located to the computer. To do this, you can use the USB port, built-in or external card reader.
Run the program
We proceed to direct data recovery.
We will consider it using the example of the R-Studio program:
Depending on the amount of content and the type of scan selected, the process will vary from a few minutes to several hours. At this time, do not turn off the power or remove the device. After defining the saved information and building the list, find the necessary data. Also here you can view information about the files - the dates of their creation, volume, type.

Select files
Now select the data you want to recover by checking the boxes next to it.
Recover Data
We select the option “Restore marked” or in case you need to restore all files - right-click and in the list that appears, click “Restore all files”.
The program will offer you to choose a place to store data and the recovery process will begin, the duration of which will depend on the amount of information.
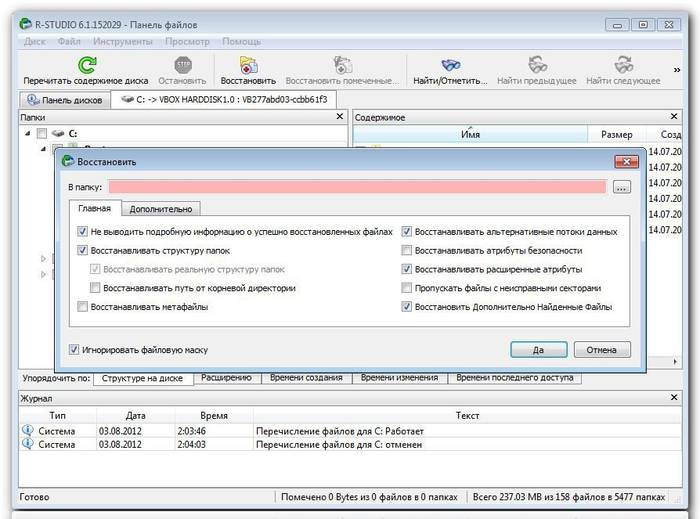
As you can see, data recovery on an SD card is a simple process and accessible to every user. Armed with this instruction, you can quickly recover necessary information, which seemed irretrievably lost and continue not to be afraid of such a problem.
Hello.
Today, one of the most popular types of media is a flash drive. And whoever says anything, the age of CD / DVDs is drawing to a close. Moreover, the price of one flash drive is only 3-4 times more than the price DVD disc! True, there is one small “but” - the drive to “break” is much more difficult than a flash drive ...
Although not often, one sometimes unpleasant situation occurs with flash drives: remove the microSD flash card from the phone or photo device, insert it into the computer or laptop, but he does not see it. The reasons for this can be quite a lot: viruses, software errors, failure of flash drives, etc. In this article, I would like to stop on the most popular invisibility reasons, as well as provide some tips and advice on what to do in such cases.
Types of flash cards. Is the SD card supported by your card reader?
Here I would like to dwell in more detail. Many users often confuse some types of memory cards with others. The fact is that there are three types of SD flash cards: microSD, miniSD, SD.
Why did manufacturers do this?
Just eat different devices: for example, a small audio player (or a small mobile phone) and, for example, a camera or photo camera. Those. devices are completely different in size with different requirements for the speed of flash cards and the amount of information. For this, there are several types of flash drives. Now more about each of them.
1. microSD
Size: 11mm x 15mm.

MicroSD flash cards are very popular due to portable devices: players, phones, tablets. Using microSD, the memory of these devices can be increased very quickly by an order of magnitude!
Usually, when buying, a small adapter is included with them, so that this USB flash drive can be connected instead of an SD card (more about them below). By the way, for example, to connect this USB flash drive to a laptop, you need to: insert micsroSD into the adapter, and then insert the adapter into the SD connector on the front / side panel of the laptop.
2. miniSD
Size: 21.5mm x 20mm.

The once-popular cards used in portable technology. Today, they are used less and less, mainly because of the popularity of the microSD format.
3. SD
Size: 32mm x 24mm.

Flash Cards: sdhc and sdxc.
These cards are used mainly in devices where a large amount of memory + high speed is needed. For example, a video camera, a DVR in a car, a camera, etc. devices. SD cards are divided into several generations:
- SD 1 - from 8 MB to 2 GB in size;
- SD 1.1 - up to 4 GB;
- SDHC - up to 32 GB;
- SDXC - up to 2 TB.
Very important points when working with SD cards!
1) In addition to the amount of memory, on SD cards indicate the speed (more precisely, the class). For example, in the screenshots above, the card class is "10" - this means that the exchange rate with such a card is at least 10 MB / s (for more details about the classes: https://ru.wikipedia.org/wiki/Secure_Digital). It is important to pay attention to what class of flash card speed is required for your device!
2) microSD using special. adapters (usually adapter is written on them (see screenshots above)) can be used instead of ordinary SD cards. True, to do this always and everywhere is not recommended (just because of the speed of information exchange).
3) SD card readers are backward compatible: i.e. if you take a device reading SDHC, then it will read SD cards 1 and 1.1 generations, but will not be able to read SDXC. That is why it is important to pay attention to what cards your device can read.
By the way, many "relatively old" laptops have built-in card readers that are not able to read new types of flash sDHC cards. The solution in this case is quite simple: to buy a card reader plugged into a regular USB port, by the way it looks more like a regular USB flash drive. Issue price: several hundred rubles.

Card Reader SDXC. Connects to uSB port 3.0.
The same drive letter is the reason for the invisibility of flash drives, hard drives, memory cards!
The fact is that if your hard drive drive letter F: (for example) and your inserted flash card also has F: - then the flash card will not be displayed in Explorer. Those. you go to "my computer" - and you won’t see a flash drive there!
To fix this, go to the "disk management" panel. How to do it?
In Windows 8: press Win + X combination, select "disk management".
In Windows 7/8: press Win + R combination, enter the command "diskmgmt.msc".
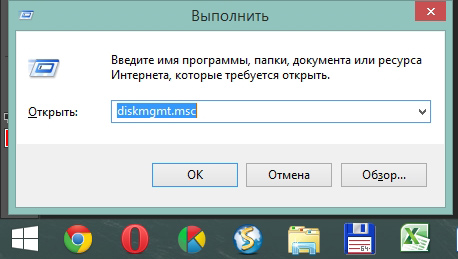
Next, you should see a window in which all connected drives, flash drives, etc. devices will be shown. Moreover, even those devices that are not formatted and which are not visible in "my computer" will be shown. If your memory card is on this list, you need to do two things:
1. Change the drive letter to a unique one (just click the USB flash drive with the right mouse button and select the operation of changing the letter in the context menu, see screenshot below);
2. Format the flash card (if you have a new one, or it does not have the necessary data on it. Attention, the format operation will destroy all data on the flash card).

Change drive letter. Windows 8
Lack of drivers is a popular reason why a computer does not see an SD card!
Even if your computer / laptop is completely new and only yesterday you brought them from the store - this does not guarantee anything. The fact is that sellers in the store (or their specialists who prepare the goods for sale) could simply forget to install the necessary drivers, or just be lazy. Most likely they gave you disks (or copied to hDD) all the drivers and you only need to install them.
In general, there is special programsthat can scan your computer (more precisely, all its devices) and find the latest drivers for each device. I already wrote about such utilities in previous posts. Here I will give only 2 links:
- Programs for updating drivers:;
- Search and update drivers:
Connect an SD card via USB using any device
If the computer does not see the SD card itself, then why can’t you try to insert the SD card into any device (for example, a phone, camera, camera, etc.) and already connect it to the PC? To be honest, I rarely remove a flash card from devices, preferring to copy photos and videos from them, connecting them to my laptop via a USB cable.
Do I need special programs to connect the phone to a PC?
Newer operating systems, such as Windows 7, 8, are capable of working with many devices without installing additional software. Driver installation and device configuration occurs in auto mode the first time you connect the device to a USB port.
For each brand of telephone / camera, there are utilities recommended by the manufacturer (see the manufacturer’s website) ...
1. Try to connect the card to another computer and check whether it recognizes and sees it;
2. Scan your computer for viruses (). Rarely, some types of viruses come across that block access to disks (including flash drives).
That's all for today, good luck to everyone!
Social buttons.




