Quite often, users personal computer face a problem windows boot. When you start a computer that is running operating system Windows 7, this message appears on a black screen:
This issue is related to boot record MBRlocated on your hard drive. At startup, the system cannot find boot record MBR, therefore, this message is also displayed. You ask, where could this boot record go? There are several answers to this question. The most likely of them is virus attack, at which the bootloader has flown off, or even completely erased. The second reason could be system failure. For example, when the computer was running, the power was turned off. In this case, the files stored on the HDD or SDD, which are responsible for loading the operating system, may be damaged.
Restoring a windows 7 bootloader using an installation disk or flash drive
At the very beginning, we need a DVD-ROM with a licensed version of Windows 7. On this disc there are all the necessary tools to help us carry out the recovery windows bootloader 7. What to do if your PC does not have an optical disc reader. In this case, a bootable flash drive with Windows 7 will help you. Microsoft has released a proprietary program " Windows USB / DVD Download Tool", With which you can create an installation flash drive. To create a bootable USB flash drive, you need an ISO image of licensed Windows 7 and a 4 GB flash drive.
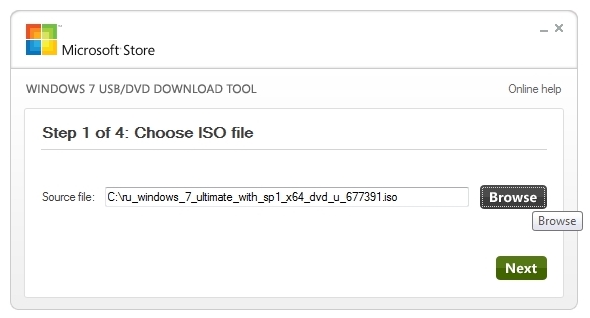
If you have prepared a bootable USB flash drive or installation disk, then you can begin to restore the bootloader. In our version, the bootable media is a flash drive. The computer used to repair the bootloader includes the MSI A55M-E33 motherboard, which has UEFI BIOS support. To boot from a USB flash drive, you must press the F11 key at system startup. After pressing the key, the boot menu opens, in which you need to select a bootable USB flash drive. You can do the same if you boot from a DVD drive.
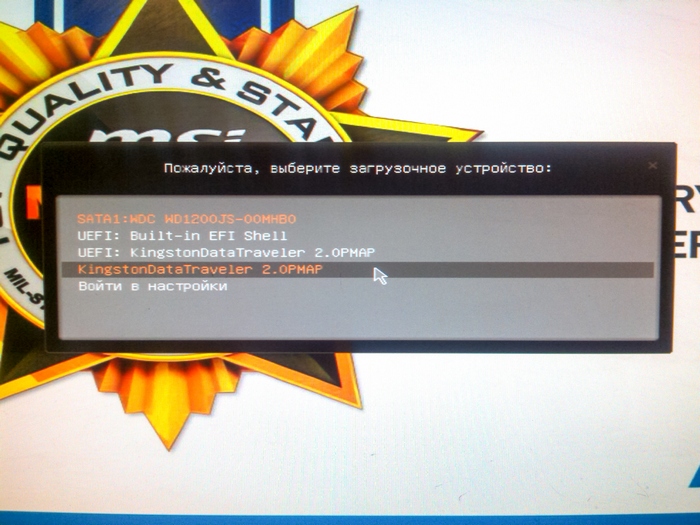
After loading from the USB flash drive, after a while the start installation window will appear.

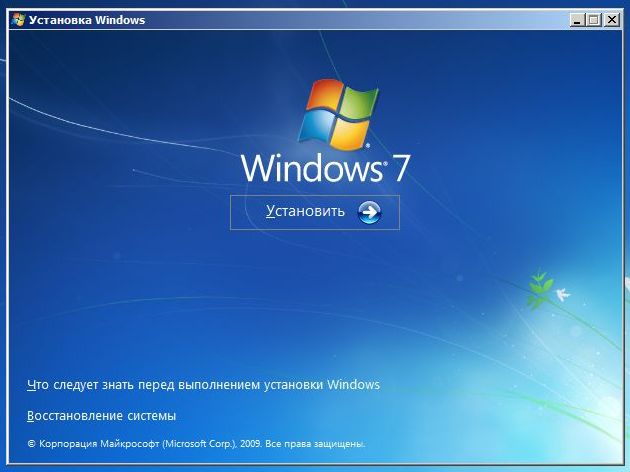
In this window we should select “ System Restore", After which we will get to the menu" ".
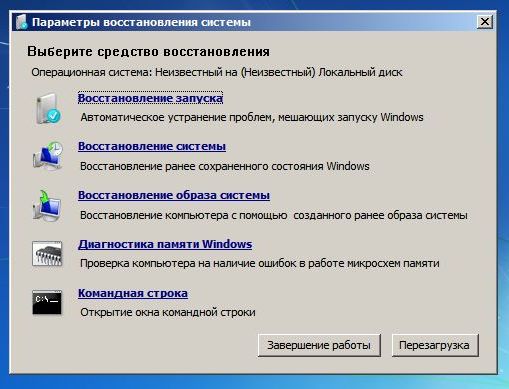
Next, we’ll use the simplest system recovery option and select “ Startup Recovery". After that, troubleshooting and recovery of the Windows 7 bootloader will begin. Upon successful recovery boot record You will see the bootloader window in which your restored OS will be, as in the figure below.
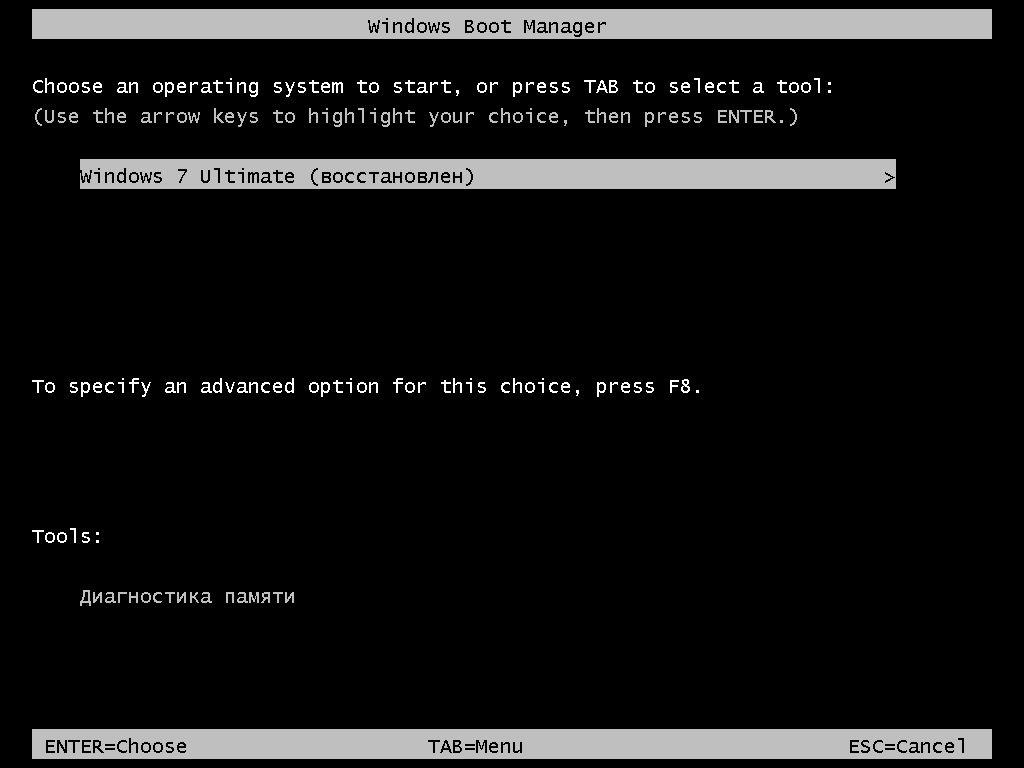
By pressing the Enter button, the OS will boot as before.
The method described above does not always work. For those who could not restore the bootloader in the manner described above, you should use the command line. To do this, in the menu " System Recovery Options"Select" Command line».
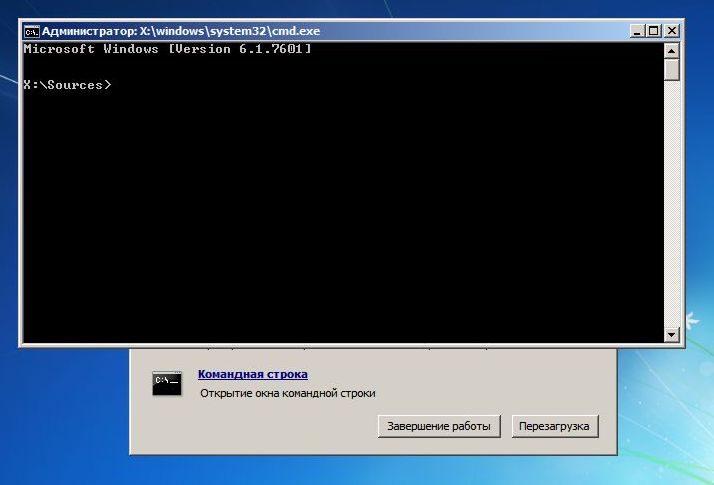
Now you should run this command: bootrec / fixmbr at the command prompt.
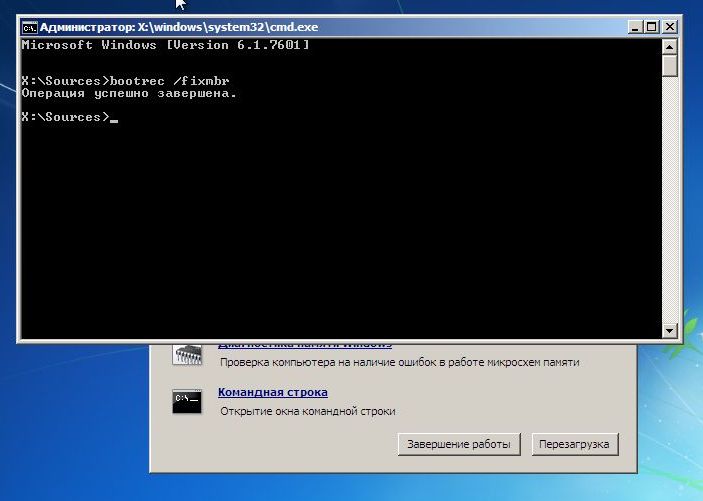
Running this command will happen rewriting boot sector MBR. But there are times when malware can completely overwrite the bootloader and the rewrite command will not help. If you have such a case, then use the bootrec / fixboot command on the command line, which will register the new bootloader on your system.
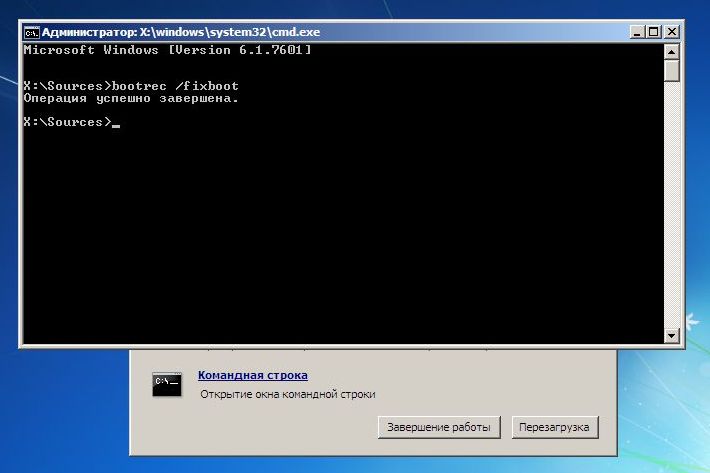
To see all the commands that can be done with the bootloader, enter bootrec at the command prompt.
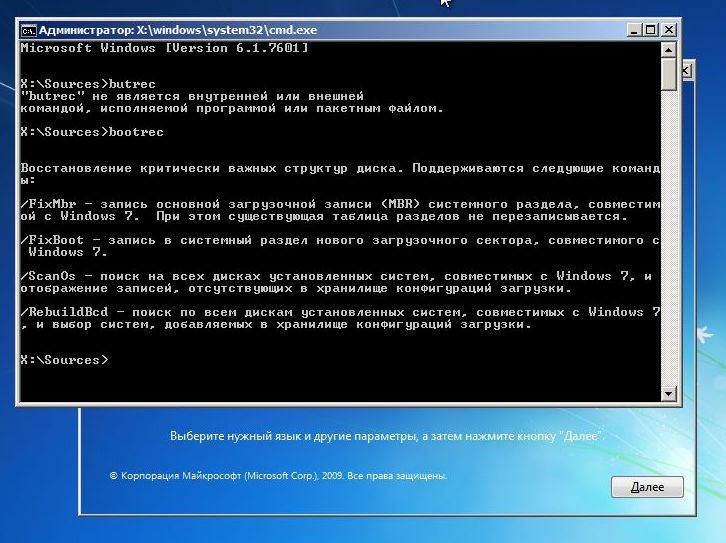
As you can see, if the MBR record has flown, then restoring the Windows 7 bootloader is a fairly simple task that most PC users will deal with.
MBR Boot Overwrite Prevention
Having successfully restored its bootloader, the next step will be to ensure its security so that the mashing situation no longer occurs.
Most often, the main culprit in erasing bootloader files is viruses and various malware. Therefore, you should install antivirus software.
The best comprehensive antivirus products are the following antiviruses:
- Bitdefender Internet Security;
- Kaspersky Internet Security;
- ESET Smart Security;
- AVG Internet Security;
- Outpost Security Suite Pro.
Comprehensive Antivirus ProductsDue to their modular structure, they outperform conventional antivirus software. Judge for yourself by installing a comprehensive anti-virus package, you will receive:
- Antivirus;
- Firewall
- Proactive Defense.
The main purpose of an antivirus is to search for and neutralize malware. At that time for a firewall and projective protection, the main task is to protect against network intrusions and new types of threats. That is, simply put, the firewall and proactive protection prevent malware from entering your computer.
We figured out anti-virus protection, now we’ll deal with file corruption prevention bootloader during a sudden power outage. So that the computer does not turn off while turning off the light, it must be connected to uninterruptible power supply. All uninterruptible power supplies have a battery that supports the computer after a power outage. The most high-quality uninterruptible power supplies are models of such firms:
- LogicPower
- Powercom
- PrologiX.
Choosing high-quality uninterruptible power supplies, you will protect the Windows 7 bootloader from overwriting, as well as extend the life cycle of HDD and SDD disks.
In conclusion, I want to say that if on your PC a qualitatively new hDD, good antivirus and computer power will go through a high-quality UPS, then you will not have a problem with the bootloader.
Related videos
The Windows 7 bootloader stops working for many reasons - if boot.ini is damaged or you try to install XP along with Seven, after which the latter does not want to boot. This is because XP overwrites the Windows 7 MBR boot record. Typically, recovering the Windows 7 bootloader is done using standard system tools. You can use another tool, for example, Bootice.
The easiest way to restore the bootloader
If pressing F8 does not open additional ways startup and troubleshooting tool, you will need to use a disk or flash drive recovery windows 7. From this drive you will need to boot the computer into the recovery environment by clicking on the system recovery link in the lower part of the OS installation window.
- The computer will automatically try to find a solution to the problem, about which it will notify you in the window that opens.
- If the recovery utility copes with the task, it remains only to reboot.
If the Windows 7 bootloader failed to recover after XP, use the startup repair tool, which, along with others, is part of installation disk or flash drives. Usually these simple ways can handle the simple problems of starting an MBR.
Editing boot.ini
Boot.ini is responsible for starting the system by default. If one of the OS is incorrectly installed or uninstalled, its record in a non-working state will be stored in the same boot.ini. It is located at the root of the system partition, so to edit it, the computer must be configured to show hidden files.
Sometimes boot.ini can be corrupted by a virus or some program could contribute to it, after which the OS does not start on its own.
The fix is \u200b\u200bsimple - boot from LiveCD and edit boot.ini with a regular notepad. There are only two sections here - boot loader, boot manager and operating systems. Remember the value of several parameters:
- timeout \u003d 10 - time in seconds, during which the user can select the OS to start;
- multi (0) and disk (0) are parameters that should have zero values;
- rdisk (0) - disk number with the system partition (counting is from scratch).
In general, boot.ini with one OS should look like the one in the picture.
Using command line features to restore the MBR sector
You can enter command line mode from the same boot disk or flash drives by opening the system recovery tool and selecting the very last item “Command Prompt”.
- Enter the Bootrec command and press Enter after that, it will appear full list opportunities;
- Write down the MBR sector, for which there is a Bootrec.exe / FixMbr command;
- The computer will notify the user in the next line about the successful completion of the operation after pressing Enter;
- Next, carry out the procedure for recording a new boot sector, for which enter Bootrec.exe / FixBoot;
- All that remains is to enter Exit and try to restart the computer.
- Log in command line from the installation disk or flash drive;
- Enter Bootrec / ScanOs, after which the utility will scan the computer for the presence of an operating system;
- Write to next line Bootrec.exe / RebuildBcd command, the program will offer you to enter all found in the start menu windows versionsincluding XP and others;
- It remains to agree with this by pressing Y and Enter sequentially, after which, when the system boots, you will have the choice of which OS to load - XP or seven.
You can fix the problem with MBR with one more command. To do this, at the command prompt, type bootsect / NT60 SYS, then Enter. Type Exit to exit. As a result, the main boot code will be updated, and your systems will appear on the list at boot time.
In case of serious problems, the described methods can not restore the MBR, so it’s worth trying to overwrite the files in the download storage.
BOOTMGR is missing
The computer usually displays such a message on a black screen when the MBR sector is damaged or deleted. The reason may not be related to MBR, for example, if the BIOS settings of the Boot tab have flown and the system is trying to boot from the wrong drive. But more often the loader is to blame, therefore, we will describe how to restore Windows 7 boot.
There is always a small 100 megabyte reserved hidden partition on a Windows 7 disc for recording boot files OS, including damaged BOOTMGR. You can simply copy BOOTMGR with installation media and write to this section. For this:
- Go to the command line from the recovery disk.
- Enter the diskpart and list volume commands in sequence, after which a list of your disks and the letters that the system has assigned to each of them will appear on the screen. We are interested in the reserved section of 100 MB and optical drive - drives C and F, respectively, as in the picture.
- To exit, type Exit and press Enter.
Enter the letter of the colon installation disc and the command to copy the bootmrg bootloader to the reserved partition. It will look like this:
- F: and then Enter;
- copy bootmgr C: \\ and press Enter;
- Exit, the utility will exit.
If copying to the hidden partition fails, the download repository can be completely overwritten. Windows 7 bootloader recovery is performed by the bcdboot.exe command N: \\ Windows, where N is the drive letter of the OS. After it is reported that the files were created successfully, you can leave the tool with the Exit command and restart the computer.
- write in the command line the diskpart line, which calls the utility;
- to display all available physical disks write list disk;
- is selected desired drive sel disk 0 command, where 0 is the number of the only installed HDD;
- to display all partitions of the hard drive, enter list partition;
- to select a reserved section, write the sel part 1 command, where 1 is the section number;
- make it active by typing active;
- exit the application by writing exit.
In extreme cases, you can completely manually delete and format the system partition by starting from some LiveCD, and then use the bcdboot.exe command to create the sector again.
Using Bootice
If Windows XP was installed after Seven, because of the rewritten MBR sector, only XP starts and you don’t have the option of choosing a system after you turn on the computer. At the same time, both systems are fully operational, and you can return the start menu very easily, for which the Bootice utility is used:
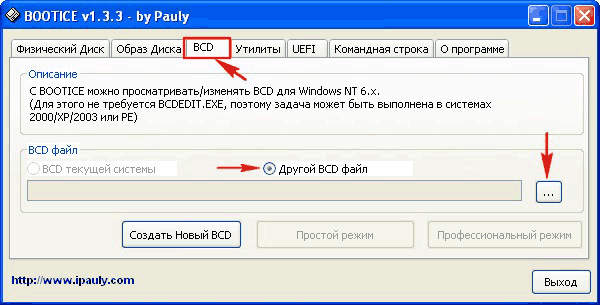
In the new Bootice window on the left you will see a list of OS loading, into which you will need to add the missing "Seven" to Windows XP:
- click "Add";
- in the list that opens, select the line new record Windows 7
- on the right side in the upper input field, select the hard drive;
- in the field below indicate the section with the "Seven";
- click on save basic settings.
The program will notify you of the successful change of this element in Boot and you can exit Bootice. The next time you turn on the computer, you can already choose which OS to load from hard drive - Windows 7 or XP.
Sometimes it happens that the bootloader of the operating system flies. In most cases, normal recovery helps. launch windows 7, but not always. You can also try to restore the system. If this doesn’t help, then read below. detailed instructions, how to recover windows 7 bootloader.
Remember: you cannot install the high-end operating system after the youngest, that is, if you install Windows XP, then Windows 7 will not boot, since the master boot record (MBR) will be overwritten by the old system.

To restore the Windows 7 bootloader, we will use the recovery environment where we need the command line. I will write and describe all the commands below. But first, let's look at what MBR is. MBR (master boot record) is the very first sector on a disk that contains a partition table, as well as a small bootloader utility that indicates from which part of the disk the operating system will boot. In that case, if the MBR contains incorrect information about the location of the OS, then Windows 7 will not start and will most likely get a similar error: “BOOTMGR is missing press CTR-Alt-Del for restart”.
To fix the bootloader of the operating system, we need an installation windows drive 7, on which the necessary Bootrec.exe utility, or recovery disk, will be located. This utility will register a new boot sector using specific commands.
Well, let's get started. We boot from the installation disk with Windows 7 or from the recovery disk, the message “Press any key to boot from CD ...” pops up and immediately press any key on the computer, otherwise the disk will not boot
In this window you need to select System Restore
Next, you need to wait a bit, at this point there is a search for installed OS and analysis of errors that interfere with the system boot
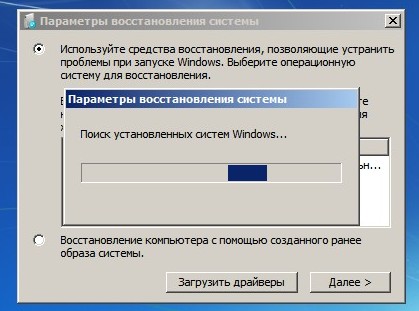
In most cases, the problems are found automatically, after which you will be asked to fix them in auto mode. To do this, simply click on the Fix and Restart button, after which the system will reboot and Windows 7 will boot without errors.
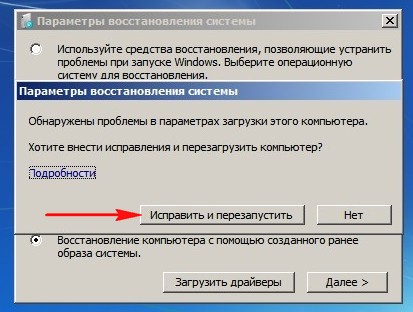
However, if the problems remain the same or the system does not offer to fix the errors automatically, then in the same window you must select the OS that you want to recover (usually it is one). Click Next

Here, click Startup Recovery
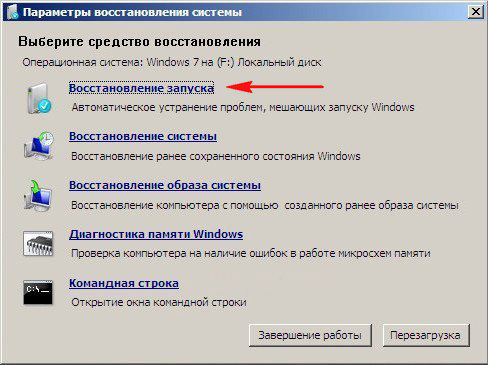
We wait until the recovery tool fixes the operating system startup error. If this method also does not help, then select the command line in the recovery tool
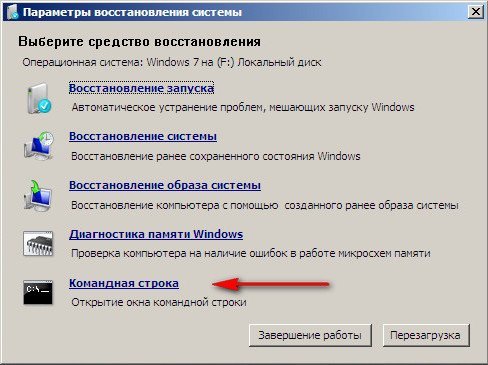
8. Restore Windows 7 boot without installation disk.
Option 1. Automatically - using the Windows RE recovery environment in Windows 7.
During windows installation 7, a service partition is automatically created on the hard disk to provide access to the Windows RE (Recovery Environment). Using this service section, you can:
Boot into the recovery environment from the hard drive
Create a CD containing recovery environment
1) Boot into the recovery environment from the hard disk or system recovery disk.
To enter the Advanced boot options menu, press F8 after turning on the computer (but before the operating system boots up).
2) Select the first menu item (Repair your computer) and press Enter.
3) Select the keyboard layout language in which you have set the administrative password account.
4) Enter the administrator password. After entering the password, you will see a window with recovery options.
5) Select item Startup Recovery(Startup repair), item may also help sometimes System Restore (System Restore), allowing you to return to the point created before the problem occurred.
Option 2. Manual recovery, with the creation of a multi-boot menu.
The main thing here is to get to the command line to enter further commands.
1) Download the Bootfiles_x86 + x64.zip archive (contains the files: Bcdboot.exe; Bcdedit.exe; Bootsect.exe)
2) Create a Boot folder
3) Unzip the downloaded archive and copy the files Bootsect.exe and Bcdedit.exe, the desired bit size to the Boot folder you created.
4) Run the environment necessary for work:
5) Boot into Windows that is installed on another disk or into the recovery environment (On the hard disk, it starts by pressing the F8 key. If the F8 key is used motherboard, after selecting a disc, press F8 again, select the menu item Computer troubleshooting
6) Run the command line.
On Windows: Win + R -\u003e cmd -\u003e Ok.
In the recovery environment: Select the keyboard layout language in which you have set the password for the administrative account. Enter the administrator password. Select item Command line (Command Prompt)
1) Windows 7 uses an advanced boot method - a repository of boot configuration data. This repository contains all the information about all operating systems installed on the computer. Consequently, the bootloaders of earlier Windows operating systems cannot be used to start it. So, for recovery, boot windows sector 7, overwrite the boot sector on all sections:
X: \\ boot \\ bootsect.exe / nt60 all
where X is the drive letter that contains the Bootsect.exe program
2) If you have a second Windows XP system, then you need to perform a number of other actions:
Create a Windows 7 boot storage repository for Windows XP boot storage.
Bcdedit / create (ntldr) / d " Microsoft Windows XP "
If the system refuses to do this, then this repository already created, so you only need to rename it:
Bcdedit / set (ntldr) description "Microsoft Windows XP"
Bcdedit / set (ntldr) device partition \u003d C:
Then tell the Windows 7 loader the path to the Windows XP loader:
Bcdedit / set (ntldr) path \\ ntldr
After that add a line about choosing Windows XP in the boot menu and placing it under the rest:
Bcdedit / displayorder (ntldr) / addlast
Also, to work with bootloaders, you can use the EasyBCD program, which allows you to perform the above actions using the graphical interface.
For information:
Master Boot Record (MBR), compatible with the bootloader of the operating system (ntldr - for Windows XP and bootmgr - for Windows 7 / Vista);
Download files: for Windows XP - ntdetect.com and boot.ini files, for Windows 7 / Vista - the boot store - Boot Configuration Data (BCD), which is located in the hidden BOOT system folder.
Option 3. Manual recovery using bootrec.exe.
1) Boot into the recovery environment (On the hard drive, it starts by pressing the F8 key. If the F8 key is used by the motherboard, after selecting the drive, press F8 again, select the menu item Computer troubleshooting (Repair your computer) and press Enter)
2) Select the operating system that you want to restore, and click "Next".
3) In the window Recovery System Options (System recovery Options) select Command line (Command Prompt).
4) The cmd.exe command line interpreter window opens, where you should enter:
Bootrec.exe / FixMbr
The / FixMbr switch writes the main boot record compatible with Windows 7 to the system partition. This parameter does not overwrite the existing partition table. Use this option to troubleshoot a damaged master boot record, or if you need to remove non-standard code from the master boot record.
Bootrec.exe / FixBoot
The / FixBoot parameter writes a new boot sector to the system partition using the boot sector compatible with Windows 7. This parameter should be used if at least one of the following conditions is true.
Windows 7 boot sector has been replaced with non-standard boot sector
Boot sector damaged
After installing Windows 7, an earlier version of the operating system was installed on the computer windows systems. In this case, the Windows NT boot loader (NTLDR) is used to start the computer instead of the Windows boot manager (Bootmgr.exe).
Bootrec.exe / RebuildBcd
The / RebuildBcd switch searches for installed Windows 7-compatible operating systems on all drives. In addition, this option allows you to select installed systemsto be added to the boot configuration data store. Use this option if you want to completely rebuild the boot configuration data.
If you do not remember the value you need, you can simply enter:
and the utility will display help for the available command line keys.
It happens that, including turning on the computer after an improper shutdown, power outages or installing a second operating system, a message appears on the screen about the inability to detect a boot disk or bootloader. In order to start the computer in this case, you need to restore the Windows 10 bootloader. But you should immediately find out what it is and also consider the causes of such errors.
The loader of the OS operating system is called the program, thanks to which the OS is launched after the computer completes the self-test upon startup. This is the very testing of the PC hardware components that carries out a set of BIOS firmware, after which it transfers control of the system to the bootloader, which already starts the operating system. This scheme is relevant not only for computers and laptops, it is used in many devices: simple logical controllers, smartphones and other mobile devices.
The loader performs several functions, in addition to starting the OS:
- prepares hardware for loading the kernel of the operating system;
- launches the OS kernel, stored on HDD, SDD or transmitted over the network;
- transfers device control to the kernel of the operating system.
Causes of the problem
An error message occurs after the step bootstrap the computer has finished, and the bootloader, to which it is necessary to transfer control of the OS startup, is not found in the specified location (the first sector of the boot disk). The causes of errors regarding the lack of a boot record are several:
- availability bad sectors on disk;
- the lack of a bootloader file, which in the "top ten" is called bootmgr;
- inaccurate handling of programs for creating multi-boot configurations (EasyBCD);
- installing an older operating system on top of the new one and generally installing a second OS.
Solution
Windows 10 bootloader recovery is performed using several methods using the command line. If the user is new to or unfamiliar with this system tool, do not worry. There is absolutely nothing complicated, and even a beginner can cope with the resuscitation of the bootloader, clearly following the instructions given.
Before starting recovery, you need to perform several simple operations:
- disconnect everything from the computer external media data (flash drive, camera, e-book, smartphone), and when
- features, and all other USB devices, except a mouse with a keyboard;
- go to the BIOS section, most often referred to as “Boot” or “Boot priority”, and select as the 1st boot device
- the hard drive where Windows 10 is located.
If the problem persists after a reboot, we move on to more cardinal solutions.
Method number 1
To resume the bootloader in the "top ten" (and any other Windows, starting with the "seven") you need a distribution with installation files operating system. Most likely, it will be a bootable flash drive created on the basis of an ISO image. A recovery disc for Windows 10 is also suitable.
1. Connect the bootable USB flash drive, restart the computer and boot from this drive using the “Boot menu”.
It is usually called by pressing F9, F11 or F12. In any case, information about this is displayed at the time of the self-test of the PC hardware components.
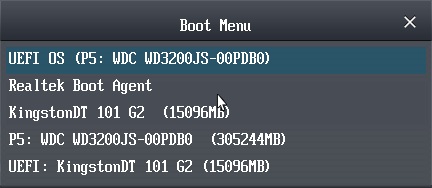
2. We go into the recovery environment "tens" by clicking on the link of the same name on the screen with the "Install" button.
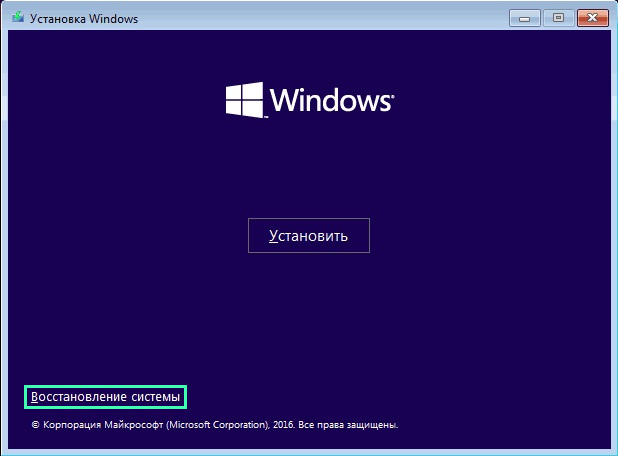
3. We go click on the icon with the inscription: "Troubleshooting" and call additional parameters.
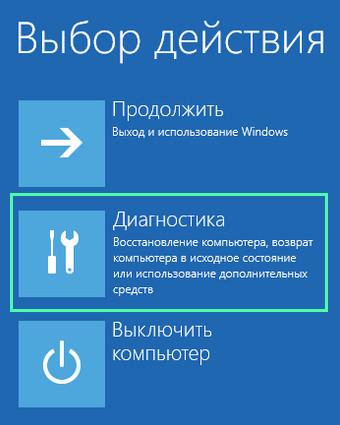
4. Run the command line.
By the way, choosing the option “Recovery at boot”, the following actions can be automated, but the method does not always work.
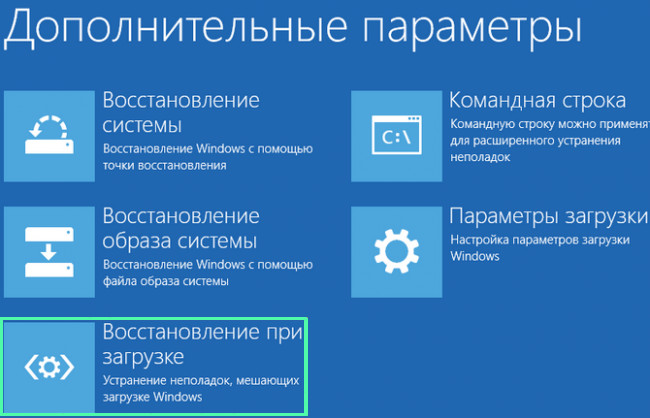
5. Enter the sequence of system commands by executing them by pressing the "Enter" key:
- diskpart - to run a utility that allows you to work with disk partitions;
- list volume - visualizes data on partitions of your hard drive (remember the letter label of the volume on which Windows is located);
- exit - exit the Diskpart program.
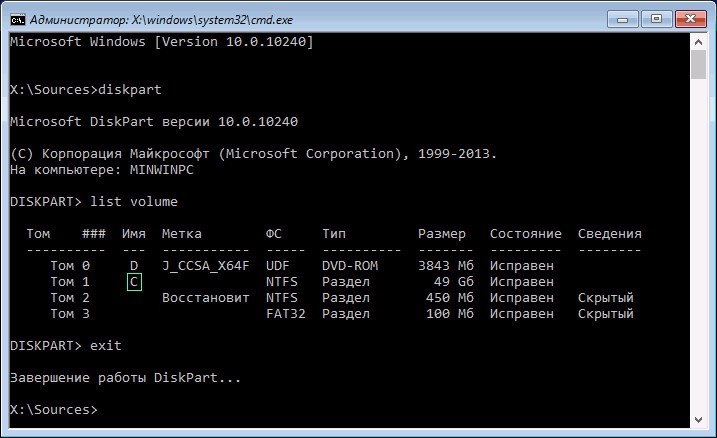
6. We execute the command “bcdboot x: \\ windows”, where x is the letter of the section with the OS files.

7. After the message about the successful creation of the boot files appears, we restart the computer.
Method number 2
If the recovery of the Windows 10 bootloader by the proposed method failed, we repeat all the steps in the first section, up to the 4th step.
If you are using a PC with a new UEFI interface and GPT partition scheme, we are looking for a hidden volume formatted in FAT32, the size of which ranges from ~ 300-500 MB. When using the old motherboard with the BIOS, we are looking for a volume of ~ 450 MB with the same file system.
2. Remember the section number, for example, “Volume 3”, and its letter label.
3. We execute the chain of the commands below:
select volume X, where X is the drive letter;
format fs \u003d fat32 or format fs \u003d ntfs, depending on the file system;
assign letter Y - assignment of a letter label to the disk;
exit - unload diskpart from RAM;
bcdboot C: \\ Windows / s Y: / f all, (C: \\ is the system partition):
diskpart
list volume
select volume X;
remove letter \u003d Y - turn off display service disk in a Windows environment;
4. Close the command line and reboot.
Method 3
Restoring the bootloader using the above methods is not possible without bootable media with installation windows files 10, therefore, we will consider the simplest (but not the most effective) option to restore the “dozens” bootloader. To do this, launch the "Special boot options", which is far from always possible. In the additional parameters, we call the command line, run the command “bootrec.exe / fixboot” and restart the computer. On it methods of recovery of the bootloader of Windows 10 are exhausted.




