Recovery concept operating system windows 7 (vista and windows 8 - similarly) can be viewed in different ways.
You can restore it to a certain point (roll back), and get to the factory settings exactly the same as you bought, using the hidden section - recovery.
Recovery of windows 7 rollback of asus laptop system
Most often, among the user to restore windows 7 asus (others also) rollback to the previous state is applied.
To do this, create a save point on your computer / laptop. By default, this feature is enabled.
I will not describe this method here, since detailed description this procedure is in the article.
How to make an asus restore to factory settings in a laptop
Restoring the operating system to the factory settings of the laptop, this site is also described.
For acquaintance. Only there is a general description.
Below is purely for asus. To do this, turn it on and click on the F9 button - you will see the download window.
The program will prepare the files necessary for recovery, after which you will see a request.
The system will ask you whether to perform this operation and that after that all your files (data) will be completely deleted.
Next will happen reinstalling windows 7, vista or another, moreover, automatically, without your intervention.
During the process, the computer will restart several times - you will be warned about this.
Only such an operation is possible only if you bought your asus laptop with a pre-installed operating windows system 7 or any other.
Then on the hard disk there may be a hidden “recovery” section for recovery.
Another way to recover your asus laptop system from a hidden partition
Open in your Windows 7 "", go to the "system and security" section, click "administration" and click on the "manage disk partitions" line.
A window will open for you. There will be a list hard sections drive. In it, right-click on “RECOVERY” and select “make the partition active”.
After that, your asus laptop will reboot and the process will start from the hidden partition recovery windows 7.
The only trouble is that not everyone has the RECOVERY system recovery disk - many buy asus laptops - they are clean, and they install the operating systems on their own (friends, specialized centers or even sellers).
In such cases, it is advisable to immediately buy external hard drive and save on it the image of your OSes.
Then at any time you can quickly restore the laptop system to the original healthy state. Successes.
Many owners of Asus laptops encounter a problem when the OS starts to work unstably, as a result, the computer can either “slow down” very much or completely shut down. The modern operating system Windows 7 has a number of functions that prevent damage to the hardware, software and user data of the laptop. But it should be noted that with a fatal failure of the OS itself, there is a need for full or partial system recovery.
Five ways to return the OS to working condition:
- Rollback to the past. It is required to select from the menu: “Control Panel - Recovery- Launch system recovery. " Then you need to set the date by which the OS will be returned and finally complete the rollback. After rebooting the laptop, the working environment will have a state corresponding to the specified date. This method is relevant in cases where the OS has small interruptions with possible unstable operation of the laptop, but the key system files not hurt;
- Resuscitation through an image. This method performed by restoring the main working files through boot image Windows 7. This is the fastest and easiest way to return the working environment if there are damaged system files;
- Application special programs. Returning workspace to initial condition Through third-party programs, such as Acronis. They emulate the OS image on the hard drive of the Asus laptop itself. The resuscitation process using third-party programs is described in the instructions for these programs;
- Using a hidden section. Recovery through the "Hidden partition", which is present exclusively in the beech of the model in question;
- Reinstall. Completely restore the system by new installation Windows 7 on Asus laptop.
All laptop models asus, including the Eee PC 1001px netbook and the ultra-thin ASUS K56C ultrabook, have hot keys that will be needed when restoring a workstation. Most laptop computers of this brand have a Phoenix-Award or AMI BIOS, where a button for invoking the BOOT menu (a list of media connected to the laptop from which the user needs to boot the operating system or boot sector) Is the F8 or Escape key, and the Enter Setup call button (BIOS control menu) is the F2 or Del key. The key we need to call up a certain menu is also displayed in white letters on the black background of the monitor, this happens as soon as the device’s power is turned on.
Regardless of the type of Asus laptops, the difference between installing Windows is minimal. May vary:
- some menu call buttons;
- bIOS configuration with individual hierarchy of items and partitions.
If necessary, the buttons can be assigned the required functions. Everything else for the distribution installation process does not play a key role.
What happens during resuscitation through an image
When recovering by resuscitation key files OS in the Windows / System32 folder, you need an installation CD / DVD or flash drive with the OS. IN standard settings The BIOS of some laptops has a boot control lock control that must be disabled. To do this, in the BIOS management menu, go to the Boot submenu, and next to Launch CSM, set the value to Enabled. Next, go to the Secure tab and set Secure Boot Control to Disabled. Now it is possible to boot through the Boot menu from a specific medium where the installation image of Windows 7 is located. The next step will be careful monitoring of the OS step-by-step recovery through the boot image. After the “Restore system” item is selected, the bootloader will perform the work of transferring files. Corrupted files on drive C will be replaced by the reference from the boot disk.
Hidden Section Function
When restoring a system in a new generation of Asus laptops, a characteristic feature is the function of the so-called “hidden partition”, which is turned on by the F9 button immediately after being turned on via the power key. When pressed, a special menu opens, where you need to check the Windows Setup (EMS Enabled) option. The next step is to mark the language present in the list, after which the Next button opens a list of three actions, the essence of which is to choose the recovery path: either this is section C, or the whole hDD, or the same section C, but with the subsequent deletion of all other sections hard drive. It is important to know that to save information on a computer that is located on all partitions except C, you must select the first item “System Restore to the first partition”, in which case the data on other partitions will not be affected. This method is equivalent in its functionality to the standard return of the OS to its original state. But he has a huge advantage - this is a download in the style of " safe mode»Windows 7 with the ability to fix settings without downloading it directly. In fact, it determines the paths to the recovery files, and the bootloader built into the Asus laptop replaces a full-fledged system resuscitation program.
Full reinstall
And the last way to return the environment to working condition in Asus laptop computers, which is used in case of severe damage to workers windows files 7 or with a serious virus infection, is a complete installation of the operating system with formatting drive C. Here there will be the same manipulations as with resuscitation of the OS through installation disk or flash drive. To do this, you must first boot from the boot drive, by selecting it in the Boot menu via the F8 or Escape key, then follow the step-by-step installation. The essence of a full recovery through a “clean” installation is to format drive C. The formatting dialog will appear before the installation itself, it needs to be completed and waiting for the installation to complete.
Three stages of installation
- Downloading the installation CD / DVD or flash drive with the boot kernel of the operating system;
- Preparing the hard drive for OS installation by formatting the C partition and selecting the partition for installation;
- Follow the step-by-step instructions during the installation of Windows 7, after which the manual installation of all necessary drivers and other software is carried out.
It may be necessary to restore the factory settings of the laptop in many situations, the most common of which are any Windows crashes that interfere with the work, and the system is “clogged” unnecessary programs and components, as a result of which the laptop slows down, plus sometimes in this way they solve the problem “Windows is locked” - relatively quickly and simply.
In this article, we will examine in detail how the factory settings on the laptop are restored, how this usually happens and when it may not work out.
When to restore the factory settings on the laptop does not work
The most common situation in which restoring a laptop to factory settings may not work - if Windows was reinstalled on it. As I wrote in the article, many users bought portable computer, delete the bundled OS Windows 7 or Windows 8 and install Windows 7 Ultimate, simultaneously deleting the hidden recovery partition on the laptop’s hard drive. This hidden section contains all the necessary data in order to restore the factory settings of the laptop.
It should be noted that when you call “computer repair” and the wizard reinstalls Windows, the same thing happens in 90% of cases - the recovery section is deleted due to the lack of professionalism, unwillingness to work, or personal conviction of the wizard that the pirated build of Windows 7 is good, and the built-in recovery partition, which allows the client not to go to computer help, is not needed.
Thus, if any of this has been done, then there are few options - look for a recovery disk or image of the laptop recovery partition on the network (found on torrents, in particular, on rutracker) or take on a clean install windows on a laptop. In addition, several manufacturers offer to buy recovery discs on official sites.
In other cases, returning the laptop to the factory settings is easy enough, although the steps required for this are slightly different, depending on the brand of the laptop. I’ll tell you right away what happens when restoring factory settings:
- All user data will be deleted (in some cases, only from “Drive C”, everything will remain on drive D as before).
- The system partition will be formatted and Windows will be automatically reinstalled. Key entry is not required.
- Usually after the first launch windows automatic installation of all system (and not so) programs and drivers that were preinstalled by the laptop manufacturer will begin.
Thus, if you carry out the recovery process from start to finish, in the software part you will receive the laptop in the condition it was when you bought it in the store. It is worth noting that this will not solve the hardware and some other problems: for example, if the laptop itself turned off during games due to overheating, then most likely it will continue to do so.
Factory settings for Asus laptop

In order to restore the factory settings of Asus laptops, computers of this brand have a convenient, quick and easy recovery utility. Here is a step-by-step instruction for its use:
- Disconnect fast boot (Boot Booster) in BIOS - this feature speeds up the computer boot and is enabled by default on Asus laptops. To do this, turn on your laptop and immediately after starting the download, press F2, as a result of which you will have to get into the BIOS settings, where this function is turned off. Use the arrows to go to the “Boot” tab, select “Boot Booster”, press Enter and select “Disabled”. Go to the last tab, select “Save changes and exit”. The laptop will restart automatically. Turn it off after that.
- In order to restore the Asus laptop to the factory settings, turn it on and press the F9 key, you should see the boot screen.
- The recovery program will prepare the files necessary for the operation, after which you will be asked if you really want to produce it. All your data will be deleted.
- After that, the recovery process and reinstalling windows happens automatically, without user intervention.
- During the recovery process, the computer will restart several times.
HP Notebook Factory Settings
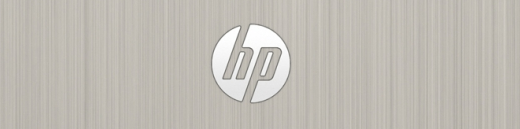
To restore factory settings on your HP laptop, turn it off and unplug all flash drives from it, remove memory cards, and more.
- Turn on the laptop and press the F11 key until the HP Notebook Recovery Utility - Recovery Manager appears. (You can also run this utility on Windows, finding it in the list of installed programs).
- Select “System Recovery”
- You will be prompted to save the necessary data, you can do it.
- After that, the process of restoring factory settings will go to auto mode, the computer may restart several times.
Upon completion of the recovery program, you will receive an HP laptop with Windows installed, all HP drivers and branded programs.
Acer laptop factory settings
To restore factory settings on Acer laptops, turn off the computer. Then turn it on again, holding Alt and pressing the F10 key about once every half second. The system will ask for a password. If you have never done a factory reset on this laptop before, then the default password is 000000 (six zeros). In the menu that appears, select Factory reset.
In addition, you can reset the factory settings to acer laptop and from the operating room windows systems - Find the eRecovery Management utility in Acer programs and use the Recovery tab in this utility.
Samsung laptop factory settings
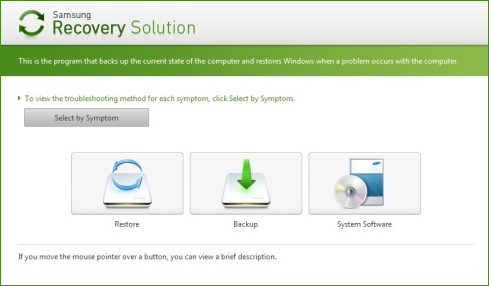
To reset Samsung laptop to factory settings, run the utility Samsung Recovery Solution in Windows, or if it was deleted or Windows does not boot, when you turn on the computer, press the F4 key, the recovery utility will start samsung laptop to factory settings. Next, follow these steps:
- Select Restore
- Choose “ Full recovery»(Complete Restore)
- Select a recovery point for Computer Initial Status.
- When asked to restart the computer, answer “Yes”, after the restart, follow all system instructions.
After the laptop is fully powered up factory condition and you enter Windows, you need to perform another reboot to activate all the settings made by the recovery program.
Reset Toshiba Laptop to Factory Settings
In order to start the factory restore utility on Toshiba laptops, turn off the computer, and then:
- Press and hold the 0 (zero) button on the keyboard (not on the number pad on the right)
- Turn on the laptop
- Release the 0 key when the computer starts to squeak.
After that, the program will start to restore the laptop to the factory settings, follow its instructions.
How to restore the system on an Asus laptop
Restoring a laptop system goes through a process of resetting to its factory settings. As practice shows, the factory settings of the laptop are the most suitable for your Asus laptop model. They are created taking into account all the parameters and power of the laptop, so returning to them is a good idea.
If you have already been involved in such operations before, then you can handle this, but if you are not sure, then it is better to contact computer specialists here at the Asus service center.
Restore the system does not work if:
You have already reinstalled Windows at least once. During the installation process are removed needed files to restore the system.
Do not refer to the fact that your Windows OS reinstalled the wizard, because most likely he could also delete this file we need.
In this situation, you have no choice but to find or buy a disk with restoration of your native settings. It can also be downloaded from trusted sources using the Internet.
We will tell you how to repair your Asus laptop system if you did not reinstall your version of Windows. In order to perform system recovery via BIOS on an Asus laptop, you need to perform preparatory work.
System Recovery Preparation
- If the computer has important information, then you need to throw it on a USB flash drive. This is especially true for files on drive C.
You can not delete anything from Drive D, but to protect yourself, discard important files from this drive as well.
- remember, that windows version will restart too.
- This procedure will take some time after the computer is first turned on, so that it installs all the necessary settings on the laptop.
ATTENTION!!! You will not solve all the problems of a laptop system recovery. Make sure you need this operation at all. After consulting with a professional before starting recovery.
This operation is not complicated. You can handle it yourself.
How to start system recovery on an Asus laptop
Done! Now your computer is just out of the store. Have a good use.
How to restore the system on an Asus laptop
Restoring a laptop system goes through a process of resetting to its factory settings. As practice shows, the factory settings of the laptop are the most suitable for your Asus laptop model. They are created taking into account all the parameters and power of the laptop, so returning to them is a good idea.
If you have already been involved in such operations before, then you can handle this, but if you are not sure, then it is better to contact computer specialists here at the Asus service center.
Restore the system does not work if:
You have already reinstalled Windows at least once. During the installation process, the necessary files for system recovery are deleted.
Do not refer to the fact that your Windows OS reinstalled the wizard, because most likely he could also delete this file we need.
In this situation, you have no choice but to find or buy a disk with restoration of your native settings. It can also be downloaded from trusted sources using the Internet.
We will tell you how to repair your Asus laptop system if you did not reinstall your version of Windows. In order to perform system recovery via BIOS on an Asus laptop, you need to perform preparatory work.
System Recovery Preparation
- If the computer has important information, then you need to throw it on a USB flash drive. This is especially true for files on drive C.
You can not delete anything from Drive D, but to protect yourself, discard important files from this drive as well.
- Remember that the Windows version will also restart.
- This procedure will take some time after the computer is first turned on, so that it installs all the necessary settings on the laptop.
ATTENTION!!! You will not solve all the problems of a laptop system recovery. Make sure you need this operation at all. After consulting with a professional before starting recovery.
This operation is not complicated. You can handle it yourself.
How to start system recovery on an Asus laptop
Done! Now your computer is just out of the store. Have a good use.




