Downloading a phone or tablet in recovery mode is a very common action when you need to install a new mod or upload firmware. Most Android users do not know how to get into Recovery mode on your device.
We buy a smartphone or tablet, use it for several days, and then look for good custom firmware, enjoy gadget again for several days, and again we begin to look for the best firmware, and so on. To do this, boot the device in recovery mode. There are several popular appsthat allow you to go into recovery on Android, we’ll try to tell about them.
How to enter Recovery on Android without additional applications
It so happens that installing the application is no longer possible. For all gadgets on the Android operating system, manual entry into recovery mode is provided. Devices of different manufacturers have different sets of key combinations that you need to hold to boot into Recovery Mode.For example, in order to boot into recovery mode on Samsung Galaxy S 9000, which has no keys for the camera, is necessary press the volume up button + power button + Home button (located in the center). That is, turn off the phone and hold down the “Volume Up” + “Home” button and press “Power” until the screen lights up.
On Motorola Droid X, entering recovery mode is done differently:
- Turn off the phone.
- Hold down the Home button and press the Power button until the Motorola logo appears.
- Release the Power button and keep holding the Home button until an exclamation point appears.
- Release the “Home” button and press the “Search” button once.
For others mobile devices You can try to enter recovery mode as follows:
- Turn off the device.
- Press the Volume Up button and the camera button until the screen lights up.
Meanwhile, there are several popular applications that allow you to enter recovery mode without dancing with a tambourine. About them is our next chapter.
Recovery mode apps
There are several useful applications that, among other various functions, allow you to get into recovery mode. Unfortunately, these applications are not universal and support certain models of gadgets. Here is a short list of what such an application usually can do:
- Install- installation of a new system kernel, installation new firmware and various system programs.
- Restore / Backup - saving and restoring the system is very useful. If there are problems after updating the firmware, you can always roll back the system.
- Wipe / Format - cleaning internal memory (Wipe) or formatting the entire system (Format). Formatting is rarely used, it is usually enough to clear the memory. Another feature of Android is the system sections "Dalvik-cache" and "Cache", which are better to clean before flashing a smartphone or tablet. There are also sections "Data" and " Factory reset"Whose cleaning will delete everything installed applications and system settings, and will return the OS firmware to original condition. Section "System" contains the firmware itself.
- Mount - The function of creating and deleting partitions is, in principle, practically unnecessary.
So, the first such application is ClockWorkMod Touch Recovery. It looks like this:
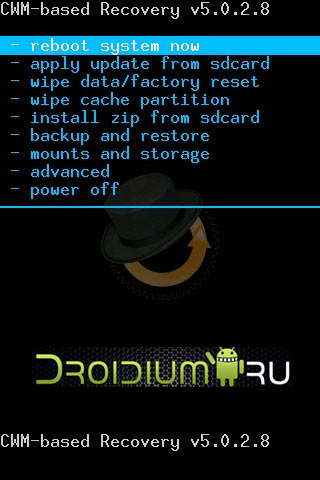
The advantages of this application include the touch menu (this does not apply to the regular version Cwmwhere there is no touch menu). The ability to control the application using the usual buttons. This option is very useful if you have trouble with the sensor. You can create a system ext-partition on a flash drive (memory card).
The disadvantages of this program include some installation complexity. Cwm may have to install through Mobile ODIN, fastboot or Rommanager. There is also another small minus. If you want to make a backup, then Cwm saves all system data, you cannot choose between the Boot, Data, and System partitions. The next useful app is 4EXT Recovery. It looks like this:

This application can work with an external memory card, which can be connected directly from the program. It can also select the desired section for backup, and the application will show its size after creation. Via 4EXT Recovery You can delete or add a cache section. The application also supports archiving of most sections in the .TAR archive. Except Boot and Recovery. Unfortunately, there is no touch mode, only the buttons on the phone or tablet. The last appendix of our article is TWRP Recovery . The ascetic look is compensated by good functionality.
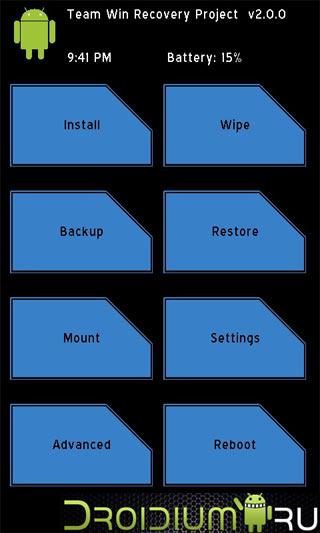
The program has an intuitive simple interface. Allows you to select partitions for backup and set the backup archive name. Lets see how much free space left on the media. TWRP Recovery also knows how to work with an external memory card and supports encryption. Unfortunately, there is no touch mode. That's all, if you have questions, ask in the comments, indicating the model of your gadget!
Android system has great advantages for users, since this operating system always open to change and improvement. The best thing here is that you can easily tweak and optimize your Android device to improve speed, extend battery life, or even replace stock software on user or unofficial. But in order to do this, you must first carry out additional operations that will provide access to the internal system of a smartphone or tablet. As you will see, for each task you will need to use an image for recovery; therefore, in this guide we will tell you how easy it is to manually enter recovery mode on rooted and non-rooted android phones.
All android smartphones and tablets have a stock recovery image preinstalled on their systems. Stock recovery can be used for numerous operations, such as: installing applications from an SD card, backing up data, performing maintenance procedures, and so on. But, when you are dealing with unofficial methods, such as kernel or kernel, stock recovery is useless. In this case, you should replace the stock recovery with a custom one, an operation that usually requires root access (although not always).
User recovery images have great features and options that can be used by android users trying to set up their phones. Thus, these tools are only useful if you want to perform complex operations on your phone / tablet, otherwise replacing the stock recovery image with a custom one will be pointless. As already mentioned, user recovery must be used when trying to upgrade to beta, unofficial or custom firmware, or when installing custom kernels - after which, you can use your smartphone or tablet to improve speed or to modernize battery life.
The most commonly used custom recovery images for android are CWM and TWRP, the last of which is the touch version of the first tool. There are many other recovery applications that can be installed on the android system, but we recommend you the above tools.
As mentioned above, when trying to install user recovery, root access may be required. In this case, you first need to unlock the smartphone / tablet (), then install the application and, finally, return here and find out how to boot the android device into recovery mode. Keep in mind that when rutting a phone, the warranty is void, and to restore to its original state, you will have to roll back to the stock firmware or update with the official release of the android software.
This manual is suitable for both rooted and locked Android smartphones and tablets, which means that you can learn how to enter recovery mode without any problems. This method will work on almost all android devices, so this is a universal guide. So, whether you need to go into stock recovery or user recovery (CWM or TWRP) use our instructions and find out how to do it.
As a rule, to enter the recovery mode, you need to press a combination of buttons on the phone. First, you need to turn off the device, wait a few seconds, and then press the power and volume up buttons simultaneously for several seconds. After that, the recovery mode should be displayed. If this does not work for you, follow the instructions below.
Enter recovery mode on rooted android devices
- This method is simple. Consists of a small number of steps. Download the Quick Boot app.
- Install this application on your phone or tablet.
- Launch the app.
- In the menu you will see the following items: Recovery, Reboot, Bootloader and Power Off. Choose Recovery.
- Now your device will reboot in recovery mode.
Enter recovery mode on a locked (unrouted) android device
- To successfully complete these steps, you will need access to a computer or laptop.
- You will also need a USB cable.
- The phone must have USB debugging enabled.
- The computer must have an Android SDK.
- Connect the phone to the computer with using USB cable.
- Locate the Fastboot folder on the computer.
- Open command line.
- At the command prompt on your computer, type “adb reboot recovery”.
- After that, the phone will go into recovery mode.
Excellent, our training is complete. Now you know how to enter recovery mode on rooted and locked android devices. Now move forward and use the recovery menu for, to install custom firmware or to perform other complex and powerful operations.
Our site has already managed to tell before. Recall that this is the so-called recovery menu with which the user can, for example, reset all data or reflash his gadget.
There are two types of menu recovery (Recovery Mode): stock and custom. Stock - this is the very kind of Recovery Mode, which is installed by default. When flashing, custom Recovery Mode can be installed.
And now - the most interesting. It will be about how to enter the menu recovery. And here the user can wait for an interesting quest - on various devices this mode can be launched in different ways. How exactly? To begin, we will tell you about the universal method, and then go through specific brands of smartphones and tablets.
Universal mode
How is he good? The fact that is relevant for most modern devices.
- Turn off your device by pressing the Power key, then tap on the “Turn off” touch button in the menu.
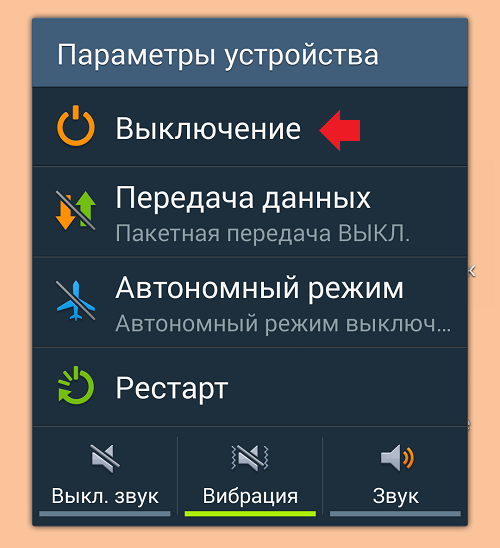
- After the device is completely turned off, you will need to press the sound reduction key and the Power key at the same time.

- Or - to the sound increase key and the Power key at the same time.

- When the device starts up, the Power key can be released.
This is the most convenient way of all and the easiest to start the specified mode.
How to enter Recovery on Samsung?
For new models: press the volume up key, Power and the central Home key.

For older models, a universal method is used: pressing the key to increase or decrease the sound, as well as Power.
Google nexus
Volume Down Key + Power.

In this case, Fastboot mode will be loaded, and from there it will be possible to switch to Recovery Mode.
LG
Classic way: volume down key + Power. Please note that the volume up and down buttons on LG smartphones may be located on the back.

Xiaomi
Volume up + Power.

Meizu
Volume up + Power.

Please note that Meizu has its own menu with which you can reset or update the firmware. This is not really a menu recovery.
HTC
Or increase the volume + Power:

Or decrease the volume + Power:

Huawei
Volume up + Power.

Or decrease the volume + Power.

Motorola
First you need to run Fastboot Flash Mode, for which click on the Volume Down + Power button.

In the menu that boots up on the screen, go to Recovery Mode using the keys to decrease and increase the sound.
Asus
The classic version. Or Volume Down + Power:

Or Volume Up + Power:

Sony
There are several ways.
The first is simple: Volume Up + Power.

The second is a bit more complicated: the Power button, then Up, the Sony logo appears and then Up again.
The third way: Volume Up + Volume Down + Power.
How to enable Recovery Mode through the terminal?
Download the Terminal Emulator app. Run, provide root-rights (required).
Write the reboot recovery command.

The gadget starts in Recovery Mode.
How to enable Recovery Mode via computer?
Install Adb Run, as well as the necessary drivers. Connect the device to the computer, start the command line on the computer, type the adb reboot recovery command and press the Enter key.
Each Android device has a specific mode called Android Recovery. It is used to restore the correct operation of the phone. In it, you can reset all smartphone settings back to factory or originally set. In addition, this mode is used to flash the phone and obtain Root rights. How to enter the recovery menu on "Android", you will learn further from this article.
The methods of getting into the recovery depend on the brand and specific model your phone. The first thing you should do is to rummage through the instructions or look for information about the exact model of your phone on the Internet. Here we indicate a few relatively standard methodshow to open the recovery menu for different devices. But first you need to do something else.
The first thing is reinsurance. Make backup
Backup - from English "back up" - this is the common name for the process of backing up data on your phone. Why do this? If something goes wrong and your data disappears, you can still restore it. And what could go wrong? Sometimes flashing the phone or opening access to root-rights, instead of improving the system’s functioning, on the contrary, “breaks” it. Therefore, if you are interested in how to enter the “recovery” menu in the recovery menu in order to upgrade it in the future, still first make a backup.
Most often, this option is hidden in the "General Settings" section. Most likely, you will see the inscription " Backup and reset. "As you can see, if the phone is working properly, it is not necessary to enter the recovery menu to reset the settings. You can do this in normal mode work.

How to enter the recovery menu on “Android”: basic button combinations
If you need a recovery mode, because your phone refuses to behave well, then, naturally, through the "Settings" we will not be able to reset the state to restore the system. Usually, in order to get into the recovery, the volume buttons and the power button are used.

Their combination depends on the model and brand of your phone. Most likely, you will simultaneously need to click the following:
- "Volume up" and "Power";
- "Volume Down" and "Power";
- "Home" (button at the bottom of the screen) and "Power";
- both volume buttons, "Power" and "Home" (obviously, the creators of Samsung suggest a very masterful possession of the fingers from the owners of their devices).
What is Android Recovery?
After you enter the recovery, most likely you will see the picture that is shown in the photo.

This is an example of a standard recovery menu preinstalled on the device. Depending on the model, version of “Android” and the brand of your smartphone, it may look different. You will navigate through this list using the volume keys, and use the power button as a confirmation button. This list has the following functions:
Custom recovery menu
If you downloaded a special recovery menu to your phone, then it, unlike the predefined or “native” one, will be called custom. The main reason for the existence of alternative recovery menus is in the more advanced functionality of custom versions and various additional features, for example, in the installation of unofficial firmware.
The most popular custom menus are Clockwordmod Recovery and Team Win Recovery Project. If the first control is similar to the usual recovery menu - using the volume and power buttons, then when the second is working, the touchscreen remains active. As in the main mode, you control the process by touching the buttons on the screen (see photo below). This is undoubtedly convenient if the screen works without errors. If the “glitch”, because of which you need to go into the recovery, is in the screen, there will be difficulties.

USB debugging: how to enter the “Android” recovery menu from a computer?
In order for you to have the opportunity to enter the phone’s recovery menu from your PC, do not be lazy to search and download to your computer first special programwhich makes this possible. But before that, find the option "USB debugging" in the settings of your device - you will find it in the section for developers. Then download AdbRun to your PC. And already from it, knowing the commands for the console, you can control some functions of the recovery menu.
Now, if suddenly the recovery menu for Android does not open in the usual way on the phone itself, you can connect the device to the computer using a USB cable and control from there.
We leave beautifully: how to leave the menu
If you entered this mode out of curiosity, and now you are worried about how to exit the recovery menu on Android so that this does not lead to irreversible changes in your data, we will dispel your concern.
Most often, the exit is much easier to do than enter the menu. In most well-known recovery menus, this item will even be the first in the list - Reboot System Now ("Restart the system now"). If even this cannot be done, then you can cheat and do what all users usually do first of all, if the phone is “buggy”: restart using the power button, remove and reinsert the battery, or in the end just leave the phone discharged - subsequently it will turn back on in normal operation.




