There are different situations when you need to find a file among thousands of others, and only a part of the text (or code) is known. For example, when programming a site, having inspected source, you need to find in which file the processing and output take place. In what way search for a file by text contained inside? For search files with specific text I recommend using Total commander, since it searches for text files quickly, accurately, and has several useful search options. Let's consider in more detail how to accomplish this.
To get started, download from the official website of Total Commander by clicking on the link to download Total Commander and install it. (the official version is fully Russified and free).
Then run Total Commander. At startup, he will ask you to press one of the three digits, because the program is shareware, but has no limitations in functionality (not found).
Before us appeared two windows in which you can travel through folders. In any of the windows, select the folder in which we will look for a file with specific text. In my case, I need to find a file with the text "pagination_previous". We press the button the binoculars located in the upper panel of the program. Next, put a mark next to the inscription "With text", enter test to search in files, put marks next to the ANSI and UTF-8 encodings and click "Start Search". ![]()
After Total Commander searches, the list of files in which it found the search text appears below.
Now you need to find the text directly in the file. How to find text in a file? The most convenient way to use a notebook Notepad ++ to search for text in files. Download the latest version of Notepad ++ from the official site.
We install this wonderful notepad and open the found file through it. Press CTRL + F (two buttons at the same time). Will open file search box. In the “Find” field, enter the search text and press “Enter” on the keyboard. Notepad ++ will quickly find the text in the file and highlight it in green. If you press “Enter” again, Notepad will continue to search for text in the file further. If the same text is repeated, it will move to it and also highlight in green. 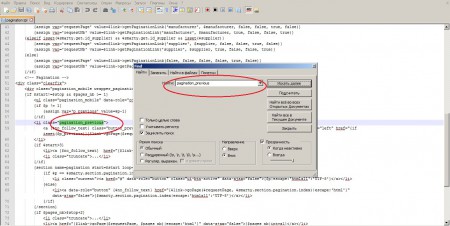
A program for quickly searching files in specified folders both by file name and by its contents. From standard function windows search It features high speed and efficiency, as well as the ability to find files even inside archives!
Screenshot gallery
Work at the computer, one way or another, is associated with operating a variety of text data. Whether we look for information on the Internet, write an annual report, or just read a book - everywhere we come across text!
Usually we know where all our work files are located, because we open them almost every day. But sometimes there are situations when we remember that somewhere we had a document with the necessary information, but where it was and what is called - they forgot.
We have two options: you can either manually try to find the desired file by opening and checking all your working folders, or use windows function to search by word or phrase.
However, if we have a lot of folders and files, then manually finding something is almost impossible, and the built-in search tool can only search inside regular text files (Windows 7, however, already knows how to search in DOC).
In this case, only third-party software that has advanced search capabilities can help us. All programs of this kind can be divided into two categories: those that use the indexing mechanism, and those that do not use it.
Those applications that do not use indexing when scanning, in fact, each time check all the files for the presence of the search string, that is, they automatically implement a mechanism similar to manual search.
The increase in speed in comparison with the regular search tool is obtained mainly due to better parallelization of queries to file system, but still, it can take quite a lot of time.
The principle of indexing files on a local PC is essentially the same as on the Internet. The program pre-scans the specified drive or folder and creates a database of files with the possibility of subsequent quick detection of their contents. Due to this, the search takes place in a matter of seconds!
The disadvantage of such programs is their own advantage - the need to index files, which takes quite long time:(. Otherwise, in my opinion, this class of programs is better and more functional than its counterparts that work without an index, so I suggest you familiarize yourself with one of the best free programs this kind - Docfetcher.
Today, there are quite a few programs for local indexing and file search, but not all of them have the same features. In terms of the breadth of functionality, DocFetcher can be compared with the popular paid indexing system Archivarius 3000.
Comparison with a paid analogue
The comparison shows that the programs are not much different from each other (except, perhaps, the interface). Both programs work with almost all types of files; both allow the use of complex queries containing search masks.
The archivist’s only advantage is that he uses a permanent database for indexing, which allows viewing the contents of currently unavailable remote folders and removable media.
Although the fact that DocFetcher uses a dynamic database is not such a minus, since it automatically indexes the added and deleted filesthat allows you to always have at hand the most current version list of all working files.
Preparing to work with the program
An additional advantage of DocFetcher is the presence of a portable version, which is recommended for use by the developers themselves (although there is one). Developers recommend using the portable version for two reasons:
- The portable version can be run on all popular systems, since it is written in the platform-independent JAVA language and contains executable files of all the currently popular operating systems (Windows, UNIX, and Mac OS).
- If you are used to carrying all work files with you on a USB flash drive or external hard drive, then the portable version can index files even on a removable device, which allows you to quickly find needed filesas on PC. Again, the USB flash drive can be connected to any computer with any OS, and everywhere we will be able to carry quick search!
I’ll add on my own that the portable version works a little faster (I don’t know what it’s connected with) than the installation version, so I also recommend using it!
In the archive downloaded from our site, you will find exactly the portable version of the program. For her work, just unzip the folder "DocFetcher 1.1.9" anywhere on your PC (except the Program Files folder).
You will also need a set of Java Runtime Environment (JRE) libraries installed on your computer, version 1.6.0 or higher (version 7.40 is currently relevant). Usually JAVA is already installed on all modern systems, but just in case, check;)
When everything is ready, you can run DocFetcher.
Program interface
After running the executable DocFetcher.exe we will see the working window of the program:
If your system is in Russian, then the interface language of the program will automatically be Russian, so nothing needs to be changed!
The interface itself consists of four sections that can be hidden / displayed using buttons with black arrows:
- In the upper left corner is the search options section. Here you can set the minimum and maximum size of the file you are looking for, as well as specify its extension (by default, all extensions are active);
- In the upper right corner of the window is a search bar with a field for displaying results. Here, to the right of the search line, you can see additional buttons that invoke help, settings and hide the program window in the tray.
- In the lower left corner, a search area is acquired. It is in this section that all indexed folders with our working files will be displayed.
- In the lower right corner there is a preview window of the selected file. By default, the program readme is displayed in this window, but as soon as we select a file, its contents will immediately be displayed here, and the desired phrase or word will be highlighted!
Folder Indexing Mechanism
If you try to find something using DocFetcher right now, you will fail, because in order to search for a program, you must first index the folders with the files we need!
To do this, we need to call the context menu of the search area and move the cursor to the only active item "Create index from":
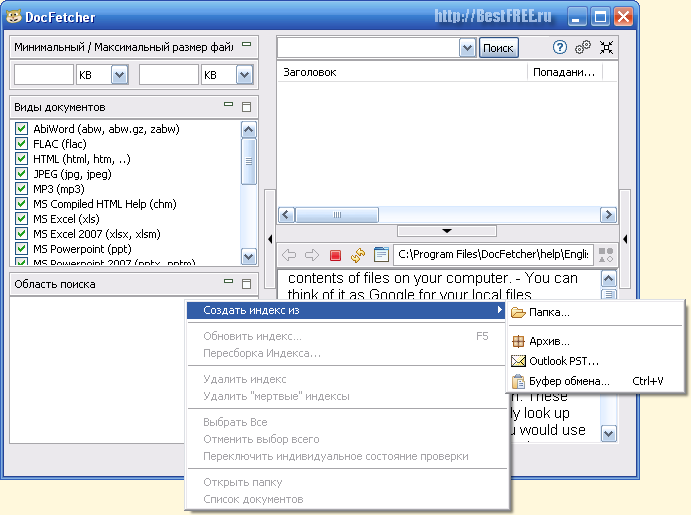
For example, I will index my working folder with articles by selecting "Folder". However, in addition to folders, DocFetcher can index archives, data storage files email Outlook and, for some reason, the clipboard.
After choosing the indexing mode, we will be asked to specify the folder for scanning, and then we will see the following window:
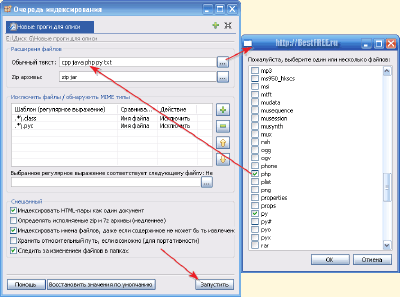
Here we can set the indexing parameters, such as:
- specific instructions for processing certain types of files;
- exclusion from the index of certain files by extension or MIME type (supported regular expressions);
- other advanced settings.
If you - regular user, then you do not need to change anything here. If you are a developer, I advise you to specify the files containing your code as text files in the “File Extensions” section.
This is necessary in order for DocFetcher to search for the necessary expressions inside the code (by default, PHP-files, for example, are processed as HTML, that is, the search is conducted only by text visible in the browser!).
If all the settings suit you, click the "Run" button and wait for the indexation to complete:
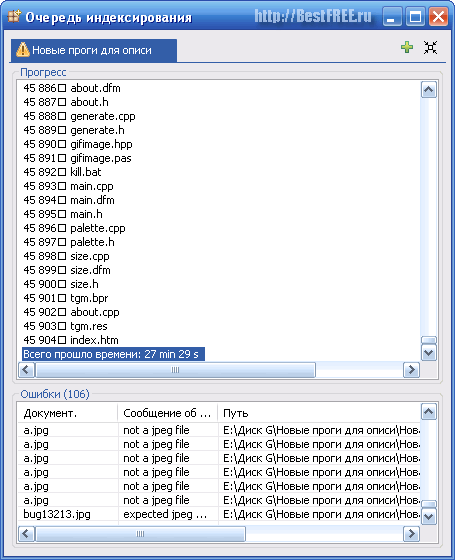
To scan small folders with a small number of files, the program will need only a few seconds. However, if the folders are large and have a complex attachment structure with archives and pictures, then indexing can take a while.
As you can see from the screenshot, my working folder weighing 3.6 Gigabytes, which, as the scanner assures, contains almost 46 thousand files (including archives), DocFetcher processed for almost half an hour! Pretty long, but worth it!
Yes! I do not recommend indexing system folders (and Disk C in general), because this, firstly, slows down the program, and secondly, it can lead to " blue screen death ”due to frequent content changes ...
And one more thing ... than more files in the indexed folder the more random access memory The program will consume to support the operation of the index. My 46 thousand files, for example, in idle mode “eat up” up to 200 megabytes of RAM and up to 20% of the processor! And in the search mode it happens that all resources are involved (the good thing is that the search takes only a couple of seconds).
Well, now you seem to know everything - let's get down to the fun part.
Simple file search in DocFetcher
After closing the scan window, we will return to the main window, but now we will have an indexed folder in the search area:
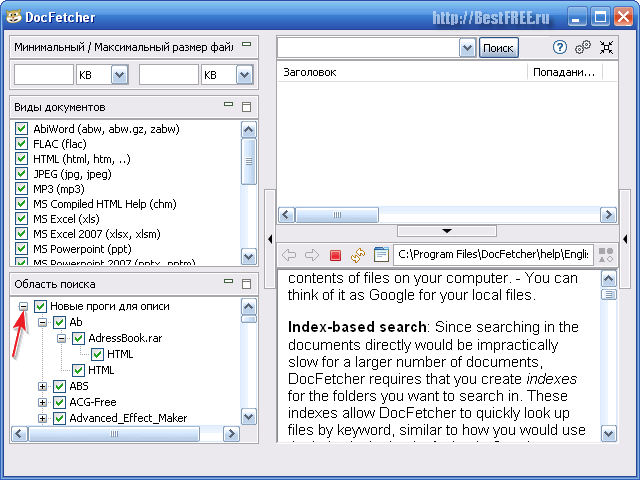
By clicking on the plus sign to the left of the folder name, we expand its structure and can see the directory tree. Moreover, along with ordinary folders, the tree also includes archives, the structure of the attachments of which we can also view!
By default, all folders in the indexed directory are marked for search. However, we can always narrow the search field by ticking only the necessary directories or archives.
Leave the entire folder selected and try to set the first word to search. Let, for example, be the word "Installer". Enter the word in the search bar and click the "Search" button:
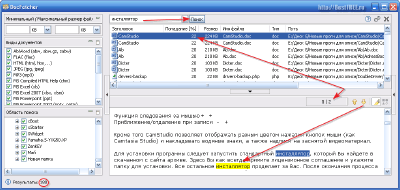
The program thought for 3 seconds, and then produced a list of 180 (see the bottom left corner value “Results”) files in which the search word appears in the same form that we entered.
All files are sorted by default by the “Hit” indicator, which expresses as a percentage the degree of relevance of each file to the entered query. In our example, the maximum percentage of compliance - 22% - was assigned to a file in which the search word appears twice (moreover, in the same paragraph).
If you select this file in the search list, its contents will be displayed in the preview window, and the first match found will be highlighted in blue (like a normal selection). Subsequent matches will be highlighted in yellow, and you can quickly access them using the up and down arrow buttons on the toolbar of the viewport.
In the same panel for ordinary text files, there are two more buttons that allow you to turn off the highlighting of search results and activate / deactivate the HTML view mode (if available for this type of file).
And the last one. Any file in the list of found can be opened by the usual double-click or using the context menu. The latter also contains items that allow you to open the parent folder of the file or copy the file itself to the clipboard.
Using Search Masks
Advanced (and sometimes not so) users know that in search engines on the Internet you can search not only using simple queries, but also using a variety of special features that allow you to include / exclude certain words in / from search results, search for inaccurate matches, etc. .P.
DocFetcher, being essentially the same search engine, but local, also knows how :). However, unlike the usual search bots, by default it searches only strict matches to the query. To get around this restriction, you need to use special characters «?» and «*» . I will explain by example with the word already mentioned above "Installer":
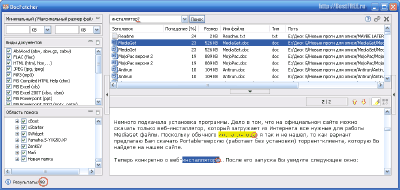
The special character "?" Replaces any one letter. That is, if you put it at the end of the searched word, then we can find files that contain various forms of this word, in which only the last letter changes (see the screenshot above: “installer”, “installer”, etc.) . However, it should be remembered that with this search, files with the main form of the searched word will not be found!
For a more flexible search, use the special character "*":
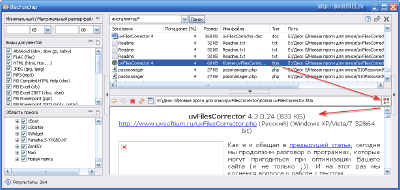
This symbol allows you to find results that are completely equivalent to the query, or that have different endings, which may consist of more than one letter, as in the previous case (for example, files with the words “installer”, “installers”, “installers” and even “ installer ").
Use the "asterisk" whenever you want to set an inaccurate match to a query!
By the way, in the screenshot above we can see the activation of the HTML processing function. IN this mode the preview window turns into a mini browser with navigation buttons, search bar and all set attributes. You can switch to the code viewing mode using the most extreme button on the right.
In addition to using the mentioned special characters, DocFetcher supports some other search functions:
- The Boolean operators “AND”, “OR” and “NOT” (similar to “&&”, “||” and “-”) for a search that contains two keywords at the same time, one of the keywords or excludes one of the words. For example: “cat && dog” - all documents that contain the words “cat” and “dog” will be found, “cat OR dog” - documents where there is at least one of the words, “cat-dog” - documents where there is only the word “cat”, without mentioning the word “dog”. You can combine several operators, for example, the query “(cat OR dog) AND mouse” will return all documents that contain the word “cat” or “dog”, as well as the word “mouse”.
- Phrase special characters. This includes quotation marks and the “+” sign. For example, a phrase enclosed in quotation marks will be searched unchanged (the one you wrote it down). This function is similar to the exact search function in conventional search engines. The “+” sign indicates that the word marked by him takes precedence, while the rest of the query words may be absent. For example, the query “+ cat dog” will give us all the files first, de there are both keywords, and then those that contain only the word “cat”. If you add “+” to all words of the query, the result will be equivalent to using the “AND” operator.
- Search for similar words. With DocFetcher we can search for files containing words similar to the key. To do this, use the special character "~" at the end of the keyword. For example, the query “cat ~” may give us the words “code”, “that”, “sweat”, etc. Additionally, we can indicate the degree of similarity in the range from “0” to “1”. By default (if we did not specify a value), this degree is “0.5” (equivalent to the query “cat ~ 0.5”).
- Search by file attributes. In practice, it is often necessary to find files not only (and not so much) by content, but also by certain attributes. For example, we want to find all the letters from Vasya Pupkin. To do this, you can use the following query: "sender:" Vasya Pupkin "." Unfortunately, attribute search is only available for text files (attributes: title, filename and author) and email files (attributes: subject, sender and recipients).
There are also some more specific search functions, but we will not consider them, due to their special demand (if you want, you can read about them in the English manual on the program in the Query Syntax section).
Search Area Context Menu
I thought for a long time whether it is worthwhile to dwell on the context menu, but in the end, to complete the picture, so to speak, I decided to stop all the same :). If you remember, at the very beginning here we had only the first item active - "Create an index from". Now, after indexing the folder, all other options become available to us:
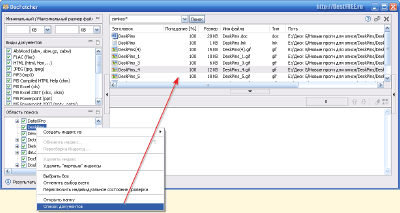
If you do not take into account obvious functions, such as "Update Index" or "Delete" Dead "Indexes, then we will be interested only in the last item in the context menu -" List of Documents ". By activating it, we get in the search results field not the result of any query, but a list of all the files in the folder for which the function to display the list of documents was called. Sometimes such an opportunity will be useful and even convenient!
DocFetcher Settings
You can get into the few program settings by clicking the second button to the right of the search line:
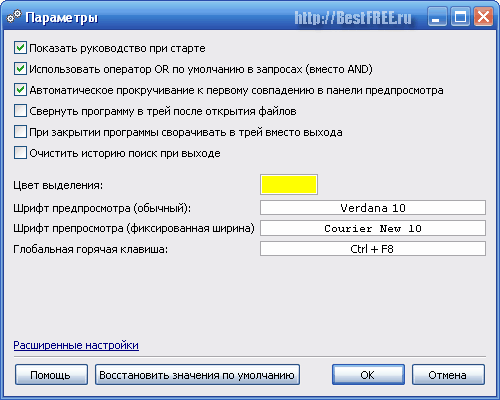
Here, all parameters should be clear without further explanation. The only thing you should pay attention to is the “Advanced Settings” link in the lower left corner. By clicking on it, a text configuration file is opened, in which you can make some subtle settings.
Alas, the comments on the settings (and they themselves) are in English, so I advise you to change something only if you clearly understand what the selected parameter will affect!
Advantages and disadvantages of the program
- practically instant search by file names and contents;
- the ability to make complex queries;
- sorting search results by relevance;
- search in archives;
- preview the contents of files with a highlighted request.
- the need for preliminary indexing of files;
- by default, strict match is searched, which is not always convenient;
- high resource consumption when indexing a large number files.
conclusions
DocFetcher is not the only program of its kind, but one of the most functional, even in comparison with paid software.
The only serious drawback, in my opinion, is the fact that the application is written in JAVA, which, despite all the statements of the developers, is very stressful on the system. Of course, for modern multi-core PCs this is not a problem, but on old machines, “brakes” can sometimes be observed.
For the rest, DocFetcher is an excellent search engine that in a few moments can find any important file with just one word that it contained. The program will also be indispensable for developers, as it allows you to search for any complex code constructs.
P.S. It is allowed to freely copy and cite this article provided that an open, active link to the source is provided and Ruslan Tertyshny remains the author.
A program for finding text in files on a computer.With this program you can instantly find texts in documents, text files, saved web pages, mp3 tags, even images, any types of archives and files. There is support for all Russian encodings. The program has a convenient, intuitive interface and no less chic functionality. But the main feature of the program is the high speed of searching for texts in files. In seconds, the program will scan gigabytes of information. For even greater performance, special filters are provided, for example: search for images of at least 120 x 120 pixels, search in mp3 tags for a duration of music of at least 20 seconds. The program understands any types of documents and files, knows how to work with archives. Searches for the files themselves, just as the program searches for text in the files.
A universal program for searching text in files for beginners and professionals.
Copernic desktop search
From the first acquaintance with the Copernic Desktop Search
you notice a nice interface that causes only positive
emotions, which is rare for this type of program. All
tools that the program has for finding text in files and
function controls are ergonomically located on the panels.
The main feature of this development is that
a program for finding text in files has a nice
design and nothing more, everything for comfortable work from
program. From the first run, the wizard prompts you to create special indexes
lightning fast text search in files. After downtime
The computer program automatically starts indexing the selected folders.
But this can be changed in the settings at the request of the user.
The settings in the program are quite wide. Indexing alone can
tune in auto mode, in the built-in scheduler mode,
in manual mode, while the computer is idle, in the background low
priority of resource consumption. The index structure includes settings:
selection by file type, in a generalized and detailed form. You
filter out what you're going to index, documents, just
text files, html pages, images, videos, music, other types
files. There are settings for selecting files by extension. Wide
indexing settings allow you to filter indexes by special
user requirements. For example, indexing pictures of size not
less than 100 x 100 pixels or music lasting at least 15
seconds. You will also find settings for indexing email clients,
text search in mail and other programs such as Microsoft Outlook.
When searching for text in files, the program also differs from competitors.
For example, you can search text in mp3 files exclusively
only by tags at the same time in certain categories, artist, album,
song title, date. Image you can only search in
specific sizes, extensions, and resolutions. Almost
Each type of file has its own settings. This allows you to search.
text in files is lightning fast. After searching, the program displays
informatively the results of a search query with a window
preview file text and view window where
There is a request text in files. Beautiful and importantly fast
program for searching text in files. She will do for home
use and in professional work with a large number
documents and files. The program shows excellent results.
in the speed of text search in tens of gigabytes of document files and
other kind of information.
Professional program for finding text in files.
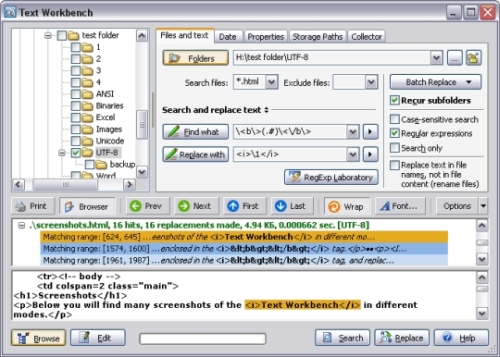
An interesting program for finding texts in files with their own
benefits. Features of the program are to support various
encodings, for example Unicode and UTF for searching text in files. Program
performs a search both on the local computer and on FTP servers.
Able not only to find text, but also replace in batch mode
found text on another in hundreds of files at a time. Program
has a built-in editor that helps a lot in
preview when automatically replacing the found text.
The built-in editor has syntax highlighting for source codes.
The main feature that has program for
search text in regular expression syntax files
syntax for searching and replacing text in files.
The program also has many filter settings
search. The program allows you to save search results in a separate
file. The program can recognize duplicate folder names. Generally
the program is designed for advanced users and most often it
Webmasters choose. The specific functions that highlight the program
in the competition sector make it attractive to developers. But also
ordinary user can use the basic functions that
perfectly cope with the main tasks of quick text search in
files.
SearchInform Desktop 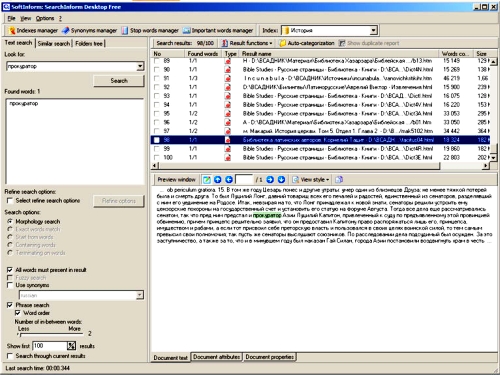
From the first acquaintance with the program, a complicated interface may seem,
but then you notice that everything is in place. First you need work
create a search index. This is a fairly simple process. Special
I want to note gives high indexing speed
program for searching text in files. When indexing
the program adds to the index how
regular folders and files, and emails, and other external
Sources (DMS, CRM). A feature of program search is search by
exact query or with synonyms support. This type of search highlights
program among competitors. Search options can be customized
various forms of requests. For example: phrase search, morphological
search, citation search, logical operations, search at the beginning of a word, by
ending, in the middle of the words. There is a quote request form
search. When all quote words must be present in files in
different order, and between words may or may not be present
(at the request of the user) other words. The program contains
built-in dictionaries of significant and non-significant words. main feature
This program is a new technology in the field of text analysis. System
conducts a search specifically for semantic content. The program can work in
corporate network. When searching by local area network the program has
two modules are server and client. The differences are that
the client module has restrictions on access rights to search
information. As a result, we see that this is a professional program,
which is designed for a wide range of users. As for
corporate as well as for home use.
A program for searching text in files for ordinary users.
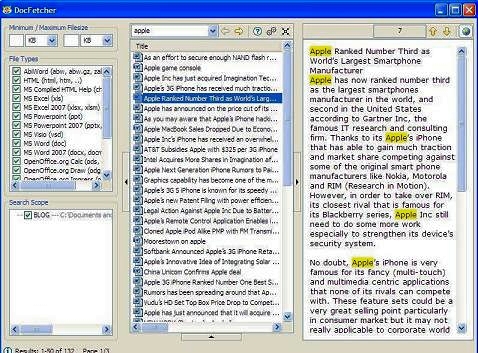
Compact narrow text search program in
files and documents. Works on all popular PC platforms
(Windows, Mac OS X and Linux). The program also supports the function
indexing folders and files. The first indexing is always a bit
longer than subsequent ones which are only updated depending on
updating the contents of folders. But having indexing does this
program quick to search. The program, despite its modesty,
has both the basic query patterns "AND", "OR" and "NOT", and
advanced: wildcard, inaccurate search, phrase search. IN
The program has Unicode support in documents, web pages and
plain text files. The program can search archives
(zip, rar, 7z and others). Program to search for text in
files supports all office documents, and
help files web
pages, text files and, in addition, AbiWord file formats,
Scalable Vector Graphics, Microsoft Visio and other popular formats.
The program is a narrow specialization of search and is therefore easy to use.
This version is portable and can work on Windows, Mac OS X and
Linux It has a Russian interface.
AVSearch 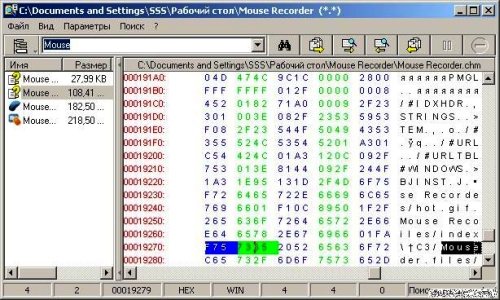
Also a compact program for searching texts in files.
A feature of the program is support for all 5 Russian encodings,
plus unicode. Very well implemented search in archives. home
feature is that program to search for text in
archive files supports more than 20 formats.
Basic query templates are available.
constructions (AND, OR, NOT) and search by the “mask” of words
in search query phrases. The program has extensive settings
file filtering. You can view the search results in
text or as a HEX table. The program does not require
installations. It has a Russian interface. Very effective when searching in
archives.
The test result is the best program for finding text in files.
Each program has its own features for searching texts. Choose
suitable program for specific tasks and working conditions. Using
any of these programs, you can much more efficiently and
it’s more productive and faster to search to sort and organize files. But also
which is very important, you can quickly find texts and files. Data
tools will be much more useful to you compared to built-in
search tools for files and texts in operating systems.
File manager programs also do not compare in speed and
search results with these programs. It’s difficult to single out one
The best program of all that participated in the test. All programs
have their own characteristics that distinguish them from competitors.
But I recommend starting with this kind of program with Copernic
Desktop Search, firstly, this utility has a beautiful, convenient and
intuitive interface. A beginner can immediately get to work. Besides
Moreover, the abundance and quality of functions are likely to satisfy all your
text and file search needs and you may not be looking
something else. Utility is a compromise between simple
custom and sophisticated professional programs. But if you
really need an uncompromising very fast search and you are ready
spend a little time to understand the functions of the program
then it’s better to use a more professional SearchInform program
Desktop which by the speed of searches and the number of functions is not
equal. Search in seconds in folders larger than
gigabytes. In addition, the intelligence of the program helps as accurately as possible.
find what you are looking for. This is really impressive. All programs you
can download below one archive. All of these programs already have keys, and
You can get to work right away. Look for information on your
The computer is fast and comfortable.




