The fact that the familiar “Start” button and the corresponding menu again appeared painfully in the new Windows OS of the tenth version was received by users with great enthusiasm. However, the joy turned out to be somewhat premature, because sometimes it happens that the Start menu does not open in Windows 10. Now we will consider how to fix this situation with the simplest methods.
B “Start” does not open: possible causes of failures
To begin with, the “ten” itself in the form of the initial version of the Technical Preview was quite crude. In addition, it was installed as an update to an existing system.
From here, we can immediately conclude why the Windows 10 Start menu does not open. the main reason many experts call the mistakes of the past OSes, which inherited the "top ten." And this is primarily due to the registry or local group policieswhose parameters simply duplicate registry keys. We will come back to this a bit later.
After updating Windows 10, Start does not open: what should I do?
For now, let's look at a slightly different situation. Although initially it was argued that for the “dozens” updates will not be released, they come out with enviable constancy. Here a situation may occur that is characteristic of almost all systems.
It could be incorrect installation update or the "clumsy" update itself. What should I do if the update does not open the Windows 10 Start? For starters, you should pay attention to whether the button (and the menu, respectively) worked until the update was installed. If yes, you can try to just start system recovery standard way with a choice control pointprevious installation of the update.

Again, Windows 10 does not open "Start"? You can remove the update package manually. Only in this case, when viewing packages, you need to sort by installation date, and then delete them one at a time, followed by rebooting the system to determine which update caused the failure.
After that, you can block the found package (disable its installation) and re-search and install new packages. Only the search for critical updates necessary, as a rule, to update the security system, needs to be done in manual mode, and it is advisable to do this immediately after blocking the combat pack or packages.
Mandatory system check
So, all the same, the "Start" of Windows 10 does not open. In this case, it is strongly recommended to check the system. But you need to do this not using the standard scanning utility system disk or section, and with the help of a special team.
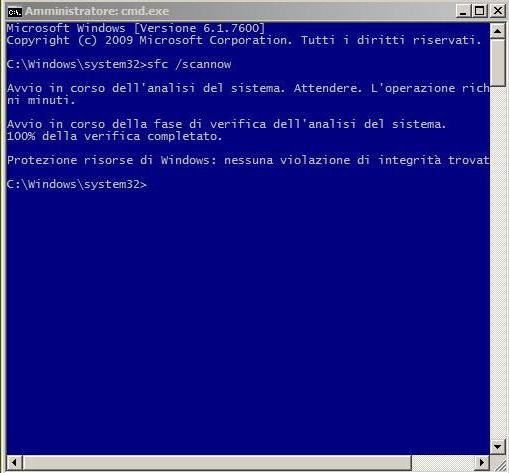
This refers to sfc / scannow, which is written on the command line (invoking cmd from the Run menu). You can also use it to enter the menu. If, however, after a full scan, the Start menu in Windows 10 does not open, go to the next step.
Fix registry entries
Now we have to make some changes to system registrybut you have to be extremely careful with this.
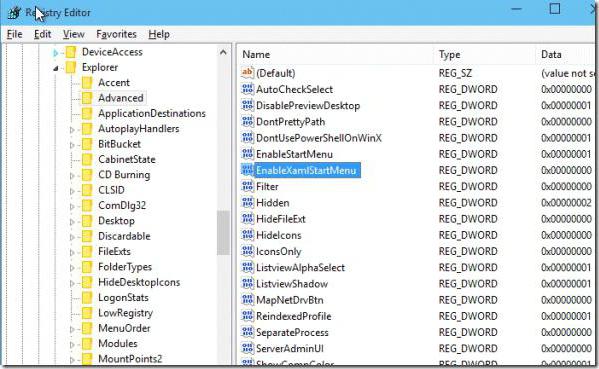
First, enter the registry itself (regedit command), after which you should go down the HKCU branch and go to the CurrentVersion section, where to select the Explorer line. On the right side in the advanced settings, the DWORD parameter is created (32 bits), which must be called EnableXAMLStartMenu, and then set it to "0". If such a parameter has already been assigned, it must be changed to the same value (zero). It is not clear why, but the system sometimes does not perceive the default configuration.
With all this, if you do not want to manually register all the parameters in the registry (or there is no way), you can sometimes use a special script in the form of an automatic command entered in the Run menu, but it only duplicates the values \u200b\u200band parameters that are written.
Using PowerShell
Now we look at the button and menu. Windows 10 doesn’t open Start even after that? We pass to cardinal actions. This will require the use of special PowerShell algorithms.
We call the "Task Manager" either with the three-finger combination Ctrl + Alt + Del, or with the taskmgr command. In the window that appears, we are interested in the file menu where you want to create a new task and enter PowerShell in the field and start it with administrator rights.
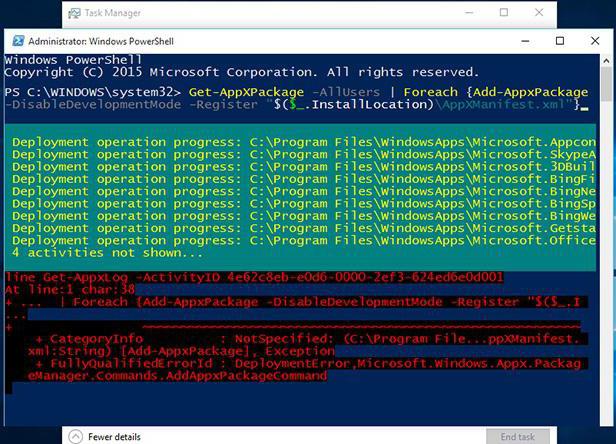
Now the most important thing: we enter the executable code in the form of a special line and wait for the completion of the process. For errors that may arise After that, for sure, the button and menu will start working.
Instead of a conclusion
As you can see, if "Start" does not open in Windows 10, there is nothing particularly terrible about this. Methods for correcting such a situation are quite simple and are possible for any user. Another thing is issues related to the so-called clean installation, for example, Windows 10 Pro, Home or Enterprise. Most likely, if the "Start" does not work, this was due only to the fact that the installation of the new system was carried out without formatting the hard drive. And the errors of the previous version, too, could have persisted. In any case, you will have to look for the root cause, but it is very likely that these versions have their own updates installed, perhaps the distribution kit or disk image was downloaded from an unofficial source, but you never know what could be.
If none of the above methods helps even after a clean installation, the installation will have to be done anew, and at least at least part of the system disk or partition should be involved. If you need to save some information at the same time, you will need to first copy it to another section or, say, to removable media in the form of a regular USB flash drive.
More recently, Microsoft released the next version of the operating system called Windows 10. Many things have been optimized, expanded functionality, but in general, the concept set by the company with the release of Windows 8, was continued. According to the corporation, more than 100 million users have already switched to the new OS. Despite the excellent optimization, sometimes technical problems arise with the system. In this article, we will discuss what to do if Windows does not open Start.
Possible problems
First of all, consider why this can happen. There are several reasons why the Start menu does not open in Windows 10.
The most common cause are system errors. When interacting with the OS mechanisms, crashes can occur that prevent you from correctly accessing the “Start” when you click on the icon.
Some users have noticed that the Start does not open after updating Windows 10 - this is another reason. It can consist not only in the correctness of the software component of the update, but also in how it was installed.
Third-party programs can also cause problems. And sometimes the user does not even suspect that after installing any component that is completely not related to the work of the “Start”, he may have trouble.
The computer froze". Yes, yes, this is not a joke, and this happens. When the processor does not cope with the load, the picture on the monitor becomes static, which may give the impression that Windows 10 does not open “Start”.
These are the most likely causes of this problem. If you came across others and did not find a solution, write about it in the comments - we will help you!
How to solve?
So, let's try to figure out what to do if Start does not open in Windows 10.
If the failure occurred due to system interactions, there are 3 possible solutions.
Restart explorer.exe
This operation sometimes helps when Start does not open in Windows 10. To perform this operation, press the key combination Ctrl + Shift + Esc (opens the "Task Manager"), click the "Details" button (at the bottom of the window), then in the "Processes" tab (top menu) find the process with the name "Explorer" and right-click on it and click on "Restart". 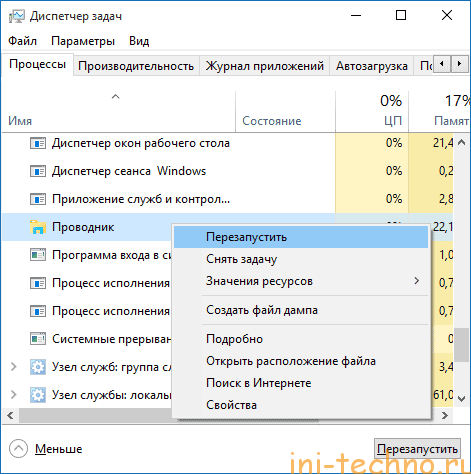
The process will restart, and the Start button, respectively, too.
Restore Start via WindowsPowerShell
If Windows 10 opens “Start”, you can use a more effective method - enter the command in PowerShell. In order to do this, you must run systemic tool. You can find it as follows: Windows / System32 / WindowsPowerShell / v1.0then after right-clicking the menu, select "Run as administrator". 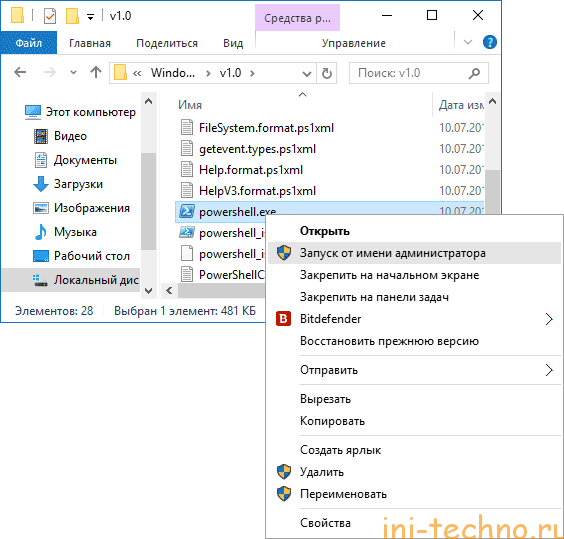
After PowerShell opens, enter the following command:
Get-AppXPackage - AllUsers | Foreach (Add-AppxPackage -DisableDevelopmentMode -Register “$ ($ _. InstallLocation) \\ AppXManifest.xml”)
After completing the execution, check to see if Start is available.
Registry cleaning
If the Start menu opens in Windows 10 and the previous steps did not help, then try the following steps.
First, you need to check the integrity of the system files. This is done as follows:
1. Call command line keyboard shortcut win + R
2. Run the command sfc / scannow
If the system returns a message stating that everything is in order with the system files, do the following:
1. Call the command line again with the keyboard shortcut win + R
2. Register the regedit command and execute it
3. In the registry that opens on the left side, go along the path:
HKEY_CURRENT_USER \\ Software \\ Microsoft \\ Windows \\ CurrentVersion \\ Explorer \\ Advanced
4. On the right side of the registry window, right-click
Create -\u003e DWORD Parameter (32 bits)
5. Set the parameter name EnableXAMLStartMenu, and set the value to 0. 
After these steps, close the registry window and reboot the system. In 99% of cases, this helps restart the Start-up.
Other solutions to the problem
If, after the above actions, Windows still does not open “Start”, then most likely the reason is in third-party applications that block this system process. Try to remember what programs you are in lately installed on your computer? Perhaps removing them will fix the problem.
One option that sometimes helps is creating a new user. For this:
1. Call the command line with a shortcut win + R
2. Enter the command
Net user New UserName / add
The most radical way to restore the menu is to roll back the system. It always works, except in cases where the problem was created by third-party programs, since rollback does not affect changes on the hard disk among user files.
So, we examined why the Windows 10 Start menu does not open and suggested some of the most effective ways to solve this problem. If the actions described above did not help, write about it in the comments or in the section, and together we will find how to help you.
Users of the updated version of the operating system (OS) complain that the start menu in Windows 10 often does not work, which makes it very difficult to control the computer (PC).
Regularly occurring errors associated with insufficient perfection of the technical version of the OS. The existing difficulties will be eliminated by the developers gradually, as the operating version is updated.
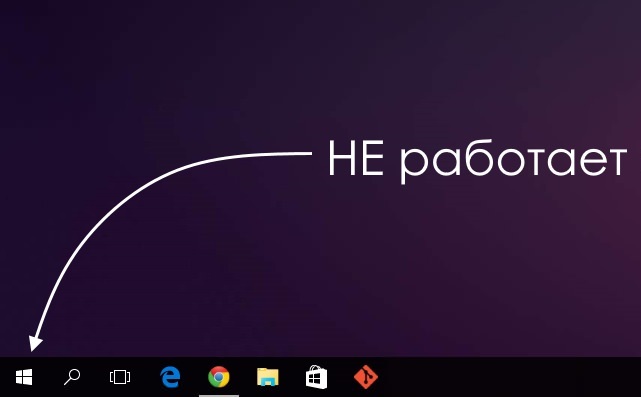
While engineers are working on improving the OS, ordinary users will have to fix the Windows 10 Start menu defects on their own.
We restore functions through PowerShell
The resulting malfunction is due to the fact that the regedit registry setting, created by default by the developers, ceased to function in the desired mode. The most accessible method is to restore the button using the task manager.
It is necessary to act according to the following algorithm:
- expanding the command line - you need to hold down the R + Windows key combination or click on the taskbar by launching the dispatcher;
- transition to the “New task” subsection - located in the “File” section;
- the introduction of the PowerShell command in the window that appears - an additional check mark is set, confirming the use of tasks with administrator rights.
Attention! Setting the Start menu without administrator rights is not possible.
The button will work after creating the corresponding task in the PowerShell window, by entering in a specially designed field program code that can restore lost functionality:
Get-appxpackage -all * shellexperience * -packagetype bundle |% (add-appxpackage -register -dableabledevelopmentmode ($ _. Installlocation + “\\ appxmetadata \\ appxbundlemanifest.xml”)).
There is an alternative technique that allows you to restore the functionality of the Windows 10 Start menu, which consists in a simple restart of the explorer.exe file on the PC. We need to work on the following algorithm:
- hold down the combination Esc + Shift + Ctrl - calls the task manager in a simple way;
- transition to the sub-item "Details";
- opening the tab "Processes";
- click on the “Explorer” process for a subsequent restart.
Attention! Using the specified method, the Start menu is not always configured, but only in cases when there is really no serious system error.
Create a new user
Achieve normal functionality PRO Windows 10, possibly by generating a new user, using the "Control Panel" section. A simple task is solved as follows:
- win + R clamping
- introduction of the Control command;
- type the username on the command line.
Mostly the Start menu button in the new user mode works properly. It remains to transfer the necessary files and deactivate the failed account.
Operating system recovery
The cardinal method that can shake PRO Windows 10 is to perform an OS recovery procedure in safe mode. It is necessary to return the system to its original state, thereby eliminating the errors that arose later. It is recommended to work using simple technology:
- section "Notifications";
- subsection "All parameters";
- sub-item "Security with update";
- column "Recovery".
Attention! Regardless of the method selected, programs with settings will be deactivated.
Minimize possible mistakes during the operation, perhaps applying a different OS recovery method. A number of elementary actions will be required:
- starting the PC without entering the system - in the place of the expected password entry, the power button in combination with the Shift key is simultaneously pressed and held;
- transition to the Diagnostics subsection;
- "Return to original condition."
Advice! It is recommended to use this particular method, since there is no need for system distributionduring reinstallation is carried out in auto mode with minimizing the likelihood of a series of errors.
Rollback to a previous version of the operating system
Users who originally used OS 8.1 and performed the upgrade procedure to Windows 10 can roll back to the previous version. We will work according to a simple scheme:
- go to the "All Settings" section;
- select the sub-item “Security with update”;
- go to the "Recovery" subsection.
By clicking on the “Start” burning key in the “Return to the previous version” column and indicating the reason for the rollback, the user will quickly return the OS to its original state and will be able to update again.
Conclusion
The indicated methodologies will help to achieve the correct operation of the Start menu. The user is encouraged to try the proposed methods, moving from easy way to the difficult option.
System recovery or rollback to the previous version is the last resort applied in case of failure of other variations.
Choosing a method, you need to diagnose the OS by scanning system filesby opening a command prompt and typing cmd. The procedure continues for half an hour and is designed to eliminate existing errors.
If the situation is not corrected, then the matter is in the registry and it is necessary to achieve the formation of new parameters in the directory.
You will need to call the command line and enter REG ADD "HKCU \\ Software \\ Microsoft \\ Windows \\ CurrentVersion \\ Explorer \\ Advanced" / V EnableXamlStartMenu / T REG_DWORD / D 0 / F.
Following the instructions, the user will be able to cope with the task and get an acceptable result.
Start menu and other panels do not work in Windows 10
Solution: Start menu does not work in Windows 10
19.07.2017
A huge number of users of the operating system faced an unpleasant situation - after they upgraded to new windows 10, they started having problems running standard programs. The worst part is that when the Windows 10 start menu does not open, the notification bar and search also do not work, and some standard programs diligently ignore attempts to launch them.
For some, these problems have become a decisive argument in the dispute. which Windows is better , pushing to use reliable and proven Windows 7 and abandoning the dozens of innovations. However, our readers are not used to giving in to difficulties and today we will list several ways that can help in solving such problems.
Content
This error occurs mainly when windows update 7 or 8.1 to tens. Such an attack affected so many users that the developers drew attention to it and released special utility, which helps restore the functionality of the Start menu and other programs. Therefore, the solution to such problems should begin with it.
We fix the start menu using a special utility
In June 2016, the official utility from developers was released, which allows you to get rid of problems with the Start menu, as well as diligently correct other shortcomings.
The Start Menu Repair Utility for Windows 10 can be downloaded directly from Microsoft.
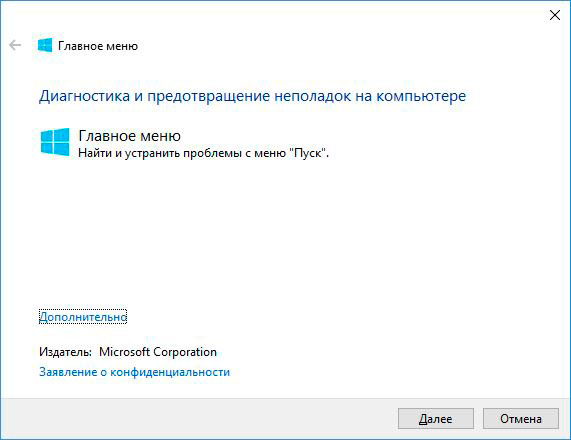
Wait for the utility to diagnose problems.

If a problem is detected, the utility will automatically fix it, otherwise the following window will appear.
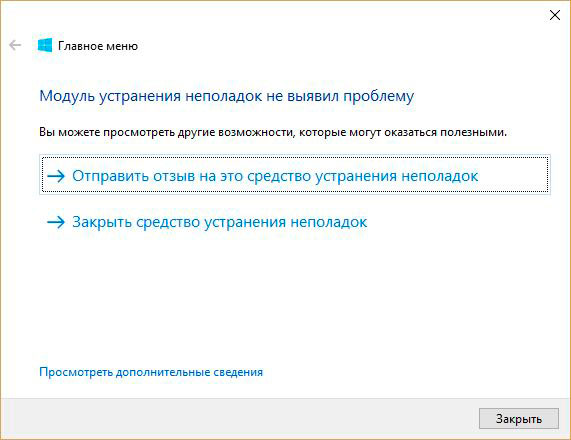
You can familiarize yourself with a more detailed report by clicking on additional information.
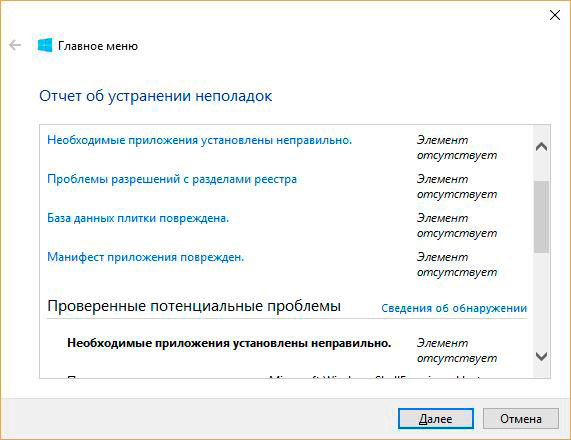
In the overwhelming case, this should solve most of the above problems. If this does not happen, we proceed to correct the errors manually.
Try restarting explorer.exe to fix Windows 10 start menu
Sometimes, an elementary restart of the conductor can solve the problem. In any case, it’s worth a try. Call Task Manager with a combination Ctrl + Shift + Esc, or click on the taskbar once with the right mouse button.
![]()
Next find in the list Conductor and restart via the right-click menu.

Did it help? We are lucky. If not, proceed to the next step.
Fix Start menu using regedit registry editor
This method involves the use of a standard registry editor.
Find the buttons on the keyboard Win + r (plus is not pressed) and enter the command regedit
We are interested in the way HKEY_CURRENT_USER \\ Software \\ Microsoft \\ Windows \\ CurrentVersion \\ Explorer \\ Advanced
If there is no parameter EnableXAMLStartMenu, then you need to create it using the right mouse button.

Set it to 0 .
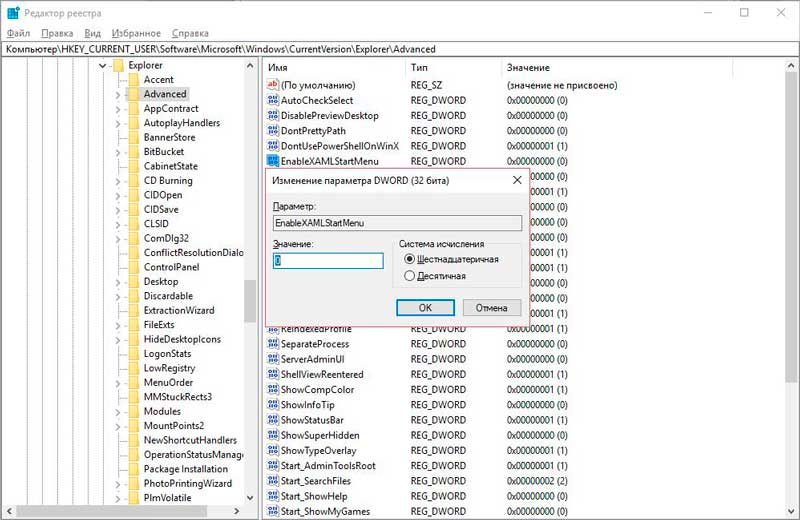
Restoring the Start menu using the command line and PowerShell
We need to run the command line from the administrator. This is done both through a search and a key combination Win + x
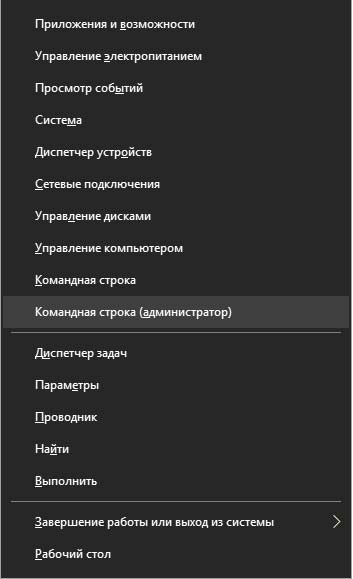
Get-AppXPackage -AllUsers | Foreach (Add-AppxPackage -DisableDevelopmentMode -Register “$ ($ _. InstallLocation) \\ AppXManifest.xml
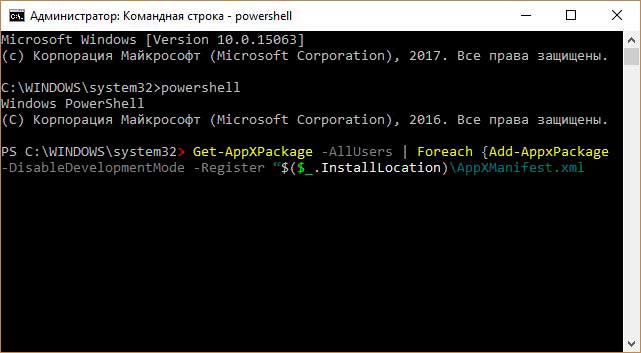
Create a new user
If the above methods do not help, try creating a new user.
This can be done both through the control panel.

So through the command line using the following:
net user username / add
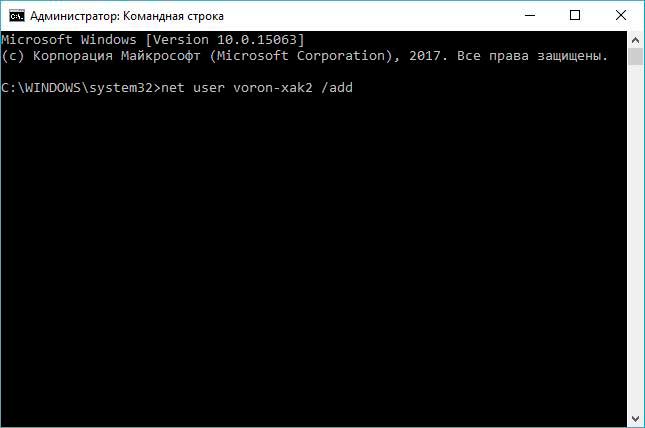
What if nothing helps?
Try windows 10 recovery tools . Return to initial condition. And sometimes just updating Windows to the latest version is enough.
Much work has been done on Windows 10 on bugs, and it has not ended to this day. operating system constantly updated, and all errors in it are found and eliminated. 2 years have passed since the launch, and during this time the system has become much more reliable and stable. But it’s impossible to foresee everything, and some errors periodically take place to be, and this did not go to one degree or another all previous versions Windows
I sincerely hope that this material helped you fix a broken Start menu.




