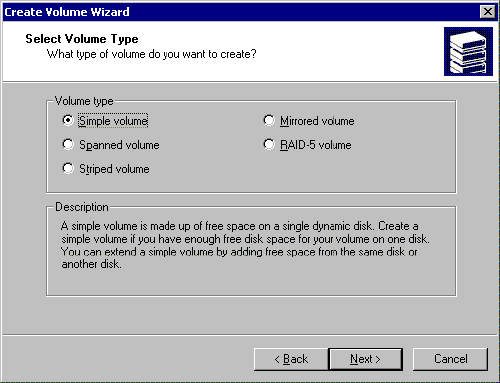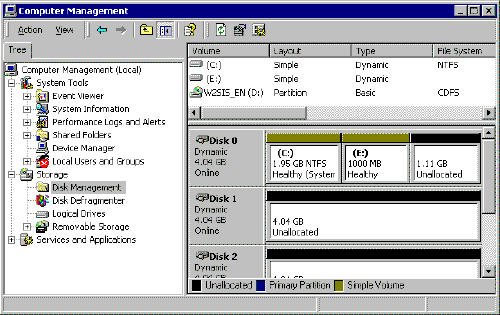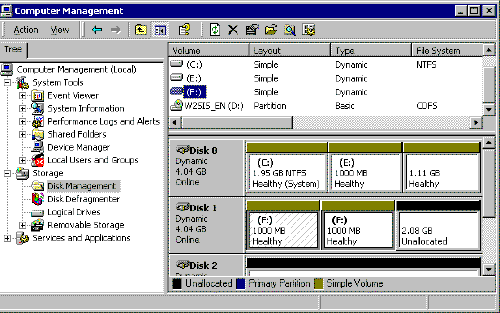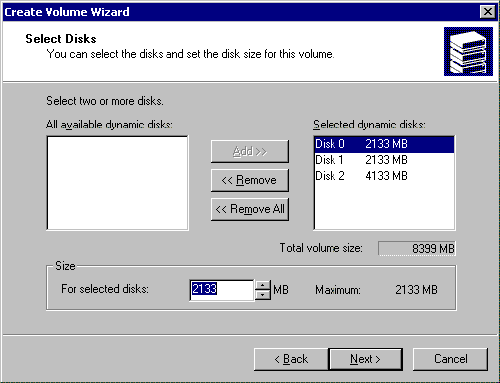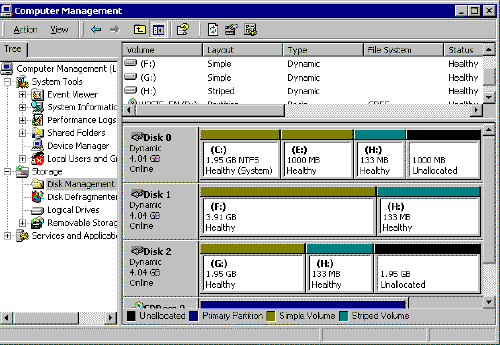Base disk- This is a disk that is recognized by previous systems (Dos, Win 9.x, NT4). You cannot change the structure on this disk without rebooting. It contains up to 4 sections and has the structure:
Hardware tablecontains information about the physical structure of the disk: breakdown into sectors, the number of damaged and good, their location ...
MBR (Master Boot Record) -disk partition table. It contains information about disk partitions: their location and size, type, activity ...
Extended section- there can be only one disk. It can be divided into logical drives (up to 32 theoretically, but really - how many letters are enough). It may not be available on disk.
Primary section– can be from 1 to 4 (most often 1). If there is Extended, then no more than 3 because total on the disk should be no more than 4 partitions. From this section, the operating system is loaded, the loader of which is located on this section. Each Primary partition may have different operating systems, but only one will boot, the partition of which will be active.
Boot Sector -contains the program for the initial launch of the operating system boot files located in this section.
Dynamic disk:implemented only in Win2000. It contains only one partition, divided into volumes. The advantage of such a disk is the ability to change its structure dynamically without rebooting the system, which is very important for server platforms. You can dynamically delete, create, and expand volumes.
Volumes on a dynamic disk can be:
· Simple - simple (as partitions on a basic disk)
· Spanned - composite (set of volumes)
Stripe - Striped (RAID 0)
· Mirror - mirrored (RAID 1). Removing a single mirror - remove, mirror splitting -break
· Striped with parity (RAID 5). If one of the disks is damaged, it will be marked as corrupted and data will continue to be written without parity. To restore, you need to replace the disk and perform reactivation. No reboot needed.
Dynamic volume is createdby converting base disk:
Computer management - Disk Management - context menu on disk - convert to dynamic
Inverse transformation only unallocated disk is possible (i.e., before converting, you need to delete all volumes and data on them)
Install Win200can only be on the basic drive, and then convert to dynamic
Dynamic volume supports file systems –FAT, FAT32, NTFS.
Simple Volume -this is one contiguous area on the disk. Up to 32 simple volumes can be created on a single physical disk. Each volume can be formatted for its own file system (FAT, FAT32, NTFS). Each volume can have a letter or be mounted on a folder (consider this later). In fact, it is an analogue of a partition or logical drive on basic disks. For creating simple volume necessary:
- select free disk space
- Call the context menu - Create Volume - Simple Volume
- then set its size, letter or mount in the folder, the type of file system, if formatting is performed immediately, ...
Compound Volume -This is a collection of simple volumes on one or more physical disks. It is created from several free areas on several physical disks. These free areas are combined into one logical drive, which has a size equal to the sum of the sizes of all free areas in the set. This allows, for example, writing very large filethat would not fit in any single area.
In total, up to 32 free areas can be combined.
Thus, the composite volume:
· Will be available only in Win 2000 and later.
· Cannot contain system or boot windows partitions (no one knows anything about it at boot time since only the already loaded Win2000 system can work with it)
· It does not have a fault tolerance system
· Area after area is filled sequentially while there is free place
· Created in Disk Administrator- - Create Volume - Spanned Volume. Next, physical disks and the size of the areas on each of them are selected. After that, steps similar to creating a simple volume are performed.
When working with dynamic disks, you can create simple volumes using DiskPart. This is the basic type of dynamic volumes. Unlike partitions, a simple volume can occupy the entire disk or its necessary part.
Create simple volumes
Before adding a simple disk volume, you should determine the amount of free disk space and see the current volume configuration. To do this, perform the following operations.
- Display a list of disks and check the free space on them
Having selected the necessary disk, you can create a simple volume with the command:
- create volume simple size \u003d N disk \u003d N
where size ^ N is the size of the volume in MB, and disk \u003d N indicates which disk the volume will be created on.
After creating a volume, it automatically receives focus, i.e., it becomes selected. The volume does not yet have a drive letter or mount point. To assign them, you need to run the ASSIGN command. Then, to complete the preparation of the volume, format it with the FORMAT command (standard external windows team, not DiskPart). These operations are the same for volumes and partitions.
Expanding Simple Volumes
If you find that you do not have enough space for a simple volume, increase its size in one of two ways. The first is the expansion of a simple volume inside the same disk, which leads to the creation of an extended volume. And the second is the expansion of a simple volume with distribution to other disks; then you will get an overlapped volume. In any case, the volume must be formatted for NTFS.
To expand a simple volume, follow these steps:
- Enter diskpart in command lineto start DiskPart.
- List the disks and see the amount of free space on them:
- DISKPART\u003e list disk
- List the volumes: DISKPART\u003e list volume
- Select the volume you want to expand, for example volume 5:
- DISKPART\u003e select volume 5
- Expand the volume.
Create a new simple volume
An unlimited number of volumes can be created on a dynamic disk, but their number must be appropriate for your needs. Because each volume behaves like an independent physical disk, you can create storage volumes various types information. A simple volume that is a single unit disk space, does not contain other volumes or disks. As with many other components of the operating system, creating volumes in Windows 2000 is done using a wizard and is a simple task. To create a new volume on a dynamic disk, follow these steps:
| 1. | Open Control Panelgo to Administration (Administrative Tools) and double click on the icon Computer Management. In the left pane of the window that opens, select. |
| 2. | Choose your desired area unallocated space on disk in the menu Action go to All Tasks and select team Create Volume (Create Volume). Figure 10-1 - Using the Action menu to create a new volume |
| 3. | Next. |
| 4. | In the window shown in Figure 10-2, Simple Volume and press the button Next.
Figure 10-2 - Select a simple volume and click Next |
| 5. | The drive you have selected appears in the right part of the window. Select Disksas shown in Figure 10-3. You can specify a different disk (if more than one disk is installed on your system) using the buttons Add, Remove and Remove All. Only one disk is used to create simple volumes. The same window displays the maximum possible size of the future volume in megabytes. You can specify the desired value in the field Size and then press the button Next.
Figure 10-3 - Select the desired disk and specify the size of the volume in this window |
| 6. | In the window, the drive letter for the volume will already be indicated, but you can assign a different drive letter by selecting it from the drop-down list. Here you can also connect the volume to an empty NTFS folder, which is described in more detail in the next section. You can also omit the drive letter or path to it at this stage. Having made your choice, click Next. |
| 7. | In the window shown in Figure 10-4, you can choose whether to format this volume. If you decide to perform formatting, use the drop-down lists to select the desired file system and cluster size (the latter can simply be left as default). You can also assign the desired volume label in the corresponding text box. In addition, at this stage, you can choose to quickly format the volume, and also specify whether it will use file and folder compression to save space. These parameters can be set by checking the corresponding boxes. Compression is discussed in more detail in Chapter 17. After making a selection, click Next.
Figure 10-4 - Select the formatting options and click Next Brief reference. All file systems used by Windows 2000 organize work with hard disks based on cluster size. Cluster size is the smallest possible amount of disk space that can be allocated to store a file. This approach ensures the rational use of free disk space and prevents fragmentation. If you do not specify your own cluster size, the operating system will do this on its own, based on the size of the volume. Quick formatting removes all hard information drive but does not check for availability bad sectors. If you don’t new disc, it is better to perform full formatting, thereby allowing the operating system to perform a thorough disk check. |
| 8. | In the final wizard window, click Done (Finish). The created volume will appear in the snap-in. Disk Managementas shown in Figure 10-5.
Figure 10-5 - New Volume Created Successfully |
Connect a simple volume to an empty folder
Operating room windows system 2000 has a new feature that extends drive letter management functionality. Previously, letters were assigned alphabetically (C, D, E, F, etc.) to the main and additional sections of the base disk. Of course, this limited the freedom of choice to twenty-six letters of the alphabet. In Windows 2000, this limitation can be circumvented by using a fundamentally new way of naming volumes. The method is based on connecting the volume to an empty NTFS folder. The volume you create is connected to a folder located on another local NTFS volume, however new volume can be formatted in any file system, which supports Windows 2000. This effect can be achieved using the path to the drive instead of the drive letter, which is easiest to explain with an example. Suppose you want to create a “Documents” volume to store documents. In addition, you need the volume to appear on drive C, and not on your drive. You just connect the volume to empty folder “Documents,” which is located on a C drive formatted in the NTFS file system. As a result, the new volume appears as C: \\ Documents, and not as a separate volume. This feature, specially designed for more flexible disk management, provides a number of advantages in addition to connecting dynamic volumes. For example, you can connect an optical disc (CD-ROM) to drive C so that it appears as C: \\ CD-ROM, thus creating a mapped drive. Note by the translator. In some sources, connecting a volume to an empty folder is called a mount.
To connect a volume, you must have an empty folder on the disk (for example, on drive C). Do not forget that the folder must be created on a volume formatted in the NTFS file system. Subsequently, the volume you created can be formatted on any file system that Windows 2000 supports.
You can connect a volume to an empty folder using the Create Volume Wizard in the snap-in. Disk Management. In the window Assign a Drive Letter or Path set the switch to Folder that supports the path (Mount this volume at an empty folder that supports drive paths) instead of the drive letter, as shown in Figure 10-6.
Figure 10-6 - Connecting a volume to an empty folder
Then enter the folder path or click the button Browse. In the second case, you can select the desired folder on the disk in the dialog box. In addition, you can create a new folder if this was not done before starting the wizard. After selecting the folder as shown in Figure 10-7, click Ok and then the button Next to continue the wizard.
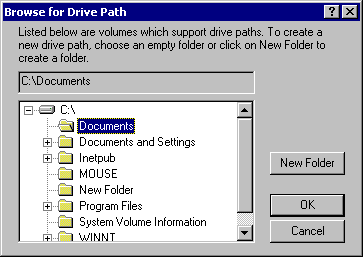
Figure 10-7 - Use the Browse button to select an existing folder or create a new one
After the wizard finishes, open the volume where the folder is located with the new volume connected to it. In the Explorer window ( Windows explorer) the mounted volume will be displayed as a “disk inside the disk”, as illustrated in Figure 10-8. Connecting the volume to an empty folder allows you to simplify access to stored on hard drivex data, which you will see more than once, using this opportunity in practice.
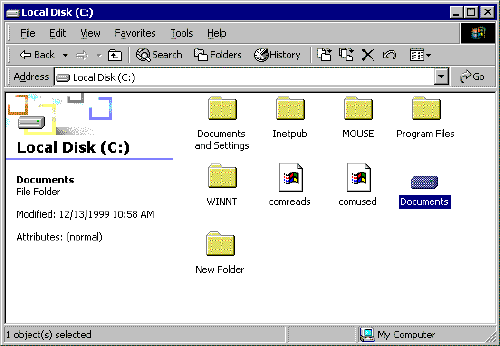
Figure 10-8 - The mapped drive is displayed at the specified location
Volume Expansion
By creating a simple volume, you can subsequently increase the disk space it occupies if there is still free space on the disk. A volume can be easily expanded without risking losing data stored on it, even without restarting the computer. For example, Figure 10-9 shows a simple volume F. As part of Disk 1, it occupies 1 GB of disk space. On the first disk, another 3.06 GB is available as unallocated space. Using snap Disk Management You can easily expand volume F to 2 GB.
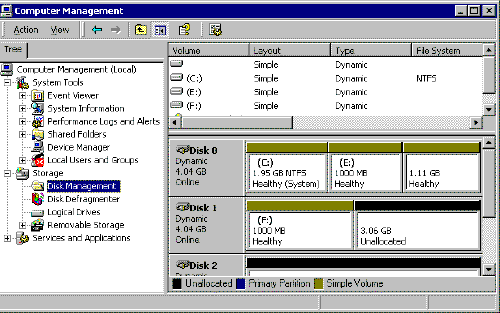
Figure 10-9 - Volume can be expanded
To expand a volume, open the snap-in. Disk Management, highlight the desired volume in the action menu Action go to All Tasks and select a team. The Extend Volume wizard opens, in which you will need to perform the following steps.
| 1. | In the first wizard dialog box, click Next. |
| 2. | In the window Select Disks make sure you work with desired drive, and in the field Size enter the desired number (in megabytes) by which you want to expand the volume. Then click Next to go to the last wizard window.
Figure 10-10 - Specify the size of the extension and click Next |
| 3. | Press button Done (Finish) to complete the wizard. The extended volume retains its drive letter, as shown in Figure 10-11.
Figure 10-11 - The expanded volume is displayed in the Disk Management snap-in |
Create spanned volumes
Composite volumes, which in Windows NT were called volume sets, allow you to combine areas of unformatted free space into a single logical drive. For example, you may have three hard drives, and each of them has 1 GB of unformatted space. You can combine these three areas into one 3 GB logical drive. This solution makes it possible to effectively manage the remaining disk space, but does not increase fault tolerance. If any of the three disks fails, all data on the spanned volume will be lost. In addition, deleting part of a composite volume leads to the loss of the whole volume. However, spanned volumes are a good solution for efficient use of the unallocated space of various disks. You can combine from 2 to 32 dynamic drives, and the joined areas can be of various sizes. In other words, on one disk there may be an unallocated area of \u200b\u200b1 GB in size, and on another - 500 MB of free space. After you combine the disparate areas into one composite volume, the Windows 2000 operating system will consider it as a single whole.
You can later add free space from other disks to the already created compound volume, provided that the volume is formatted in the NTFS file system. However, the removal of any part will entail the loss of the entire volume.
Brief reference. The Windows 2000 operating system has the features that provide fault tolerance and protect your data in case of failure of a separate hard drive. The solution is based on the use of several hard drives. Despite the fact that the composite volume uses at least two hard drives, this solution is focused on data storage, and not on fault tolerance. The data on the spanned volume is not insured against hard drive failure and will be lost if it fails.
Follow these steps to create a spanned volume:
| 1. | Action go to All Tasks and select team Create Volume (Create Volume). |
| 2. | In the appeared window of the Create Volume wizard, click Next. |
| 3. | In the window Select Volume Type set the switch to Spanned Volume and press the button Next. |
| 4. | In the window Select Disks Add. Disks will appear in the window for the selected drives, as shown in Figure 10-12. In field Size for each disk you can specify the size of free space that will be used in the spanned volume. Having made a choice, press the button Next.
Figure 10-12 - Select the desired drives and click Add |
| 5. | In the window Assign a Drive Letter or Path assign a drive letter to the spanned volume, or connect it to an empty NTFS folder. Then click Next. |
| 6. | In the window Formatting a Volume (Format Volume) Specify whether the operating system should immediately format the spanned volume. If you decide to do this immediately, select the desired file system, set the cluster size and set the volume label. Press button Next. |
| 7. | Done (Finish). This will create a spanned volume that will be displayed in the snap-in. Disk Management with a purple stripe above the letter of the volume or its name, as shown in Figure 10-13.
Figure 10-13 - The spanned volume is displayed in the Disk Management snap-in |
Create striped volumes
Another solution for storing data on multiple hard drives is a striped volume (known as striped strip in Windows NT). As in the case of a composite volume, unallocated areas of physical disks can be combined into a striped volume, the number of which can vary from 2 to 32. However, the operating system writes data in the form of ordered blocks of the same size to all disks that make up the striped volume at once. Therefore, unallocated areas on disks should also be the same size. In creating striped volumes, the Create Volume Wizard helps you, which does not allow you to combine unequal areas of free disk space into a striped volume. Let's say you have three hard drives. There is 500 MB of free space on one disk, and 1000 MB on the other two. You can use no more than 500 MB for a striped volume from each disk, and the maximum volume size, thus, will be 1.5 GB (however, you can use smaller areas of disk space).
As with composite volumes, striped volumes are not designed to increase fault tolerance. If any of the disks fails, all data residing on the striped volume will be lost. However, compared to spanned volumes, striped volumes provide better performance. They have the highest write and read speeds among all disk management solutions in Windows 2000. Due to the nature of writing data to a striped volume, it cannot be expanded.
To create a striped volume, follow these steps:
| 1. | Select the desired unallocated disk space, in the action menu Action go to All Tasks and select team Create Volume (Create Volume). |
| 2. | In the appeared window of the Create Volume wizard, click Next. |
| 3. | In the window Select Volume Type set the switch to Striped Volume and press the button Next. |
| 4. | In the window Select Disks Highlight the disks you want to include in the spanned volume and click Add. Disks will appear in the window for the selected drives, as shown in Figure 10-14. For each disk, you can specify the amount of free space that will be part of the striped volume. This can be done by selecting a drive and changing the value in the field Size. Note that the maximum value is determined by the size of the smallest unallocated area of \u200b\u200ball included in the striped volume. Press button Next.
Figure 10-14 - Select the desired drives and click Add |
| 5. | In the window Assign a Drive Letter or Path assign a drive letter to the striped volume, or connect it to an empty NTFS folder. Then click Next. |
| 6. | In the window Formatting a Volume (Format Volume) Specify whether the operating system should immediately format the spanned volume. If you decide to do this right away, select the desired file system, set the cluster size and set the volume label. In addition, at this stage, you can choose to quickly format the volume, and also specify whether it will use file and folder compression to save space. Press button Next. |
| 7. | To complete the wizard, click Done (Finish). This will create a striped volume that will be displayed in the snap-in Disk Management as a single volume, as shown in Figure 10-15.
Figure 10-15 - The striped volume is displayed as a single volume |
Common Volume Actions
One of the most significant advantages of the Windows 2000 Professional and Server operating systems is the flexibility of settings. Most of the most important configuration parameters can be changed repeatedly without risking disrupting the system. Volume configuration is no exception to this rule. To perform various actions on a created simple, spanned, or striped volume, select it in the snap-in. Disk Management and from the menu Action go to All Tasks. Available actions are listed below:
| Open. This command opens the volume and allows you to navigate through its folders and files. | |
| Explorer (Explore). As in the previous case, this command opens the volume, but this time in Explorer for more convenient navigation through folders and volume files. | |
| Extend Volume. This command is used to expand simple and spanned volumes using the wizard (for more details, see the “Volume Expansion” section earlier in this chapter). | |
| Change drive letter or path (Change Drive Letter and Path). You can use this command to change the drive letter of a volume or its path, and also to assign these parameters if it was not done when creating the volume. | |
| Format. If you did not format while creating the volume or just want to format the disk, you can use this command. It allows you to specify the volume label, select the file system, assign the desired cluster size, as well as perform quick formatting and apply compression to folders and volume files. If data is stored on the volume, it will certainly be lost during formatting. | |
| Reactivate Volume. Using this command, you can try to reconnect a disconnected volume (for more details, see Chapter 11). | |
| Delete Volume. This command deletes the volume along with all its contents. | |
| Properties. This command opens the volume properties, which are described in the next section of this chapter. |
Dynamic Volume States
As with enabled and disabled drives, each volume can be in a specific state. The list of volumes is presented in the Disk Management snap-in. The volume label is displayed in the upper right pane, as well as additional Information about it: location, type, file system, state, capacity and free space. Column Status carries information about the disk, and depending on its condition, the following information may be displayed there:
| condition Healthy is the normal state of the volume when it is available and no errors are detected. | |
| In condition Healthy (At Risk) The volume is available, but disk I / O errors have been detected. The disk on which such a volume is located is in a state. As a rule, the disk can be returned to the state Connected (Online)by reactivating it. To do this, right-click on the disk and select the command from the context menu Reactivate Disk. | |
| In condition Initializing the volume is initialized, and after its completion, the status of the volume will change to Healthy. No action is required from the user when the volume is in initialization state. | |
| condition Resynching on mirrored volumes means that resynchronization is taking place between the two disks. After its completion, the volume will again return to the state Healthy without any action by the user. | |
| condition Regenerating occurs for RAID-5 volumes when information is regenerated based on parity data. RAID-5 volumes are discussed in more detail in Chapter 11. | |
| Tom may be able to Failed Redundancywhen the drive on which the volume is located is disconnected. In this case, the data does not provide fault tolerance, both on mirrored volumes and on RAID-5 volumes. To avoid data loss, the volume must be restored. RAID-5 volumes are discussed in more detail in Chapter 11. | |
| condition Failed Redundancy (At Risk) similar to state Failed Redundancy, however, the disk on which such a volume is located is usually in a state Works (Errors) (Online (Errors)). To fix errors, you must re-activate the disk so that it goes into a state Works (Online). | |
| condition Failed occurs when the volume failed to start. It is necessary to restore such a volume. |
Configuring Volume Properties
The volume properties dialog box, shown in Figure 10-16, can be opened in the snap-in. Disk Managementby right-clicking on the volume and selecting the command Properties (Properites) from the context menu. The window contains several tabs that allow you to configure various volume settings. More about them will be discussed below.
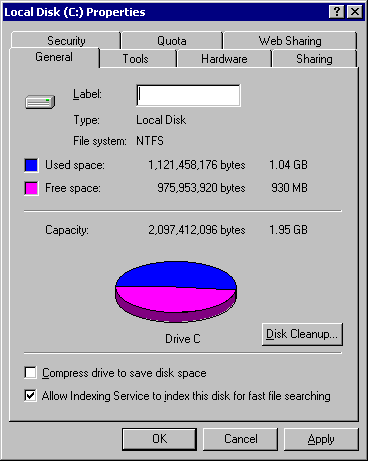
Figure 10-16 - Volume Properties
| Tab General various volume information is displayed: amount of free and occupied place, file system and total capacity. On the same tab, you can change the volume label, run utility program disk cleanup and use disk compression to save space. | |
| Tab Service (Tools) designed to run utilities for checking the volume for errors, defragmenting the volume and archiving the files stored on it. This is described in more detail in Chapter 13. | |
| Tab Hardware a list of hardware items such as hard disks, floppy drives, and optical disks (CD-ROMs and DVD-ROMs), as well as other storage media related to disk and volume management. From this tab you can run the diagnostic windows utility or open the properties of individual devices. | |
| Tab Security (Sharing and Security) You can share the volume and configure the necessary permissions. | |
| Tab Quota Designed to configure disk space quotas for a volume, which is discussed in more detail in Chapter 17. | |
| Tab Web Access (Web Sharing) You can configure access to the volume through a Web site (for example, an Intranet site), allowing network users to work with the volume located on your computer. |
Conclusion
In Windows 2000, dynamic disks can solve a number of disk management problems. You can create any number of volumes on a physical disk and even connect these volumes to empty NTFS folders instead of assigning a drive letter. You can format volumes to file nTFS systems, FAT and FAT32 (NTFS is preferred). Using dynamic volumes allows you to create spanned and striped volumes on systems where multiple hard drives are installed. This provides additional capabilities for storing and managing data.
Questions and answers
The questions and answers presented in this section will help you in solving problems or will serve to check the level of your knowledge about the materials in this chapter.
Why can't I create a volume on my hard drive, although I work on a computer running Windows 2000?
Your disk needs to be converted to dynamic. Because volumes can only be created on dynamic drives, you must first perform the conversion, and then proceed to create and manage dynamic volumes.
What file systems can I use when working with volumes?
Windows 2000 supports NTFS, FAT, and FAT32 file systems. Certainly best choice is NTFS, so you should have good reason to format the volume in the FAT or FAT32 file system.
Should I use fast volume formatting?
With quick formatting, data is deleted from the volume, but the disk is not scanned to identify bad sectors. As a rule, Fast formatting is not recommended (unless you have a new drive). Although full formatting takes longer, it’s better to give Windows opportunity to check the disk and restore bad sectors during the formatting process.
What is the point of connecting a volume to an empty folder?
Connecting a volume to an empty folder allows you to use the name of the folder for its name, and not just the drive letter. This feature allows you to bypass the limitation associated with the number of letters (26) in the Latin alphabet, and assign “real names” to disks and volumes instead of drive letters.
Should the free space be the same size when creating spanned volumes?
Not. To create composite volumes, you can use unallocated areas of any size located on disks, the number of which can vary from 2 to 32. Compound volumes are filled with data in order, i.e. first, data is written to the first volume before it is filled, then to the second, etc. Due to the peculiarities of the recording method, the sizes of the free unallocated space areas do not matter. In the case of striped volumes, the unallocated areas on the disks should really be the same size. This is due to the fact that the data is evenly written to all disks at once.
Is it possible to remove one disk from a spanned or striped volume without risking data corruption?
Not. If you remove any disk, all data on the spanned or striped volume will be lost (the same thing will happen if the disk fails).
about the author
Kurt Simmons has been working with Windows 2000 Server since the release of Beta 1. As an author and technical instructor specializing in operating systems Microsoft, BackOffice products and Internet technologies, he has written over ten technical books and study guides. Simmons, based in Dallas, Texas, is Microsoft Certified Systems Engineer (MCSE) and Microsoft Certified Trainer (MCT) certified.
We hope that the information in this article will be useful to you. However, you use the information provided in this article at your own risk. All information in this article is presented "as is", without any warranties, express or implied, regarding their accuracy, completeness, suitability to perform any tasks that transfer or violate the right of ownership; Microsoft does not provide support and is not the author, representative, or guarantor of third-party information and products mentioned in the article. Microsoft is not responsible for any loss arising from the use of this information, including direct, indirect, intentional, incidental, or consequential damages, even if it was notified in advance of their possibility. All product prices mentioned in this article are subject to change without notice.