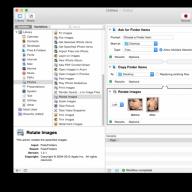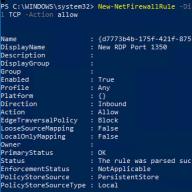Often, Windows users are faced with a problem: suddenly the sound completely disappears on the computer or a distorted sound appears that cuts the ear. How to get everything back in place as soon as possible? What causes such problems on the PC?
What to do if there is no sound on Windows 10
There are many reasons for the sudden loss of sound. Before performing the steps below, you must first make sure that your speakers or headphones are working: connect them, if possible, to another gadget, such as a smartphone. If everything works, proceed with the instructions.
Adjusting the sound volume
The user may not hear the sounds of the system due to the fact that the minimum volume level is currently set in the "OS". The sound can also be turned off. This problem has a very simple solution:
- Pay attention to the lower right corner of the display. Among the icons in this area, look for the loudspeaker icon. Its name is Dynamics. Click on it with the left mouse button. Click on the loudspeaker icon next to the clock and date in the lower right corner of the screen
- If there is a cross next to the icon, it means that the matter is only inadvertently turned off the sound. Enable it in the panel that appears.
- To do this, click on the slider with the left key and hold your finger on it. Move the slider to the right to the desired volume level, but we recommend that you make the maximum and check the sound right away. If there was no cross, try lowering the volume first by moving the slider to the left, and then increase it again.
 Move the slider all the way to the right to increase the volume
Move the slider all the way to the right to increase the volume - If the sound is barely audible, right-click on the same "Speakers" icon. In the list, click on the first item "Open Volume Mixer".
 In the context menu, click on the item "Open Volume Mixer"
In the context menu, click on the item "Open Volume Mixer" - Check the volume level for individual utilities that are open in this moment you have on your PC. The volume of the browser can be, for example, much lower than the system sounds. Set it to maximum and make sure that the sound now works as before.
 Turn up the volume for every kind of sound
Turn up the volume for every kind of sound
Running the troubleshooter
Perhaps some single failure occurred in the system - because of which the sound disappeared. In this case, a simple restart of the device through the Start menu can help. If it does not give any results, run a special Windows tool to fix sound problems:
- Right click again on your speaker icon. This time, opt for the last option "Troubleshoot audio".
- The system will immediately start looking for existing problems. Wait a bit.
 Wait for the system to detect sound problems on your PC
Wait for the system to detect sound problems on your PC - The tool may find some problems. The message will provide specific recommendations for solving the problem. They can be different (depending on the cause of the problem). Follow the guidelines. For example, the tool may advise you to simply turn up the volume. Follow the instructions in the previous section of this article.
 Troubleshooter asks to increase audio volume in mixer
Troubleshooter asks to increase audio volume in mixer - Click on "Next". The tool will continue looking for problems.
 The tool can detect other problems that are related to the lack of sound
The tool can detect other problems that are related to the lack of sound - The tool may also detect an issue with the audio driver. In this case, you will be prompted to reinstall it. Click on Play Test Sounds.
 Click on "Play Test Sounds"
Click on "Play Test Sounds" - The system will try to play sounds. Depending on their quality, select an assessment in the next window. If it was hard to hear or there was no sound at all, the system will reinstall the driver. After that, restart your PC and check the sound. If it was heard well, the "OS" will continue to use the current driver.
 Rate the sound the system has just played
Rate the sound the system has just played - After checking and performing troubleshooting steps, the tool will provide you with a short report on the work done.
 Check out the tool's progress report: it will contain information about the problems found and their resolution
Check out the tool's progress report: it will contain information about the problems found and their resolution
Missing or outdated driver
A common reason for the lack of sound is the outdated audio driver. In this situation, it is necessary to update it in order to return the sound. This can be done in the standard window "Windows" called "Device Manager", through special utilities to update, for example, DriverPack Solution , DriverBooster , SlimDrivers and others (download them only from official sources). It is also possible to download audio drivers from the official resource of your PC manufacturer. Let's analyze the installation of new drivers on the example of a laptop from Asus:
- In any browser, open the official page Asus. In the upper right corner, click on the magnifying glass icon and start typing the model name in the line. Our device is called X555UB. We click on the desired model in the search results.
 Enter your PC model name in search line
Enter your PC model name in search line - Switch to the third tab "Support".
 Switch to the "Support" tab in the upper right corner
Switch to the "Support" tab in the upper right corner - Now we need the first section "Drivers and Utilities". We click on it with the left button.
 Go to the "Drivers and Utilities" section to open a list of available "firewood"
Go to the "Drivers and Utilities" section to open a list of available "firewood" - Select your OS version from the dropdown menu. In most cases, this is a ten. Do not forget about bit depth - it also needs to be taken into account.
 Select your operating system from the drop down menu
Select your operating system from the drop down menu - In the list we are looking for Audio. The driver will be located almost at the very beginning of the list. We click on the corresponding blue "Download" button and wait for the download to finish - it will take some time, depending on the speed of your Internet.
 Find Audio in the list of available drivers
Find Audio in the list of available drivers - We launch the downloaded archive with the audio driver suitable for your model. We find in it a file called Setup.exe - an installation document.
 In the downloaded archive, find and run the Setup.exe file
In the downloaded archive, find and run the Setup.exe file - Click on "Yes" to launch the installer and allow it to make changes to the device.
 Click on "Yes" to allow the driver installer to make changes to the PC
Click on "Yes" to allow the driver installer to make changes to the PC - Click on "Next" on the initial screen of the audio driver installer.
 In the initial installer window, click on "Next" to proceed to the next instructions
In the initial installer window, click on "Next" to proceed to the next instructions - Click on "Next" again to start uninstalling the previous driver.
 First, the installer will remove the old driver, and after restarting the system, it will install the new one.
First, the installer will remove the old driver, and after restarting the system, it will install the new one. - We are waiting for the completion of the uninstall procedure of the old driver.
 The installer will take some time to remove the old audio driver
The installer will take some time to remove the old audio driver - After that, we immediately reboot the system through the appropriate item in the installer window.
 Check the box next to "Yes, restart my computer now" and click on "Finish"
Check the box next to "Yes, restart my computer now" and click on "Finish" - After restarting the PC, the new driver will be installed automatically.
Video: how to update the audio driver for a Realtek sound card
Roll back or remove sound drivers
If you're having problems with sound after any system updates, such as an audio driver update, it's possible that the driver wasn't installed correctly, or that it didn't work for your audio hardware. In this case, it is recommended to roll back the sound "firewood":
- First, call the necessary window - "Device Manager". In the tenth version of Windows, this is easiest to do: right-click on the Start icon - select the appropriate item in the list.
 From the context menu of the Start button, select Device Manager
From the context menu of the Start button, select Device Manager - If the Start context menu does not appear, use the Search panel (the magnifying glass icon on the Taskbar). Start typing a query corresponding to the name of the window - the system will immediately begin to select options for you. Click on the desired result.
 You can open the "Device Manager" through the panel "Search Windows"
You can open the "Device Manager" through the panel "Search Windows" - In the list of hardware parts we find the item "Sound, game and video devices". Open it by double-clicking with the left mouse button.
 In the "Device Manager" expand the item "Sound, game and video devices"
In the "Device Manager" expand the item "Sound, game and video devices" - Right-click on Realtek High Definition Audio or something that matches your audio hardware, such as Conexant SmartAudio HD. In the gray menu, click on "Properties".
 Open the driver properties using the context menu
Open the driver properties using the context menu - In the second section "Driver" click on the "Rollback" button, if it is clickable. If not, then this option is currently not available to you.
 If the "Rollback" button is not clickable, it means that you will not be able to return the previous version of the driver
If the "Rollback" button is not clickable, it means that you will not be able to return the previous version of the driver - The system will roll back the driver to the previous version. After that, we check the sound. If it does not appear, remove the device through the same context menu that is called by right-clicking.
- Now on the top panel, click on "Action", and then select "Update hardware configuration" - the driver will again appear in the list. Again, we check the presence and quality of sound.
 Click on "Update hardware configuration"
Click on "Update hardware configuration"
Viral activity
Problems with system components can cause malware, which settled earlier on the device despite the presence of anti-virus utilities. There may be problems not only with sound - there will be a general "braking" of the OS.
To rule out this explanation, or, conversely, to make sure that the matter is in the virus, conduct a full scan. You can use both a third-party antivirus and the built-in standard one - Windows Defender. Consider testing and treatment using his example:
- Running Defender is very simple: it always runs in the background, so its icon is in the Windows tray. Open it and find the icon in the form of a white shield.
 Find the white shield icon in the Windows tray and click on it once with the left mouse button
Find the white shield icon in the Windows tray and click on it once with the left mouse button - In the Protection Center, open the "Virus and Threat Protection" section.
 Click on the "Virus & Threat Protection" tile
Click on the "Virus & Threat Protection" tile - On the next page you can start quick check, but, unfortunately, it may not give results. It is still recommended to use a full scan, so click on the "Start a new advanced scan" link.
 Give preference to advanced scanning, which will definitely help neutralize the virus
Give preference to advanced scanning, which will definitely help neutralize the virus - Now choose one of the three types. A custom scan will look for viruses in certain directories that you yourself point to. Checking offline " Windows Defender” will run for approximately 15 minutes, but in this case the system will have to reboot. This option is suitable for removing threats that are best able to disguise themselves. The first item - "Full Scan" - will take a lot of time, but at the same time you can safely work on your PC further. After selecting, click on the "Scan Now" button.
 Select "Full Scan" if you are not worried about the time it will take and if you want to work on PC during this time
Select "Full Scan" if you are not worried about the time it will take and if you want to work on PC during this time - We are waiting for the completion of the virus scan process. The system will present a report to you: if malicious files are found, you will be given the right to choose the action to be performed with this file. Choose delete. After that, restart the device and check if the sound works. If necessary, update the PC configuration (remove and restore the driver) using the instructions in the previous section of this article.
 Wait for the system virus scan to complete
Wait for the system virus scan to complete
Enabling or restarting a service
The system service that is responsible for the operation of sound may be deactivated for some reason. If it is disabled, the sound, of course, will not work. You can activate it in a special window:
- We call it on the display through the "Run" window: immediately press the two buttons Win and R, and already in the field we paste or print the services.msc code ourselves.
 Write in the "Open" line the command services.msc
Write in the "Open" line the command services.msc - Another way is the "Search" panel. We click on the magnifying glass on the "Taskbar" (usually it is located next to the "Start" button). We are writing a request already in Russian - “Services”. Click on a section in the search results.
 Type "Services" into the search box
Type "Services" into the search box - In the right part of the window, look for the item Windows Audio. If this service is disabled, there will be a Start link in the middle of the window. We click on it - it will start working in a few seconds.
 Using the "Start" link, you can activate the Windows Audio service
Using the "Start" link, you can activate the Windows Audio service - After that, double-click on Windows Audio to open another window. If this click does not work, right-click and click on "Properties".
 Click on "Properties" in the context windows menu Audio
Click on "Properties" in the context windows menu Audio - In the new window, we need the Startup Type dropdown menu. In it, we select "Automatically" so that the service starts working immediately with the loading of "Windows". Checking the sound.
 Set the "Startup Type" to "Automatic"
Set the "Startup Type" to "Automatic" - After that, also make sure that three more services related to audio playback are running on the PC: "Media Class Planner", "Destination Builder". Windows points Audio" and "Remote procedure call". For all of them, you need to set the "Automatic" value for the "Startup type" parameter.
Video: How to Start the Windows Audio Service
Wrong speaker format
The sound may disappear if you install the wrong speaker format. Switching it will help fix the situation:
- You can also open the desired window in two ways. Call the Run panel again (via the Win + R combination): write or paste the mmsys.cpl query on it, and then execute it using the OK button.
 In the "Open" line, write the code mmsys.cpl and click on OK
In the "Open" line, write the code mmsys.cpl and click on OK - The second method is as follows: right-click and in the list on a dark background, click on "Sounds".
- In the "Sound" window, we need the first tab. Right-click on "Speakers" and select "Properties" from the menu. Another way is to double-click on the "Speakers" item or a special button under the panel on the right.
 In the context menu of the "Speakers" item, select "Properties"
In the context menu of the "Speakers" item, select "Properties" - In the next window with the properties of the speakers, go to the penultimate section "Advanced". In it, in the drop-down menu, select the format suitable for your speakers (if it was 24 bits, put one of the items with 16 bits). The "Check" button will help you determine the formats.
 Choose the right sound format for your speakers or headphones
Choose the right sound format for your speakers or headphones - Also uncheck all boxes in the "Exclusive Sound" section.
 Disable all options under "Exclusivity"
Disable all options under "Exclusivity" - After setting, apply the changes using the button in the lower right corner and click on OK.
Deactivating sound effects
Your audio output device may not work when sound effects are enabled in the speaker settings. To turn them off, do the following:

Restoring or reinstalling the system
If none of the above methods got you out of the problem, try a system restore. First, let's look at how to use the restore point, if it is on the PC:
- To start recovery using a point, we need the "System Properties" window. You can open it in several ways. The fastest is through the Run panel. Hold Win and R, paste the systempropertiesprotection code and press Enter.
 Paste the systempropertiesprotection command into the field and click OK
Paste the systempropertiesprotection command into the field and click OK - If it does not work, open the "Control Panel" through the "Start" menu and find the "Recovery" section there.
- You can also use " Windows Search". Use the single word "Recovery" as a query.
 In the search bar, type the query "Recovery"
In the search bar, type the query "Recovery" - Now click on the "Restore" button.
 In the "System Properties" window, click on the "Restore" button
In the "System Properties" window, click on the "Restore" button - On the initial screen of the tool, select either the most recent point (recommended value) or check the box next to the second item to select a state from the list yourself.
 Select the last restore point or check the box next to the second item
Select the last restore point or check the box next to the second item - In the latter case, select a state from the list that appears and click Next.
 Select the desired restore point from the list
Select the desired restore point from the list - Before that, you can also review the list of components that will be restored.
 The tool can show which programs and drivers will be affected by the rollback
The tool can show which programs and drivers will be affected by the rollback - Now click on "Finish" so that the tool starts restoring the "OS" to the previous version - the state when the sound on the PC was present.
 Confirm the restore point by clicking "Finish"
Confirm the restore point by clicking "Finish" - Confirm your intention to restore by clicking the "Yes" button. The process of preparing for the procedure will immediately start. After that, the PC will immediately reboot - you will not be able to work on it. It remains only to wait until the procedure is completed. After that, check the sound.
If you have previously made a backup copy of your "OS", you can restore it using it:
- Restart your device. When it starts to turn on again, hold down the key called F8. On blue screen click on the "Restore" button.
- Select a keyboard layout.
 Choose your keyboard layout
Choose your keyboard layout - In the next window, click on "Diagnostics", and then on the "Advanced Options" section.
 In the "Diagnostics" section, open the "Advanced options" block
In the "Diagnostics" section, open the "Advanced options" block - Now select the System Image Recovery tile.
 In "Advanced Options" select "System Image Recovery"
In "Advanced Options" select "System Image Recovery" - "Operation" will perform the preparatory phase. Wait for it to complete.
 Wait for the preparation to restore the system from the image
Wait for the preparation to restore the system from the image - Choose your account in the list if there is more than one. If necessary, enter the password for it.
 Select your "account" and enter the password for it, if any
Select your "account" and enter the password for it, if any - You will see on the screen the windows of the step-by-step wizard for restoring Windows from a system image. The tool will default to the last created image. If you want to install another file, specify the path to it manually. Click on "Next".
 Select the latest image or specify the path to the image stored on your disk yourself
Select the latest image or specify the path to the image stored on your disk yourself - Click "Next" again in the next window.
 Click on "Next" to proceed with the recovery
Click on "Next" to proceed with the recovery - The tool will tell you the date and time the image was created from which the system will be restored. Click on "Finish".
 Click on the "Yes" button and wait for the tool to finish restoring
Click on the "Yes" button and wait for the tool to finish restoring - Click on "Restart now" to restart your PC for all changes to take effect.
 Click "Reboot Now" to restart your device
Click "Reboot Now" to restart your device
If you do not have a restore point or backup, perhaps the only way out here is to reinstall the operating system. If you are a beginner, it is not recommended to perform it yourself - contact the specialists at the computer service center.
What to do if the sound on Windows 10 wheezes or automatically changes the volume
The sound on the computer may be present, but its quality may not please the user: wheezing, interruptions, and an arbitrary change in volume are heard. What to do in these cases? You can use some of the solutions from the previous sections of this article, such as disabling sound effects, updating drivers, and restoring the system using a point or backup. The first two will be effective for constantly changing volume. Recovery will be a universal method for most problems.
Solving the problem using the "Command line"
If the sound on your computer is wheezing, follow these steps:

Setting in the "Communication" tab
In the top ten, by default, the function is activated to reduce the volume of sounds that are played on the PC while using the device as a phone, that is, for talking. In some cases, the option may not work correctly. As a result, you have muffled sounds on the device, even when you do not use it as mobile device. In this case, you can do the following:
- Through the "Run" window (Win + R combination) and the mmsys.cpl command, call the "Sound" panel on the display. You can also open it through the "Control Panel".
 Open the "Communication" tab in the "Sound" window
Open the "Communication" tab in the "Sound" window - Set the last value to "No action required" and click on "Apply". Check the sound.
 Set to "No Action Required" and click on "Apply"
Set to "No Action Required" and click on "Apply"
Update Flash Player for Browser
If you are listening to music or watching videos through the browser and the sound is constantly interrupted, it may be an outdated Flash Player. Despite the fact that this technology is now being replaced by HTML5, there are still sites that work on the basis of the Flash Player component. How to update it, we will tell in the instructions:
- In the browser in which you are listening to the audio, open the official resource Adobe Flash player. Select your OS type from the first drop-down menu - Windows 10/Windows 8.
- In the second step, choose one of the player types depending on your browser. Before downloading, make sure that in the middle of the page you do not have a checkmark for installing additional software, in particular, McAfee antivirus. Click on "Download".
 Select your OS and browser type and click on "Download"
Select your OS and browser type and click on "Download" - Now wait a while for the browser to download setup file.
 Open the downloaded file through the "Downloads" panel
Open the downloaded file through the "Downloads" panel - In the installer window, check the box next to "Allow Adobe to install updates" or, in extreme cases, select the second option with notifications about the need for an update. Click on "Next".
 Select the first or second value and click on "Next"
Select the first or second value and click on "Next" - Wait again for the download and installation process to complete.
 Please wait while the Adobe Flash Player component is installed on your PC
Please wait while the Adobe Flash Player component is installed on your PC - Click "Finish" to close the installer window.
 Click "Finish" to close the installer window
Click "Finish" to close the installer window - In the browser that you have in your system as the default browser, a page will open with thanks for downloading and installing the component. Check if the sound quality on the PC is working.
 The browser will open a page with thanks from the developers for installing Adobe Flash Player
The browser will open a page with thanks from the developers for installing Adobe Flash Player - If this does not help, update the browser itself if the sound does not play well only in it. This can be done through the "About the browser" section, which can be found in the program menu itself.
 Find the section "About the browser" in the browser menu
Find the section "About the browser" in the browser menu - The utility itself will start searching for available updates and download them if necessary. Wait for the end of the procedure - it will take a minimum of time. If there are no updates on the network, the browser will report that it is currently using current version programs.
 In the “About Browser” section, the program itself will start searching for updates and, if available, will install them on its own
In the “About Browser” section, the program itself will start searching for updates and, if available, will install them on its own
Video: How to update Flash Player
Heavy load on the processor or other hardware components
If you have sound stuttering on your PC, it may be due to excessive load on hardware resources. The processor may not have time to process all the tasks assigned to it. In this situation, you need to reduce the load by turning off unnecessary programs and processes:

If you suddenly lost sound on your PC, first of all you need to make sure that the volume is at the maximum and then run the troubleshooter. Check if the corresponding audio service is enabled on the device. Update your audio drivers or roll them back if problems occur after updating them. Setting a different speaker format and turning off all sound effects can also help. Check your PC for viruses and if there is no result, restore the system using a restore point or OS backup. If the sound quality deteriorates, perform special codes V " command line” and update your audio software.
As soon as the official release of the "dozens" took place, almost every owner of previous versions took the opportunity free update. Actually, users got a lot of pleasure from the long-awaited version, especially since the update cost them nothing at all. But the system is by no means devoid of failures, and soon active users began to feel it on their devices. One of these errors is the loss of sound.
Of course, the latest version of Windows is still very young in the eyes of users, so there are not many people who know how to solve this or that problem. Thus, only expert advice is needed. Today, our site will be a virtual wizard for you, which will help you fix the problem and return the “voice” to the system. So, what to do if the sound is gone in Windows 10?
Reasons why the sound disappears
In general, there are not so many sources of error, so it will most likely not be difficult to determine the “hero of the occasion” (unless you have a special case). In principle, it may be that the user simply forgot to activate the speakers. It sounds trite and even funny, but still check the corresponding indicator on the taskbar.
 In the end, you could not have done this, because quite often relatives or friends ask for the device for a while and can turn off the sound so as not to attract attention to themselves and not to disturb the public.
In the end, you could not have done this, because quite often relatives or friends ask for the device for a while and can turn off the sound so as not to attract attention to themselves and not to disturb the public.
See if everything system sounds activated and whether they are at the minimum level.
In addition, the problem may also come from the speakers, or rather from their cable. Also, the headphones may not be completely serviceable. In general, it will not be difficult to check this equipment on other devices, at the same time you will know that the problem is definitely not in them.
A very common cause of audio loss is an outdated or incorrect driver. In this case, you need to download the appropriate "firewood" for sound from the official resource. We recommend that you download it on the official sites, since the implementation this process on other resources can “bring” viruses to the system.
We also draw your attention to the fact that on offsite "firewood" is not in a separate section, so in order not to torment yourself by wandering around the developer's resource, select the available items in the "Sound, game and video devices" option, right-click to call context menu and activate the line "Update hardware configuration". After installing the update, the issue should be resolved.
The sound on the computer disappeared - we analyze the system
In general, in order not to think anymore, not to guess what the problem is, we advise you to carry out troubleshooting. If the user already knows about the reason, then this procedure will only confirm the opinion. So, in order to start the process, right-click on the speaker icon. From the context menu, select the "Detect audio problems" option.
 In the event that the system reports the absence of the necessary “firewood”, the algorithm for solving the problem will look very simple. Go to "Device Manager" and select "Sound, game and video controllers".
In the event that the system reports the absence of the necessary “firewood”, the algorithm for solving the problem will look very simple. Go to "Device Manager" and select "Sound, game and video controllers".
 This option will require either a configuration update or replacement of audio input drivers. If there are no names in the dialog box, this means that the drivers are missing.
This option will require either a configuration update or replacement of audio input drivers. If there are no names in the dialog box, this means that the drivers are missing.
Therefore, it is necessary to install fresh software and reboot the device. Then you can check if everything is in order with the sound.
Adjusting sound settings
If the analysis of the system did not find any malfunctions, then you should use another option in the context menu of the sound icon. We are talking about the item "Playback devices". After activating this option, select the "Speakers" item in the first tab of the dialog box that appears. In this subsection, go to the "Levels" tab and look at the positions of the indicators, if necessary, make the indicators higher.
 Curiously, there may be no sound on the device even when the indicator points to normal mode work. In this case, activate the "Playback devices" option again. In the dialog box that appears, make sure that in the “Speakers” item, opposite the “Default Device” line, there is a checkmark.
Curiously, there may be no sound on the device even when the indicator points to normal mode work. In this case, activate the "Playback devices" option again. In the dialog box that appears, make sure that in the “Speakers” item, opposite the “Default Device” line, there is a checkmark.
 Once you are convinced of this, go to the "Device Manager" and take a look at the available lines in the "Sound, game and video devices" section. When you see the sound driver there, double-click on it to view its properties. Despite the fact that in the "General" tab you can see a message about normal operation, the problem is still hidden in these parameters, only in the last tab.
Once you are convinced of this, go to the "Device Manager" and take a look at the available lines in the "Sound, game and video devices" section. When you see the sound driver there, double-click on it to view its properties. Despite the fact that in the "General" tab you can see a message about normal operation, the problem is still hidden in these parameters, only in the last tab.
 Go to the "Events" tab, where you will see in the description a request for a device installation that was not completed. To complete the process, download the media controller driver and install directly. After that, the sound indicator will display a really truthful state.
Go to the "Events" tab, where you will see in the description a request for a device installation that was not completed. To complete the process, download the media controller driver and install directly. After that, the sound indicator will display a really truthful state.
Why is there no sound in certain programs?
Quite often, the sound may disappear in any player due to a banal incompatibility with the "top ten". To solve the problem, install new codecs, or even better, find another player.
When looking for other related programs, pay attention to the player's specifications, in particular its compatibility with Windows 10.
In general, among the programs where the sound may disappear, web browsers are also distinguished. Such a problem does not cause delight at all, since often we launch some kind of audio tracks or videos and we can’t do without sound. In this case, experts advise updating the flash player or plugin that is responsible for the sound.
Well, the problem of the lack of sound is by no means a novelty for owners of the Windows operating system. It is worth noting that an effective fight against such a problem will only be if your "top ten" is licensed. If none of the suggested tips helped, then you should contact the nearest service center. In any case, this problem is solvable and we hope that our article will help you fix the problems.
If you have any questions about "The sound disappeared in Windows 10, what should I do? ”, You can ask them in the comments
Many users who upgraded to Windows 10 or after clean install The OS encountered a variety of sound problems in the system - someone simply lost sound on a laptop or computer, for others - the sound stopped working through the headphone output on the front panel of the PC, another common situation - the sound itself becomes quieter with time.
This guide describes step by step possible ways fix the most common problems where audio playback is not working correctly or the sound just disappeared in Windows 10 after an update or installation, as well as just in the process of working without visible reasons. See also: , .
The most common variant of the problem is that sound simply disappears on a computer or laptop. In this case, as a rule (we will first consider this option), the speaker icon on the taskbar is in order, in the manager Windows devices 10, the sound card says "The device is working properly" and the driver does not need to be updated.
True, at the same time, usually (but not always) in this case, the sound card in the device manager is called "High Definition Audio capable device" (and this is a sure sign of the absence installed drivers on her). This usually happens for Conexant SmartAudio HD, Realtek, VIA HD Audio sound chips, Sony and Asus laptops.

Install sound drivers in Windows 10
What to do in this situation to fix the problem? The almost always working method consists of the following simple steps:
- Enter in search engine Model_of_your_laptop support, or Model_of_your_motherboard support. If you encounter problems that are discussed in this manual, I do not recommend starting a driver search, for example, from the Realtek website, first of all, look at the website of the manufacturer not of the chip, but of the entire device.
- In the support section find audio drivers to download. If they are for Windows 7 or 8 and not for Windows 10 - that's fine. The main thing is that the bitness does not differ (x64 or x86 must correspond to the bitness of the system installed in currently, cm. )
- Install these drivers.
It would seem simple, but many write that they have already done this, but nothing happens and does not change. This is usually because even though the driver installer walks you through the steps, the driver is not actually installed on the device (easy to check by looking at the driver properties in Device Manager). Moreover, the installers of some manufacturers do not report an error.
There are the following ways to solve this problem:

Even if you could not find official drivers, still try the option of removing the sound card in the device manager and then updating the hardware configuration (point 2 above).
Sound or microphone stopped working on Asus laptop (may work for others)
Separately, I note the solution for Asus laptops with a Via Audio sound chip, it is on them that most often there are problems with playback, as well as connecting a microphone in Windows 10. Solution path:
- Go to device manager (via right click on start), open the item "Audio inputs and audio outputs"
- Through the right click on each item in the section, delete it, if there is an offer to delete the driver, do it too.
- Go to the "Sound, game and video devices" section, remove them in the same way (except for HDMI devices).
- Download the Via Audio driver from Asus, from the official website for your model, for Windows 8.1 or 7.
- Run the driver installer in Windows 8.1 or 7 compatibility mode, preferably as Administrator.
Note why I point to more old version drivers: it is noticed that in most cases VIA 6.0.11.200 turns out to be workable, and not newer drivers.
Playback devices and their advanced options
Some novice users forget to check the settings for sound playback devices in Windows 10, and this is better to do. How exactly:

After making the above settings, check if the sound is working.
The sound has become quiet, wheezing, or the volume is automatically reduced
If, despite the fact that the sound is reproduced, there are some problems with it: it wheezes, it is too quiet (and the volume can change by itself), try the following solutions to the problem.

Apply the settings you made and check if the issue has been resolved. If not, there is another option: try selecting your sound card through the device manager - properties - update the driver and install not the "native" sound card driver (show a list of installed drivers), but one of the compatible ones that Windows 10 can offer itself. In this situation, it sometimes happens that the problem does not appear on "non-native" drivers.
Additionally: check if the Windows Audio service is enabled (press Win+R, type services.msc and find the service, make sure the service is running and its startup type is set to Automatic.
Finally
If none of the above has helped, I also recommend trying to use some popular driver pack, and first check whether the devices themselves are working - headphones, speakers, microphone: it also happens that the sound problem is not in Windows 10, but in themselves.
Sound is an integral part of the perception of information when working at a computer. Games, programs, movies - everything that works on a computer has sound. It is impossible or simply inconvenient to work with a number of applications without sound. Sound drivers are installed automatically with the software motherboard. operating room Windows system 10 installs drivers on its own when you first start the computer, but it doesn't always do it right. Sometimes the sound on the computer may disappear for no reason at all, even if it previously worked fine. In most cases, you can solve the sound problem yourself, and below are ways to do it.
Checking the audio playback device
 Before proceeding to software setting computer, you need to make sure that the lack of sound is not due to a malfunction of the speakers or headphones. Connect another audio playback device to the computer and make sure that it does not work either, or, conversely, try connecting headphones or speakers to a smartphone, tablet, or other computer to check if they are working.
Before proceeding to software setting computer, you need to make sure that the lack of sound is not due to a malfunction of the speakers or headphones. Connect another audio playback device to the computer and make sure that it does not work either, or, conversely, try connecting headphones or speakers to a smartphone, tablet, or other computer to check if they are working.
Often the sound disappears for no reason precisely because of a malfunction of the sound playback device. For example, the wire through which the signal is transmitted may fray or break, or the elements on the speaker board will fail due to overvoltage.
If, as a result of the test, it was found that the sound does not work precisely because of the computer, you can proceed to the next steps in the instructions.
Sound failure due to driver issues
 As mentioned above, the drivers for sound settings on the computer are installed along with the motherboard drivers. Even if the sound icon is displayed on the notification panel, it is far from certain that the drivers were installed correctly. At the first Windows startup 10 operating system automatically selects drivers from its library and installs them for all elements of the computer. If after that there are problems with the drivers, they must be reinstalled to the versions recommended by the manufacturers.
As mentioned above, the drivers for sound settings on the computer are installed along with the motherboard drivers. Even if the sound icon is displayed on the notification panel, it is far from certain that the drivers were installed correctly. At the first Windows startup 10 operating system automatically selects drivers from its library and installs them for all elements of the computer. If after that there are problems with the drivers, they must be reinstalled to the versions recommended by the manufacturers.
To reinstall the sound drivers you will need:
- On the computer. Determine the model of the motherboard used in the computer. Next, you need to go to the website of the motherboard manufacturer, find your model and download the latest drivers for Windows 10.
- On a laptop. Find out the laptop model, go to the manufacturer's website and download the necessary drivers.
Note: If you have saved a disk with drivers from the motherboard or laptop, you can try to install software from him. But it is important to understand that during the time that has passed since the purchase of the device, the drivers could have been updated more than once, and the manufacturer’s website contains the most up-to-date version.
Problems with sounds due to incorrect settings
When reinstalling the drivers does not solve the problem with sound playback on Windows 10, you need to make sure that the settings are correct. To check the sound output settings from the computer, you will need to do the following:

After completing all the settings, restart your computer, after which the sound problems should disappear.
Disabled sound card in BIOS
In the BIOS, it is possible to disable the sound card built into the motherboard. This may be necessary, for example, if a professional external sound card is used. When connecting speakers to a computer as standard, the sound card must be activated in the BIOS.
Some users immediately after switching to Windows 10 or after some time interacting with the new system are faced with the fact that the sound does not work or disappears intermittently. The sound card driver may not have anything to do with it (although it is also worth checking) - the problem lies in the settings of the system itself. Let's try to figure out why there is no sound in Windows 10, and how to fix it.
Automatic fix
First of all, check the volume of the speakers - both on the speakers themselves and in the system.
After checking the levels, move on to explore advanced playback device options.

Among Windows tools 10 has a tool to automatically detect and fix audio problems. To run it:
- Right click on the speaker icon in the notification bar.
- Click Detect Audio Problems.
In the most simple situations this built-in error fixer should help. If the problem is not resolved, look further for the cause.
Sound card drivers
If any component does not work on a computer or laptop, then you must definitely check its drivers.

If sound problems occur after another windows updates try rolling back your sound card driver. It is possible that during the update a software version was installed that conflicts with the system.

If the Roll Back button is not available, then the sound card software has not been updated. Try to install latest version drivers manually. Pay special attention to the manual installation of drivers if instead of the sound card model, the “High Definition Audio capable device” is fixed in the manager.
Look for sound card drivers for your laptop model or motherboard. Pay attention to the bitness of the system, you cannot install a 64x driver on a 32x system. The software version does not have to be for Windows 10 - the drivers for the "seven" and "eight" also usually get up normally.
To make sure that the driver installed correctly, try running the installation wizard in compatibility mode for previous version Windows (if you downloaded software for the "seven" or "eight"). Another way is to first remove the sound card in the device manager, and then immediately, without rebooting, run the driver installer. You can do without uninstalling - right-click on the sound card and select "Update driver". Search your computer for the software by specifying the path to the previously downloaded file.
Volume decreases on its own
Sometimes the sound does not disappear completely, but changes the volume on its own or wheezes. This may be due to incorrectly set communication parameters.

If none of the above methods helped, use our instructions on how to. Check Status windows services Audio, make sure sound card enabled in the BIOS. In any case, you can solve the problem yourself - the only question is how much time you spend on diagnosing the problem.