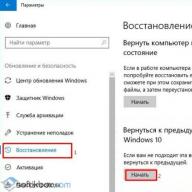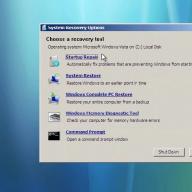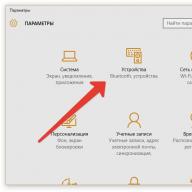The touchpad, or otherwise the touchpad, is often perceived by users as a less convenient tool for managing the operating system than the usual optical mouse. But if you try out the high-precision touchpads that new laptops are equipped with, then you will definitely change your attitude towards touchpads. Modern touchpads allow you to perform such manipulations as zooming, selecting text, scrolling, opening the context menu with a light touch of one or two fingers (without pressing the keys). Therefore, in this article we will give you instructions on how to set up the touchpad on a laptop for more comfortable use.
Changing touchpad settings
If you are using the Windows 10 operating system, then follow these steps to configure the touchpad (for version 8 or 8.1, the instructions differ slightly):

By the way, if the touchpad is disabled, it can be launched from the tab mentioned above by clicking the "Activate Device" button.

How to disable the touchpad
If you decide to use an optical mouse, it is much more convenient when the touchpad is disabled. But the problem is that on the Windows 8 and higher operating system, it is often impossible to disable the touchpad using the function keys. To solve this problem, you need to do the steps from the first to the seventh of the above instructions. Then click the "Stop Device" button, and then - "Apply". If you want the touchpad to be disabled only when a mouse is connected, check the box next to Disable when an external USB mouse is connected.
The TouchPad is a very useful device, quite compact and easy to use. But sometimes laptop users may encounter such a problem as the touchpad is turned off. The reasons for this problem can be different - perhaps the device is simply disabled or the problem lies in the drivers.
The reason for the inoperability of the touchpad may be problems with drivers, malware penetration into the system, incorrect device settings. The touchpad can also be accidentally disabled by keyboard shortcuts. Next, all methods for fixing this problem will be described.
Method 1: Using Keyboard Shortcuts
The reason for the inoperability of the touchpad may be the user's inattention. You may have accidentally turned off the touchpad by holding down a special key combination.
- For Asus this is normal. Fn+F9 or Fn+F7.
- For Lenovo - Fn+F8 or Fn+F5.
- On HP laptops, this can be a separate button or a double tap in the left corner of the touchpad.
- For Acer there is a combination Fn+F7.
- For Dell use Fn+F5.
- Try at Sony Fn+F1.
- Toshiba - Fn+F5.
- For Samsung also use the combination Fn+F5.
Remember that different models may have different combinations.
Method 2: Setting up the TouchPad
The touchpad settings may be configured so that when you connect a mouse, the device turns off.

Often laptop manufacturers make special programs for touchpads. Therefore, it is better to configure the device using such software. For example, ASUS has Smart Gesture.

Similar steps will need to be performed on a laptop from any other manufacturer, using the pre-installed client to configure the touchpad.
Method 3: Enable TouchPad in BIOS
If the previous methods did not help, then it is worth checking the BIOS settings. Perhaps the touchpad is disabled there.

Method 4: Reinstalling drivers
Often reinstalling the drivers helps fix the problem.

The touchpad is quite easy to enable with a special keyboard shortcut. If it is configured incorrectly or the drivers have stopped working correctly, you can always solve the problem using standard Windows 10 tools. If none of the methods helped, you should check the laptop for virus software. It is also possible that the touchpad itself is physically out of order. In this case, you need to take the laptop to repair.
The touchpad, or otherwise the touchpad, is often perceived by users as a less convenient tool for managing the operating system than the usual optical mouse. But if you try out the high-precision touchpads that new laptops are equipped with, then you will definitely change your attitude towards touchpads. Modern touchpads allow you to perform such manipulations as zooming, selecting text, scrolling, opening the context menu with a light touch of one or two fingers (without pressing the keys). Therefore, in this article we will give you instructions on how to set up the touchpad on a laptop for more comfortable use.
Changing touchpad settings
If you are using the Windows 10 operating system, then follow these steps to configure the touchpad (for version 8 or 8.1, the instructions differ slightly):

By the way, if the touchpad is disabled, it can be launched from the tab mentioned above by clicking the "Activate Device" button.

How to disable the touchpad
If you decide to use an optical mouse, it is much more convenient when the touchpad is disabled. But the problem is that on the Windows 8 and higher operating system, it is often impossible to disable the touchpad using the function keys. To solve this problem, you need to do the steps from the first to the seventh of the above instructions. Then click the "Stop Device" button, and then - "Apply". If you want the touchpad to be disabled only when a mouse is connected, check the box next to Disable when an external USB mouse is connected.

13,376 Tags: touchpad
ProNoutbooks.ru
How to set up a touchpad on a laptop
All modern laptops are equipped with a touchpad (TouchPad system - touchpad). It makes them mobile, because with it there is no need to constantly carry a computer mouse with you.
But sometimes the user himself disables this panel, as it can cause inconvenience in the presence of a normal optical mouse. It also happens that the touchpad turns off on its own for unknown reasons. So let's look at how to set up a touchpad on a laptop and turn it on.
Reboot
If the touchpad suddenly stops working, then the first thing to do is to restart the laptop. It is possible that the panel has turned off due to some kind of error, which will be automatically corrected after a reboot.
Use hotkeys
Many laptops allow you to quickly activate or deactivate the touchpad using a combination of certain keys. But each brand has a different combination.
- Asus. The touchpad is turned on with the combination Fn + F9 or Fn + F On laptops, the Fn key is located in the lower left corner.
- Enabled by the combination Fn + F7.
- Lenovo - Fn + F8 or Fn + F
- Dell - Fn + F5.
- Sony - Fn + F1.
- Samsung - Fn + F5.
- Toshiba - Fn + F5.
The laptop brand HP (Hewlett-Packard) does not have a specific combination, as the developers have made one single key for this function. If such a key could not be found, then this means that activation is carried out by pressing the touch panel itself.
You need to make one long or 2 quick presses in the corner of the touchpad.
BIOS
If none of the above methods helped, then most likely the TouchPad function is disabled in the BIOS itself. Let's learn how to set up a touchpad on a laptop from there.
To enter the BIOS, you need to restart your computer. When it starts up, you can see a window on the monitor showing the status of the connected devices. This window lasts for a few seconds. While it is active, you need to press a certain key. Which one you need to press can be seen in the same window. Some manufacturers have different key combinations.
After the user gets into the BIOS, you need to go to the “Advanced” category and set the “Enabled” parameter in the “Internal Pointing Device” item.
Driver reinstallation
A crash in the touchpad driver is rare, but it can still happen. If this happens, then it needs to be reinstalled. The driver may be on the disc that was issued when you purchased the laptop. If it is not there, then all that remains is to go to the official website and download it yourself.
It is not necessary to download from the official site, as drivers can also be found on other resources. But there is no guarantee that they will work. On the official resource, you can count not only on downloading the driver, but also on the fact that technical support will help you set up the touch panel on your laptop.
Synaptics touch panel
If the touchpad of this manufacturer is installed on the laptop, then you can also configure it in the Control Panel. Going into it, you need to select the item "Mouse".
After that, you need to go to the “Device Settings” tab.
In the window that appears, you can activate the touchpad, deactivate it, adjust the sensitivity, cursor speed, and much more.
If the user did not find the desired window, then most likely a TouchPad from another company is used or the necessary drivers are missing.
If it does not turn on in any way, then it is possible that it was broken. This could be due to impact or loose contacts inside the laptop. In any case, then manually setting up the touchpad on the laptop will not work. It remains only to go to the repair service.
Setting up the touchpad in Windows 8
If the user is using Windows 8, then the settings window will be in a different location. To call it, you need to right-click on the desktop, and then select "Personalize".
After that, you need to go to the "Change mouse pointers" tab.
If you go to the “Properties” tab, then there you can find pointers to 3 areas. You can change their settings using the Options tab. If the capabilities of the touchpad itself allow, then in Windows 8 you can use additional settings (for example, make the TouchPad respond to gestures).
Empowerment
But how to set up a touchpad on a laptop if it does not support certain functions that the user needs? In this case, you can use special applications, such as TwoFingerScroll.
The application allows you to install in the touch panel those functions that the developers did not add.
But before using the program, it is advisable to update the panel driver to the latest version, and also to find out if the touchpad can support additional functions from the technical side.
Now we have learned how to properly configure the touchpad on a laptop. These settings may vary depending on the brand of the laptop and how long ago it was released. But the place where the settings are made, fortunately, does not change (as it depends on the operating system), so a beginner should have no problems with this.
Well, if any brand has a completely different system of settings, then you can always use the instructions or contact technical support.
sitesnulya.ru
Komp.Guru > Instructions > How to enable the touchpad on a laptop
The touchpad is a touch device that is located on a laptop. It has a rectangular shape with rounded edges. You can also connect a regular mouse to a laptop, but this is not very convenient if you are traveling somewhere. It is best to connect a touchpad. Basically, it works automatically, but if this is not the case, then you need to make some manipulations with the settings. In this article, we will talk about how to enable and configure the touchpad on a laptop.
The first way is to restart the computer
On laptops, the touchpad works automatically. But, if this does not happen, then you need to turn it on. There are several ways to turn on the mouse on a laptop.
The first way is to restart the laptop. This is the easiest way to enable the touch mouse. If it does not work, then you just need to restart the computer and the touchpad will work again. Sometimes this method is sufficient and the user does not have to resort to more serious troubleshooting methods. To properly reboot, you need to connect a regular computer mouse to the laptop. If you do not have such a mouse, and you cannot use the touchpad, you need to reboot using the keys. For this you need:
- Press the key with the Windows logo, the start menu will open. You need to select "Shut down", for this use the arrows. Press Enter and select "Restart".
- The second way is to use the keyboard shortcut Ctr - Alt - Delete. A menu will open, you need to restart the laptop in the same way as in the first option.
- The third way is to use the keyboard shortcut Alt - F4, using the arrows to select touch-pad-laptop-12. If none of this helped, then you need to use the following method.
The second way is to enable hotkeys
In order to enable the touchpad, you can use the F1-F12 keys, which are combined with the Fn key. Hotkey options on different laptop models will vary. For example, on an Asus laptop, you need to press Fn + F9.
On some models there is a special button above the touch mouse. To turn on the touchpad, you just need to click on it.
If the installation laptop has a mouse from Synaptics, then you can turn on such a mouse through a special setting. First, check if the mouse is enabled:
- Go to the "Hardware and Sound" section.
- Find the "Mouse" section, click on it.
- Now you need to go to the "device settings" tab, it is located in the properties.
- The “Enable” button should be displayed, click on it.
- Save the configuration by clicking "OK".
With this setting, you can activate another function. The essence of the work is that when you connect a regular mouse to a laptop, the touch mouse will turn off automatically. If your touch mouse does not work due to a regular mouse connected to the laptop, then you should disable the second one. In this case, the touchpad will work again.
It may happen that the "Enable" button is inactive. To fix the error, you will have to get into the BIOS settings.
The third way is BIOS settings
This system displays all important computer settings. You can also customize the touchpad. For this, you need to do the following:
- Restart laptop.
- When enabled, press F2 or Delete. Login keys may vary. To know for sure which key to use, you need to look at the bottom of the screen, there will be a hint.
- Go to "Advanced", find the parameter "Internal Pointing Device". For it, you need to set the parameter "Enabled".
- We save the settings. To do this, press the F10 key.
It is worth noting: the names of sections in the system may differ. It depends on the laptop model. In order not to make a mistake in the settings, it is best to go to the official website of the laptop developer company and see the computer settings.
How to enable touchpad on windows 7, 8, 10 laptop
Consider enabling the touch mouse on different versions of windows. You can customize the touchpad through its settings. First you need to enter them. So, how to set up the touchpad on windows 7:
- We pass to the main menu. To do this, click on the "Start" icon in the lower left corner of the screen.
- Enter "Mouse" in the search bar. The result will appear, we need to select the mouse.
- Go to "Properties", there select "Device Settings".
- You need to select your touchpad and click "Enable".
Now the touch mouse works on windows 7.
How to set up the touchpad on windows 8, 8.1:
- Open the search bar.
- Enter "Mouse" and select it from the search list.
- Now you need to select "Change settings".
- Go to the settings and enable the lowest setting.
- We press "OK".
Now you can use the touchpad on windows 8.
Let's analyze the process of enabling the touchpad on windows 10:
- We go to the main menu through the "Start" button.
- We need the "Control Panel" section.
- Select "Mouse", then - ClicPad.
- Click "Options", mark the first item at the bottom.
- Then "Enable" and apply the settings.
Now you can use the touchpad on Windows 10.
How to set up the touchpad on an HP laptop
Consider setting up a mouse on an HP laptop. First, the touch mouse must be enabled. This laptop model has a special button above the touch mouse, which allows you to turn it on and off without going into the settings. If you were unable to enable the mice in this way, you should refer to the settings. We have described above how to enable a touch mouse through a computer.
What can be customized:

In order to configure these settings, you need to go to "Mouse Properties". To open it you need:
- Go to the main menu, through the "Start" button.
- Enter "mouse" in the search field and select it from the list.
- The "Properties" panel will open, there you need to select "Settings" and double-click to open "Touchpad".
Now you can configure all the important touchpad settings. It is worth noting that not all laptop models can do such chips.
So, we have figured out how to enable and configure the touchpad on a laptop. There are many ways from restarting the laptop itself to changing the touchpad settings.
comp.guru
10 gestures that will come in handy for Windows 10 users
First of all, you should know that Windows 10 was designed to be used on devices equipped with new high-precision touchpads. However, at present, such panels have not yet become widespread, and conventional touchpads are used on most laptops. Therefore, not all gestures described below will be available on your device.
You can check which touchpad is installed on your computer at the following address: "Start" → "Settings" → "Devices" → "Mouse and Touchpad". If you have a high-precision touchpad, then you will see an entry about it in the "Touchpad" section. But even if you have a regular touchpad, don't be discouraged - many gestures will be available to you, you just need to experiment a little to find out which ones.
1. Scroll the page up or down

Place two fingers on the touchpad and swipe up or down.
2. Scroll the page right or left

Place two fingers on the touchpad and slide them horizontally in the desired direction.
3. Calling the context menu

Tapping with two fingers will bring up the context menu, which usually appears on the right mouse click. In some touchpad models, the same can be achieved by tapping in the lower right corner of the touchpad.
4. Display all running applications

Swipe up with three fingers from the bottom to bring up a panel with thumbnails of the windows of running programs (Alt + Tab). You can simply swipe left or right to switch to the desired application.
5. Closing the window manager panel

This gesture is the opposite of the previous one. If the app switcher bar is showing on your screen, this gesture will hide it.
6. Minimize all windows

If you have multiple windows open, then swiping down with three fingers on the touchpad will minimize them and show the desktop.
7. Restoring minimized windows

Action opposite to the previous one. If you have minimized application windows to the taskbar, this gesture will restore them to their original state.
8. Switch between open windows

Swiping left or right with three fingers will allow you to sequentially switch between multiple open windows.
9. Calling the search bar
Tap with three fingers to bring up the Windows 10 search bar or the Cortana virtual voice assistant (in countries where this feature is available).
10. Zoom in or out

Place two fingers on the touchpad, and then start spreading or pinching them together. This gesture allows you not only to change the scale of displaying images in viewers and graphic editors, but also works in many browsers, allowing you to quickly change the size of the text on the page.
As I noted above, these gestures are not supported in all configurations. But it also happens that some of them are simply disabled by the manufacturer in the touchpad driver settings. Therefore, do not be too lazy to open the properties of the device (“Control Panel” → “Touch Panel”) and activate the functions you need.

What touchpad gestures do you use the most in Windows 10?
lifehacker.com
How to enable virtual touchpad in Windows 10 Creators Update
Many tablet owners with Windows 10 operating system on board have already updated it to the new version: Windows 10 Creators, but not all of them are aware of one of its interesting features, specifically designed for devices of this type.
We are talking about a virtual touchpad or touchpad, which can come in handy in those cases when you forgot the external keyboard for your tablet or when the battery of his mouse ran out. The virtual touchpad will allow you to control applications using the tablet's touch screen in the same way as you do with a mouse or touchpad on a laptop keyboard: it has a cursor area and two virtual buttons corresponding to mouse buttons. How to use it? That is what I would like to tell you today. To use the virtual touchpad, which is available in all builds of this version of the operating system, you need to do the following: 1. Right-click on the taskbar or press and hold your finger on it for a second or two 2. In the context menu that appears on the screen, select the option "Show touchpad button". Please note that this option is only available on touch screen devices.
3. You will notice that a new touchpad icon has appeared in the taskbar next to the current keyboard language indicator.
4. By clicking on this icon, you will launch a virtual touch panel, which you can see in the screenshot in the title of this material The virtual touchpad works just like a regular one: you can not only move the mouse cursor, but also scroll with two fingers or zoom in and out by moving your fingers apart. It even supports three-finger gestures: swipe left, right, up, or down. You can even change the virtual touchpad settings. How to set up a virtual touchpad in Windows 10 Creators UpdateTo customize the virtual touchpad to suit your preferences, you need to: 1. Open "Settings" ("Start" -\u003e "Gear icon"):
2. Open "Devices" -> "Touchpad"
At the same time, your virtual touchpad must be activated and running, otherwise there will be no “Touchpad” item in the devices. 3. Here you can set the operating modes of the virtual touch panel and its main functions:
Related content: After installing Windows 10 Windows 10 tips and tricks. How to enable God Mode in Windows 10 Windows - tips and tricks. Ondrive cloud storage as a separate drive in Windows 10 Windows 10 tips and tricks. Stream media wirelessly from the Web to Smart TVs and other devices via WiFi in the Microsoft Edge browser
|
touchpad(TouchPad) - a device that replaces the functions of a traditional mouse in a laptop. The touchpad is controlled by touching a finger in a specially designated area, the functions of the buttons can be duplicated by touching and / or provided by separate buttons located below the touch area. In this article, we will look at all sorts of ways to enable the touchpad on Windows 10 and other versions. The need for this may arise in the event of an accidental shutdown, software failure, and other reasons.
Enabling the touchpad using the function keys
Almost every laptop has a function key Fn, which is responsible for quick access to managing additional laptop functions. It is located, as a rule, between the left Ctrl button and the Windows logo key, often painted in a different color from the main keyboard keys. The touchpad on Windows 10 and other versions is controlled using function keys, provided that the drivers for it are installed correctly.
In order to enable a function, you need to simultaneously press the Fn key and the key with the desired function. In our case, the touchpad power key is usually located in the F key row and is symbolized by the image of the touchpad and sometimes the hand touching it. Depending on the manufacturer of the laptop, the image may differ, but is almost always completely clear to the user. On a Lenovo laptop, the key looks like the picture and has a primary value of F6 .

After pressing Fn and F6, the status changes (on/off).
Enabling and disabling the touchpad using the BIOS
BIOS- software that contains all the information about the computer hardware and manage some of its settings. In order to make sure that the touchpad is enabled in the initial settings of the laptop, you need to go into the BIOS. When you turn on the laptop, a hint appears for a moment on how to enter BIOS, these can be keys F1, F2 and Del.
After entering the BIOS, do not change any settings that you do not know about. Rough actions with this tool may disrupt the operation of the laptop.
In the BIOS menu, you need to find the item " Internal Pointing Devices”, its value must be set to the position “ Enabled". If set to " Disabled' means that it is disabled. After that, you may need to repeat the power-on procedure using the function keys.
Installing Drivers in Windows
The most common reason for non-responsive touchpads is incorrect or missing software. In order for it to turn on, drivers corresponding to it and the operating system are required. You can find the driver for your device on the official website of the laptop manufacturer, after that you need to select the operating system and install it.
Installing and updating the driver using Windows
If for some reason you cannot find the driver on the laptop manufacturer's website, then you should use the built-in driver update system in Windows. To do this, you need to open the device manager. The easiest way to open the Device Manager in Windows is to press the Win + R key combination and enter the command devmgmt.msc In the window that opens, after clicking OK, the Device Manager will open.

In the tab " Mice and other pointing devices' will list all mice and other pointing devices. Even if you do not have TouchPad indicated, but " PS/2 compatible mouse”, then its driver should be updated. To do this, select the corresponding object and press the context menu key on the keyboard (looks like a list or list cursor). Select " Update Drivers...' and press Enter .

In most cases, it is the driver from the manufacturer's website that solves the problem with a non-working device.
After updating the drivers or installing drivers from the manufacturer's website on a Lenovo laptop, the touchpad is displayed differently in Device Manager, which means that the driver has been reinstalled.

How to set up the touchpad
A properly configured touchpad can make using a laptop much easier. In order to get into the settings, you need to go to " Control Panel”, select the display of elements “ small icons» and select « Mouse". This window will contain all the basic settings for pointing devices and additional settings in the case of installed software from the manufacturer. Here you can turn the touchpad on and off.

Company Synaptycs allows you to perform many actions with the device through its software, which is opened from the Windows tray:
- turn on and off;
- adjust the intensity of the pointer movement;
- configure scrolling options and other options.
Without the installed software from the manufacturer, the device in most cases works properly, but additional functions are not available.
Setting up a touchpad from other manufacturers is similar.
How to disable touchpad on laptop
In addition to problems with switching on, often the included touchpad interferes with the user's work due to involuntary touches with his hand. The methods for turning off are the same as in the case of turning on.
Exceptions and nuances
On some laptops, the touchpad is turned on and off using a specially made recess (button) in the corner of the touch area or a separate button that does not require pressing Fn.

If none of the software methods work and the device remains off, it may be defective. Remember if you spilled even a small amount of liquid on the laptop or whether it was recently completely disassembled to remove dust, perhaps the cable was not connected during assembly.
If the touchpad does not work after updating Windows 10, then first of all you should update the drivers by downloading them from the manufacturer's website. In some cases, the touchpad should be removed from Device Manager and the computer restarted. In this case, the installed driver will be reinstalled automatically.
In the settings of some touchpads, when an additional pointing device is connected, it is automatically disabled. These settings should also be looked for in the manufacturer's software.
Conclusion
For any problems with turning the touchpad on / off, you should be guided by the following procedure:
- Check and update drivers. Do not forget that for the correct operation of the function keys, drivers are required not only for the touchpad, but also for the keyboard.
- Check statuses in BIOS.
- If the laptop was recently disassembled, then you should contact the person who collected it.
- If it is impossible to turn on, contact the service center.
In most cases, problems are solved by simply reinstalling the drivers.
Related videos
After installation, Windows 10 users may find such an unpleasant surprise as the failure of the touchpad. However, the mouse works fine. What to do in such a discouraging case? Correct the problem so that it does not interfere with normal operation.
Periodically, something does not work in Windows 10 after installation for only one reason: there are a huge number of manufacturers in the world that produce different components for computers. But since Windows 10 was recently released, they have not yet managed to adapt it to the needs of everyone, and here comes the saga of incompatibility between hardware and software. So it pays to be patient and take action.
First you need to make sure that the settings of the touchpad itself are enabled, because in most cases it is the wrong actions of the user that lead to difficulties in the operation of the computer. After that, you can try to change the drivers in the system. These manipulations are simple, even a non-professional can handle them.
Examination
Before sounding the alarm that something is not working, it is recommended that you first check if the touchpad settings are enabled on the laptop? It is known that sometimes it is simply turned off with one button. Laptops are full of function keys that are responsible for turning certain options on and off. You can recognize the desired key by the touchpad symbol depicted on it.
Press FN and F7, the touchpad goes from non-working to working state. We press again, and the opposite happens.

But it is not always possible to get out of the tricks of the Windows 10 operating system so easily. Often it provides another puzzle. Therefore, we go to the settings of the touchpad control panel itself and check the set parameters.
- To do this, open the control panel by right-clicking on the Start menu.

- Next, go to Category and select Small icons there.

- Let's go to Mouse.

- We go to the ClicPad tab.
The most common touchpad problems in Windows 10 occur at this address. Therefore, you need to check the settings in this item.
- Click the Enable button.
- Uncheck the Disable internal command…..
- We restore the default settings by clicking on the appropriate button.

If you click on the Options button, you can see additional, more precise settings. After changing them, problems may appear in the operation of the touchpad. Here it is also recommended to restore the factory default settings.

If after these tricky manipulations the settings turned out to be useless, and nothing works again, then it's time to move on to the problem of drivers.
Driver change
With any equipment in the computer, you need to run special mini programs that implement the competent operation of software and hardware.
Usually such utilities are launched automatically. But, Windows 10 is a new operating system, because broken drivers periodically work in it. The system needs to be brought to mind, and this is a long process. Therefore, something is constantly not working. You can solve this problem by replacing the driver.
- We go to the Device Manager.
- Open Mice and Pointing Devices.
- Right-click on the manufacturer's name.
- Select Update Drivers.

- It is better to use Automatic search for necessary drivers.

There is a big surprise in that the installed driver on the laptop may be the newest. And it turns out that the next fix from Windows 10 does not work. In this curious situation, you need to go to the official website of the laptop manufacturer and download the drivers from there. Usually they are easy to find by entering your model in the search. Downloading takes place in a standard way, no more difficult than an ordinary movie or music file.
After unloading from the network, it is enough to run the installation file in Windows 10 for the driver to install on the computer. That's all, the proposed methods should, in principle, be enough to eliminate problems. If all this turned out to be useless, and the touchpad still does not work, then it's time to take the laptop to the service and check its performance. Explaining in the service why they sold a defective laptop, or why it turned out to be broken, is a completely different story that is beyond the scope of this article.
(Visited 2 356 times, 1 visits today)