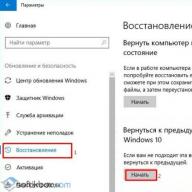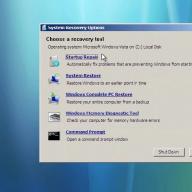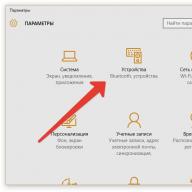Manually editing the Windows registry to remove invalid Error 50 keys is not recommended unless you are PC service professional. Mistakes made while editing the registry can render your PC unusable and cause irreparable damage to your operating system. In fact, even a single comma in the wrong place can prevent your computer from booting up!
Because of this risk, we highly recommend using a trusted registry cleaner such as WinThruster [Download] (Developed by Microsoft Gold Certified Partner) to scan and repair any Error 50 related issues. By using the [Download] Registry Cleaner, you can automate the process of looking for broken registry entries, missing file references (such as those causing the %%error_name%% error), and broken links within the registry. A backup copy is automatically created before each scan, allowing you to undo any changes with a single click and protecting you from possible damage to your computer. The best part is that fixing [Download] registry errors can drastically improve system speed and performance.
Warning: Unless you are an advanced PC user, we do NOT recommend manually editing the Windows Registry. Incorrect use of the Registry Editor can lead to serious problems and require you to reinstall Windows. We do not guarantee that problems resulting from misuse of Registry Editor can be resolved. You use the Registry Editor at your own risk.
To manually repair your Windows registry, first you need to create a backup by exporting part of the registry related to Error 50 (eg. Windows Chkdsk):
- Click on the button Begin.
- Enter " command" V search bar... DO NOT PRESS YET ENTER!
- Holding keys CTRL-Shift on the keyboard, press ENTER.
- An access dialog will be displayed.
- Click Yes.
- The black box opens with a blinking cursor.
- Enter " regedit" and press ENTER.
- In the Registry Editor, select the Error 50-related key (eg. Windows Chkdsk) you want to back up.
- On the menu File select Export.
- Listed Save to select the folder where you want to save the Windows Chkdsk key backup.
- In field File name enter a name for the backup file, such as "Windows Chkdsk Backup".
- Make sure the field Export range value selected Selected branch.
- Click Save.
- The file will be saved with .reg extension.
- You now have a backup of your Windows Chkdsk-related registry entry.
The next steps for manually editing the registry will not be covered in this article, as they are likely to damage your system. If you would like more information on editing the registry manually, please see the links below.
Question: chkdsk from under the Windows 7 Recovery Disk: Log error
The error itself:
Error sending registration messages to the event log. Error state: 50.
I run from under the recovery disk 7
Options:
chkdsk C: /F /R /B
From under 7 itself, there are no options to check, after a reboot, do not check either. the "E" key stuck (it is printed all the time, the keyboard cannot be turned off because the laptop) and the check is immediately canceled
What can be done?
Thank you in advance
Added:
It seems to have started, only now it stops at 22 percent, in 4 verification * is verifying file data (stage 4 of 5) *
22 percent completed. (42914 of 147440 files processed)
Answer: I checked the disk from the chkdsk bootable flash drive. At the end, the message “Error transferring registration messages to the event log. Error status: 50". Ran with chkdsk C: /F /R /B parameters, not fixed. What are the ways to fix this?
Question: Restoring Windows XP
Hello! Such is my trouble. I'll tell you the whole story. I've had Windows XP since 2010, everything would be fine, but time goes by and I decided to install the 2nd Windows 7 system on my computer in the spring. An SSD was specially bought for it. It seems that everything should have gone well and will appear when loading the system selection menu. But apparently when installing Windows 7, something went wrong and as a result Windows XP stopped loading. For some time I did not have time to understand this, but now I decided to reanimate Windows XP. I tried to do this using the recovery console, all commands were completed successfully, but the system did not want to boot. Then I tried to install the system over the old one, with some friction everything went well and Cheers Windows XP earned. (before installation, the MultiBoot program was installed, the bootable USB flash drive was created by the WinSetupFromUSB-1.8 program) So it worked, I’m happy like an elephant, I reboot the computer in the system selection menu, I choose to boot Windows 7 - it loads and at the very beginning, CHEK DISK is launched without asking, which it checks and then everything works. I reboot the computer, select Windows XP and ... nothing ((Well, I boot back into the seven, turn off the CHEK DISK and try to restore XP again with the recovery console along the beaten track - it doesn’t help, I install again on top of Windows XP and after the first reboot a black screen appears with a blinking cursor, wait a minute, two, ten, an hour nothing happens.I reboot the computer with a reset and the installer sees the disk with Windows XP as empty and unsuitable for installation, although the disk opens in seven and all the files are there.Recovery console in particular the bootcfg command /rebuild /add does not want to be executed, an error pops up that the file system or disk is damaged and you need to use CHKDSK to fix it. Acronis - everything is great, there are no errors. And the XP installer, something doesn’t fit even crack. I don’t know what to do anymore, I’ve rummaged through everything everywhere, but I didn’t find a specific answer. I would have already scored on this XP, but there is licensed software (SILVERFAST) for a film scanner, the key to this software is lost, I don’t know how to find it in the files. Can anyone tell me if there are any chances of what to do to revive this Windows XP. Many thanks in advance for any advice or a way to solve the problem.
Answer: gecata I roughly understand what you're talking about.
The fact is that the line Partition=C: in the Windows 7 menu item and in the Windows XP item means completely different things. In paragraph seven, this line indicates that you need to download Windows 7, which is located on drive C (specifically, the file winload.exe or winload.efi). The same line in paragraph XP says that on drive C (from the point of view of the seven, because this is its bootmgr bootloader) you need to look for the ntldr bootloader, which does not know where the Windows XP files are until it reads about it from boot.ini file. Those. Windows XP is loaded in a chain: the bootmgr bootloader transfers control to the ntldr bootloader, and the latter loads XP.
Nafanya_TT, do you have the ability to change the priority of the first two hard drives in the BIOS or try to change the cables of the hard drives? In short, so that the loaded seven in disk management is like disk 0.
If this works, then in boot.ini do as you did in the seventh message and try loading it.
Question: Residual files after Windows restore
Hello. I recently did a Windows restore. After it, I still have my Win 10, but Win7 disappeared, but I don’t mind it, but, however, the files on the disk remained (Win 7 files). I want to delete these files, but I don’t know which ones cannot be deleted. Help with this
Answer: Yes, after updating or restoring, "unnecessary" folders may remain on drive C. You can delete them through the command line, I can throw a manual: In general, you can also try Glary Utilities for cleaning, there is a free version.
Question: Restoring Windows 8.1
Good day. In general, subject. They gave me a laptop to look at, Windows does not boot, BSOD 0x00000185, there is a disk from which I installed, but apparently already shabby, there is no way to write a new one, there is no disk drive at hand, there is no ISO on the computer, I don’t remember the assembly = (, the laptop does not see the USB flash drive = (In in general .. ran sfc / scannow - issued:
Verification 100% completed.
Windows Resource Protection found corrupted files but did not
can restore some of them. See the CBS.Log file for details.
The other one is located in the following path: windir\Logs\CBS\CBS.log. For example,
C:\Windows\Logs\CBS\CBS.log. Note that logging
currently not supported for offline service.
DISM refuses to work, "the dism tool does not support online". I am writing from a working computer with Win 10, the usual chkdsk does not give any errors. Tell me which direction to go
Answer: well, everything, ignited) I don’t know what exactly helped, but after the last one + fixmbr, fixboot, rebuildbcd everything worked, although it gave an error
Question: restore windows 2008 r2
Good afternoon There is a problem...
There is a windows server 2008 r2 backup created by the built-in archiving center. Use EFI.
There is a desire to restore this copy on a computer - I insert a 2008 r2 disk, select recovery and I immediately see an error:
This version of System Recovery Options is not compatible with the version of Windows you are trying to restore. Try using a recovery disc for this version of Windows. (boot from UEFI CD-ROM)
If you boot not from a UEFI device, it says that this copy was created on uefi, and you are booting from bios...
I tried five discs - the same thing (On the Internet, someone managed to overcome it by downloading a different image ... but I think maybe the dog is buried in another one after all ...
help, who knows how to solve the problem!
Thank you in advance.
Answer: lenagan, it worked for me like this:
|
He elaborated in his question:
Question: Restoring Windows 10 from a backup
Background. Every Sunday, the system created a backup copy of the Windows 10 disk. I already thought about turning this off, but I didn’t have time and I won’t do it. All because one fine day my SSD drive with the system flew. The disk was replaced with a new one, the Windows 10 shell was installed. I'm trying to restore everything from a copy, but the trouble is - it gives out something incomprehensible during restoration (see photo).
Can this happen because the current shell is somehow different from the previous one, which came from where the laptop was purchased? If yes, then what to do? And in general, what to do? How to get out of the situation? When I had an old SSD, I did the recovery 1 time and nothing like this happened, everything went easily and quickly.
PS: perhaps the necessary information:
1) there is no disk drive on the laptop
2) win10 license.
Thanks everyone for any help.
Answer: Here is another interesting and, perhaps (although I hope not), an important point (see photo - taken when trying to restore via the command line again). Before that, there was a 256 ssd, now it's 240 GB. The recovery folder weighed about 190 on the "Properties" button, but when I tried to copy these folders to an external drive, it showed more than 400.
Question: Restoring factory Windows on Sony VAIO 1512Q1RB
Does anyone (maybe friends) have a similar laptop model Sony VAIO 1512Q1RB?
I would really appreciate it if someone could help me with factory restore disk images of Windows or an image of a hidden recovery partition.
After an unsuccessful reinstallation of the operating system, its hidden partition flew (((After installing a new OS, the system behaves extremely unstable.
Thanks in advance to anyone who can help in any way.
Answer: bomzz
There are no problems with installing Windows. I just had this image and decided to deploy it
on the SSD, but the image turned out to be damaged, I didn’t know that they could deteriorate, but it turned out to be problematic to download it again and can’t be found anywhere now.
Added:
The fact of the matter is that earlier this image was downloaded completely and was fully functional, I myself don’t understand how it can be damaged. And for the future, if you still manage to find and download it, then how to protect it from damage? For example, I don’t I know the only thing I didn't do was the recovery discs after a factory install.
Hello friends! I haven't written articles on troubleshooting for a long time, etc. But today they brought me a laptop and asked me to take a look. As usual, they said that the program does not start :). I turn it on, and there even Windows does not load, an error immediately appears 0xc00000f on a black screen. And with the text "Failed to start Windows ..."
Details: "The boot menu failed because the required device was not found."
I have not yet encountered such an error, so I immediately went to Google. I didn’t find anything useful, someone immediately advised reinstalling Windows, someone wrote that only replacing the hard drive solved the problem, etc. To be honest, I also immediately thought to try reinstalling Windows, but I was too lazy to configure everything later 🙂 and I decided to try to remove the error 0xc00000f without reinstalling the OS.
Without delving into complex and incomprehensible terms, I will say that the 0xc00000f error appears due to damage to some system files and the registry. Also, this error may appear in case of technical problems with the hard drive. In this case, it will not work to fix it, but it's worth a try.
Error 0xc00000f when starting Windows
The first thing I decided to do was run “Startup Restoration” from the installation disk. I booted from the disk, chose the OS for recovery and wait. I waited a bit and saw that the utility could not restore the system boot, here is a piece of the report with an error:

You can try, suddenly it will help you, if you don’t know how to do it, then look at the article.
So the main reason is damage to the boot sector on the system partition.
By the way, if System Restore was enabled on your computer, you can try to roll back the system. I wrote about this in an article. It says how to rollback by booting from the installation disk. But on this computer, recovery was disabled :(.
I remembered that for such cases I have an installation disk with Windows 7 (assembly) in which many different programs are integrated, including those for working with a hard disk. This CD has saved me many times.
I launched this disk, and I see what we have there to work with the hard disk. chose “Check disk (chkdsk)”. Decided to check the disk for errors.

A window appears in which you need to select a section to scan. I have a section C was listed as reserved by the system. We do not need it, so we choose D, this will be the system partition. Leave a mark next to “Automatically fix bad sectors”. And we press “OK”.

The system rustled with files, in the process there were records that Windows was deleting, transferring and restoring something. When the check was over, among the rest of the text (report) I saw “Windows has made corrections to the file system”. Okay, I thought, and rebooted my laptop.
And everything worked, Windows 7 booted up and there was no 0xc00000f error!
But I don't have such a boot disk, what should I do?
I understand that you most likely do not have this assembly. You can do the following: you can download it, here is a link to the site of the author of this assembly (there are links to torrents below). Download, burn the image to disk, as written in the article. Boot from it and do everything as I showed above. And this disk will come in handy more than once, believe me.
In fact, all these actions can be run from the command line by booting from the Windows 7 installation disk.
But you still need a Windows installation disc.
Do everything as it is written in the article.
Just don't enter the command C: and instead of those commands run the command chkdsk c: /f /r and just in case chkdsk d: /f /r. We execute the commands in turn, enter the command and press "Enter".

If you receive a message that “Cannot lock the current drive”, then enter Y(yes) and click "Enter".
Afterword
This is how I got rid of the 0xc00000f error without reinstalling the operating system. I hope that my advice will be useful to you. Well, if nothing works, then perhaps you have another reason for the appearance of this error. All the best and less such problems!
More on the site:
Error 0xc00000f in Windows 7 [Solution] updated: June 9, 2013 by: admin
Error "50CHKDSK", as a rule, indicates problems with the hard drive. Most often, problems are of a software nature, therefore, any user who understands computers can cope with them without contacting a specialist. Next, we will consider what can be the cause of this error, how it manifests itself, as well as the main ways to eliminate it.
Causes and signs
In fact, this error can be caused by a number of factors that, at first glance, have practically no connection with each other. Basically, it is because of these reasons that the computer gives an error "50CHKDSK":
- The Windows CHKDSK software could not be loaded or was not fully loaded. It is also likely that this software was installed incorrectly on your computer. Most often, this problem occurs when installing pirated copies of Windows;
- The registry key with information about Windows CHKDSK has been corrupted. As a rule, this can happen due to the actions of the user himself (installing any conflicting programs) or due to the intervention of malicious programs;
- Incorrectly installed update. This can be encountered both if the user updates the system on his own, and during automatic updates. The problem goes away after re-updating or reinstalling/removing the problematic update;
- Action of virus software. Most likely, in this case, certain files with information necessary for the correct operation of Windows CHKDSK will be blocked / deleted. The virus can damage these files both purposefully and simply "accidentally";
- Software has been installed on the computer that conflicts with the Windows CHKDSK system program. This happens quite rarely, as the developers of many programs try to optimize them to the maximum for working with Windows;
- Mechanical damage to the hard drive. Error "50CHKDSK" in this case, it appears very rarely, but it can happen if the data about the Windows CHKDSK program is on a damaged disk partition.
The main symptom of error 50 appearing on your computer is the presence of pop-up information windows about it. These windows can pop up under different conditions:
- While a program is running. Most often, this program is directly related to Windows, for example, some system utility or another product from Microsoft;
- When Windows just turns on and / or off;
- During the installation of the Windows operating system.
In addition, consider the main symptoms of an error that a user may encounter:
- The window of the active program flies out and then a window appears with an error message. It can also happen vice versa: first an error message, and then a crash or automatic shutdown of the program;
- The computer often freezes “dead”, reboots, gives a “blue screen” or even turns off after starting and working in any program for a short time. In this case, sometimes the user may see an error message, for example, on a "blue screen" or as a separate window;
- While working at the computer, a window periodically pops up with an error message, but nothing happens after that; no crashes, no freezes, etc.;
- The error message does not appear, but the computer is very slow, for example, in Windows, keyboard or mouse input can be very late (up to several seconds), although there were no such problems before;
- Again, you do not receive any messages, but the operating system slows down a lot, and sometimes freezes “tightly” for a few seconds.
Dealing with the signs and causes of the error "50CHKDSK" you can proceed to its direct elimination. The methods discussed below may only be suitable for a specific situation, for example, it is impossible to “cure” mechanical damage to a hard drive using an antivirus.
Option 1: Restoring Registry Entries
This option can be difficult for inexperienced users, especially for those who are seeing the Registry Editor interface for the first time. It is strongly not recommended to make any serious changes to the registry on your own, as this can lead to even more serious problems in working with the operating system, up to its complete inoperability. True, if you know perfectly well what to do and have rich experience with the registry, then you can try.
Regular computer users are advised to use special programs that are designed to automate some processes when working with the registry, for example, removing common errors, restoring some system entries, etc. Examples of such programs are CCleaner and WinThruster. Both allow you to fix errors in the registry, including the restoration of some damaged elements. Fixing errors in the registry using third-party programs can increase the speed and stability of Windows, but getting rid of the error "50CHKDSK" does not guarantee.
Consider how to clean the registry using the CCleaner program as an example:

If you are going to use another program to fix errors in the registry, or even want to make adjustments to it yourself (highly not recommended), then make a copy of the registry manually:

Perform further actions with the registry at your own peril and risk.
Option 2: Scanning with antivirus programs
It is likely that the cause of the error is the activity of virus software on the computer. In this case, it is recommended to scan with an antivirus and remove the detected unwanted and suspicious items.
If you do not have a third-party antivirus on your computer, then you can use the standard Windows Defender. The scanning process looks like this:

If you have good reason to suspect viruses in the error "50CHKDSK", then it is recommended to delete all elements detected by the antivirus. Additionally, a reboot may be required.
Option 4: Cleaning the system of "garbage"
Over time, various digital garbage is collected in the system, for example, leftovers from deleted files, temporary files, folders, and much more. All this takes up a certain amount of space on the computer's hard drive, plus it also consumes its resources, and in certain cases can lead to malfunctions. Therefore, it is recommended to regularly clean the system using specialized software.
It is not recommended to clean the operating system on your own for three reasons:
- You, with all your desire, will not be able to completely get rid of all the "junk" files;
- The process will take you too long;
- You may accidentally delete important information and/or harm the system.
To clean your computer, it is best to use specialized programs. They do not guarantee 100% cleaning, but at the same time, you will spend much less time on the process, and the actions of the program are unlikely to harm the system. In the context of this article, let's look at how to clean your computer using CCleaner:

Option 5: Update Drivers
Unfortunately, the Windows operating system does not always have time to update the drivers necessary for operation. Based on this, the user has to independently search for and install drivers from the network. However, again, if you cannot say for sure which particular driver is outdated, then manually updating each is not recommended:
- First, you will spend a lot of time on it;
- Secondly, you may well skip any driver;
- Thirdly, you run the risk of installing them incorrectly yourself.
In this case, again, it is best to trust third-party programs, such as DriverPack Solution. Consider how you can quickly update all the drivers on your computer with it:

Option 6: Reinstall Windows CHKDSK
It is possible that you have encountered some kind of critical error in the Windows CHKDSK program. You can solve it by reinstalling the program, but first you need to uninstall it. Proceed with caution, as there is a risk of causing computer problems due to your actions.
Windows CHKDSK removal instructions are as follows:

When you complete its removal, proceed to the installation. The program can be downloaded for free from the official Microsoft website, and during installation you just need to follow the instructions of the installer program.
Option 7: Check SFC
Using the SFC Scannow system utility built into Windows, you can start the process of scanning and fixing some problems in the operating system that could not be fixed. In most cases, this also helps to remove the error. "50CHKDSK".
The check is started as follows:

Option 8: Install Windows Updates
If the operating system has not been updated for a long time, then it is likely that updating to the current package will solve the problem. You can install the latest updates fairly quickly from the interface of the operating system itself. You don't need to download or install anything yourself.
Instruction:

Option 9: Remove updates
Unfortunately, Microsoft is not always able to provide quality updates the first time, so if you are one of the first to receive them (relevant for Windows 10 users), then you will most likely encounter a “raw” update at least once. Such "half-done" updates can cause errors, including the error "50CHKDSK".
On Windows 10, updates can be uninstalled as follows:

Option 10: System Restore
This option is used extremely rarely, but still takes place in especially difficult cases. Restoring the operating system will not affect user files, so it can be carried out without fear for the security of information stored on the computer.
However, there is one caveat - in order to carry out the recovery procedure, the so-called "Restore Points". If there are none, then it will be possible to carry out the procedure only with the help of a pre-prepared boot image with Windows. It is recommended to write it to a USB flash drive in advance and proceed with the process according to these instructions:
- Connect the drive with the image recorded on it to the computer. The image must match the current version of Windows, for example, if you have Windows 10, then the image must be from Windows 10.
- Restart your computer if it was on at the time, or turn it on if it was off.
- Open BIOS to set boot priority. To do this, press one of the keys from F2 before F12 or Delete. Sometimes different key combinations and / or non-standard keys are used, this should be written in the documentation for the computer. You need to press the keys until the Windows logo appears.
- Depending on the BIOS version, you may have a different interface in front of you. Most often, the user needs to go to the section Boot or "Advanced" and there find the parameters responsible for loading from third-party media. In line "1st Boot Device" choose your flash drive.
- Now you just have to save the changes in the BIOS shell. To do this, press the key F10 or find the item in the top menu "Save & Exit".
- The computer will restart and you will see a window with the Windows installation, where you are prompted to select a language. Choose the one that is more convenient for you and click "Further".
- In the next window, click on the link below .
- The system recovery shell will open. Here click on "Troubleshooting".
- Now select item "Return to previous build".
- Select the operating system for which the settings are being rolled back. Most likely you have one OS on your computer, so there will be one button.
- In the last window, you need to confirm your intentions by clicking on the button "Rollback to a previous build".






The process of rolling back to the old build will take some time, but usually no more than an hour. During this time, the computer may restart several times.
Option 11: Reinstall the system
The most "extreme" option, which is applicable in cases where nothing helps. It is recommended to save all your data in advance to some third-party media so that they are not damaged during the reinstallation of the system. It makes no sense to consider the reinstallation process in detail, since it will be very different for operating systems with different versions.
The following is a brief guide to reinstalling Windows 10:

Using one or more of the options above, you can get rid of the "50 CHKDSK" error, regardless of what operating system you have installed on your computer.