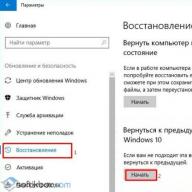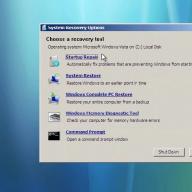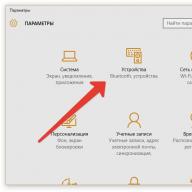You came home from school or work, decided to check new messages in your email inbox and social networks, turned on the computer with the latest version of the Windows operating system installed on it, but for some reason the OS refused to start normally. What to do, if Windows 7 won't boot?
There can be a lot of reasons why Windows 7 won't load. ranging from problems with installed software to hardware malfunction. Usually, if some part of the computer is faulty, this can be heard during the initial testing of computer components.
Surely, when you booted up your computer, you heard a short beep coming not from the speakers, but from the built-in speaker in the system unit. This signal means that all computer components are working properly. If there is no signal, and also if the signal is long or there are several of them, this indicates a malfunction of one of the components. Therefore, Windows 7 does not load for you. You can read about what exactly these or other signals mean when loading.
But what if, judging by the signal, everything is fine with the "stuffing" of the computer, but the operating system still does not load? If you have two hard drives, the boot order in the BIOS may have gone wrong: The first drive in the boot queue is not the drive on which the system is installed. Naturally, the system cannot boot. To check this guess, you need to check the boot queue when you boot your computer (how to do this should be written in the instructions for your motherboard) and change it if necessary.
If the desired disk is in the first place in the download queue, remember did you install any new programs, did you connect new devices. Perhaps the problem is precisely in them (especially if before that the operating system was loaded normally, and immediately after installation it crashed). How to proceed in such a case?
Try the next time you boot your computer. If you succeeded, first of all check and remove all unnecessary programs from there. If you have recently installed some program or hardware and think that the problem is in them, try to safely uninstall the program or disable the hardware and remove the corresponding driver. It also does not hurt to scan your computer for viruses in one of the anti-virus utilities in safe mode.
If your Windows 7 does not boot even in safe mode, try to find the installation disk with the operating system - it will come in handy. Most likely, the problem is damage to the MBR (Master Boot Record - Master Boot Record), the installation disk will help restore the MBR and, accordingly, the normal boot of the operating system.
Insert the Windows 7 installation disc or system recovery disc into the drive, and boot from disk(usually, to boot from a disk, you need to press a certain key at boot or set the boot priority in the BIOS). If you are prompted to select a language when booting from a disc, do so, and then select recovery from the list of suggested options.
You will have to wait for some time for the computer to collect information about the installed systems and offer you a list of possible systems to restore. You need to select the appropriate Windows installation. You may be prompted to automatically fix the system. Why not give it a try - it might help. If you do not want to try automatic correction, you just need to select "No".
The next step will be the system recovery settings window. Here you can start with the Startup Repair option - automatic startup repair. There is also an option to restore the MBR manually. To do this, select command line mode and enter the following commands at the command line:
- bootrec.exe /fixmbr
- bootrec.exe /fixboot
The first command will restore the MBR (in some cases this is quite enough), the second - hard disk system partition boot sector and boot configuration data. After completing the recovery, restart the computer without the boot disk in the drive.
As you can see, there are several reasons why Windows 7 does not load, so the solutions to this problem may be different. In "running" cases, you may need to reinstall the system, but can usually solve the problem in other ways.

It is not always possible to immediately determine the cause of a particular problem in the computer. This also applies to situations when Windows 7 does not load. Even if such a problem has arisen, then do not despair. First, review the code or description of the error, and then try one of the suggested fixes.
Possible problems
In fact, there are a lot of errors that prevent the system from booting. All of them can be divided into two groups. The first includes those in which it is possible to start safe mode or the option to restore the previous configuration. And the second group includes problems in which the PC does not go beyond the boot screen.
There are also different ways to fix them. In the first case, it is enough to log in as a backup or primary user in safe mode, immediately delete an extra item or perform a restore. In the second, you will need a clean, BIOS setup or rollback using a Live CD. Let's deal with the problems that occur most often.
Option 1: Backup login possible
To begin with, it is worth checking whether a backup login is possible when Windows 7 does not start. To do this, when you turn on the computer, you need to enter the boot mode selection menu. It will open automatically if you restart your PC several times.
Management is made by arrows on the keyboard. Select and then press Enter. If the action helped, then in the future there will be no failure, the computer will continue to work stably. Otherwise, enable the option "Safe mode", then run the rollback procedure according to the first method from our article: .
In short, open the menu "Start", click on the search bar, enter "recovery" and start the second element from the top.  Then follow the instructions on the screen. At the end, restart your PC.
Then follow the instructions on the screen. At the end, restart your PC.
Note: in the boot option selection menu, the mouse should not work. But there may be problems with the functioning of the keyboard. The fact is that the drivers forUSB devices are loaded during subsequent startup steps. In this case, the solution is to connect the keyboard withPS/2 connector. You can also use a special adapter, they are very cheap.
Option 2: Disk boot failure
Why won't Windows 7 start with a Disk boot failure error? The essence of this failure is that the computer does not see the boot files on the specified media. This may be due to a violation of the boot priority (device loading order), as well as damage to important data.
In any case, first you need to go into the BIOS. To do this, repeatedly press the Delete or F2 key when starting the computer. If this does not help, then look at the text on the title image when turning on the PC. There need a point EnterSETUP. A specific key is indicated next to it, press it.
BIOS versions may vary depending on motherboard model as well as firmware. To get started, find the item BOOT. It is located either on the main screen or in the section AdvancedSettings. IN Bootpriority HDD or SSD should be in the first place.  If this is not the case, then change the boot order to the desired one. The location of the rest of the elements does not matter.
If this is not the case, then change the boot order to the desired one. The location of the rest of the elements does not matter.
What to do in the case when everything is set correctly, but the error still occurs. Unfortunately, in this situation, the problem is related to system data corruption. First, try restoring Windows 7. It doesn't help - go to the last paragraph of the article.
Option 3: BOOTMGR is missing error
Option 4: Other problems
If none of the listed options is suitable for solving your problem, then the system cannot be restored. In this case, a complete reinstallation is required. But, most often, important data is stored on users' computers that we would not want to lose. Therefore, it is advisable to reserve them.
Such services are always provided by computer masters, but there is not always time or opportunity to visit them. You can do all the steps yourself, but you will need a second computer or laptop that is in working order.
The essence of the method is to boot via Live CD. In this case, the PC does not start from the hard drive on which the system is damaged, but from removable media with the Windows 7 emergency image installed.
You cannot download a Live CD from the official Microsoft website, so look for it on third-party resources. The recording process is no different. It is best to use UltraISO.  When you log in as a live image, transfer all data to any removable media, and then reinstall Windows 7.
When you log in as a live image, transfer all data to any removable media, and then reinstall Windows 7.
Critical errors when starting Windows 7 occur for a variety of reasons: due to hardware malfunction, due to problems with the system itself, or due to software failures. In some cases, a direct cause and effect relationship can be traced if the failure occurred after installing an application, driver, connecting a new device, etc. In other cases, it is difficult to determine the source of the error.
Hardware problems
The problems that arise before Windows 7 starts loading are hardware-related, so there are just a few words about them. Any of the devices can be the culprit of the failure, but most often they are RAM and hard drive. The message that is displayed on the screen in case of a critical error will help to understand in more detail.
Every user has ever experienced a Blue Screen of Death (BSOD). We will leave most of what is written there behind the scenes, since only the following is important for us to make a diagnosis:
- type of error - a line at the top of the screen, written in capital letters through an underscore (point 1 in the picture);
- error code - a hexadecimal numeric identifier and its additional parameters (point 2 in the picture);
- the driver or application that caused the BSOD, as well as the address where the failure occurred (point 3 in the picture). If there are problems with the hardware that occur before the initialization of the drivers and in some other cases, this parameter is not available.

The following data may indicate problems with the hard drive or its controller:
- 0x00000077 - KERNEL_STACK_INPAGE_ERROR
- 0x0000007A- KERNEL_DATA_INPAGE_ERROR
- 0x0000007B- INACCESSIBLE_BOOT_DEVICE
- 0x00000024 – NTFS_FILE_SYSTEM
- 0x0000008E – KERNEL_MODE_EXCEPTION_NOT_HANDLED
Memory errors often make themselves felt with such messages:
- 0x0000002E - DATA_BUS_ERROR
- 0x00000050 - PAGE_FAULT_IN_NONPAGED_AREA
- 0x00000077 - KERNEL_STACK_INPAGE_ERROR
- 0x0000007A- KERNEL_DATA_INPAGE_ERROR
- 0x0000012B – FAULTY_HARDWARE_CORRUPTED_PAGE
- 0x0000007F- UNEXPECTED_KERNEL_MODE_TRAP
- 0x0000004E - PFN_LIST_CORRUPT etc.
Often, a RAM malfunction is manifested by a variety of errors that can happen at any time during the startup and operation of the computer.
To fix a simple hardware failure, restoring the BIOS Setup to default settings or, as they say, resetting to default often helps. This can be done in several ways: using a custom BIOS option, by switching a special jumper to the mat. board or a temporary blackout of the CMOS chip (BIOS storage location).
To return BIOS Setup to default settings using its own option, you need to:
- enter the menu by pressing the key intended for this immediately after turning on the machine (F2, F4, F12, Delete or others - this is written at the bottom of the motherboard splash screen);
- open the Exit tab (usually), place the cursor on the LOAD BIOS DEFAULT option (in some versions it is called LOAD SETUP DEFAULTS or LOAD FAIL-SAFE DEFAULTS) and press Enter;
- press F10 and Yes (or Y) to exit and save the settings.

Other methods are switching a special jumper to reset the BIOS to the CLR CMOS position (name options are CCMOS, Clear CMOS, Clear CMOS, Clear RTC, etc.) or temporarily removing the battery on the board. On some mat. boards for this there is a special button.

If the method did not help, the failure is probably more serious and is associated with the breakdown of one of the devices. At home, you can try to find the problem node by disconnecting or replacing it with a similar serviceable one. If this is not possible, you need to contact specialists.
Using Windows 7 Safe Mode
In some cases, startup failure occurs only in normal mode, and in safe mode (safe mode), the system boots without problems. If this is your case, we use this opportunity.
To get into safe mode, before starting Windows, press the F8 key several times. When you see such a list on the screen, select the desired item from it:

After loading the desktop, you need to open Start, go to the “All Programs” menu, open the “Accessories” folder, then “System Tools” and select “System Restore” from there.

This Windows 7 tool will help you fix startup errors caused by system registry corruption, deletion or corruption of important files, installation of faulty drivers, virus attacks, and other system and software related issues.
- After starting “Recovery”, you need to select a checkpoint that was created no later than the date when the failure occurred, and then click “Next”.

- After confirming the point selection, click “Finish” and wait for the “Restore” to complete its work. This will return Windows 7 to the state it was before the boot errors occurred. Registry, files, drivers, updates, programs installed or changed after this date will be deleted or returned to normal. Files in user folders will not be affected.
Additionally, you can use the system of automatic search for problems and their solutions. For this:
- boot into safe mode with network driver support;

- open the Control Panel, select from the "Settings" section "System and Security" and in it "Check computer status".

- Expand the “Maintenance” tab and in the “Search for solutions for reported problems” section, click “Search for solutions”.

In some cases, the system generates error reports that are forwarded to the Microsoft Support Center. If there is a ready-made solution for your problem, you can use it.
Recovery environment
If the system does not boot into safe mode, if the recovery tool does not find any checkpoints or does not work, there is one more possibility - Windows RE. Windows RE is an addition to Windows 7, a recovery environment that works whether the main system boots or not. The tools built into Windows RE make it possible to:
- fix problems that prevent the PC from starting normally;
- undo recent changes by rolling back to a checkpoint;
- check RAM using Windows 7;
- restore the system from an archive image, if it was previously created;
- run the sfc system file checker and repair tool, scan the hard drive, run antivirus utilities, registry editor, etc.
To get into the Windows RE environment, you need to select “Computer Troubleshooting” from the F8 menu.

When you reach the “Recovery Options” window, you will be able to select the desired tool.
Launch Recovery
To identify and fix problems that prevent Windows 7 from booting, select the first option from the list of options: Startup Repair. This tool will automatically check and fix the MBR (Master Boot Record), the status of boot sections in the registry and system files. Most often, startup errors with Windows 7 are successfully resolved with its help.

If the startup restore did not solve the problem, you can use the same already familiar tool to undo the last changes - “System Restore”. It happens that in safe mode Windows does not see a single checkpoint, but in the Windows RE environment it does.
To launch this tool in the “Recovery Options”, the second item from the top is intended.

If you have a backup image that was created during the stable operation of Windows and programs, you can restore from it right here. To do this, connect the drive with the image to the computer, select the third item from the list of recovery options - “System Image Recovery” and follow the instructions of the wizard.

The “Windows Memory Diagnostics” option will help identify problems with RAM if you suspect that it is malfunctioning. Above, we have listed which errors when starting the computer can be a sign of problems with RAM. It is possible that just because of them your system does not boot.
In addition to memory failures, hard disk problems can also cause startup problems, or rather, file system errors and “broken” sectors. The recovery environment also allows you to troubleshoot and resolve such problems. To do this, through the command line, you need to run the chkdsk system utility with the / f and / r parameters, which means to search for and fix errors, as well as restore the contents of bad sectors, and wait for the results. User intervention in this procedure is not required - it is fully automatic.
And finally - if you suspect that the system does not boot due to a virus infection, the recovery environment allows you to run antivirus tools as well.
To do this, launch the command line, and through it open the explorer.
- Enter the command on the command line notepad and press Enter to open notepad.
- Through the “File – Open” menu, launch Explorer - please note that in the recovery environment, drive letters sometimes do not match the letters when Windows boots in normal mode.

- To see all contents of directories, in the field "Type of files" check "All files".

- Go to the folder where the antivirus program is located, for example, the CureIt.exe utility, and run it.
After that, restart your computer. It can be argued with a high degree of probability that the next Windows stratum will be successful.
In this article, we will look at all the popular reasons why Wndows 7 or xp does not load on a laptop or computer and a black screen appears with inscriptions. Those. possible software problems and ways to resolve them will be considered. This will be a continuation of the first part of our review, in which we considered possible options why the computer does not boot, and hardware problems (with hardware). So, if you did not find the answer to your question here, then be sure to read the first part - perhaps it is there.
If your PC does not show any signs of life at all and does not react in any way to pressing the power button, then we recommend that you read the article why the computer does not start. It discusses the main causes and ways to eliminate this breakdown. But do not forget that if you do not want to deal with the problem yourself, then you can always contact our service and order computer repair at home.
We tried to make this review as complete as possible, and collected all the most popular reasons why windows 7 or xp does not start on a computer or laptop. Each case has occurred many times in our practice. But it is also possible that you will not find a solution to your problem. In this case, write in the comments, and we will try to help you.
On a black screen, the inscription: NTLDR is missing and Windows does not boot
This is one of the most common reasons why Windows xp or 7 does not start. The message "NTLDR is missing" translates as "NTLDR is missing." NTLDR is an operating system boot file that requires three files (NTLDR, boot.ini, and ntdetect.com) to be present on the active partition of the hard drive that is configured to boot from. In the case when at least one of the files is missing or there is no access to it, then Windows 7 or xp will not boot and give an error.
Possible causes and what to do:
- The NTLDR, ntdetect.com, and boot.ini files have been moved or completely removed from the drive containing the operating system. In this case, you need to copy the missing computer files from the working OS.
- Strong virus infection - a deep scan of the PC for viruses is necessary. You may also need to repair corrupted system files.
- Too many files have accumulated in the root directory of the system drive.
Unfortunately, due to the peculiarities of the NTFS file system, which is used on most modern computers, simply deleting unnecessary files from the root directory of the system partition is unlikely to fix the problem - Windows will not start anyway. Additionally, you may need to copy the boot files from your work PC.
- If several operating systems are installed on the hard drive at once, then a conflict between them may have occurred.
You can fix this problem by booting the computer using the operating system recovery disk and manually editing the boot.ini file, which is responsible for the OS boot sequence.
Windows XP won't boot due to registry issues
As a rule, this problem is specific to this version of the operating system. In newer ones (seven, eight, ten), we did not encounter such a problem.
Before the download starts, one of the following messages appears on a black screen:
- Cannot start Windows due to a corrupt or missing \WINDOWS\SYSTEM32\CONFIG\SYSTEM file;
- Windows cannot start due to a corrupted or missing \WINDOWS\SYSTEM32\CONFIG\SOFTWARE.

These messages mean that your operating system registry is faulty. There may be several reasons why this could happen and now Windows XP does not start:
- Your PC has been infected with a virus.
- You shut down your computer incorrectly by forcibly turning it off using a button or by unplugging the power cord.
- Your hard drive is failing (or has already failed).
There are several ways to get your operating system back up and running. With a successful scenario, this can be done even without reinstalling the entire system. But all these methods require a deep knowledge of the PC software.
A beginner, having made even a small mistake or inaccuracy, risks losing the opportunity for a subsequent successful recovery. In addition, it may be necessary to restore personal information located on the hard drive. Therefore, with this problem, we recommend contacting specialists.
The message appears on a black screen: BOOTMGR is missing
"BOOTMGR is missing" translates as "BOOTMGR is missing". If Windows 7 or XP does not boot and this message appears, it means that the boot sector is missing or corrupted.
This could happen due to improper installation of programs, due to a failure in the operating system, careless user actions, or due to problems with the hard drive. Before trying to fix the error, it is necessary to diagnose the hard drive for bad sectors.

In order to fix this problem, you need a boot disk from which Windows was installed. It is necessary to boot the computer from the disk and in the "System Recovery Options" select the "Startup Repair" item.

In this case, the boot sector will be restored automatically. If after that Windows 7 still does not start, and you don’t know what to do, then it’s better to contact the service. Because recovery of the boot sector in manual mode is a very complicated operation. Careless actions can lead to the loss of all information stored on the computer.
Why Windows won't boot and freezes during boot
Many have encountered a problem when a logo with a running line appears during the startup of the operating system and the computer freezes on this. Waiting an hour, two or a day is pointless - Windows will not start.
Here are the main reasons why this can happen:
- The operating system has undergone a severe virus infection - in this case, a full scan of the system disk for viruses can help. You can do this by booting your computer from a rescue disk or by connecting the hard drive to another computer.
- Operating system crashed
You can try booting into safe mode and doing a system restore, or you can try "Loading Last Known Good Configuration". Very often this helps to solve the problem. To do this, immediately after turning on the PC, start pressing the "F8" key. A menu should appear where you can select this boot option.

- Computer hard drive failure.
Due to improper operation or simply over time, bad sectors may appear on the hard drive. The information that was written to them becomes inaccessible and as a result, Windows 7 or XP may stop loading and hang during the boot process. You can repair and replace bad sectors, well, it would be best to replace the hard drive itself. You can read.
Also, with such a malfunction, you can try "Load Last Known Good Configuration". If this still does not work, then in the same menu try the "Safe Mode" item (in English it may be "Safe mode"). When it turns on, then try to "roll back" to the previous state. To do this, in the "Start" find and run "System Restore".

Blue screen of death appears
Another popular problem is when Windows 7 does not load beyond the logo, but instead a "blue screen of death" appears. In this case, you will also need to bring up the boot menu using the "F8" key.
There should be a "Computer Troubleshooting" item in the menu. Click it and you should see the "Recovery Options" window on your screen.
Let's briefly analyze the points that are in it.
- Startup Repair - automatic analysis of problems that prevent Windows 7 from starting and an attempt to fix them. It doesn't always help, but it's definitely worth a try.
- System Restore - from here you can also do a "rollback" of the system, as well as from safe mode.
- System image recovery - if you have a saved system image on your hard drive, you can recover using it.
- Windows Memory Diagnostic - check system memory for errors.
- The command line is for "advanced users". With it, you can delete, copy or move files manually.
Thus, first of all, try to use the "Startup Repair" item, if it does not help, then "System Restore".
In this article, we examined the main reasons caused by a computer software malfunction, due to which Windows very often does not boot. We hope that we were able to answer all the questions, and clearly explain what to do in this case.
If you still haven’t managed to find out on your own the reason why Windows 7 or XP doesn’t start on your computer or laptop, and you don’t know what to do next, then you can always contact us for help - in the computer help center website. The masters of our service will quickly and accurately determine the cause of the breakdown and eliminate all malfunctions. In addition, they will give valuable advice on how to make sure that this does not happen again.
Also write your questions in the comments. And you will definitely get an answer to them.
Mar 3 2015
How to restore the Windows 7 system on a laptop, a black screen comes up on boot, the recovery environment does not work, I deleted all the hidden partitions, there is no original disk with Windows 7.
I spent a lot of time, tell me what to do now, or at least how to insure myself against such situations in the future, preferably without using paid data backup programs.
How to restore the Windows 7 system
Unfortunately, there are enough reasons for this trouble, ranging from incorrectly written drivers, the harmful effects of a virus, file system errors and ending with our erroneous actions when working with a computer, you don’t need to be afraid of such problems, you need to learn how to deal with them effectively.
Let's think about how to restore the windows 7 system, as well as insure ourselves for the future from possible troubles using the backup and recovery tools built into the operating system.
We will learn how to restore Windows 7 without using third-party backup programs, even when System Recovery Options does not load and the F-8 button is useless.
It has in its arsenal a fairly powerful and good tool -> Recovery Environment, which is created automatically when you install Windows 7 in a hidden partition and contains five other tools that solve numerous malfunctions and problems.
Note: If you learn how to use Windows 7 recovery tools correctly, and this is not difficult, then you can do without additional and paid data backup programs.
You can start the recovery tool by pressing the F-8 button on the keyboard immediately after starting the computer. After that, a menu of Additional boot options will open in front of you: Troubleshoot your computer, then Safe mode, Safe mode with loading network drivers, etc.
Small digression: Before choosing the Troubleshoot your computer item, try the simpler option - Last Known Good Configuration - in simple words, the operating system always remembers the last successful boot of the computer and enters this information into the registry.
In case of problems with booting, Windows can remember the registry settings and driver settings that were used the last time the system was successfully booted and use them if you select the Last Known Good Configuration option.

If this tool does not help, select the first -> Troubleshoot your computer,

Next, we get to the Windows 7 System Recovery Options menu, which is what we need, it is here that we can select the System Restore Tool we need, there are five in total, let's take a closer look at how they all work.
The first thing to do is apply Startup Repair (Automatically fix problems that prevent Windows from starting).

Required digression: After pressing the F-8 button when the computer boots up, you may not have an item > Troubleshoot your computer, but only Safe Mode and so on, the question arises why.
When installing Windows 7, a recovery environment partition is created automatically and is located at the root of the drive (C:) in the Recovery folder. You can also see in the Disk Management window - a separate, hidden partition of the hard drive, its volume is only 100 MB, it is used to store boot configuration files (BCD) and the system boot loader (bootmgr file).
You can see it Computer-> Management-> Disk Management. In no case can you delete this partition (many people delete it out of ignorance), otherwise you will not start the recovery environment, that is, you will not have the Troubleshoot computer item, and in more severe cases you simply will not boot the system.

On the bottom screenshot, you can see another hidden partition, with a capacity of 9.02 GB, this is a hidden recovery partition with the factory settings of my laptop, you can have it more or less. It is also better not to delete it, if necessary, you can always restore Windows 7 from it.

What to do if you do not have a partition with the recovery environment and when you press the F-8 button, in the Advanced boot options menu, the Troubleshoot your computer item does not appear? How then to restore the Windows 7 system?
The installation disk with the Windows 7 operating system can save here. You can start the recovery tool by booting from the original Windows 7 installation disk by selecting System Restore at the very beginning.
If you don't have an installation disk, then you can use the Windows 7 Recovery Disk (you can make one in any running Windows 7) in five minutes, then you can also boot from it and do the same.


So, we still got into the System Recovery Options, either using the F-8 button and the Troubleshooting item, or the Windows 7 installation disc or the Windows 7 Recovery Disc.
In the System Restore Options menu, select the first one:
Launch Recovery-> there will be an analysis of faults that interfere with the normal loading of Windows 7 and their further correction for the normal loading and functioning of the operating system.
In the process, we may be warned that problems have been found in the boot options, click Fix and restart.



System Restore-> using this function, we can select a previously created system restore point, if we have it enabled, and roll back to the time when our Windows 7 worked fine and loaded, everything is simple here.




Restoring a system image-> I personally use this tool, with skillful use it can replace paid data backup programs, if you are interested, read on.

Why is he good? It will help when you don't have the original Windows 7 installation disc and you have deleted the hidden partition with the factory settings of your laptop, but that's not all.
Sometimes there are situations when, for various reasons or due to the actions of a virus, you will not be able to load the operating system at all, or many people ask How to restore the Windows 7 system, even if the menu with Additional boot options is also unavailable. Reinstall the operating system again?
Therefore, immediately after installing Windows 7 on your laptop or computer, we use this function to create a system image restore, an archive image of our Windows 7 on your hard drive, and save it.
Be sure to create a Windows 7 Recovery Disc (read below), it will help you use the System Image if the Advanced Boot Options menu does not load.
Go to Start -> Control Panel -> Backup Computer Data.

Select "Create a system image".

In my case, the Local Disk (E :), if you have several hard drives in the system unit, then of course it is better to place the backup on the hard drive where the operating system is not installed.

By default, the data backup program will automatically select the partition with the Windows 7 operating system, if you wish, you can add Local drives for archiving yourself, as long as you have enough space.

Note: You can see that I have two operating systems installed on my laptop, so the backup program chose two Local drives.

Click Archive and the process of creating an archive with our Windows 7 will begin.
Created, it will look like this.

Now, you can deploy the archive with Windows 7 to your computer, if necessary, in 20-30 minutes. It would be better if you copy the archive with the system additionally to a portable hard drive, this will double your safety.
Let's pretend that we can't start Windows 7 and deploy the backup we created, let's do it together.
We launch the Windows 7 Recovery Tool by pressing the F-8 button on the keyboard immediately after starting the computer.
The Advanced Boot Options menu opens, select Troubleshoot your computer.

Restoring a system image



Use the latest available system image.


Of course, all our data on the Local Disk, where the operating system is now being restored, will be deleted, so you can pre-boot from any Live CD and copy what you need.
How else can you restore your Windows 7 system? Of course with the help of the Windows 7 Recovery Disk.
Let's create, which can be used to boot the computer, it will contain recovery tools with which you can repair Windows 7 boot problems, as well as restore the operating system from the backup copy that we created in advance.
Important: The bitness of the system is important for the recovery disk, you can use a 32-bit recovery disk for any 32-bit Windows 7, and a 64-bit recovery disk for any 64-bit Windows 7.
Again we go Archiving computer data.

Create a system recovery disc, insert the DVD into the drive, click "Create Disc".



When the Windows 7 Recovery Disk is ready, put it in a safe place.
In order to restore Windows 7 from the Recovery Disk, in principle, no operating system is needed at all.
You will only need to change the boot priority to the drive in the BIOS of your computer, insert the recovery disk into it and restore your Windows 7 using the archive.
Many here can draw an analogy with data backup programs, and rightly so, they work on the same principle, but their functionality is of course more convenient.
Restoring Windows 7 from the Recovery Disk. I show you how to do it. Suppose we are in trouble, we cannot start Windows 7, when we press F-8 on the keyboard, nothing happens immediately after starting the computer.
We cannot get into the menu with Additional boot options and an error message is displayed. In this case, the system archive on the hard disk is not available to us. It was precisely such a nuisance that happened to our reader Ilya, who wrote us a letter asking for help.
In this situation, many reinstall Windows 7 from scratch, but not us, because we have a System Recovery Disc.
We insert it into the drive and reboot, set the BIOS to boot from the drive, as I said the disk is bootable, the System Recovery Options program starts.
Press Enter until the offer to boot from disk is gone.


Automatically, the recovery tool running from the disc will try to repair the startup of Windows 7.



If all else fails, select any tool, try for example Recovering a computer using a previously created image of the operating system.


We use the latest available system image.


What other ways are there to restore Windows 7?
There is another little-known way to restore Windows 7 boot after a crash, and I'll tell you about it. At first glance, it will seem difficult to many, but nevertheless it often helps me out.
The fact is, friends, that a very large part of the problems due to which you cannot boot Windows 7 lies in registry errors. And Windows 7 wouldn't be Windows 7 if it didn't have a mechanism to protect registry files. Such a mechanism exists and creates archive copies of the registry in the RegBack folder every 10 days, regardless of whether you have system restore enabled or not.
If you can't fix problems booting Windows 7, you should try replacing the existing (and apparently corrupted) registry files in the Config folder with the zip files in the RegBack folder. To do this, we will have to boot the computer from the Windows 7 installation disc or the Windows 7 recovery disc.
We boot into the recovery environment, select the command line.

We type in it - notepad, we get into Notepad, then File and Open.

We go into the real explorer, click My computer. Now we need the system drive C:, attention, the drive letters here can be confused, but I think you can recognize the system drive C: by the Windows and Program Files system folders inside.

We go to the C:\Windows\System32\Config folder, the current registry files are located here, we specify the File type - All files and we see our registry files, we also see the RegBack folder, in it every 10 days the Task Scheduler makes a backup copy of the registry keys.

So, we will replace the existing registry files from the Config folder with backup registry files from the RegBack folder.
So, first of all, let's delete the SAM, SECURITY, SOFTWARE, DEFAULT, SYSTEM files from the C:\Windows\System32\Config folder, which are responsible for all registry hives (my advice is to copy the registry hives somewhere before deleting just in case).

In their place, copy and paste files with the same names, but from a backup copy, that is, from the RegBack folder.


Note: You cannot delete the SAM, SECURITY, SOFTWARE, DEFAULT, SYSTEM files all together, delete them one by one. Then copy the same files from the RegBack folder in their place.
Friends, if this does not help, apply Windows 7 File Integrity Recovery, if the operating system does not boot, it is done in the same way as in Windows 8.
What else do we have left of the Windows 7 recovery tools?
Memory Diagnostics 7-> checks system memory for errors. Command line-> with it you can delete files that interfere with loading Windows 7.
I hope our article on how to restore a Windows 7 system helped you.