Most people know how to open a command prompt in Windows 10, but our readers probably don't know this. There are several ways to do this. But is it really not interesting to anyone why command line Windows 10? We will examine this question. Calling the command line sometimes greatly simplifies the work. But besides him, Power Shell scripting language appeared in Windows 10. Many do not understand why this is necessary, but the fact is that the system of graphic menus sooner or later becomes so complicated and confusing that it is impossible to work normally in such an environment.
It’s hard for ordinary people to explain why this is necessary. Easiest, playfully. For example, there is a certain application where you need to make the nth number of repetitive operations. And what, sit patiently hollow? Instead, a script is run (for example, a bat file), which will perform all operations automatically. This is a normal desire to do nothing. In Windows 10, scripting languages \u200b\u200bhelp solve the idleness problem. This is their second task.
Why do I need a command line
In principle, everything has already been said in the introduction, we list:
- A variety of operating system commands cannot be satisfied with just a graphical menu.
- The simplest Windows services provide an interface that runs script files.
- A command line call consumes a minimum of operating system resources. This is important in cases where the PC is slowed down by viruses or unnecessary software.
Not everyone likes DOS mode, but who has seen at least one console-style application that crashes? It does not depend on the design of Windows and already due to this alone has the advantage of reliability. Everyone saw buttons that didn't click, windows that didn't close, and everything else in the same vein. Here is an example of such a program. This is Kaspersky's utility for scanning a computer for a rare and dangerous type of worm.
Sality has turned thousands of cars into bots, and it is still difficult to treat. The plus of Windows is that you just have to run the command line, and the whole world is in your hands. Kaspersky uses this shell because the speed of processing commands is maximum. Console applications have high priority. For example, the parallel operation of this program (for catching Sality) with a regular Defender suspends a computer, but not a console.
Where is
The Windows 10 command prompt is searched in the Windows / System32 system folder. The file is called cmd.exe. Knowing this fact allows you to not only launch the command line in Windows 10 from Windows Explorer (including on behalf of the administrator), but also to set a hotkey combination for quick access to the tool. This is clearly shown to system administrators.
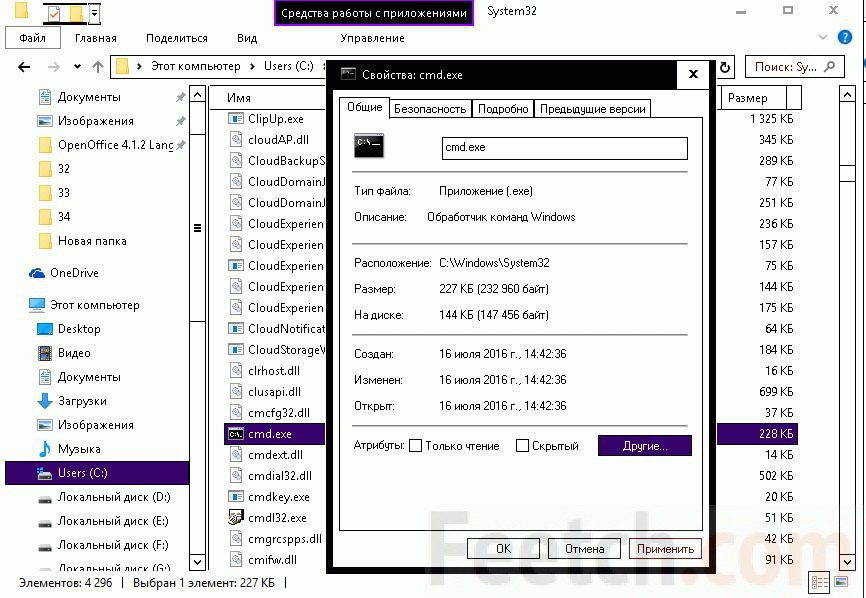
Ever since the computer became an integral part of the life of modern society, we are used to working in a visual graphical interface. In simple terms, this is clicking on pictures, dragging and dropping them, etc. But at the dawn of computer technology, everything was different. Then the commands to the machine were set exclusively in text mode. Even now, programmers and so-called advanced users can easily communicate with their computer using text commands.
Sometimes the ability to use this mode can greatly simplify life, and in some cases it becomes simply necessary. Therefore, in this article we will discuss what the command line is in Windows 7, how to open this line, and why it may be needed.
Translator from human to computer language
So that the computer can understand user requests, the operating system has a special command shell, where the command windows string 7 acts as a translator. To English-speaking persons in this sense, of course, it is easier to live, as the teams are written in pure English. Well, the rest will have to learn a couple dozen foreign words.
on Windows 7. How to open this tool
First, let's figure out how to run the environment we need for input. There are several ways to open the Windows 7 command prompt.
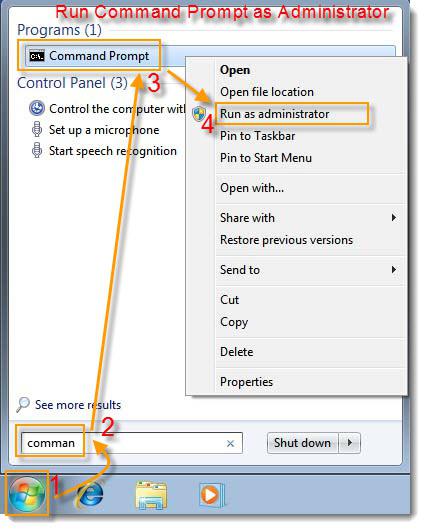
To use the first method, you will have to remember the simplest command - “cmd”. This is not difficult to do. These letters are a computer abbreviation for the English word command, which is very consonant with Russian “command”. Using the simplest examples of mnemonics, we get the letters we need ( TOabout Men Dnaya).
Click on the "Start" button (Windows icon), which is located in your lower left corner of the screen. In the window that opens, in the line "Find programs and files" (the bottom line), enter the command "cmd". The icon appears in the list of programs that appears. By clicking on it with the left mouse button, you can launch the Windows 7 command prompt.
The next way to invoke the command line also starts with the Start button. But this time, you can simply click on the “All Programs” line in the list and select the “Standard” folder. By clicking on the folder, you will get a number of programs. One of them will be the "Command Line".
Command line in Windows 7. How to open using a standard keyboard shortcut
You can achieve the desired result using the key combination "Win" + "R". (The “Win” key is located on the keyboard in the bottom row, the third on the left, with the Windows logo). By clicking this combination, you will open a special window “Run”. In the proposed field you need to enter the command "cmd" already familiar to you and press the "Enter" key. 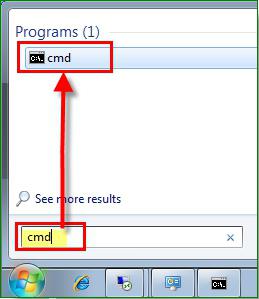
Why might you need a command line
Suppose you are using a free trial with operating system Windows 7. It’s already coming to an end, but you still haven’t completely figured out whether to put it on a permanent basis. This is where the knowledge of working with the command line comes in handy.
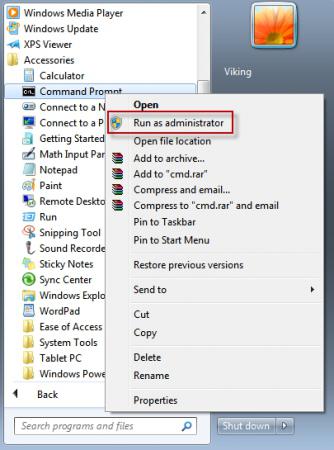
Microsoft has provided an absolutely legal opportunity to activate Windows 7 for an additional period (up to 120 days). The command line in this case will be needed to enter the code. A similar command can be set only as administrator. This precaution is by no means superfluous. Indeed, many specific changes to the computer can be entered, precisely using the command line program. Windows Admin 7 must be clearly aware of what his actions will lead to.
To log in with administrator rights by calling the program in one of the previously described ways, right-click on it and select "Run as administrator" in the context menu that opens (at the very top of the list).
After that, in the window that opens, enter “slmgr.vbs / rearm” (there should be a space after the letters “vbs”). And confirm the command by pressing the Enter key. Restart your computer and check the expiration date of the trial version. It should be 30 days. This procedure can be repeated, but no more than three times. So in total you will get 120 days to research the capabilities of the operating system.
List of main teams
The command line in Windows 7 will also help in performing many basic and specific functions. How to open the necessary directory or folder and carry out the necessary operations with them, you will learn from the following list of commands. And although it is far from exhaustive, but knowing this foundation can one day make your life easier. To facilitate perception, we will try to group the teams into small blocks.
Commands for working with individual files and folders
- If necessary, delete a file or a whole group of files using the "del" command.
- To copy information to another folder or directory, use the copy command.
- To find the specified text string in the current file (or a group of several files), type “find”.
- If you need to compare several files to find the difference between them, use the letter combination “fc”.
- To move the specified files to another folder, type “move”.
- To create a new empty folder, just give the request "md".
- If necessary, delete the folder with all contents irrevocably use “rd”.
- If you want to print text or graphic information from a specified file for printing, type “print”.
- To completely replace the selected files, specify the replace command.
- To rename a single file or folder, enter "ren".
- To see a full report on the graphical directory structure of a disk or folder, use the tree command.
- Sometimes you need to run an improved means of copying files and even full directory trees. In this case, type “robocopy”
- And for simple copying of files and directory trees, “xcopy” is used.
- If you want to see the full contents of the specified text files on your screen, issue the “type” command.
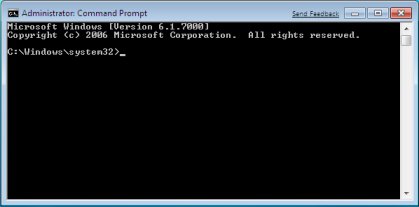
Command line management
A number of specific commands are used to directly control the command line itself. Thanks to them, you can allow yourself to some extent to individualize the work with this program by changing some of its parameters.
- To start the second additional copy of the command line, enter “cmd”. It will open in the next window.
- To completely clear the command line screen, send the cls command.
- If you need to change the prompt itself on this command line, enter “prompt”.
- To assign the original title to the window for the duration of the current session, command "title".
- The “color” command allows you to select and set an individual text color and background for the program interface.
- Exiting the command line is always done using the "exit" command.
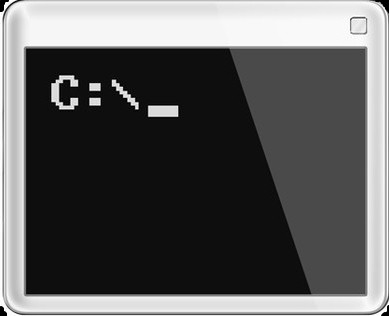
Features of working with the command line in Windows 8
In Windows 7, running the command line as an administrator is relatively simple. But in order to open this program in the Windows 8 environment, you need to know some news and the subtleties of this shell.
Windows 8 does not have a Start menu. In order to call up the panel we need, you need to right-click on any empty area of \u200b\u200bthe desktop. After this action, an additional panel will appear at the bottom of the screen, on which you will find the “All Applications” icon (lower right corner).
Open applications (by clicking on the icon with the left mouse button) and look for the icon with the inscription "Command line" in the list that appears (it will be located approximately in the central part of the panel). You click on this icon with the right mouse button (if you use the left key, then by default the command line will open as the current user) and in the additional launch that appears below select the option “Run as administrator”.
Further work in this program is no different from work in an earlier windows versionswhich we reviewed above. 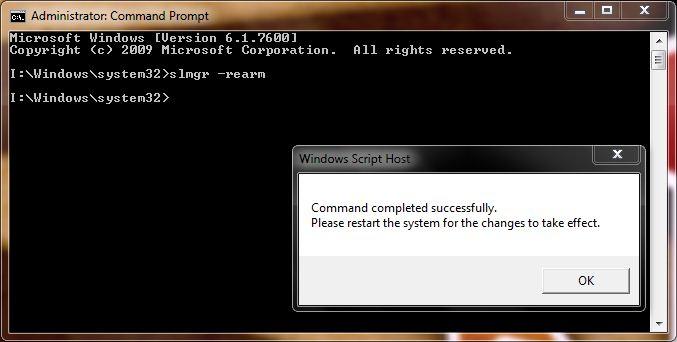
Timely assistant
Although working with the command line is generally considered a privilege for experienced users, in fact, anyone can master this tool. And invaluable help in learning will play the built-in assistant. It is called by a very easily remembered text command “Help”.
Working with the command line, you can ask the “Help” command at any time - and the program will give you full list their capabilities. In order to get more detailed information about any particular team you are interested in, just enter a request in the format "help + team name".
Therefore, do not be afraid to experiment and broaden your horizons. Explore the possibilities of your own computer or laptop - and in the near future you can easily talk on equal terms with those who have received specialized education.
The command line is a text-based interface for managing the operating system. In many situations, the command line allows you to perform actions with the system much faster than using the graphical interface. Moreover, in some cases, the command line is simply not replaceable. For example, such popular utilities as Ping or Ipconfig can only be run on the command line. In this article we will talk about how to open a command prompt in Windows 7.
Method number 1. Open the command line through the Start menu.
Using it, you can run any program and the command line is no exception. Open the Start menu and go to the "All Programs - Accessories" section. In the list of programs that opens, find the command line program and click on it.
In addition, you can use the search bar, which is located in the Start menu. To do this, open the Start menu and enter "Command Prompt" in the search bar.
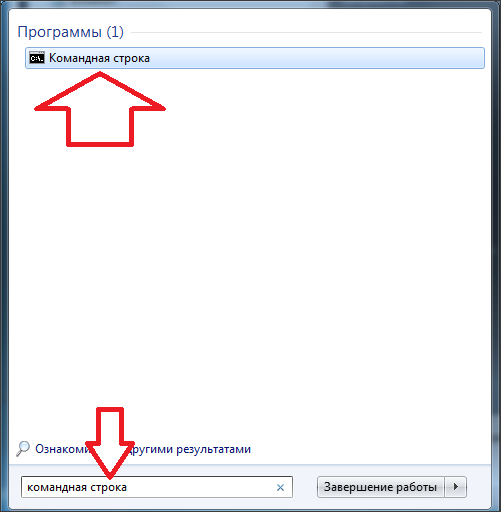
After that, the operating system will find the command line and display it in the search results.
Method number 2. Open the command line in Windows 7 using the Run menu.
The Run menu is another popular way in Windows 7. In order to use this method, you need to press the key combination Windows + R and enter the “CMD” command in the window that opens.
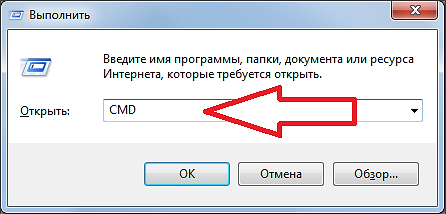
After entering this command in pressing the enter button, you will see the Windows 7 command prompt.
Method number 3. Create a shortcut to open the command line.
If you need to use the command line regularly, then you can. To do this, right-click on the desktop and select "Create - Shortcut". In the window that opens, enter the command “CMD” and click on the “Next” button.
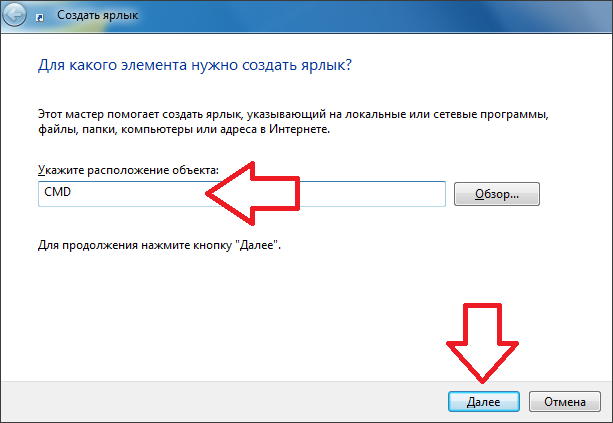
After that, enter the name of the shortcut and click on the “Finish” button again.
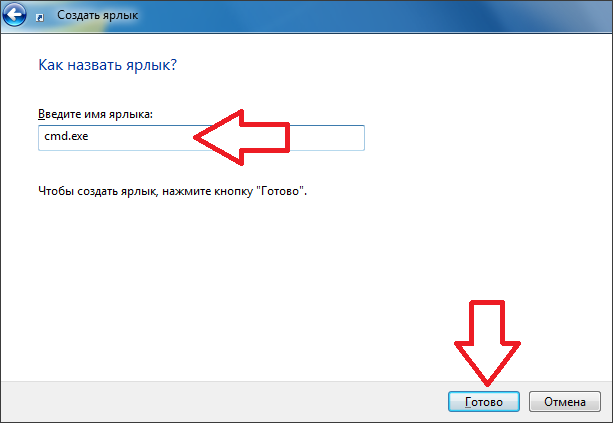
Everything, after these actions, a shortcut will appear on the desktop to open the command line. Using this shortcut, you can open the command line just like all other programs.
If necessary, a shortcut can be set to a key combination, when pressed, the program will open automatically. To do this, open the properties of the command line shortcut and place the cursor in the field opposite the "Quick call" item.
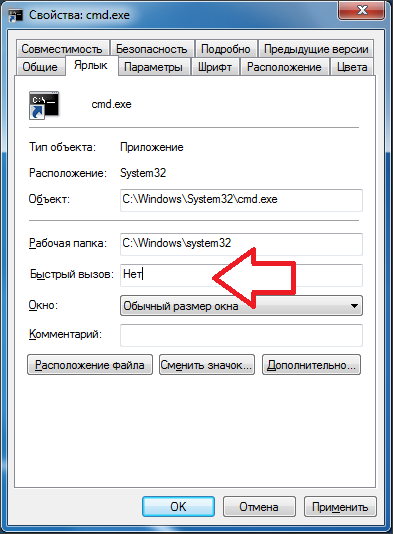
After that, click on any button. For example, click on the button with the English beech “C”.
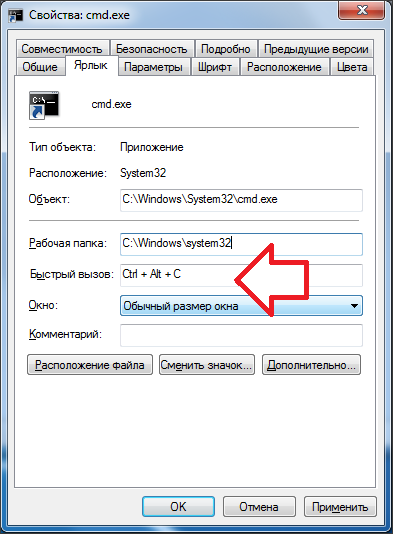
As a result, the shortcut will be assigned the key combination Ctrl + Alt + C. To save the changes, close the window with the properties of the shortcut by simply clicking on the “Ok” button. Now when you use the combination Ctrl + Alt + C, the Windows 7 command prompt will open automatically.
Command line - special program, which allows you to control the operating system using text commands entered in the application window. Its interface is completely textual, unlike the usual kind of operating system.
Performing actions with text expressions, of course, is not as convenient as clicking on the icons on the screen, choosing menu items, and opening program windows. But sometimes it’s just necessary to open the command line, for example, in case of problems in the system, working with network and equipment settings, and invoking system applications. Here are some examples of its use:
- The systeminfo command allows you to collect data about the system, including about installed updates and network information. The graphical interface does not provide such data.
- chkdsk - check the disk for errors with the creation of a report.
- sfc / scannow is a useful command to start checking and recovering damaged files.
- ipconfig - allows you to find out the IP address of your computer in a split second.
- ping - check network operation in case of problems with the router.
- help - the command line will display a list of possible commands with brief information about them.
These are just a few examples of the useful uses of this application. In addition, through the program window, you can quite successfully work on the computer without resorting to using the mouse.
Ways to turn on
There are several options to open the Windows command prompt:
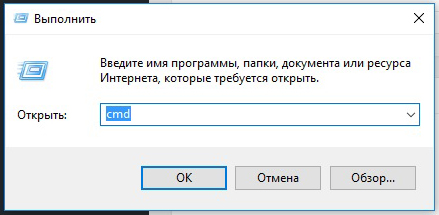
In versions higher than Windows 8, in order to apply this method, you need to click on the magnifying glass next to the username.
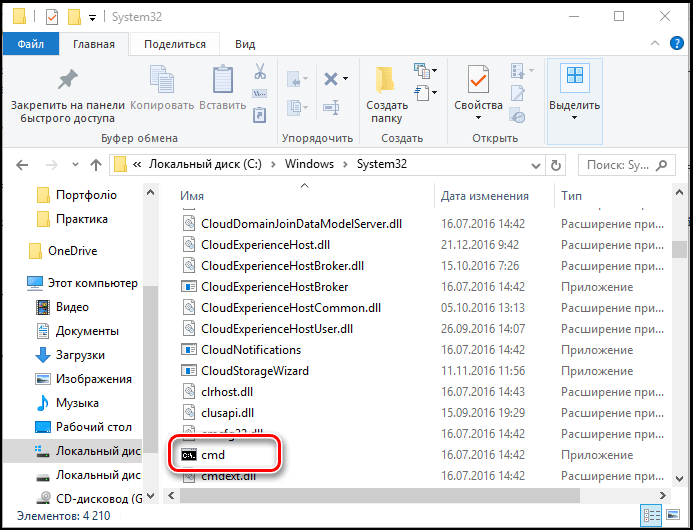
Also for quick start You can create a desktop shortcut and keyboard shortcuts. You can create a shortcut like this:
- In the explorer window, find the “Windows \\ System32” folder, right-click on the cmd.exe file in it, then “Create Shortcut” and select a name for it.
- Right-click on an empty spot on the screen, in the context menu find “Create shortcut”. In the field that appears, type C: \\ Windows \\ System32 \\ cmd.exe. Next, select a name and click OK.
Now you can assign hotkeys. Call the shortcut menu of the created shortcut, click "Properties", the "Shortcut" tab, in the "Shortcut" field, enter the desired combination.
Please note that when you start using the shortcut, search box and explorer, the command line is launched from the System32 folder, and using the "Run" item on the Start menu from the Users folder of your computer.
Extended Rights Opening
Among the methods discussed, some allow you to enable the command line as administrator. The fact is that even if you use the Administrator account in your current work, you do not have full rights to manage the system. This is done to increase reliability and reduce the risk of damage from malware.
Running as administrator is a different concept than admin account. It implies an increase in the level of rights, getting the program the highest access to change the system. Thus, more functions will become available in the application (in our case, on the command line). When opened normally, they are simply locked. For example, if you want to disable control accounts through cmd.exe, in normal mode it will not be available, only on behalf of the administrator.
Thus, the command line is a kind of universal control tool windows system, allowing you to perform various tasks without switching between many windows, menus, programs. All commands are sent through a text-typing window, you can quickly change network settings, security settings, check or format disks and perform many other functions in seconds.




