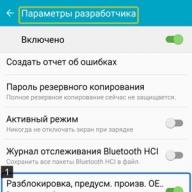Sometimes most users over the years have standard system sounds Windows become simply boring and probably everyone at least once wanted to change them for their own. As a rule, if this is a clean assembly of Windows, its system sounds are the same and it does not contain extraneous integrated sound schemes, and sometimes we would really like to change the sound of the welcome or shutdown of Windows. And so in order to change the standard sound when you turn on or shutting down windows, to open folders. We will be enough on our own Windows Tools, thanks to which we will just learn how to change these sound effects without picking the registry and installing third-party programs.
Now I’ll tell you a little about how and what file format we need in order to install it as sound accompaniment both at Windows startup and when replacing any other system sound accompaniments, including folder opening sounds, recycle bin emptying effects or sound accompaniment system error and many others. To do this, we need any collection of sounds, clippings from your favorite songs or games.
Attention: all the sounds that you decide to set yourself as system sounds must have an audio format with WAV resolution; you can make it yourself with any free audio file converter, or download collections of such system sounds for free on the Internet. Sometimes, as a rule, only the soundtrack is changed to turn windows on or off.
Required to change Windows system sounds.
This method is suitable for almost all Windows versions in my case, this is Windows 7. The only difference is the choice of tabs in the (Control Panel) for Windows XP - this is (Sounds and Audio Devices), the section (Sounds) for Windows 7, we will consider in more detail. Most fast way on any personal computer, to get to the sounds tab, just click on the volume icon next to the hour and select sounds.
Now let's start, prepare your favorite sounds that we will change in the system. If you are interested, then the standard Windows sounds are located on this path in the folder (C:\Windows\Media) you can use them, but since we decided to install our respective ones, we download them from the Internet or cut and convert wav sounds themselves. Suppose you have already prepared the sounds, so it's time to start installing them. To do this, as shown in the picture below, follow the following path (Start), go to (Control Panel) and here select the icon (Sound).
A window will open in which we select the tab (Sounds) and, as shown in the picture below, the upper part of the window of this section allows us to immediately change the sound scheme completely and completely. To do this, under the inscription (Sound schemes), click and in the drop-down window select any scheme you like, then click (Save as) and at the bottom of the window click OK, thus completely changing all the sounds of Windows. Well, since we are going to install our system sounds, let's move on.

In the same window, below the sound schemes section, we have access to the names of all sounds that can be changed. In my case, I change the sound to ( Windows login), in simple terms, the sound of a Windows greeting. We select this section below, click (Browse) and in the window that opens, select the sound that has already been prepared in advance, and then click OK. If there is a desire, we check it here by clicking on the button (Play) if everything is fine, remember to tick the box as shown in the picture in the circle (Play the melody Windows startup) at the end, click the button (OK) and restart the computer.

Congratulations, you have just installed your favorite Windows 7 system startup sound in a simple and very easy way. In this way, you can replace any sounds very quickly. If something is not clear, write comments or in PM I will be happy to help you. With respect to you!
The operating system is a kind of virtual world in which many users are immersed for a long time. Often, daily pastime at the computer exceeds the average 8-hour working day. Microsoft has long focused on personalizing Windows, and with the advent of system versions 8, 8.1 and 10, concern for the user's individuality and the preservation of his personal data has only intensified. So, to show your individuality, to provide yourself with a pleasant environment at the computer, you can not only install wallpaper for your desktop or window decoration colors to your taste. For example, Windows 8.1 provides flexible customization of the Start screen. You can change the color of the screen, choose a background image or a transparency effect, customize the tiles of the Metro interface in your own way. True, in this version of the system, the setting of the sound scheme is greatly curtailed, in particular, there is no possibility of setting the Windows startup sound at the user's choice. So Microsoft decided to reduce the boot time of the system, and, of course, there is a rational grain in this. But, you see, sometimes it's nice to start working with a computer, accompanied by a pleasant sound greeting - for example, a comic sound effect or your favorite ringtone.
Unlike Windows 8.1, Windows 7's predecessor system allows users to customize the startup sound of the system to their taste. How to customize your Windows 7 startup sound - we'll talk about this below.
1. How to set your Windows startup sound
Windows 7 sound schemes are configured accordingly in sound settings system bar management. This section can be accessed both through the control panel and through the "Personalization" menu. The second one is easier, so we will use it. Call the context menu on the desktop.
At the bottom, click the "Sounds" tab.

The Sound system menu window will appear. In the "Sound Scheme" drop-down tab, you can experiment with different sound effects of the preinstalled sounds of Windows 7.

But since we are interested in our system startup sound, go to the "Program Events" section and select "Windows Login". At the bottom, click the browse button to change the preset sound to another.

The "C:\Windows\Media" folder will open, where the system stores sound scheme files in the ".wav" format.

You can transfer the desired Windows Welcome sound file in the “.wav” format to this folder in advance. But you can sound files store it somewhere else on your computer and just specify the path in File Explorer. Having decided on the sound file, click "Open", we can listen to it right there with the "Check" button, then click "Apply".

That, in fact, is the whole process of replacing the preinstalled Windows 7 startup sound. As you can see, everything is quite simple, now we can start solving another question - where to get sound files of the “.wav” format. And how to make a Windows startup sound file from your favorite track yourself?
2. Where to find sounds for Windows
The easiest way to change the boring sound of Windows startup is to download collections of sound effects on the Internet immediately in the “.wav” format.

Of course, there will be a greater variety of sound effects in the ".mp3" format on the Internet. You can use the huge media libraries on social networks to immediately download only the sounds you like.

But audio content social networks browser extensions and special programs, as a rule, is also downloaded in the ".mp3" format. After downloading the audio file in ".mp3", you can then convert it to the ".wav" format. Fortunately, the process is simple, and there are a lot of software on the market free solutions- online services, programs like Free WAV MP3 Converter or Free Audio Converter from DVDVideoSoft.

3. How to Create a Windows Startup Sound by Trimming a Track
The Windows startup sound can be a small ringtone - for example, a few seconds of the intro or climax of your favorite tune. And just the way ringtones are created for mobile phones, the Windows startup sound can be created by trimming the source track where needed. Audacity will help us trim the track and save the output file in the “.wav” format. It's free sound editor with a pretty good arsenal of options for working with audio files.
Launch Audacity and choose "Open" from the "File" menu.

We select in the explorer the source file for trimming in any audio format supported by the program. It will appear on the Timeline inside Audacity. Select the desired segment of the track, holding down the left mouse button, and press the hot keys Ctrl + X to cut it.

To select the entire remaining track, press Ctrl+A, then use the Delete key to clear the pasteboard.

Now it remains to insert the desired segment of the track, located in the clipboard. We press the keys Ctrl + V.

The track is cut, the ringtone is placed on the Audacity timeline, it remains to export it to a “.wav” file. Click the "File" menu, then "Export Audio".

We save in the ".wav" format.

The option to edit metadata can be left unchanged.

That's it - now the created ringtone can be set by the Windows 7 startup sound.
It's nice to deal with a self-oriented, beloved (user), Windows operating system. It not only does everything that the user needs, but also accompanies it with various sound effects - short and figurative melodies that reflect the essence of what is happening.
Some people like it, some don't. Therefore, Windows Welcome sounds can be customized to your own preferences.
Windows Welcome sounds mean the sound of various events:
- Windows login,
- exit from windows
- completion of printing
- completion Windows work,
- notification of receipt of mail, etc.
In Windows, these sounds can be changed - let's see how to do this first for Windows 7, and then for Windows XP.
Welcome Sounds in Windows 7
You can select the welcome sound in Windows 7 if you select "Hardware and Sound" in the Control Panel, then "Sound" (Figure 1 below):

Rice. 1 We are looking for a window where you can configure Windows 7 system sounds
Or the 2nd option, how can you find the "Sound" window: in the Control Panel, select "Appearance and Personalization" - "Personalization", at the bottom "Sounds".
In the "Sound" window, go to the "Sounds" tab (Fig. 2 below):

Rice. 2 Welcome sounds in Windows 7
If in the “Sound scheme” window (number 1 in Fig. 2) select “Silent”, and then click on the “Apply” button, then the whole sound setting is over. The reason for this is that from now on, all Windows work on your computer will be in complete silence. I don’t know how anyone, but I like this particular option - there are no Windows welcome sounds.
If you need sounds, then in the “Sound” window, select “Sound Scheme” any, except for “Silent”, for example, in the screenshot (number 1 in Fig. 2), the “default” sound scheme is selected. In the "Program events" list (number 2 in Fig. 2), select the desired event, for example, the "Login to Windows" item.
We select any sound from among the proposed ones (number 3 in Fig. 2). If desired, press the "Check" button, after which you can hear the selected soundtrack. After the choice is made, it remains to click on "Apply".
Pay attention to the checkbox opposite "Play the Windows startup melody" (number 5 in Fig. 2). If the checkbox is unchecked, then such a melody will not be played when Windows starts.
From a textual presentation on how to change the sounds of the Windows 7 welcome, let's move on to the video format:
Welcome Sounds in Windows XP
Windows welcome sounds are configured in the same way. To do this, go to Start - Settings - Control Panel - Sounds and Audio Devices - Sounds tab:

Rice. 3 Sound greeting in Windows XP
- We select the sound scheme, for example, "Standard Windows" (number 1 in Fig. 3).
- We find the desired "Program event", for example, "Starting Windows" (number 2 in Fig. 3).
- We select the appropriate sound (number 3 in Fig. 3) for the program event selected at the 2nd step.
- Press the "Apply" button (number 4 in Fig. 3).
If you do not need Windows XP greeting sounds, that is, you need silence, then it is enough to select the “No sounds” option in the “Sound scheme” drop-down window (number 1 in Fig. 3).
What do you like better - when the Windows welcome sounds are turned on or when they are turned off?
With respect and faith in favor, Nadezhda
It is probably not an exaggeration that every user personal computer sooner or later it starts to design the installed operating system for itself. I don't like the standard loading window, or the color scheme. Sometimes you want to change the look of folders. Yes, little.
Windows sounds are annoying too. If various system events are played, as a rule, without causing irritation, then the sounds of greeting and shutdown leave much to be desired. If you decide to change something in your operating system, then perhaps the most interesting thing will be to change the standard greeting and shutdown of Windows to a pleasant female voice: "Hello" that you will hear when you turn on the computer and "Bye" while turning it off.
Replacing system sounds in Windows XP is not difficult. It is enough to place them in the “Windows> Media” folder. Then through “Control Panel > Sounds and Audio Devices > Sounds” change to your own sounds, which should be in WAV format (Windows PCM). You can download free sounds "Hello", "Bye, bye ..." for Windows XP.
Windows startup and shutdown ringtones
Windows 7 is a little different. Not all system sounds are in the Windows > Media folder. This Windows 7 upgrade requires two files. One of them is called "imageres.dll", which contains a greeting, and an audio file in WAV (Windows PCM) format, which can be named anything.
To get started, download "imageres.dll" with "Hi" greeting sound for free, a WAV file with "Bye, bye..." sound.
However, the "imageres.dll" library is under Windows protection 7 and using the operating system tools, it will not work to replace the file using standard delete, copy, etc. operations. To replace the "imageres.dll" library, you first need to take ownership of this file, then change the permission settings for system folders in relation to the "imageres.dll" file.
Stage number 1. Take ownership of the "imageres.dll" file.
To take ownership of the "imageres.dll" file, go to C:\Windows\System32.

Select the file "imageres.dll" with the right mouse button and select "Properties".

The Imageres.dll Properties tab opens

Select "Security" from the properties menu.

In the new window, click "Advanced".

In the tab " Extra options security for imageres.dll" click "Owner".

Click Edit.

Highlight "Administrators (X\Administrators)" with the left mouse button and click "Apply". You will see that you have just become the owner of this object. And to change the permissions, you need to close and reopen the properties window of this object, that is, the imageres.dll file.

Click OK.
Stage number 2. Change permissions.
To change the permissions for the "imageres.dll" file, go to C:\Windows\System32 again. Select the file "imageres.dll" with the right mouse button and select "Properties". In the "imageres.dll" properties, click "Security".

Highlight "Administrators (X\Administrators)" with the left mouse button and click "Advanced".

Highlight "Permission... Administrators (X\Administrator...)" and click "Change Permissions".

Highlight "Allow... Administrators (X\Administrator...)" again and click "Edit".

In the "Permission element for "imageres.dll" tab, check the boxes next to all permissions and click "OK".

In response to a warning Windows Security that you are about to change the permission settings for system folders, that this may lead to unexpected problems and compromise security, click "YES".

Select the file "imageres.dll" with the right mouse button and select "Rename". As an example, you can change the file extension to, for example, "imageres.dll". And click OK. Copy the new "imageres.dll" file to the C:\Windows\System32 folder.

Restart your computer. As the computer boots up, you will hear a "Hi" greeting. After the reboot, the renamed imageres.dlll file can be deleted from the System32 folder.
As for the Windows shutdown sound, go to C:\Windows\Media, create a folder with any name in the "Media" folder and place the audio file with the "Bye Bye" sound in the created folder.

Then follow the path "Control Panel > Hardware and Sound > Change System Sounds". From the list of events, select "Windows shutdown". Through the "Browse" button, specify the path to the file. Click Check. If you hear "Bye Bye" sounds, click Apply and OK.
Note.
So that when Windows boot the welcome melody was played, in the system sound settings there should be a checkbox next to "Play the Windows startup melody".
When you change the sound scheme or theme, the welcome sound remains the same. But the sound of shutting down Windows will have to be turned on again.
Keep in mind that working with system files is always associated with risk. If you are using backup software data hard disk, back up your operating system and bootable media with the standalone version of the program! If you are using Acronis products, first make the change by enabling the Try&Decide mode (trial mode), which allows you to create virtual disk with your operating system. Using this temporary virtual disk, completely isolated from installed system, you can make any changes to the system without worrying that they may damage the system installed on your computer! Or use the built-in Windows component " Backup and recovery" to create backup system (system image). Create a system repair disc to help you fix a problem with your computer if it won't start. To access the Backup and Restore component, right-click the Start button and select Control Panel > Backup and Restore (Windows 7).
Sound greeting "Hello" for Windows 10 can be downloaded for free. In the archive instruction in video format. Starting with version 1909, this method does not work. As for the sound accompaniment of shutting down Windows, such a system event in the new operating Windows system 10 is not provided.