Probably, you do not need to say that many Windows users do not like the standard melody that plays when the system starts. They are trying to change it, but standard method Changing the sound scheme to do this is sometimes impossible. Let's consider how to change the greeting sound of Windows 7. As it turns out, this is a fairly simple process, although you will have to dig a bit into the system.
How to change the greeting sound in Windows 7: what you need to know?
Before you begin to change the music that is played when you start the system, you should pay attention to the most basic condition.
It is not clear why, but the developers of Windows systems did not make sure that the use of different formats was supported in sound schemes. Unfortunately, when setting user preferences, you will have to be content with only the standard type of WAV sound files (even MP3 is not perceived, not to mention formats like OGG or FLAC).
Thus, when resolving the issue of how to change the Windows 7 greeting sound, make sure that the file that you intend to use has the appropriate format. You can change it in any program for processing audio or using the appropriate converter.
How to change the greeting sound of Windows 7: basic technique
The simplest method to change the sound is to use the event list, which is presented on the corresponding tab.
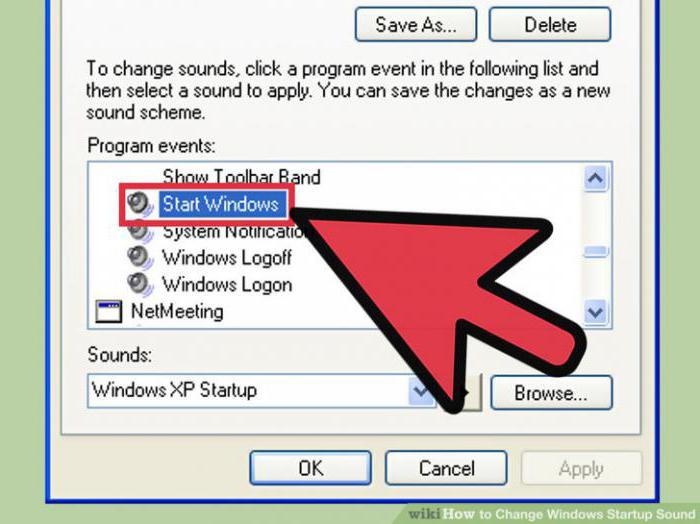
Here you need to find an event called “Logging into Windows”, and then use the browse and assign button for your file from below. But sometimes such an item in the list may not be.

Then first in the standard "Explorer" we find the imageres.dll file, which is located in the System32 directory of the system root directory (Windows). Next, make sure that you own the file (in the properties menu, this parameter can be changed on the corresponding tab). This object must be copied to any place convenient for itself, and then opened for editing in some resource editor (Restorator, PE Explorer) and replaced with the original WAV component by your own. Next, just save the modified file, and then copy it to the original location with replacement (all operations must be performed exclusively with Administrator rights).

If this option seems too complicated for someone, you can install some specialized utility like Startup Sound Changer. When you select your melody, the program will change the Windows 7 greeting sound automatically and without any editing of the dynamic library. True, the inconvenience is that the application will constantly load at system startup and work in the background. But resource consumption is small.
Instead of a total
As you can see, when deciding how to change the welcome sound of Windows 7, it is better to give preference to installing an additional software product. This option is useful even if the sound scheme does not play a melody when entering the system. If the corresponding item is in the list, then you do not have to install additional utilities (just select the desired file).
Probably there will be no exaggeration that every user personal computer Sooner or later, it begins to draw up the installed operating system for itself. I don’t like the standard loading window, then the color scheme. Sometimes you want to change the look of folders. Yes you never know.
Windows sounds are annoying too. If various system events are reproduced, as a rule, without causing irritation, then the sounds of greeting and completion of work leave much to be desired. If you decide to change something in your operating system, then perhaps the most interesting thing is to change the standard Windows greeting and shutdown to a pleasant female voice: “Hello”, which you will hear when you turn on the computer and “Bye” during it off.
Replacing system sounds in Windows XP is not difficult. It is enough to place them in the "Windows\u003e Media" folder. Then, through the "Control Panel\u003e Sounds and Audio Devices\u003e Sounds" change to your sounds, which should be in WAV format (Windows PCM). Download for free sounds “Hello”, “Bye, bye ...” forWindows XP can .
Windows startup and shutdown ringtones
Windows 7 is a little different. Not all system sounds are located in the "Windows\u003e Media" folder. For such an upgrade, Windows 7 will need two files. One of them is called "imageres.dll", which is a greeting, and an audio file in WAV format (Windows PCM)whose name can be anything.
To get started, download “imageres.dll” with the “Hello” greeting sound for free, a WAV file with “Bye, bye ...” sound.
However, the imageres.dll library is under windows protection 7 and using the operating system to replace the file using standard operations of deletion, copying, etc. will not work. To replace the “imageres.dll” library, you must first become the owner of this file, then change the permissions for the system folders as applied to the “imageres.dll” file.
Stage number 1. Become the owner of the "imageres.dll" file.
To become the owner of the "imageres.dll" file, go to C: \\ Windows \\ System32.

Select the "imageres.dll" file with the right mouse button and select "Properties".
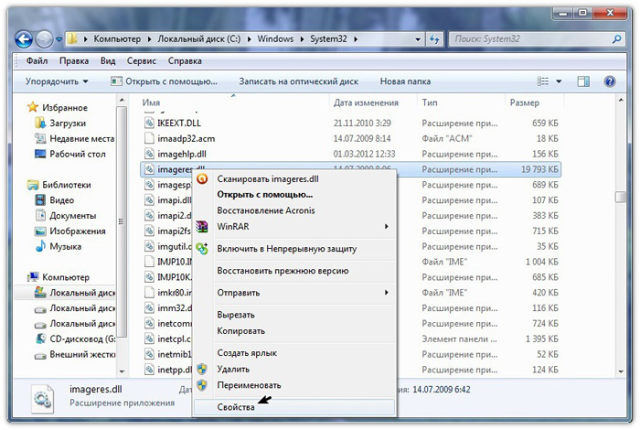
The "imageres.dll Properties" tab opens

From the properties menu, select Security.
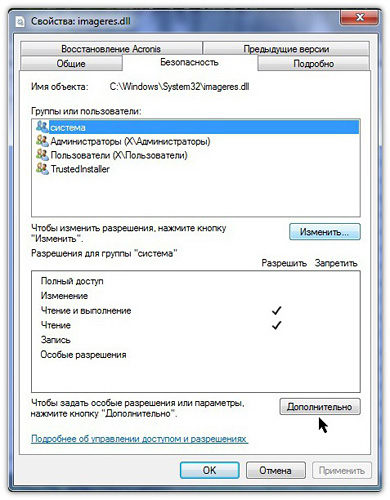
In the new window, click "Advanced".
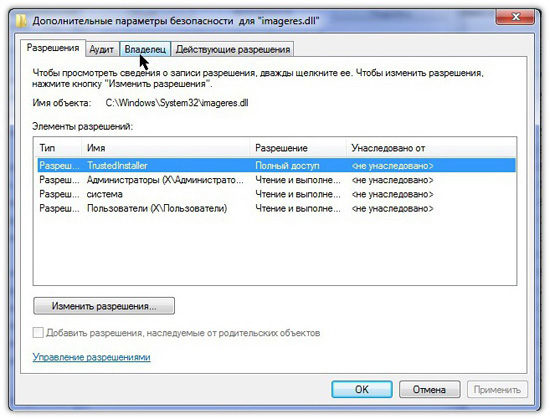
In the "Advanced Security Settings for imageres.dll" tab, click "Owner".

Click "Edit."
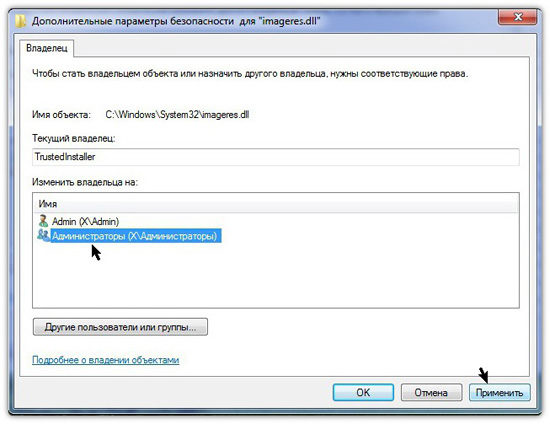
Left-click "Administrators (X \\ Administrators) and click" Apply. You will see that you have just become the owner of this property. And in order to change the permissions, you need to close and reopen the properties window of this object, that is, the imageres.dll file.
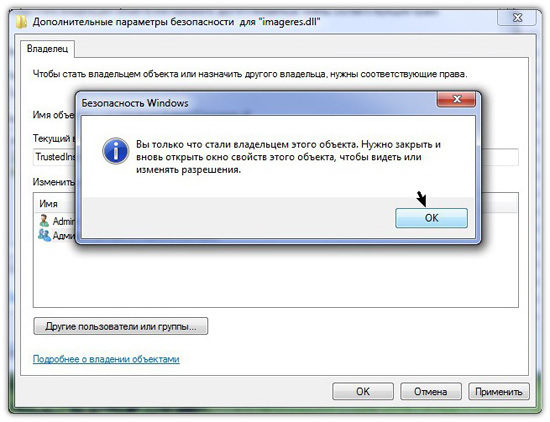
Click OK.
Stage number 2. Change permissions.
To change the permissions applied to the imageres.dll file, go to C: \\ Windows \\ System32 again. Highlight file "Imageres.dll" right-click and select “Properties”. In the "imageres.dll" properties, click "Security".
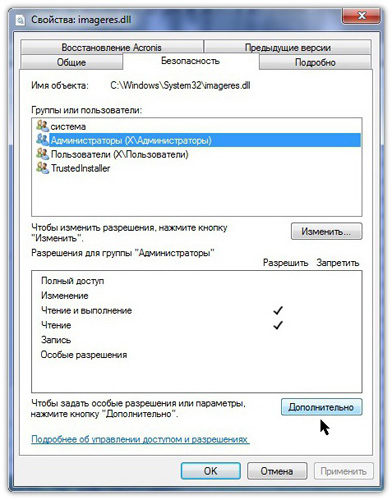
Left-click « Administrators (X \\ Administrators) » and click on "Advanced."
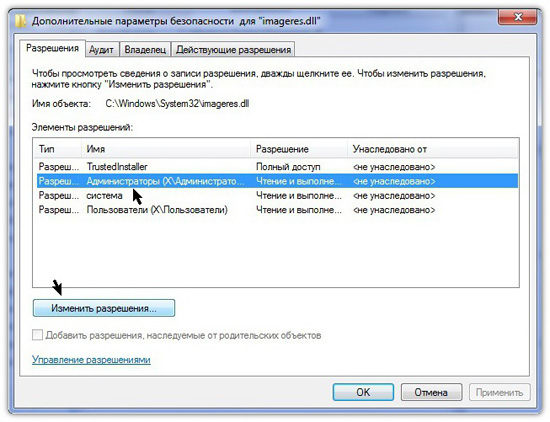
Highlight "Permission ... Administrators (X \\ Administrator ...) and press" Change permissions ".
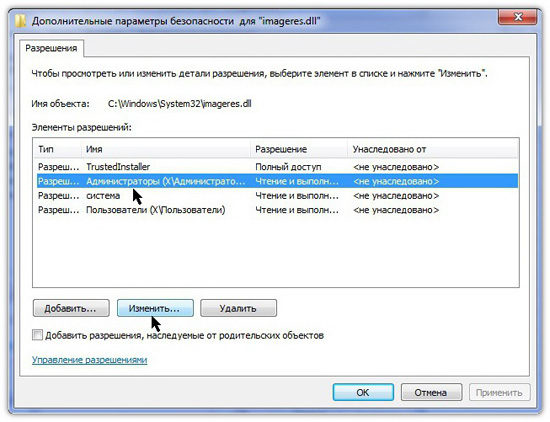
Again select "Permission ... Administrators (X \\ Administrator ...) and press" Change ".
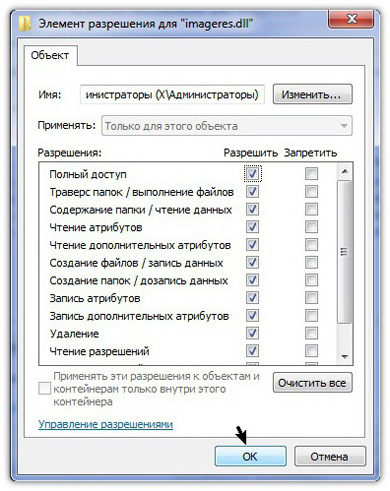
In the "Permission Element for" imageres.dll "tab, check the boxes next to all permissions and click" OK ".
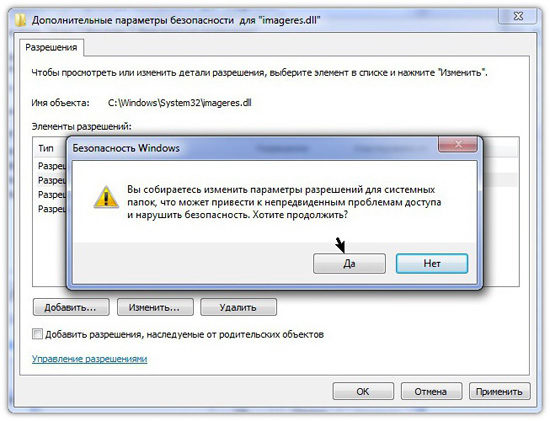
In response to the Windows security warning that you are going to change the permission settings for system folders, that this could lead to unforeseen problems and violate security, click "YES".
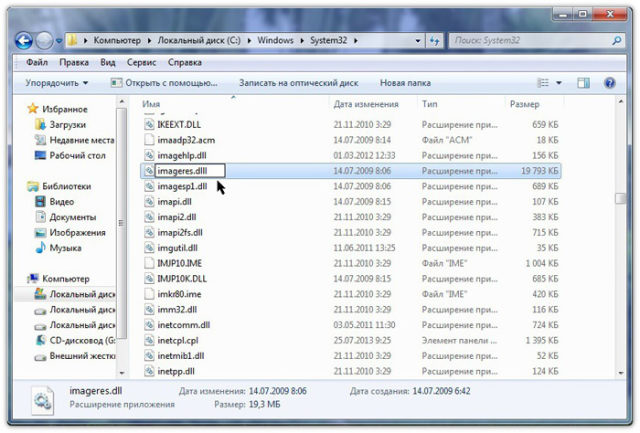
Select the “imageres.dll” file with the right mouse button and select “Rename”. As an example, you can change the file extension, for example, to “imageres.dlll”. And click OK. Copy the new “imageres.dll” file to the C: \\ Windows \\ System32 folder.

Reboot the computer. When the computer boots up, you will hear “Hello.” After the reboot, the renamed imageres.dlll file from the System32 folder can be deleted.
As for the sound of shutting down Windows, go to C: \\ Windows \\ Media, create in the folder « Media »Folder with any name and put audio file with the sound “Bye, Bye” to the created folder.

Then go to “Control Panel\u003e Hardware and Sound\u003e Change system sounds". From the list of events, select “Shut Down Windows.” Use the Browse button to specify the path to the file. Click Check. If you hear “Bye, Bye,” click “Apply” and “OK.”
Note.
So that when booting windows the greeting melody was played, in the system sound settings opposite "Play the launch melody Windows "should be checked.
When you change the sound scheme or design theme, the greeting sound remains unchanged. But the sound of shutting down Windows will have to be turned on again.
Sound greeting "Hello" for Windows 10, you can download for free. Archived file "Imageres.dll" and instructions in video format. As for the Windows shutdown sound, such a system event in the new operating system Windows 10 not provided.
Keep in mind that working with system files always risky. If you use backup software hard data drive, back up your operating system and bootable media with standalone version of the program! If you are using Acronis products, make a change before enabling Try & Decide mode, which allows you to create virtual disk with your operating system. Using this temporary virtual disk completely isolated from installed system, you can make any changes to the system without worrying that they can damage the system installed on your computer! Or use the built-in Windows component Backup and recovery "to create backup system (system image). Create a system recovery disk that can help fix the computer problem if it does not start. To access backup and Restore component right-click the Start button and select Control Panel\u003e Backup and Restore (Windows 7).
Usually, when you turn on the computer, the standard Windows music greeting is played, but you can turn off this greeting and set another greeting.
How to make a voice greeting
To make a voice greeting in English or Russian you need to create text Document with text and install it in the startup folder. First, we create a text document on the desktop, for this we hover over any empty spot on the screen and press the right mouse button. In the context menu that appears, you must first select "Create" and then "Text Document". After that, a text document will appear on the desktop.
Create a text document with the extension .txt
Open this document and paste the following code there:
Dim speaks, speech
speaks \u003d "your greeting in English"
Set speech \u003d CreateObject ("sapi.spvoice")
speech.Speak speaks
In this code, quotes must be entered manually from the keyboard, and the phrase “your greeting in English” should be replaced with “preevet dima,” for example. After the correction, it should turn out as in the picture.
 Write any welcome text
Write any welcome text After that, click on "File" and select "Save As." A window will open in which in the "File name" field you need to write any file name and be sure to replace the extension with vbs. It should be "Greeting.vbs".
 Save voice greeting to computer in vbs
Save voice greeting to computer in vbs Now save the file by clicking on the “Save” button. To have this voice greeting record run when windows startup You need to open the startup folder and place the created file there. To do this, run the Run command by pressing the two keys WIN + R at once on the keyboard. In the line of the Run window, enter the command shell: Startup and click OK.
 Run command
Run command The startup folder will open. In this folder you need to insert or transfer a previously created text document and after that the greeting “Hi Dima” will sound when you turn on the computer
Fancy greetings
You can make it so that when you turn on the computer will produce a musical greeting or greeting in verse. To do this, you need to download Adobe Audition CC6 on your computer and install it. This program needs to either open the finished file on the computer with this program and save in .wav format. After that, you need to start the Control Panel. In the Control Panel, go to the "Equipment and Sound" category and click on the "Sound" item.
 In the Control Panel we find the sound item
In the Control Panel we find the sound item A window will open called “Sound.” In this window, go to the “Sounds” tab.
 Here you can listen to Windows Welcome sounds.
Here you can listen to Windows Welcome sounds. On this tab, in the list of program events, you need to find the entry "Windows Login". By clicking on “Logging into Windows”, the “Browse” button is activated. We click on it and find the previously prepared file in the .WAV format in the window that opens, select it and click the "Open" button.
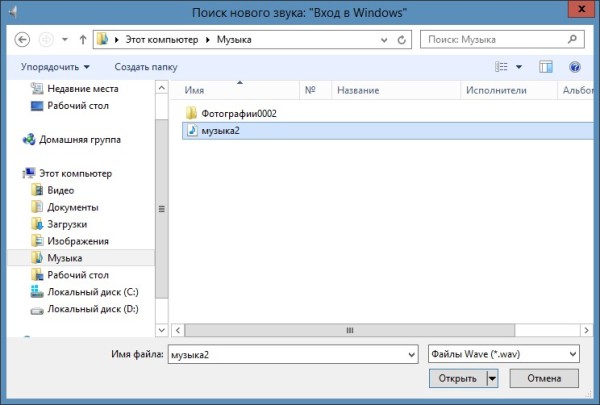 Ready-made music for greetings
Ready-made music for greetings After that, in the “Sound” window, click the “OK” button. Now when you turn on the computer, your audio greeting will automatically play.
It's nice to deal with self-centered, beloved (user-friendly), operating windows system. She not only does everything the user needs, but also accompanies it with various sound effects - short and figurative melodies that reflect the essence of what is happening.Someone likes it, someone not. Therefore, Windows welcome sounds can be customized to your own preferences.
Windows welcome sounds mean the sound of various events:
- windows login
- exit from windows
- print completion
- shutting down windows
- notification of receipt of mail, etc.
In Windows, these sounds can be changed - we will consider how to do this first for Windows 7, and then for Windows XP.
Welcome sounds in Windows 7
You can select a greeting sound in Windows 7 if you select “Hardware and Sound” in the Control Panel, then “Sound”:
Or the second option is how you can find the “Sound” window: in the Control Panel, select “Appearance and Personalization” - “Personalization”, at the bottom “Sounds”.
In the “Sound” window, go to the “Sounds” tab:
Welcome sounds in Windows 7
If in the “Sound scheme” window (number 1 in the screenshot) select “No sound”, and then click on the “Apply” button, then the whole sound setting is over. The reason for this is that from now on all windows operation on your computer will be in complete silence. I don’t know how anyone, but I like this particular option - there are no Windows greeting sounds.
If you need sounds, then in the “Sound” window we select “Sound scheme” any, except for “No sound”, for example, in the screenshot (number 1) the sound scheme “default” is selected. In the "Program Events" list (number 2), select the desired event, for example, the "Windows Logon" item.
We select any sound from the number proposed (number 3 in the screenshot). If desired, press the “Check” button, after which you can hear the selected soundtrack. After the choice is made, it remains to click on "Apply".
Pay attention to the checkmark opposite “Play the Windows startup melody” (number 5 in the screenshot). If you uncheck the box, then such a melody will not play when Windows starts.
From the text about how to change the welcome sounds of Windows 7, let's move on to the video format:




