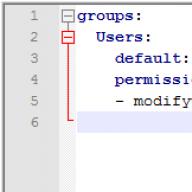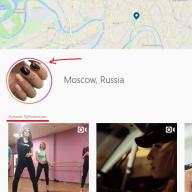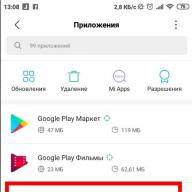Often, users fall into a situation where you need to hide the contents of a folder or file from an extraneous eye, so the question arises on how to put a password to the folder.
Unfortunately, the developers of the Windows operating system did not provide for the presence of such a function as setting the password to individual user files and directories.
On the OS, you can only configure the ban to certain users to use or view a specific type of directory, files or programs.
Setting the password to the folder is necessary if:
- you want to hide your files from unauthorized access to them by other persons;
- want to protect your personal data from illegal copying or distribution.
Put a password for archive
Using this method, you can pass the folder with any file types, while it is possible to hide the very fact that the file has a specific format files.
The Introduction window will fly before the archive opens, so it is impossible to learn about its content if the user does not know the combination. Password on the archive without programs is the easiest way to protect folders.
Tip! The Password Installation Function to the archive does not require pre-installing additional software, it is only necessary to have pre-installed free WinRAR or 7-zip programs.
To add the desired folder to the archive and pass it, follow the instructions below:
- Click on the Right-click Manipulator you are interested in and add it to the archive, as shown in the figure;
- Immediately after you have selected the action "Add to Archive", a window will appear with various settings of the parameters of the created archive. Go to the tab with optional parameters and locate the button to set the password, it is shown in the figure;
- Press the button that allows you to set the password.
After that, a small input window will instantly appear. The new code must be entered twice (to verify the correct administration). You can also put a tick near the file encryption option.
Thus, third-party users will not be able to learn anything about the type of file hidden.
Password installation process for archive
After trying to open the archive, we see that you first need to enter the code and only then you can view, as well as edit its contents.
This method of setting the code is the easiest and most effective. However, for its implementation, it will take the presence of one of the archivers on the computer.
Also, if the code is forgotten or lost, the restore content of the archive will be a fairly difficult task for the user. That is why the backup copy of the protected files should be stored, for example, on the cloud storage.
The above way can also pass the archive on the flash drive.
Using the PasswordProtect USB program
On the Internet you can find a huge amount of third-party software, which can cope with the task of setting the code to the system you need.
A large proportion of such programs, unfortunately, can harm your files, rather than protect them from unauthorized access from other users.
This article presents the most popular and common types of software that have been tested by a large number of users, so these programs will not harm your computer and files that need to pass or hide.
This program is available for downloading and installing on a PC and has compatibility with Windows 10.
PasswordProtect USB allows you to pass the folders and remove the previously installed cipher. The application has an intuitive user interface, so work with this utility will not be a challenging task for the user.
You can start the process of setting the code not only using the main program window, but also using the computer desktop.
After you have installed this software on your operating system, the installation function will be displayed in the menu of each folder, you only need to press it with the right mouse button, as shown in Figure:
- The next step must be entered the code in the window that opens. Enter it twice to eliminate the possibility of error.
- After installing the code on the folder icon, a sign will be displayed, which indicates that the folder is protected. When you try to open a pellets folder, such a dialog box will appear. In this way, the code is most often put on folders with photos.
FOLDER LOCK SOFTWARE
This program is able to protect the folder on a laptop or PC. Supported operating systems: Windows 7, Windows 8, Windows 10. The utility encrypts directly to the folder itself, without an archive.
You can put the code on the folder with absolutely any content: with files, with photos and documents.
To install it on the folder using this program, follow the instructions:
- Download and install the Folder Lock;
- Enter the password in the text field, which will be the password folder;
- Click OK;
- Drag the desired folder to the main program window or use the Add icon;
- after the folder was added, it instantly becomes blocked and only a person who knows the password can open it.
Put a password on a network folder
You can also pass the network folder. You can also download individual programs for this, for example:
You can also use the program. Folder Guard(
To protect your computer from unwanted users, it is better to take care of creating a reliable and complex password to be entered at each entrance to the system. This is especially effective when you need to restrict access to children, curious friends or colleagues on the work computer. In Windows, there are two options for installing a password on a computer: one of them is simpler and fast, and the other implies the installation of the code in the BIOS, which in itself is difficult if you are an inexperienced user. Try to figure out both methods and choose the most suitable or install two codes at once for greater system reliability.
How to Pass Computer: Standard Method
This option is perfectly suitable if you protect your personal computer from ordinary users who will not be trapped in the password reset methods. In addition, you will always be available to a small hint in case you forget the code. The other accounts on the computer will lose access to your personal folder, will not be able to view your documents, photos and other files.
- Go to the Start menu, and then to the "Control Panel".
- Put sorting by category in the upper right corner of the screen. So it will be more convenient for you to find the right item. Click on the "User Accounts and Family Security" string.


- In the window that opens, click on "User Accounts".


- Now you will see the settings of your account. If you need to put a password to it, then click "Create a password of your account", and if to account for another user, then "managing another account".


- Double-click the password that you will not forget and no one can guess about him. At the bottom you can find the field for entering the prompt. Enter the word there, which will make you think about the password.


- At any time you can change your password by clicking on "Changing your password".


How to pass the computer through bios
This method will be needed if the network has to be protected from a skilled teenager who has already reset your password from Windows. Try to configure the code into the BIOS.
- To do this, you need to carefully read the directions on the screen during the way the operating system is loaded.
- As a rule, the input to the BIOS occurs by pressing on F7 or F11, but these buttons differ on all computers.
- Entering Bios, find the item "SET User Password" and enter the code.
- Restart the computer.
Such a password cannot be reset without switches on the motherboard. Now your computer is securely protected. Do not forget it in any way.


How to pass the computer temporary
There is another way that allows accounts to use the computer temporarily, and then blocks access. It is very convenient to limit children.
- Go to the control panel, and then in the "User Accounts and Family Security" section.
- Enter the subsection "Parental Control".


- Here you can manage a particular account, such as guest.


- Switch the tick on the "Enable using the current parameters".


- Select the parameter you want to block. At the moment, consider the "time limit" item.


- You are offered a convenient schedule. Mark by the blue marks those clock when you can use the computer without a password.


- Once the schedule is set, click "OK".


- You can also choose programs that can be used.
- Such parental control provides you with confidence in your child, if he is too often sitting at a computer.


In this lesson, I would like to show you in just a couple of minutes you can close access to your computer using a password to enter your account.
Putting such a password, you can be sure that no one except you can enter the system (at least easily, quickly and easily), which means no of the important files will be removed, stolen or read without your knowledge.
Most often, such protection is needed in cases where you need to protect information from small children or from random unauthorized persons. If you have access to a computer only you, then there is no need for such protection.
So let's get started ...
Creating a password
First, let's look at your account. To do this, press the button Start And choose paragraph Control Panel. In the control panel we find the section user accounts:

Note, if in your case the control panel does not look like on my figure, you can switch the viewing mode by selecting the item Small badges.
By clicking Point user accounts We will get into the window for making changes to your account. On the right you can see the name of the account (I have it Andrew), as well as the type of account (I have it Administrator):

Here, to protect your password account, we naturally need to choose Creating a password of your account.
By clicking this item, we will fall into the window Creating a password ...where we actually introduce our (1). Please note that the password will enter twice to eliminate random errors:

Next, we enter a hint for your password (2), so as not to forget what we were injected in the first two fields. For example, if you were injected in the password 3411075600128939, then in the hint you can write "My credit number". Tip it is not necessary, but if you know that the sin of the forgetful passwords is found, it will not prevent this.
After that click the button Create a password (3) And after a second, your account will already be protected.
Now, every time you turn on or restart the computer, we will need to choose the name of your account ...

... After that enter the password and click the Start button:

Only after that the system will be loaded, and we will be able to start work, and no one else can do it, not knowing the password.
If at some point it will seem to you that such a password is no longer needed or you will need to change it, you can always do it using the appropriate items in the Windows Account window:

Creating and using a password for an account you must be extremely attentive to always be confident in your password (not mistaken, do not forget and not lose it), because Otherwise, you will not be able to log in to the system without professional assistance.
All good! In this article you will learn how to install a password on your computer at the entrance. Wanting to protect your own data from others, you can install the password on the computer that will be requested during the transition to the account. This article will be described how to do this in operating systems such as Windows 10, 8, 7, as well as XP.
How to install a password on a computer when entering Windows 8 or 10
To install a password for a computer running on Windows 8 or 10, go to the parameters. To do this, is enough to go to the start menu "Start" and find there the cherished point under. name "Parameters". As for Windows 8, access to parameters can be obtained by the side menu on the right.
After opening the parameters, you need to go to the account partition, and then to the input parameters. There is also a password to be installed here, which will be requested at the entrance. To do this, only click on the "Add Password" button.

Directly password will have to enter twice, as well as, once - a hint for it.

After that, the password will be installed, and without entering it, it will be impossible to log in to the account.
How to install a password on your computer when entering Windows 7
If you want to set a password for a computer that works with the Windows 7 operating system, you will have to go to the control panel, finding the appropriate item by clicking on the "Start" button.

- After opening the control panel, you need to go to the section called
- "Accounts and Family Security",
- and then - to sub-clause "User Accounts".
- As a result, you will be opened with all the settings of your account. If you set the goal to set the password to enter only for your own account, you must click on the "Creating a password of your own account".
- However, if you have a task to install a password for any of other users, you need to click on "Managing another Account" by selecting the desired user. However, it should be borne in mind that it is not necessary to do without administrative rights.


Bingo! Password is saved. Now enter your account without entering it, it will be simply impossible.
Password Installation Instructions for Windows XP users
If you are the user of the Windows XP operating system, to install a password, first of all, you, as well as the users of other versions, have to go to the control panel.

After the transition to the control panel is performed, you need to open a partition that is called "User Accounts".

Next, it is necessary to select an account that must be soldered at the entrance. It should be borne in mind that you always have the ability to install a password. However, to set passwords for other existing profiles, you must have administrator rights.

After selecting an account, you must click on the link called "Creating a Password".

The last step is to fill the form. Here you need to printe the desired password twice, as well as the hint for it. When all fields are filled, click on the "Create Password" button.

Perhaps, all, I hope you learned how to install a password on your computer at the entrance. Now, going to the computer under your own account, you will see the Password print field in it.