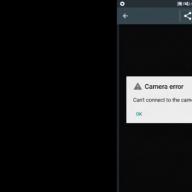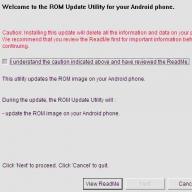For smartphones on the Android platform version 4.0 and higher, there are 2 methods for taking screenshots:
1. It is necessary to simultaneously hold down the volume rocker, in the position of decreasing the sound, and the lock / turn-on key of the smartphone for one second. After that, a specific sound will be heard and a notification will be displayed, which will notify about the successful saving of the screenshot. This procedure is standard on all phone models.
2. It is necessary to briefly hold down the on / off key of the smartphone. After a time interval of 2-3 seconds, a menu with a choice of several items should be displayed: "Turn off the power", "Restart", "Flight mode", "Screenshot". Selecting the last item from the list will take a screenshot and save it.
On some models of smartphones and tablets, for example, Samsung Galaxy Tab 7.0, there is a separate touch button for taking screenshots.
After the screenshot has been taken, you need to find its storage location on the device. By default, the path to these snapshots should look like this: “ Inner memory phone / Pictures / Screenshots ". Although in some cases screenshots can be saved on a memory card with the same name. These parameters depend on a specific device, but mainly on gadgets for Android, the path of the screenshots is only the same as described above.
In the event that the above tips are not suitable for taking screenshots, then below are the ways to do this on popular models of smartphones running the Android operating system.
On the HTC phones you need to press the on / off key and simultaneously the "Home" button. After that, the pictures can be found in the photo folder.

Take a screenshot on smartphones Samsung it is possible in the same way as in the case of HTC: on / off button + "Home".

For Sony smartphones Xperia need to hold down the volume down key and the on / off key.

On the Huawei phones The screenshot is taken by holding down the on / off button and the volume down key for a few seconds, and the folder with the saved images is located along this path: / Pictures / ScreenShots /.

Philips phones, like most smartphones, use an on / off key and at the same time holding down the volume rocker in the volume down position.
The list of smartphones and how to take screenshots can be endless, but the main methods for taking screenshots are all of the above. To search for something other than of this list phone model and method, you can use thematic forums with necessary information, where you can get an answer to your question.
How to take a screenshot on older versions of Android
In the event that the Android version below 4.0 is installed on the phone, then in each case the method will be different. The thing is that on the old Android versions the function of screenshots of the screen was simply absent. It was added by the smartphone developers themselves to their devices. In order to find out how to take a screenshot on such devices, you need to refer to the instructions that came with the phone.
If the so-called root-rights are open on the smartphone, then you can use special programs to create screenshots. Such programs can take screenshots after a certain action, for example, you just need to shake the device for this. Creating root access on a smartphone is associated with certain difficulties and can harm the device. So it is better to choose a method from the above methods in order to take a screenshot without much difficulty.
It turns out to save the image, and in some cases the graphics take up a lot of memory. Therefore, screenshots on Android will be a rational and practical solution. This is relevant for Instagram apps from which photos are not saved.
These shots show everything that is visible on the screen. At the same time, the user is subsequently given the ability to view, edit and send to any person.
But a universal option still exists. A screenshot of the screen on Android 4.0+ is done by holding down two keys. The first is the power button. The second is to turn down the sound. The keys are pressed at a time and held for one or two seconds.
The result of the work done will be a characteristic sound and a temporary whitening of the screen. The user and the status bar will notify the user about a successfully completed action. The picture is saved to the phone in the corresponding section of the gallery.

Further, the screen on Android can be edited, changed and sent to other people. In other words, the user does whatever he wants with the snapshot. If necessary, this image is transferred to or using a special cable via a wireless connection.
For users of smartphones with such an operating system, another option is available. The user must hold down the power key. After that, a menu is displayed on the monitor, which includes some actions. As a rule, these are:
- power off;
- restart;
- flight mode;
- screen screen.
The last point is needed. This option is selected and the desired photo is taken.
Screenshot on Samsung smartphones and tablets
Method number 1
Taking screenshots on Android is done in different ways. The first option is used for most models of this brand. The window minimizing key and the power button are simultaneously clamped. After that, the corresponding icon is displayed in the status bar on the screen, indicating that the screenshot has been taken. How this is done is shown below with an example.

You do not need to hold down the button for more than two seconds. If this method does not work, then you need to use one of the following.
It will be useful to get acquainted « ».
Method number 2
The second method is used if the mechanical key on the front panel of the device, which is responsible for minimizing windows, is absent. In this case, the power and volume down buttons are clamped. The steps are shown in.

The result is saved in the gallery, and the corresponding icon is displayed, as in the previous case. If this option is not suitable, then the next one applies.
Method number 3
This method is used for previously released modifications. To take a screenshot of the phone screen, for example on the Galaxy S, it also requires pressing two buttons. These are the keys for minimizing windows and back. The result will be notified by an icon in the left corner of the monitor.

Method number 4
If the above options are not suitable, then the latter applies. In this case, the screenshot on Android is taken with the palm of your hand. This option is only suitable for flagships. This is the Galaxy S line, Galaxy Note... Take the Galaxy S6 Edge, for example. To do this, follow these steps:
The menu opens.
- The settings section is selected.
- The category of movement is pressed, followed by palm control, gesture control or auxiliary parameters (depending on the device).
- The palm-shot option is enabled.
- Drawn by hand across the screen from one side to the other.

The palm must be in contact with the display when performing the action.
How to take a screenshot using ADB
There is also an option to do this in a different way. How to take a screenshot of the screen on Android using ADB? To do this, it is initially turned on on the phone, for example, on the developer mode. The gadget also connects to a PC or laptop. Actions are:
- A set of a special algorithm that involves moving the device to the root of the SD card. It looks like this: adb shell screencap -p /sdcard/screen.png.
- Downloading the resulting snapshot. For this, the traditional pull option is used. The image is then saved to the PC. If you do not specify the storage location, the picture will remain in the place where the user was at the time of the call.
- Removing the image from the device. This action is done when necessary to free memory.
After that, the process ends.

The steps taken depend on the smartphone model and manufacturer. In any case, these operations are accompanied by a characteristic sound and notification in the left corner of the display. If none of the options listed above came up, then you need to try to hold the key combination longer. When this does not work, then the problem lies in the device. Alternatively, incorrectly installed software platform or operating system is unoriginal. It is worse when the smartphone is a fake.
See also the video "How to take a screenshot on android devices".
Articles and Life Hacks
If we often read various text reviews of mobile devices, we have probably noticed that screenshots are constantly used there.
And if on iOS everything is done with two taps, the process of taking a screenshot on Android can cause us some difficulties. Of course, it all depends on which version of the system and the brand of the device we are using. Let's try to figure it out.
How can this be done?
If we are using system version 4.0 and higher, it will be very easy for us to take a screenshot.- To do this, simultaneously hold down the power button and the volume down key for a few seconds.
- Regardless of the manufacturer of our Android smartphone, in the specified versions of the system it should work.
- When a picture is taken, we hear a sound similar to that provided for taking photographs.
- You can find ready-made screenshots in the device gallery.
It has great importance and the brand of our mobile device. For example, if we have HTC smartphone, we try to hold down the Home button and the power key.
You can try to do the same on Galaxy device S II, and sometimes on other models of smartphones from Samsung. For the Samsung Galaxy, it is recommended to hold down the Back and Home button combination at the same time.
In devices Sony Xperia, Philips and Huawei usually work the very first method we described, that is, simultaneously holding down the power and volume down buttons.
In addition, there is a universal, albeit somewhat more complex, method using command line, SDK programs and connecting the smartphone to a computer via USB.
Other ways

- If we have root access, it is obvious that we also have access to many smartphone functions that are not available ordinary users... Of course, if there is no such access, it is strongly recommended not to risk and not root the device.
- And you certainly shouldn't do this if the mobile device is still under warranty service.
- If we already have such access, we can try to install custom, that is, unofficial firmware. It is believed that it will not only provide more features than the official one, but also be able to increase the performance of the smartphone.
- For installation new firmware we also use suitable software to take screenshots from Play Market(fortunately, there is a lot of it).
- An example program is DroCap2 for root users. She will help us take screenshots by shaking the smartphone, as well as take them on a timer.
The ability to take a screenshot on your phone is extremely useful in a variety of situations. If you don't know how to take a screenshot on your phone, then you've come to the right place!
There are several ways to take a screenshot on your phone: using the operating room Android system- using the button on the notification panel or “ Google now on Tap ”, as well as using a key combination.
Method 1. "Key combination volume down + off"... Press two buttons simultaneously for a few seconds: one - volume down, the other - off / lock. This method is universal and works on almost all smartphones.
Method 2. "Google Now on Tap"... Press the Home button for a few seconds. On the bottom panel, select the icon that shows a finger press. The screenshot is ready! Working this way on smartphones with Android 6 and newer.

Method 3. "Branded"... Some manufacturers have created a unique way for themselves to take a screenshot. Such methods do not work on all models of smartphones from these manufacturers.
- Samsung... "Home + Back" - on very ancient gadgets. "Shutdown" + "Home" - on relatively fresh. "Off" + "Volume down" - on the latter.
- Meizu... Shutdown + Home
- Xiaomi... "Volume down" + "Menu" (touch button on the bottom left).

- Htc... Shutdown + Home
Method 4. "Shells"... Also, on some shells, the "Snapshot" function is sewn into the notification panel. For example, MIUI or VIBE UI. Open the notification panel on your phone (slide your finger from top to bottom, taking the very top of the screen by the start point, then pull the notification panel all the way down). Click on the "Snapshot" icon. In about a second, your phone will take a screenshot, which you can find in the "Screenshots" album in the Gallery.

I hope that this publication helped you fully understand how to take a screenshot on an Android smartphone.
When working with highly profitable investment projects, it is often necessary to take a screenshot of the screen. For example, to show your payout or progress in building a structure. And when faced with a problem or difficult question, a screen is simply necessary so that the interlocutor can understand what is going on and help you.
When communicating with newbies, I noticed that some do not know how to take a screenshot of the screen. Many of them just take the phone, take a picture of the monitor screen, transfer the photo to the computer and send it :)
First of all, I will tell you how to take a screenshot on a computer. Next, let's pay attention special program, with which you can not only screen the screen, but also automatically upload the image to the Internet.And since many people like to sit from mobile devices, at the end of the article we will analyze how to take a screenshot on devices with the Android system (Samsung, Sony), iOS (Iphone and Ipad) and Windows Phone (Nokia Lumia). Go.
How to take a screenshot of the screen on a computer or laptop in Windows
You need to open what we want to screen and click on the Print Screen button (it can be called Prt Scr SysRq, Prtsc). It is usually located at the top right of the keyboard, as shown in the image:
On laptops to take a screenshot, you may need to press more than one key, but a combination Fn + Print Screen. This is due to the fact that laptops use a truncated keyboard, and one key can be responsible for 2 functions at once. To activate the second function, you need to hold down the “Fn” key, which is usually located at the bottom left of the keyboard.
And so, after clicking on Print Screen (or Fn + Print Screen on a laptop), we took a screenshot, but it is still in the computer's memory, so it needs to be saved. To do this, go to the menu Start> All Programs> Accessories> Paint and press the key combination Ctrl + V... If necessary, you can edit the image (crop, highlight, etc.). When everything is ready, you need to perform the last step, click File> Save As and give the file a name.
Screenshot software SSmaker
- After installing the program, open what we want to screen and press the already familiar Print Screen key;
- Select the desired area;
- Click on the download icon. Done, the link to the screenshot is in our clipboard - just press the key combination Ctrl + V to insert a link.
If the screenshot needs to be edited (for example, blur part of the image, highlight with arrows, lines) or save it to your computer, then click on the “open in the image editor” icon.
How to take a screenshot on your phone (Android, iOS, Windows Phone)
If on computers and laptops with the creation of screenshots everything is more or less clear, then on tablets and phones it is somewhat more complicated. The fact is that on mobile devices not provided for this purpose special key, but combinations of buttons are used.
How to take a screenshot on iOS
Let's start with iOS where they work Ipad tablets and Iphone phones... We need to press simultaneously “Home” (round button at the bottom) and the on / off button. The resulting image is saved in the Photos application on your device.
How to take a screenshot on Android
Creating screenshots on Android devices has its own characteristics. Namely, the method and its availability depends on the OS version.
- Android 2.3 and below. For devices of this operating system is not provided regular function taking screenshots, so you have to look for a special application;
- Android 3.2. In version 3.2, to take a screenshot, you need to hold down the "Recent programs" button;
- Android 4.0. A screenshot of the screen is created by simultaneously pressing the power and volume down buttons;
- Samsung running Android. There are 3 ways here - try each one, one will work. 1) Simultaneous holding of the Home and Power buttons; 2) Holding "Volume Down" and "Power"; 3) Sliding the edge of the palm across the screen of the device from left to right.
The captured images will be in the Gallery application.
If you have Nokia phone Lumia and operating system Windows Phone, then there is an instruction for you :) To create a screen in Windows versions Phone 8, you need to press the power button and the "Win" button. For more new version- Windows Phone 8.1 need to press the volume up button and the power button at the same time.
How to post a screenshot on the Internet
You can skip this section if you installed SSmaker or similar.
Everything is simple here - you need to go to any image hosting and upload the resulting screenshot there. For example here. You will receive a link to your screenshot and can place this link wherever you need.