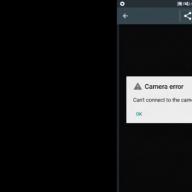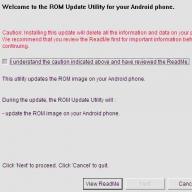Editor's Choice
Fastboot Mode in Android: we carry out [manipulations with the gadget] at the system level
Sometimes users of Android phones or tablets are faced with Fastboot Mode, absolutely not understanding what it is?
Turning on their gadget, they see a screen with animation and some list of data, which looks more like a system crash.
Usually, you can't get off with a simple restart and it is better to follow the instructions step by step than to try to figure it out on your own. After all, he is one of the system and a user who is poorly oriented in such things can accidentally harm his own gadget.
Subsequently, because of this, you will have to contact the service, waste your time and money. But this can be easily avoided if you sort out the problem without undue haste.
Below you can find out in detail what it is because of what the process arises and how to act when it appears.
Content:
What it is
In the Android operating system, it provides full access to a smartphone or tablet to control it from a computer. This approach allows:
- install applications;
- adjust various parameters;
- flashing the gadget;
- distribute access rights.
Fastboot is not part of one specific OS, but it can often be found in the Android SDK environment, because without it it will not be possible to fully establish a connection between a PC and a gadget.
In this case, we mean not easy data transfer, namely the device setting.
It is worth noting that it starts earlier than the operating system itself. This suggests that the mode can be used even when your gadget is not yet installed.
Why arises
The presence of such a mode is very useful, but what to do when you do not need to configure your smartphone in this way, and the window suddenly appeared?
The reasons for its appearance may be different:
- an error occurred while flashing the gadget;
- accidental key presses - turn on the smartphone and increase the volume at the same time;
- obtaining root user rights;
- system failure.
In any of these cases, the Android icon will be displayed on the device screen, as well as system information on your gadget.

First, when Fastboot occurs, you should check if it is available.
The buttons for increasing and decreasing the volume are active - first we scroll through the items that are highlighted on the screen, and the second we make a choice (as with the key Enter on PC).
Thus, we reach the inscription "NormalBoot" and select it with the volume down button.
If after the smartphone turns on quietly, then this, at least, suggests that there are no problems with it and the system failure is also not the reason. Sometimes it occurs due to the connection to the computer.
Synchronization takes place, you do all the necessary actions: install a new application, upload a photo or download a movie, and then, disconnecting from the PC, you see that it does not disappear.
This is due to the fact that the service center probably did not disable this function. You can cope with this on your own.:
- after normal loading of the gadget, go to it "Settings";
- then select the tab "Screen";
- having found an item in it, uncheck it.
Thus, the fastboot mode will be deactivated, and when it is turned on, it will no longer alarm the user with itself.
What to do in case of a system crash
If the transition to "Normal Boot" locked or, even worse, only one inscription is visible on the screen "Fastboot Mode" and there is no summary of the parameters, then for some reason the gadget system crashed and there are two options for how to fix everything.
Option 1
You can always try to restore the system and return the smartphone to working condition again.
Important! When restoring, all the data that is stored on the smartphone is formatted, so it is better to protect yourself and remove the memory card first.
First you need to hold down the power button and volume up at the same time. In the menu that appears, find the item - wipe data / factory reset.
And then select it and wait until all settings are rolled back. The process can take from one to several minutes.

The gadget will reboot, and you can again use it for your own purposes.
But the installed applications and bookmarks in the browser will have to be restored again, because a similar procedure returns it to the factory settings.
Option 2
It is worth resorting to this option at the very last place, when none of the above methods definitely works.
If the highlighted mode when turned on does not contain parameters, if restarting the gadget does not work and even cannot be called, then the following has to be done:
- remove the battery;
- insert it back;
- hold down the power button for at least 30 seconds.
The newly returned Fastboot Mode will make it clear that it's time to move on to more drastic actions.
You will have to reboot the device, but through the computer,.
Note! To work with a smartphone that has a system failure, you need the appropriate drivers.
Not that difficult.
Just use a search engine, and from a series of proposed sites offering to download "firewood", try to choose the official ones in order to exclude unpleasant incidents associated with the introduction of viruses, etc.
1 Unzip downloaded "firewood";

2 Data from the archive put in the folder;

3 After connect the gadget to the PC via USB cable;
4 You will have to spend some time waiting, until the computer recognizes the smartphone, after which he will offer to install drivers to start working with the gadget;
5 Since we have already downloaded them, select the item "Install from a specified location";

6 Select the folder where you placed them and click Enter.

After the drivers are successfully installed, go to work with the device through the command line.
- go to the menu "Start";
- in the execution line we write "Cmd";

This method, which includes using a PC, is the most effective... Still, it's best to use it when smaller, simpler recovery steps are likely to fail.
How to enter settings
If such a need arises, everything will depend solely on the model of the smartphone you are using.
But, despite this, you need a computer and. Be sure to turn off the gadget before starting.
After working with this mode, so that it does not regularly bother you, it is best to turn it off again in the settings.
Android firmware i.e. Writing certain file-images to the corresponding sections of the device's memory using special Windows-software, which almost completely automates the process, today is not the most difficult procedure from the user's point of view. If the use of such tools is impossible or does not give the desired result, Fastboot saves the situation.
In order to flash an Android device via Fastboot, you will need knowledge of the console commands of the device's operating mode of the same name, as well as a certain preparation of a smartphone or tablet and a PC used for operations.
Due to the fact that in the fastboot mode, manipulations with the device's memory sections are actually performed directly, when using the firmware method described below, some caution and care is required. In addition, following the steps below should probably only be recommended if there is no other way to flash the firmware.
Each action with their own Android devices is carried out by the user at his own peril and risk. For the possible negative consequences of using the methods described on this resource, the site administration is not responsible!
A clear implementation of the preparatory procedures predetermines the success of the entire process of flashing the device, therefore, the implementation of the steps described below can be considered a prerequisite before carrying out operations.
Installing Drivers
How to install a special driver for fastboot mode can be found in the article:
System backup
If there is the slightest possibility, a full backup of the existing sections of the device's memory must be created before flashing. The steps required to create a backup are described in the article:
Downloading and preparing the required files
Fastboot and ADB are complementary Android SDK tools. We download the entire toolkit or download a separate package containing only ADB and Fastboot. Then we unpack the resulting archive into a separate folder on the C drive.

Through Fastboot, it is possible to record both individual sections of the Android device's memory and firmware updates as a whole package. In the first case, you will need image files in the format * .img, in the second - package (s) * .zip... All files that are planned to be used must be copied to the folder containing the unpacked Fastboot and ADB.

Packages * .zip do not unpack, you just need to rename the downloaded file (s). In principle, the name can be anything, but it should not contain spaces or Russian letters. For convenience, you should use short names, for example update.zip... Among other things, it is necessary to take into account the factor that Fastboot is sensitive to the case of letters in the sent commands and file names. Those. "Update.zip" and "update.zip" are different files for fastboot.
Launching Fastboot
Since Fastboot is a console application, the tool is operated by entering commands of a specific syntax into the Windows command line (cmd). The easiest way to launch Fastboot is to use the following method.


This add-in allows you to perform all the operations from the examples described below in a semi-automatic mode and not have to resort to manually entering commands into the console.


Unlocking the bootloader
Manufacturers of a certain number of Android devices block the ability to manage the device's memory partitions by locking the bootloader. If the device has a locked bootloader, in most cases its fastboot firmware is not feasible.
To check the status of the bootloader, you can send the command to a device that is in fastboot mode and connected to a PC:
fastboot oem device-info

But again we have to admit that this method of finding out the lock status is not universal and differs for devices from different manufacturers. This statement also applies to unlocking the bootloader - the methodology for the procedure is different for different devices and even for different models of the same brand.
Writing files to sections of the device's memory
After completing the preparatory procedures, you can proceed to the procedure for writing data to the memory sections of the device. Once again, we double-check the correctness of loading the image files and / or zip-packages and their compliance with the device being flashed.
Attention! Flashing incorrect and damaged file-images, as well as images from another device into the device, in most cases leads to the impossibility of loading Android and / or other negative consequences for the device!
Installing zip packages
To write to the device, for example, OTA updates, or a complete set of software components distributed in the format * .zip, the fastboot update command is used.

Writing img images to memory partitions
In many cases, the search for firmware in the format * .zip to download can be difficult. Device manufacturers are reluctant to post their solutions on the Web. In addition, zip files can be flashed through recovery, so the expediency of using the method of writing zip files through a fastboot is questionable.
But the possibility of flashing individual images into the appropriate sections, in particular "Boot", "System", "Userdata", "Recovery" and others through Fastboot when restoring the device after serious software problems, can save the situation in many cases.
To flash a separate img image, use the command:
fastboot flash partition_name filename.img


Thus, the firmware is performed using commands sent through the console. As you can see, the preparatory procedures take up more time and effort, but if they are performed correctly, the recording of the device's memory sections is very fast and almost always problem-free.
Fastboot Mode in Android smartphone
Those who have already dabbled in smartphone firmware no doubt know that Fastboot is a very useful thing. It is with its help that you can install custom (unofficial) firmware on your device. But in some cases, unexpected loading of the gadget into this mode may indicate that not everything is in order with the device. The good thing is that you can easily fix this problem. So panic attacks are completely unnecessary.
Read also: TOP 9 Best Keyboards for Android 2018 + Reviews
Fastboot Mode in Moto G
Many people think that it is possible to get rid of this mode simply by "distorting" the battery of the device (if it is removable). But practice shows that such thoughts are fundamentally wrong. If the system fails, then manipulating the battery will not help to restore the default settings and load the device in normal mode. Actions of a different nature will be needed here. But nothing difficult will be.
In no case should you panic, take out the battery and perform similar actions. The device does not need repair either. This mode is a kind of smartphone BIOS. And it can be easily controlled.
What is Fastboot Mode and what is it used for?
Read also: TOP 10 Best VPN for Android: services that can be downloaded and installed for free on your smartphone
Fastboot mode is a diagnostic shell for the Android system. It is somewhat reminiscent of the BIOS of a computer or laptop. But in Fastboot, everything is far from being as clear as in BIOS. What can you do with Fastboot Mode?
- Installing firmware. This option is available only if USB debugging (ADB) is enabled in the smartphone settings
- Reset to factory settings. It is used in the event that the device began to work very badly, and you do not want to change the firmware
- Installation of recovery. Using this mode, a custom recovery is installed for the subsequent installation of an unofficial firmware
- Working with a smartphone at the hardware level. Fastboot Mode is a very useful option for developers. It allows you to communicate directly with the hardware. Subject to the availability of the appropriate software on the PC
All of the above makes it clear that Fastboot Mode is intended mainly for developers of mobile software and firmware. For an ordinary user, this option is unnecessary. Nevertheless, sometimes users are forced to observe this mode in all its glory.
Therefore, you need to know how you can boot your smartphone in normal mode. Or how to flash the device using Fastboot Mode. Although the latter is individual for each mobile gadget. There is no universal instruction on this matter.
How to enter the mode?
Read also:[Instructions] How to create email on Android smartphone absolutely free
Sometimes users need to specifically enter Fastboot Mode. Perhaps the user wants to install a new firmware or update the gadget using ADB. In any case, you need to know how to boot the device into Fastboot.
This procedure may differ for devices from different manufacturers. But for the most part, the algorithm is the same. First you need to turn off your smartphone completely. Usually a long press of the power button is enough for this.
After turning off the device, you can start loading the desired mode. To do this, you need to simultaneously hold down the power buttons and "Volume up". Some models may use "Volume down".
It is also very likely that to launch Fastboot Mode, you will have to hold down both volume buttons together with the power key. Here you will have to act by the selection method. If successful, an image of a green robot will appear on the screen. Sometimes there may even be relevant text.
How to get out of the mode?
Read also: How to download root rights for Android + TOP-10 programs for rooting
This question is asked by many newbies. And the answer depends on why the smartphone suddenly decided to boot into Fastboot Mode. If this happened because the user accidentally pressed the corresponding buttons, then it will be enough to simply reboot the device.
But if the gadget entered this mode immediately after the reboot, then there is nothing good about it. Probably, there was some kind of system failure. And now the device requires user intervention in order to boot normally.
There are several solutions to the problem. They are not particularly complex, so no special skills are required from the user. Specialized software is also not required.
Method number 1. We use recovery
Recovery is a device management shell that is independent and in no way depends on the firmware version. With this tool, you can perform a factory reset, install an update, or change the firmware.
The trouble is that for smartphones from different manufacturers, the appearance of the standard recovery can be very different. Therefore, the main thing here is to focus on the name of the items that must be used to exit Fastboot.
If a custom recovery is installed on the device, then it is much easier here. The fact is that there are very few such things. And their interface is almost the same. However, we will consider the option with "stock" recovery.
Now you need to enter the recovery mode. To do this, simultaneously hold down the power buttons and "Volume +". After a while, the recovery mode will load. First you need to try to boot in normal mode. Selecting an item "Reboot"... After that, the device should start normally.
If this did not help and the smartphone booted into Fastboot again, then you need to enter the recovery mode again. Only now will the settings be reset. In the main menu of the recovery, select the button Wipe Data. Then choose again "Reboot".
After these steps, the smartphone should boot with factory settings. In the vast majority of cases, this procedure helps. And it doesn't matter which company's device is now in the hands of the user.
After "Wipe" data will disappear everything that was installed on the device. You will have to reinstall all applications. You will also need to fully configure the machine. Factory settings assume a pristine gadget. But everything will work like new.
Method number 2. We use a computer
Rarely, but it happens that the recovery mode together with the data "wipe" cannot load the smartphone in normal mode. In this case, you will have to seek help from a PC or laptop. This device will help to deal with the problem.
But keep in mind that this will require an original USB cable from your smartphone. You will also need to download drivers for the device. Without this, nothing will work. It is important to check that the driver package contains those that enable ADB to work.
In some cases, when installing drivers, you will have to disable verification of digital signatures in the OS. If you can't find the drivers you need, then you can rely on the system. She will try to find the required components on Microsoft servers.
Now you need to connect the device to the computer using a USB cable and wait until it is detected by the system. Next, on the command line, enter the command "Fastboot reboot" and press Enter.


Fastboot is a mode on a tablet computer that is used by administrators to modify the operating system. It is he who allows you to install third-party firmware, install images of various partitions, create backups, and carry out the formatting procedure. However, often when turned on, instead of loading the operating system, the Fastboot Mode message pops up. And this is considered a mistake. It remains to figure out what to do if the tablet is in Fastboot mode in order to solve the problem quickly and efficiently.
Fastboot Mode: When does the tablet reboot into this mode?
There are several reasons why the tablet can overload into the specified mode:
- After an unsuccessful flashing procedure, when an amateur was engaged in the work and an untested OS was used.
- After a system crash or errors occur.
- After an incorrectly installed stock "recovery".
You can exit the regime on your own, without contacting a specialized company.
How do I log out of Fastboot on a tablet?
There are several tricks to help users get out of the mode. If the screen is black, only Fastboot Mode is written on it, you should perform the following series of actions:
- Remove the back cover of the tablet case.
- Remove the battery.
- Install it in place.
- Replace the cover.
- Turn on the device and hold the button for half a minute or a minute.
If that doesn't work, you can try another option.
How do I get out of Fastboot Mode on my tablet?
Unauthorized reboot into the specified mode is an error that sometimes occurs with the tablet. And often it is impossible to solve such a problem with regular means, as indicated above. In this case, you can bypass this loading by workarounds. But it is still recommended to use the proposed method only after the user is convinced that the system is being overloaded and constantly loads such a mode. In this case, it will be gentle:
- In the process of rebooting, enter Recovery mode. This can be done by pressing and holding the power button, as well as the volume control.
- Reset the system to the factory settings by pressing the Wipe Data / Factory Reset button.