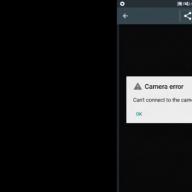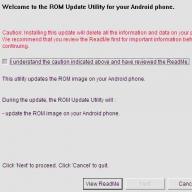A fairly simple program for entering and switching languages on a tablet computer makes it much easier for the user to work, communicate over the network, as well as play and surf the Internet. However, problems can arise when using the onscreen keyboard. And in this case, the owners of the device are trying to understand why the keyboard on the tablet does not work. This question is answered and explained by industry gurus.
The on-screen keyboard on the tablet does not work: possible causes
Among the most common problems with incorrect or complete failure of the on-screen keyboard are:
- Incorrect work of the program.
- Software failure.
Both options require a special approach to solving the problem.
Incorrect operation of the language application
It may consist in the fact that the on-screen keyboard does not appear at all or does not respond to user commands. To solve the problem, you should:
- Open the settings and find the language app.
- Press the "Clear data" button, stop the program and clear the cache.
- Restart the tablet.
After such actions, in most cases the program performs its functions and restores normal operation. If this did not happen, you need to look for other ways to solve the language problem.
Software crash
It can happen after installing a new application that conflicts with the software. Sometimes malicious adjustments to the program are made by viruses that can be "picked up" on the network. To get rid of them, you need to install an antivirus program on your mobile device and remove malware. And to solve the problem with the electronic (on-screen) keyboard, you need:
- Go to the tablet settings.
- Open the "Language" tab.
- Click on "Input Methods".
- Make sure that there is a check mark next to the required keyboard (it must be active).
All these steps should help solve the problem. If this does not happen, you will have to reinstall the language program. There are many of them on the network, including modern intelligent ones (with voice dialing, the ability to write letters on the tablet screen) and the simplest ones.
The on-screen keyboard on touch devices is an indispensable means of interaction. But sometimes it can function incorrectly or disappear altogether. Why the keyboard on Android disappeared and what to do in such situations will be discussed in the article.
It might be interesting:
Causes of malfunction
The main reasons for keyboard malfunction are:
- incorrect operation of the application;
- error in the system.
The malfunction can be eliminated by yourself without resorting to the services of service centers.
Solution options
There are several ways to fix the problem.
Note! On different devices and versions of Android, the name of the menu items or their location may differ, but the principle of operation is the same.
A full or overloaded cache can cause malfunction of the text input application. In this case, it must be cleaned.
Selecting the required keyboard
There are times when Android crashes when installing multiple text input apps and the system is unable to determine which keyboard to select.

Installing another app
If the standard keyboard fails, it's worth trying alternatives.
The most popular free text input software in 2018:
- Swift Keyboard Uses quality artificial intelligence to define your writing style. There is a large selection of emoticons and additional symbols.
- Cheetah Keyboard. The presence of a large vocabulary and the ability to smart answers. Input of popular GIFs and memes is available.
- Ginger Keyboard Emoji. Built-in translator and English grammar checker.
- Yandex.Keyboard. A Yandex product that includes sending geolocation and selecting emoji while typing a message.
- TouchPal. Automatic matching of paired characters by the type of quotes, brackets. Various smilies, including text.
After installing the software, select it as the default input method in the Language & Input settings.
Removing a conflicting program
Some applications "conflict" with each other, which leads to a crash. In this case, these are those related to the input method (for example, a set of emoji, speech synthesizers, etc.). Therefore, you should remove the programs, after the installation of which the problem was noticed.

Reset
If none of the above methods helped, you need to reset the system settings. This option should be used as a last resort, so as not to risk losing the necessary information.
Important! A reset will completely erase data from the device. Save important information to another medium (for example, in the cloud storage).

After the device restarts, text input will work.
Note! The article "" tells in detail about the methods of recovery, as well as about creating a backup.
conclusions
If you have a problem with the onscreen keyboard, you need to clear the program cache or try using an alternative input method. As a last resort, you should reset the system to factory settings.
Each smartphone manufacturer tries to integrate its own virtual keyboard into its creation. But it does not always meet user requirements. In this case, the Android operating system allows you to replace the keyboard by downloading any other one. But not all smartphone owners understand how to change the keyboard to Android. If you are also asking this question, then today's material was written just for you!
How are keyboards distributed?
Any virtual keyboard for a tablet or smartphone is a regular application. If the manufacturer has installed its own keyboard, then it is impossible to remove it without special tweaks. But that doesn't mean you can't change the keyboard that appears by default every time you type.
Third-party keyboards are distributed through the well-known online store Google Play. They can differ from each other in the arrangement of the keys (layout), the ability to stick to the edges of the screen, a set of stickers and emoticons, support for themes and many other properties. You can read more about this in our selection.
When installing a new keyboard to activate it, most often you do not need to go to " Settings"Following our instructions. It is enough at the first start to agree with the proposal by answering it by pressing the button " Yes". Or the utility itself will transfer you to the desired settings window, where you only need to activate the switch for the installed keyboard.
Changing the virtual keyboard
You can easily choose another keyboard on your phone. To do this, follow the steps described below:
Step 1... Proceed to the section " Settings».

Step 2... Select " Language and input».

Step 3... Here you should select the item " Current keyboard". It can be located in a subsection or tab “ Keyboard and input methods».

Step 4... Here put a circle next to the item " Russian", Then click on the button" Select layout».

Step 5... You will be taken to the section described above. Here you need to activate the virtual keyboard that you want to use. Here you can enable voice and some other unusual input methods.

Step 6... Activate the keyboard for the English layout in the same way.
On more modern Android smartphones, the procedure will be slightly different:
Step 1... In the settings, select the item "Language and input"... If there is no such item, then first go to "Advanced settings" or use the search.

Step 2... On the menu "Language and input" select item "Controlling keyboards", and then turn on the one you want.

Step 3... Go back one step to the menu "Language and input" and now click on "Current keyboard"... In the context menu that appears, select the required keyboard.

After you enable the desired keyboard in the settings, you can change it at any time. To do this, call it through any application and make a long press on the "Select Layout" icon and select the desired keyboard.

That's all. Installing the keyboard on Android is very simple - just download it from Google Play. There is nothing difficult in activating it - now you know how to do it.
Articles and Life Hacks
Nothing is eternal, and touchscreen smartphones have replaced the old push-button phone. It would seem that they are the ones that look more practical, easily fit into the pocket of not only handbags, but also men's trousers.
But the trouble is, when buying such a smart device, a person is faced with the fact that he does not understand how to turn on the keyboard on an android. After all, on push-button devices everything was quite simple, but a different approach is needed to touch devices.
How the startup process works
The algorithm for turning on the keyboard is quite simple. You can use the standard one or download any other in the Google Play Market, after that:- Open the phone menu, go to the settings section and select "Language and keyboard".
- A list of installed manuals will be attached at the end of the page. Decide which one you need, then check the box next to it.
- A text will appear warning you about the collection of personal data. Click OK.
- Launch the standard keyboard, then go to the "Settings" section.
- In the menu that opens, stop your choice on "Select input method".
- Confirm your preferred text entry method. Now you can make a test set of messages.
What are keyboards

You should know what types of keyboard are in order to choose the right one for yourself:
- Swype is the most famous and widespread in android devices. The main advantage is the ability to enter text using a stroke.
The disadvantages include inconvenient language switching, the inability to find the application on Google Play.
- Smart Keyboard. Refers to a standard manual, the pluses include support for various topics, a convenient language switch button. But the disadvantage is the cost of the program.
- SlideIT Keyboard. The advantage of this set is the stroke, customization of the design, the ability to install various themes. A significant drawback is found in a large number of typos when typing.
The version of the program can be paid and free, if you want to experiment, then this keyboard will be the most suitable.
If the keyboard on Android disappeared, the problem may lie in the crash of the application or the entire system as a whole. We will figure out what to do in such a situation and how to properly solve the problem.
Method number 1. Cleaning up garbage in the app
If you do not use a standard keyboard, but an installed one, it is possible that there are some problems with it. Most often they are associated with garbage. This refers to the cache and other residual data. They need to be removed and then, most likely, everything will return to its place.
This is done as follows:
- Go to settings. Open the section "All applications" or simply "Applications", then "Application manager" (depending on the version of the operating system).
- Open the keyboard app. For example, take Gboard, a fairly popular piece of software.
- On the program page you will see two buttons - "Erase data" and "Clear cache". In newer versions of Android OS, you must additionally open the "Memory" section to see these buttons. Press one first, then the other.

If the problem has not been resolved, then its root lies somewhat deeper.
Method number 2. Keyboard selection
With installed applications that replace the standard keyboard, another problem is possible. It may fail with her selection for work. And then the situation turns out that the operating system simply does not know which keyboard to launch and does not launch any one.
To select a keyboard, do this:
- Go to settings and open the "Language and input" section. Regardless of the version of Android, this section is always called that way.
- Click "Current keyboard" or "Default keyboard" (here everything depends on the OS version).
- Check the box next to the one you want to use.
Note: Perhaps there is already some mark there, but since the problem under consideration takes place, it means that some kind of failure has occurred. So put it on again.

Everything is a little more complicated if you do not use an additional application, but use a standard keyboard. Although the solution is still simple.
Method number 3. Install the app
If the standard keyboard doesn't want to start for some reason, why not install an alternative one? In truth, they do not differ very much, so such a replacement is unlikely to cause you any inconvenience.
Here is a list of the best designs that have been the most popular in recent times:
- Swype. The main difference of the application is that words are entered not by pressing each button separately, but sequentially.
- Smart Keyboard. There is a large set of your own emoticons, additional symbols and other interesting features.
- SwiftKey Keyboard. In this case, a personal dictionary is compiled, the set of words in which depends on the user's correspondence in social networks and instant messengers.
- Fleksy. The user can set his own gifs on this keyboard, as well as the search bar, enable the invisibility function, compose a set of his own gestures and much more.
- Adaptxt. There are many interesting features, for example, turning off memorization when entering text. That is, the user will enter words, and the keyboard will not remember them. It is best to write unpleasant messages with obscenities in Adaptxt.
Download one of the above samples, install and be sure to select it in the settings. How to do this is described in method # 2.
If no keyboard wants to work, you will have to resort to more serious measures.
Method number 4. Removing an application
It is possible that some of the applications that you recently installed are conflicting with the keyboard. It can be either installed or standard.
This is especially true if you downloaded something related to text input. These can be some sets of emoticons, speech synthesizers, and the like. However, now in any application, one way or another, there is text input.
Therefore, try to remove those programs that you downloaded recently, before the problem appeared. Perhaps she will decide.
Clue: Removing applications occurs through the settings. You need to open the list of programs ("Application Manager"), select the one you need and click "Delete" on its page.
Method number 5. Reset settings and data
This is the very last thing that can be done when the problem in question arises, as well as many others.
Important! Before performing a reset, be sure to copy all your data to the USB flash drive and remove it from the smartphone / tablet connector, and transfer the contacts to your Google account. All of this will be erased from the device.
To reset, do this:
- Go to the settings, open the "Backup and reset" section.
- Click "Reset settings" and on the next page, tap on the button with the same name. Wait a while and try to enter some text. If the problem disappears, this is the end of your actions, and if not, proceed to the next step.
- Return to the main menu "Backup and reset". There you will select "Reset data" and on the next page click "Reset device". Before doing this, read the warning carefully again and check if you have saved all the data. Wait a while for the reset to complete.

After that, everything should return to its place.
If nothing changes after the reset, it is best to have your gadget repaired. Probably, there are problems with the hardware itself and you cannot solve them on your own.