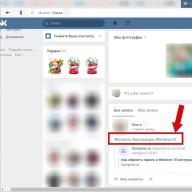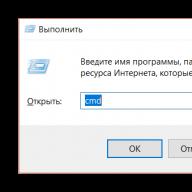MFP Canon i-SENSYS MF226dn
An unexpected problem occurred in one of the offices with network scanning; the network network stopped working on a couple of computers Canon scanner MF226dn.
More precisely, on the Canon i-SENSYS MF226dn MFP itself, two computers from the office network no longer appear in the list of devices available for scanning.
At the same time, scanner drivers were installed on the PCs themselves, the scanner access program ScanGear was launched, and the scanner was visible over the network.
As it turned out, on one of the PCs the problem arose after installing the next big Windows 10 update; on the other, the OS was reinstalled and the drivers were installed from the original disk.
The device drivers were reinstalled from the original disk, network access to the scanner was checked, the influence of antiviruses and the firewall was checked, but the Canon i-SENSYS MF226dn MFP still did not display two PCs in the scanning list.
The problem turned out to be known to the manufacturer and there is a patch on the official Canon website that corrects this problem.
By the way, according to the description of the fix, the problem may also appear when regular USB connecting the Canon MF226dn MFP, and will also appear again the next time Windows update, after which you will have to apply this fix again.
You can download the patch that corrects the Canon MF226dn network scanning problem from the official website.
Also, for network scanning to work successfully, the Canon Tool Box program must be installed on the PC, and when updating the Tool Box, you may encounter the following error - on the scanner you select the PC you need, start the scanning process, but it ends with an error. At the same time, the Tool Box application is launched on the PC.
To fix this situation, also run the above fix.
From the author:
If the problem is solved, one of the ways to say “Thank you” to the author is indicated - .
If the problem could not be resolved or problems appeared additional questions, you can ask them on ours, in a special section.
Welcome! This blog is dedicated to the Internet and computers, or rather was dedicated to them.
It’s probably immediately obvious that no new articles have appeared on the site for many years. Yes, this is the fate of most blogs. This project was once an ambitious undertaking, and the author, like many others writing at that time, had ambitious plans to become one of the best Russian bloggers. Well, if you look now, of those blogs that were created simultaneously with mine, most have already disappeared into eternity. And I just simply didn’t have enough time to blog. So yeah, it's not updated anymore. Although we once won the “Runet Blog 2011” competition with this site.
I even had the idea of deleting all this, but then I reviewed the old materials and realized that they could still be useful to readers. Yes, some articles are outdated (if I have enough strength, they will be marked accordingly), but the site, for example, can be useful for beginners - here you can read about the basic concepts of the Internet, learn how to set up the Internet, Windows, or even decide to switch to Linux. So take a look at the categories and choose the one that suits you.
And yet, I hope that this is more than just a blog, but a real guide to the Internet. The site can be viewed in directory mode, where all available articles are structured by categories. And, who knows, maybe one day new high-quality articles will start appearing here.
Sander
Picodi.ru is a discount portal from International Coupons, a Polish expert in the field of savings and cheap shopping. The Poles are considered one of the most frugal nations in the world, so it is not surprising that this type of project grew out of the Polish startup kodyrabatowe.pl. How can this portal be useful to the average Internet user in Russia?
Modern Android phones are more than just phones. You get used to the set installed programs, to your call and text message history, photo collection and much more. But time passes, and the device that you were completely satisfied with begins to slow down, glitch, or simply loses its presentable appearance due to chips on the body or scratches on the screen. The question arises of choosing a new phone and changing android phone. And if we now bypass the question of choice, then “moving” to new phone remains a serious problem - I absolutely don’t want to start all the data from scratch. This is what we will talk about today.
Most of the readers of this blog have most likely never encountered version control systems and will not encounter them in the near future. It's a pity. This extremely convenient invention is quite widely used by programmers, but, in my opinion, it could also be very useful for those who actively work with texts. But, probably, now there is not a single version control system that would be easy to start using for “office” ( Microsoft Office) work. Nevertheless, I think that the material presented in the article may be of interest to all readers.
If you have been wondering how to watch movies online and access the Internet from your TV, this article is for you. No, I know that some TVs already have Smart TV functionality, but I have never seen it work properly. Apparently, this is why Google recently demonstrated an absolutely stunning device that immediately became a sensation. We're talking about the Chromecast media streamer, a more advanced and affordable version of last year's disastrous Nexus Q player.
Chromecast dongle, the size of which does not exceed 2 inches, is connected to the port HDMI TV and allows you to enjoy watching streaming web content. To control the streamer, you can use any device (tablet, PC, smartphone) based on the operating platform iOS, Windows, Android or Mac OS.
This article is about the device system memory android, problems that may arise due to its lack and ways to solve them. Not long ago I myself was faced with the fact that my phone is on android base began to regularly display messages about low memory when trying to install this or that application. Which was very strange for me, given that according to the description on the market there should have been about 16GB, and I also increased this volume using an additional memory card. However, there was a problem, and I had to tinker a lot before I found correct solution, which does not require root access or full recovery phone to factory condition.
Often, printer owners are faced with one of the very common problems and then they try to figure out and understand why the Canon printer does not scan at all or has stopped scanning now. The reason for such a problem can be very different, for example, sometimes it lies in the printer, or sometimes the printer is fine, and all is due to the personal computer, since it is either a driver error or the printer is not connected to the computer correctly. In order for us to be able to find the cause of the problem and figure out why this moment our scanner is not working, we just need to consider a few of the most logical reasons, and after we find them, we need to try programmatically eliminate them. First you should make sure that installed scanner at the moment it is in a stable working condition, and then you need to check it by connecting it to another personal computer. If these didn’t help at all, then The best decision, of course, that you turn to the services of service centers.
Now we will look at the most possible reasons, and also talk about methods that will help eliminate them. So what should you do when the printer stops scanning?
Why Canon scanner doesn't work
To understand why the Canon printer does not scan, first of all pay attention to the computer, which together with the printing device must be turned off, and then disconnect the power cable from both devices. Wait about a minute, and after connecting the power again, turn on both devices. Thanks to such actions, the memory of the computer and multifunction device will be cleared, which will allow the MFP to operate normally.
But if the scanning still does not start, and the previously working multifunctional device began to produce various error codes, then be sure to eliminate them in a timely manner. Find them detailed descriptions please refer to the instructions that came with the printer. In addition, a multifunctional device of almost any model makes it possible to perform scanning and copying in the so-called. service mode. To start it, first of all, turn off the device itself. Then hold down “Reset” and “Power” button. Next, release the first button and press it twice (to different models the number of such clicks may be different - read the device’s operating instructions for more details). Finally, release “Power” and check if the printer begins to respond to scanning commands.

Why won't my Canon printer scan?
If the printer does not scan and the above recommendations did not help you, then be sure to try reconnecting the USB cable. Pull it out and connect it to another port on your PC. It is advisable to organize such a connection not through a USB hub, but directly to a personal computer. Then, first of all, check whether the PC can see the printing device connected to it. If the printer has become visible to the computer, then try scanning and printing a couple of sheets.
Another reason that the printer prints but does not scan is scanner drivers that the user simply forgot to install. The question arises, what to do in this situation? So, if the PC does not see the scanner precisely for this reason, then download the appropriate drivers from our website or from the website of the manufacturer of your office equipment and install it. If you don’t know what exactly to download, then it’s better to download the full device driver. In addition, the reason may even be an installed driver that simply “failed.” In such a situation, you will have to first uninstall it and install the updated version.
Scans another device - a scanner. It is he who can convert it into electronic format (digitize) various images, documents and other things.

It's another matter when the scanner and printer are combined in one device. In this case, the question is completely justified (let’s pay attention to the curvature of the wording)
Canon printer does not scan, what should I do?
Everything is very individual, so I won’t talk about the reasons without seeing the patient. I'll give you a couple of general tips that can help.
Replacing the cable with a shorter one
In some cases, changing the USB cable to a shorter one can help. The trick is that some peripherals may not work correctly when the cable length is more than 1.5 m. Some devices work, while others fail. Technomagic, in a word.

Installing the latest drivers
Any printer brand has its own official website, from where you can download the latest drivers. Sometimes the drivers that came with the purchase become outdated (for example, when the user changes OS) and stop working and new ones are needed.
Correct setup and connection
Do everything according to the instructions, do not forget to make the printer the “default printer” (go through the control panel and change it)
The cartridge is not stitched correctly
Printing problem? If difficulties arise after refilling the cartridge, it is not stitched correctly.
Clear the “print queue”
The fact is that with combined devices (printer-scanner-copier), simultaneous performance of functions may be technically impossible. Those. it will not be able to print and scan at the same time.
There are a lot of reviews on the Internet and a lot of questions like “The scanner doesn’t scan, help!” or "bought new printer, but the scanner does not work. What should I do??!”, a lot of information on repairing or eliminating “symptoms of the disease.” Experts say that in 30% of cases a completely serviceable car gets sick. So there is no need to immediately run to service center and send the printer for repair. You can do the repairs yourself.
For example, try preliminary scanning, that is, run any software, which will allow you to get an image.
When scanning starts, it starts earlier installed driver. If the driver has not been installed, then you need to take installation disk, which comes included, and just install the one you need. If the driver is installed and ready to work, then the steps are completely different.
The driver is installed, but the scanner still does not work
So, the software is there, but the device is not detected. The first step to start diagnosing the problem is to click on the Start panel, Find and go to Control Panel. Then find the Administration item, click on it. A window opens with a list of different functions. You need to find and launch the device manager (a lightweight option is to go to the My Computer shortcut, right-click on an empty space, and go to the hardware tab).
The item is found and another window pops up on the monitor, with a bunch of plus signs and names. You need to find the scanner and determine if it is installed. Searching for "Imaging Devices" shouldn't take long. So, click on the plus sign and there it is, the model name and next to it Exclamation point on a yellow background. What does it mean? This means that the drivers are either not suitable or are outdated. But the way out is the same. We go to the Internet and find the driver we need.
You can also download a program that will automatically update all drivers on your hardware. The drivers are found and installed, we restart the machine, everything is ready.
But what to do if everything is in working order in the device manager? The scanner is detected, but still refuses to work? There's one more catch. For normal operation, you need to purchase a certain program on the manufacturer’s website. And, of course, not for a small amount. But this problem can also be solved in the same way: you need to go to the Internet and find the necessary software.

Having considered the technical problems, let's move on to the physical ones.
People often ask this question: why, even if the device is working properly, does the hardware refuse to scan? Some solutions to this problem.
- Checking the power supply and power cord (if both elements are faulty, the scanner will not function).
- Inspect the connecting wire for visible damage. system unit and the scanner itself.
- Check the voltage in the network (it happens that many electrical appliances are working at the same time, and the scanning device simply does not have enough power).
- Some experts claim that scanners may not work due to the creation of microwaves by some objects (just in case, turn off the microwave, it may help).
Check the grounding of the electrical wiring. - Finally, check your settings in case it's just not configured correctly and resetting to default settings will restore everything.
If the device uses a USB interface, then perhaps the reason is in the connection port and installing it on a different port will solve all the problems.
It still doesn't work even though everything has already been checked?

The operating system installed on your computer or laptop plays an important role. Most manufacturers in Lately produce printers, and scanners are designed for use on operating system Windows 7.
Let's sum it up
The simplest method to check is to open the “device manager” and check the controller, it should not be marked with a yellow exclamation mark. The controller must operate in optimal mode. If a problem occurs, then you should try installing the scanner on another computer; perhaps the problem is with your hardware. It often happens that perfectly serviceable systems simply refuse to work. A striking example is the Mustek scanner, which simply refuses to work with bus controllers manufactured by Tekram. So before installing a scanner, you should definitely consult which bus this product operates on or ask for recommendations on choosing a new controller.
If none of the proposed options are suitable and the scanner continues to refuse to work, then there is only one way out: take it to a service center for warranty service. The service center will definitely help you and explain what the reason was.
Quite often, users contact the service center with the following problem: the computer does not see the scanner/MFP. Because the problem is popular, there is a large number of options for its solution. Below are five effective ways.
Is the connection OK?
Typically the problem described occurs because the cable is damaged or not inserted correctly. First of all, you need to check whether the connection is secure, whether the correct USB connector is used, and whether it is working. You can try inserting the cable into the port where the mouse or keyboard is connected. Some printers have a power button hidden on the back of the case. It needs to be pressed. If the connection still does not appear, then you should proceed to the second method of solving the problem.
Are the drivers installed?
The computer does not see a Canon (or any other company) scanner if it is not installed necessary drivers. Sometimes they may not be positioned correctly. In order to reinstall them, you should use the disk that came with the scanner. If for some reason it is not available, then you can use the official website of the technology. The manufacturer must load drivers for it. It is important to choose the right ones that suit both the equipment and the operating system. If the drivers are installed, but do not work correctly, then you need to remove the original version before installing them again.

What are the settings?
Sometimes the computer does not see the scanner due to certain settings. It may be that another device is assigned by default. You need to go to the settings, to the list of equipment. After this, you should find the name of the scanner and right-click on it. In the menu you need to select “Use as default”. Sometimes this method turns out to be effective.
If the problem remains unresolved, double-click on the device name. After this, you need to select the “Scanner” tab and uncheck the boxes (if any) next to the settings “ Autonomous operation" and "Stop scanning". It is advisable to clear the queue.
Is the system functioning normally?
Often the computer does not see the scanner because the system has crashed. In most cases, you have to return the PC to factory settings to solve the problem. incorrect work scanner I decided. Many users note that this method It almost always works, but not every person decides to do it.
Sometimes rebooting the equipment and computer is enough.
Are the ports OK?
Sometimes there is a problem with the ports. In order to check them, just connect something else (keyboard, mouse). If other equipment works, it means the problem is still in the scanner. If it doesn’t work, you’ll have to take your PC in for repairs, and this will require additional funds.

conclusions
If the computer does not see the scanner, do not despair. Before you start panicking, you need to make sure that the cable is working and connected correctly. The printer must also be in working order. If there is a need to download and further installation drivers, you must read every word during installation. Usually there are instructions written there and what actions the user needs to perform. When installing, be sure to pay attention to the compliance of the drivers with the system and equipment, otherwise the problem with inoperability may remain relevant. If the methods do not help, it is better to contact a service center.
Before taking the device to professionals, you still need to try all the methods described above - they will not cause any harm to the equipment. You may be able to fix the problem yourself.