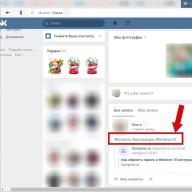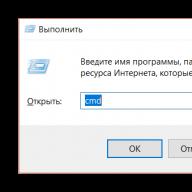The iPhone has always been equipped with a high-quality camera and many users enjoy using it as their main camera. But, if you started using an iPhone recently, then you may have difficulty transferring photos to your computer. In this article we will look at two ways to transfer photos from an iPhone to a computer.
If you have a computer with a Windows operating system, then transferring photos should not create any problems. On Windows 7, Windows 8 or Windows 10 operating systems, the transfer is very simple and intuitive for the user.
In order to transfer photos from iPhone to computer, you first need to connect the iPhone to the computer using a USB cable. For example, you can take the USB cable that you use to charge your smartphone, or any other that fits your iPhone. Connect your iPhone to your computer using this cable and wait until the Windows operating system detects the connected device.
Once connected, open the My Computer window. All your drives will be displayed there, as well as connected devices. Find your iPhone here and open it.
After opening the iPhone, you will see a disk called “Internal Storage”. This disk also needs to be opened.

After that, go to the DCIM folder.

And then, go to the 100APPLE folder.

After this, the photos you took on your iPhone will appear in front of you. In order to transfer them from your iPhone to your computer, simply copy them to any folder or to your desktop.
Transfer photos to your Mac OS X computer
If you have a computer with the Mac OS X operating system or, more simply, a Macintosh, then transferring photos from your iPhone to your computer will be a little more difficult. Indeed, in this case, to transfer photos you will need to use the “Image Capture” program.
First of all, connect your iPhone to your computer using a cable. Once your device is connected, the Image Capture program should launch automatically. But, if this does not happen, then you can run this program yourself. You can use the Spotlight search bar to do this. Click on the search icon in the upper right corner of the screen and after the search bar appears, enter the query “Image Capture”. As a result, the system will find the application you need and offer to launch it.

After launching the Image Capture program, you can begin transferring photos from your iPhone to your computer. To do this, pay attention to the left side of the Image Capture program window. The iPhone you connected should appear there; select it with the mouse to start working with its photos.

Next you need to specify the location on your computer where you want it. To do this, use the drop-down list at the bottom of the Image Capture window. In this list, you can select the “Pictures” folder or just the desktop.

After selecting the appropriate folder, you can begin the process of transferring photos. In order to transfer all photos to your computer at once, use the “Import all” button. If you need to transfer only part of the photos, then select the desired photos with the mouse and click on the “Import” button.

It should be noted that Image Capture supports regular drag and drop. Therefore, you can transfer photos simply by dragging them with the mouse from the “Image Capture” window to the folder you need.
Actively using the Apple iPhone during work, users are increasingly faced with the need to dump accumulated information (photos, videos, text and music files, books) onto the computer. By transferring all the data to a PC and saving it there, two problems are solved: the first is to unload the smartphone’s memory from accumulated information, and the second is to ensure the safety of the accumulated data. How to transfer data from iPhone to computer?
The connecting bridge between the iPhone and the computer is iTunes software, which is a platform for storing any files downloaded from the iPhone.
There are different ways to transfer data from iPhone to computer. First, let's find out what the concept of synchronization means - this is the process of transferring data from a portable device to a personal computer and back. Let's consider the first method - the simplest - synchronizing the iPhone and PC via a WI-FI router. The procedure for performing synchronization is suitable for any Apple devices connected to a computer.
In order to carry out any data synchronization from an iPhone to a PC, you need to install the latest version of iTunes software on your computer, which can be downloaded from the official Apple website.
You need to take into account that the iTunes library is a data storage directly connected to the iPhone: by deleting data from iTunes, during subsequent synchronization the same data will be deleted from the iPhone, and if you dumped the files on your PC, the storage will save and restore them on any device in case of data loss from the smartphone. To permanently save a copy of the data from your smartphone, it is better to make a backup.
The iOS 7 program released by the company allows you to transfer data from iPhone to PC using the Internet connection via Wi-Fi. To do this, you need to connect your iPhone to your PC via a USB cable so that they are on the same network. On your computer, launch the iTunes program and make sure that the program has found the smartphone, which will certainly be reflected in the “Devices” parameter.
In the “Settings” of your computer, in the “Overview” section, find the subsection “Sync with this iPhone via WiFi” and check it. From now on, iPhone and PC will be able to synchronize via WI-FI. Don’t forget to connect the smartphone itself to the charger, since when transferring data, the energy-consuming period of time may drag on and the device may unexpectedly discharge, stopping data transfer.
In a similar way, you can transfer all files from iPhone to PC, without using WI-FI via a USB cable. To do this, you can connect two devices with a cable and wait for the name of the connected iPhone to be determined on the computer in the “Devices” section. Then check the box to transfer the amount of information from the proposed list: text files, photographs, videos, programs, etc. If you think it necessary, in principle, you can not select files, but click the “Synchronize all” button. Having decided on the volume of data transfer, to activate the synchronization process, click the “Apply” command button in the lower right corner. The transfer process will start.

Transfer data from iPhone using iCloud
To quickly and efficiently transfer and save data from an iPhone when a PC is temporarily unavailable, you can use the iCloud cloud data storage program specially developed by Apple and installed on your iPhone, so that later, without much difficulty, using a computer, download all the data saved in the cloud to your PC. Let's look at how to do this using the iCloud program.
First, make sure that your smartphone is connected to the Internet. Then, in the main menu of the iPhone, find the “Settings” section and open the “iCloud” program, in which activate the “backup” option, and then execute the “Create a copy” command. Please note that transferring data from the device to the cloud will take a long time, so it is better to connect the smartphone to a charger to avoid data transfer failure. Also make sure that the Internet network is constant and not interrupted, as a sudden network failure can damage the transmission and seriously block the device.

To transfer all files copied to iCloud to your PC, you need to know the password of your iClod and its Apple ID. If you are ready, then turn on your computer and check if there is an Internet connection connected to it. By visiting the official website www.iCloud.com from your PC, enter the password and ID of your iPhone. After authorization, go to the “Contacts” section and select all the stored files needed to transfer to your PC. In the list that opens, you can select a fully saved backup from your iPhone and activate the gear-shaped sign located at the bottom left to save all the data to your computer.
You can then delete the iCloud backup to free up cloud storage space. In turn, files and data copied to a PC can be converted using the vCard format for further transfer to Google for storage.
Transferring data to PC via iTools
There are also unofficial ways to transfer data through the free iTools application. You can download it from its official website www.itools.ru to your PC. In the future, by connecting your computer to the Internet and connecting it to your smartphone via a USB cable, you can connect to this program, which will automatically determine the amount of necessary copying from your iPhone and easily and quickly transfer the necessary information to the PC. Using this iTools application is quite convenient, but do not forget to update it on time.
The iPhone is notoriously cumbersome for everyday operations. For example, the procedure for setting a ringtone, which requires . In this article, we will answer another burning question: how to transfer photos from iPhone to a Windows computer?
What will you need?
Transferring data from iPhone internal memory to PC is actually a fairly simple task. The fact is that the internal memory of an iPhone (unlike an Android device) is immediately recognized by Windows as a portable device, for example, a digital camera. Therefore, you can easily open it using Windows Explorer and copy the image files.
To transfer photos from iPhone to a Windows computer, you will need:
- USB cable for iPhone (Lightning-to-USB);
- An active Wi-Fi connection to which the PC and iPhone are connected;
- iTunes version no lower than 12.5.1.
How to transfer photos from iPhone to computer using Windows?
In order to transfer your photo gallery from iPhone to computer, you can use standard Windows tools. To do this, follow these steps:
1. Unlock your iPhone screen using your passcode (if set).
2. Connect your iPhone to your computer using a USB cable.
Optional: after this you can open iTunes, select your device in the tree on the left and check the box in the settings Sync your device via Wi-Fi. Then in the future you will be able not to use a cable, but connect to Windows via a wireless connection.
3. A “Trust this computer” dialog box may appear on your device. Click "Trust" or "Allow".
The next steps depend on your version of Windows:
 In Windows 10, photos from your iPhone are imported through the Photos app.
In Windows 10, photos from your iPhone are imported through the Photos app. How to copy photos from iPhone to Windows directly?
To transfer photos from iPhone to a Windows computer, regardless of version, you can use regular Explorer. Connect your smartphone to your PC, open Computer and in the list of devices select your iPhone by double clicking. Open the folder Internal Storage > DCIM. All your photos are stored in it. Copy them to any folder in the standard way.
The iPhone was initially positioned not just as a phone, but as a device with a huge number of different functions. One of the main functions of the iPhone is taking photos and videos with the built-in camera. Modern smartphone models from Apple have quite high-quality front and main rear cameras, from which you can get very decent pictures. But processing photos on an iPhone is much less convenient than on a computer, and storing them there is not very safe. In this article, we will look at what methods there are to transfer photos to a computer from an iPhone.
Table of contents:How to transfer photos from iPhone to Windows computer via cable
The easiest way to transfer photos from a mobile device to a Windows computer is to connect it via a USB cable. All you need to do is take a standard Lightning cable, connect it to your computer (USB) on one side, and to your phone on the other side, and then start transferring data. Let's look at a couple of options for how to do this the easiest way with this connection.
Please note: After connecting your iPhone to your computer, a message will appear on your mobile device in which you must indicate that you trust the computer to which you connected your smartphone.

Through the Photos app in Windows 10
To transfer photos from iPhone to Windows 10 PC, you can use the stock Photos app. Open it through Start or search.

In the Photos application, there is an “Import” button in the upper right corner, which is responsible for transferring photos from connected devices. Click on it and select the “from USB device” option.

A search for connected USB devices will begin, after which the application will allow you to select which specific device you want to transfer photos from if there are several of them connected. Select iPhone from the list.


Please note: At the bottom of the photo selection window for import there is an “Options” button. Click on it to go to the import settings settings. Here you can configure the folder into which the photos will be transferred, and also select the method for grouping them. If necessary, you can set the function to delete photos from iPhone after transferring them to your computer.

Via Explorer directly from the device
If you do not use the Photos application, or the method described above is not suitable for some reason, you can manually transfer photos from iPhone to a computer running Windows 10. To do this, just use regular Windows Explorer.
Go to the “This PC” folder and go to the smartphone section, among the available drives.


Proceed to the DCIM folder.

It contains all the photos taken on the iPhone. Photos will be distributed into folders.
How to transfer photos from iPhone to computer via the Internet
There are a number of ways to transfer photos from iPhone to computer without connecting it with a cable. Let's look at the simplest and most convenient options.
Via iCloud storage
Every iPhone user who has their own Apple ID gets several gigabytes of free iCloud storage space. One of the things you can use it for is storing photos. In order for photos from iPhone to be uploaded to iCloud, you need to configure it accordingly:

This completes the iPhone setup. Now all photos will be stored in iCloud. To download photos from iCloud to your computer, you need to install cloud storage, or you can use the storage site. The first option is preferable if you often transfer photos from your iPhone to a specific computer, and the second is more convenient, for example, if you need to download several photos from time to time.
Important: If you decide to install iCloud on your computer, download it only from the official Apple website.
Let's consider the option of transferring photos from iPhone to computer using the cloud version of iCloud. Go to www.icloud.com and log in with your Apple ID.

After that, select the photos you want and click on the “Download selected item” button to download them to your computer.

Please note: To select multiple photos in iCloud cloud storage, you must click on the objects while holding down the Ctrl key.
Through other services and applications
iCloud cloud storage is provided on every iPhone for uploading photos and other data. But there are various other ways to transfer photos from a smartphone to a computer.
Go to the photos section on your iPhone and select any photo. Click on the "Submit" icon in the lower left corner of the screen.

A list of services through which you can send this photo will appear. To send it to your computer, you can use, for example, email, the VKontakte application, Telegram or other available services. Select the desired option, then send the selected photo, and then download it from this service on your computer.
Photos taken using iOS gadgets are really very high quality. These devices replace cameras for many people. Often you want to view the pictures you have taken on your computer screen. How to do it?
The following options on how to transfer photos or videos from iPhone to computer:
Option #1.
The well-known iCloud service is the most convenient way to store data. It allows you to save files automatically through Apple service. But if you need to transfer photos to someone else, but there is no Internet access, then iCloud will not be enough.
Option number 2.
1. Connect the gadget to the PC using a cable. In "My Computer" it will be visible as a camera.
2. Double click on the device and you will be taken to it. Using the drag-and-drop action, you can drag and drop files, thereby saving them on your computer. Also, your videos will be visible.
If you have Windows 8.1 OS, then when connecting, the system will offer a number of options; you will need to select “Explorer”. In the DCIM folder you will find all the photos and videos.
Although this method is very convenient, unfortunately, it does not always work. Often the iPhone is not detected by the computer like a camera. But there is a way out!
Option number 3.
This method is suitable specifically for iPhone owners, as it was created specifically for these devices. It implies the use of iTunes pre-installed on your PC.
1. Log in to iTunes and select your gadget, iPhone or iPad.

2. You can make a backup copy, thereby saving all the files from the iPhone to your computer.

3 . In addition, you will need the iPhoneBackupExtractor program, which allows you to work with backups.
4. If you don’t need all the files, then use iTunes to select the section with photos that will appear on the right side of the screen. You can save them by simply dragging them onto the desktop of your computer, or by clicking on the right mouse button, then “Copy” and “Paste” to the desired directory on the computer.
Video. How to transfer photos from iPhone to computer.
Option No. 2