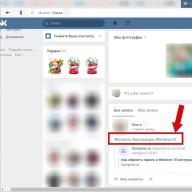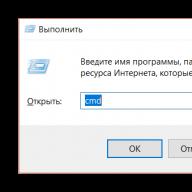Passwords help protect your account in operating systems from unauthorized users. However, it also happens that they are forgotten, and it is not possible to get into the system from an administrator account, and you don’t have the installation media with you. In this case, you will have to reset the password using slightly non-standard methods.
Removing the password from Windows 7 without installation media
If you are unable to download a password reset disk for Windows 7, you can use one of the methods suggested below. Both involve solving the problem using system utilities. To do this, you do not need to download a Windows 7 password reset disk or a full system image. However, it is recommended to strictly follow the instructions, since both methods involve working with the interface "Consoles".
There is no need to try to reset your Windows 7 password using third-party software, as this will lead to certain problems.
Method 1: Command Line
This is the most universal, simple and secure way to change your Windows 7 password without knowing the old one. If necessary, you can later simply remove the new password from the operating system. To perform this method, you will need to be able to log into the OS interface, even from a guest account. Usually this is always there by default.
The Guest account has some limitations compared to the Administrator account. By default, they apply to making any changes to the OS, for example, installing/uninstalling programs, editing some documents, downloading content from the network. Restrictions on use "Command line" no by default.
The instructions for this method are as follows:
- Press the key combination Win+R.
- In the line that opens, enter cmd and click Enter.

- Will start "Command line". First, you need to find out the number of users, their powers and logins in the operating system. To do this, enter the command net user and click Enter.

- A list of all operating system users is displayed. You need to find the administrator account login. This will be easy to do if there are only two accounts in the OS.
- Now write the command net user administrator_login new_password. Example command: net user Admin 123456. Press Enter.

- After applying the command, restart your computer and log into the administrator account with a new password.
Method 2: Recovery Menu
This method can be dangerous, as it involves disconnecting the computer from power while it is running. However, a single use should not cause much harm.
The bottom line is this:
- Restart your computer if it was turned on or turn it on if it was turned off.
- When Windows starts loading, turn it off abruptly. For example, press the power button or unplug the power cable.
- Then reconnect the power and turn on the PC.
- Instead of the standard Windows startup, the screen should start "Windows Error Recovery", that is, recovery from an error.
- You will be offered several options for starting the operating system. Select "Launch Startup Repair". In the Russian version it may be called "Run boot repair".

- The system will begin loading. You may see a window asking for permission to perform a system restore procedure ( "System Restore"). Cancel by clicking on "Cancel".

- A recovery error message appears. Click on the item "View problem details".

- A text file describing the problem will open. Here you need to click on the item "File" in the top menu. From the drop-down list, click on the item "Open".

- Will open "Conductor" Windows with access to all system files. You need to go to the following path: C:\Windows\System32.
- Here, find and rename one of these files utilman.exe or sethc.exe, adding the postscript bak or old to the name of one of them. If these files are not displayed in Explorer, then in the column "File Type" set the value "All files".
- Now find the cmd.exe file. Copy it and paste it in the same directory.
- Rename the copied file to "utilman" or "sethc". No need to rename the file to "utilman", if in step 10 you added a postscript to the file "sethc" and vice versa.
- You can close "Notebook" and press "Finish". After this, the system will reboot.
- Wait for the Windows start screen to load and click on the icon "Special abilities", if you renamed the file to "utilman". If you renamed it to "sethc", then you will need to press the key five times Shift.
This way you will have access to "Command line" without having any access to the system. In the interface "Consoles" you will have to do the following:
- If you do not know the exact name of the administrator account, then enter the command net user. It will display all data regarding system users, including their status.

- Now write this command: net user Administrator account name new password. Example command, net user Admin 123456. Press Enter.

- Restart your computer and try logging in with the new password you set.
The methods discussed above help you reset your password on Windows 7 without using a disk with an OS image. However, it is recommended to create a system recovery image on a flash drive (installation disk) and perform a reset through it.
We remind you that attempts to repeat the author’s actions may lead to loss of warranty on the equipment and even to its failure. The material is provided for informational purposes only. If you are going to reproduce the steps described below, we strongly advise you to carefully read the article to the end at least once. The editors of 3DNews do not bear any responsibility for any possible consequences.
Windows has long used the SAM system to store and manage all user passwords. All information in it is well protected, so in order to find out the password, you will have to spend a lot of time and resources, especially if it is quite complex. Most often, however, there is no need to find out the password at all - just reset it or change it. Several utilities have been developed for this, one of which we will use. Another important point is that, obviously, when the OS is running, it will not allow you to just break into the password storage. Therefore, you need to make sure that your computer supports booting from a CD/DVD or USB media in order to launch the necessary utilities.
The most famous of them is Offline NT Password and Registry editor, which can work with passwords and the registry of Windows XP/Vista/7. Download the USB or CD version of the utility, burn the downloaded image to disk, or use our tips for creating a multiboot flash drive. The utility does not have a graphical interface, but you shouldn’t be afraid of this - everything in it is quite simple and clear. In addition, the desired option is often offered by default, so you only need to press the Enter key.

Boot from removable media Offline NT Password and Registry editor. You are unlikely to need additional boot options, but in some cases you will have to empirically select those that will help the utility start. The next step is to select the partition number on which Windows is installed. You will have to navigate first of all by its size. In principle, until the very last moment the program does not make any changes to Windows, so in case of an error, you can simply start the password reset procedure again.


Then the utility will ask you to specify the path to the folder where the SAM files are located (in fact, this is a registry hive). The default is X:/Windows/System32/config, this is what the program offers at the beginning. Then you need to select the first item (Password reset), since we are going to reset the password.


Then everything is simple. Select the first item (Edit user data and password) and enter the user name or identifier in the format 0xabcd, Where abcd is the RID listed in the first column. RID is useful if the username is not displayed correctly or cannot be entered. For example, when using Cyrillic.


All that remains is to specify item 1 (password reset) or 2 (password change) for the selected user. Exit the password editing mode by entering an exclamation point and pressing Enter.


Everything is almost ready. Enter q, press Enter, and then agree to the changes by entering y and pressing Enter again. We refuse to continue working in Offline NT Password and Registry editor ( n), remove the flash drive or CD and press the treasured combination Alt+Ctrl+Del to reboot. Done - the password is reset!


This was an easy way to reset your Windows 7 password. There shouldn't be any difficulties with it. You just need to be careful and careful. Problems can only arise if the necessary drivers for working with the hard drive are missing. Then you will have to put them on a floppy disk (if, of course, you find a living representative of this almost extinct species and a working drive for it) or on a USB flash drive and at the first stage select the fetch additional drivers item.
For the second and third methods, you only need the Windows 7 installation disk and nothing else. A more complex option involves enabling the initially hidden “Administrator” account by editing the registry from the Windows 7 installation environment. In the future, you can log in under this account and edit any other account in the OS. By default, “Administrator” does not have a password, which only plays into our hands.


So, boot from the installation disk and press Shift+F10 to open the command line, where we enter regedit and press Enter to launch the Registry Editor.


Selecting a section HKEY_LOCAL_MACHINE, and in the menu select “File” → “Load hive...” (File → Load hive...). We need to open the SAM file, which is located in the folder \Windows\System32\config on the partition where Windows 7 is installed. When opening, you will be asked to enter the name of the hive to load - enter any.

Now you need to select a section HKEY_LOCAL_MACHINE\hive_name\SAM\Domains\Account\Users\000001F4 and double click on the key F. An editor will open in which you need to go to the first number in line 038 - this is 11. It must be changed to 10. Be careful and do not make a mistake - you only need to change it, without adding or deleting other numbers!


Now we need to select our bush HKEY_LOCAL_MACHINE\hive_name\ and in the menu select “File” → “Unload hive...” (File → Unload hive...), and then confirm unloading the hive.


That’s it, you can reboot by removing the pre-installation disk and log in under an administrator account. In the Windows Control Panel, under User Management, you can change the settings of another account. Including changing the password.

There is one last way left, the wrong one. Why wrong? Because we will deal with replacing system files, and this is a ignoble matter. What is the main idea? It's simple - the OS has the function of detecting sticky keys enabled by default. You've probably encountered it at least once, and if not, just quickly press Shift at least 5 times, and you will see this wonderful window:
This window belongs to a small auxiliary program sethc.exe, which is located in the Windows system directory. Moreover, it even starts on the welcome screen, when you are asked to select a user and enter a password. But it can be replaced with something useful. Eg, cmd.exe. Naturally, not directly in the running OS, but by booting from the Windows 7 installation disk and pressing Shift+F10.

You need to start by identifying the drive letter on which Windows is installed. The easiest thing is to simply view the contents of the root partition with the command dir. C: will most likely be seen as D:, but not necessarily.

Having decided on the volume letter, we execute two simple commands - with one we copy the original file, just in case sethc.exe to the root of the disk or wherever you like, and change the second one to cmd.exe.
Copy d:\windows\system32\sethc.exe d:\copy d:\windows\system32\cmd.exe d:\windows\system32\sethc.exe
We reboot, quickly press the Shift key (or Ctrl, or Alt) several times and observe the command line window. You need to enter another command in it, substituting the name of the desired user and a new password accordingly. Other options for this command can be found in the official help.
Net user username new password

If you want to return everything to normal, you need to boot from the installation disk again, open the console and run the command:
Copy d:\sethc.exe d:\windows\system32\sethc.exe
However, you don’t have to restore anything, but leave this little trick in the system just in case. In addition to the methods listed above, there are many other methods for resetting or recovering a password in Windows, but we will not consider them now. Once again we urge our readers to be attentive and careful when working with the internals of the OS, and even better not to bring the situation to a “surgical” intervention in SAM. Good luck restoring access to your accounts!
On many pre-installed operating systems, a password is set by default for authorization. The administrator password is designed to protect data and settings from other users of the computer. It is sometimes used to prevent access by children. However, if no one uses the device except you or only trusted persons use it, it will only be in the way. This article will be useful to people who are interested in how to remove the password from a computer running Windows 7.
Removing an account password
In order to remove your account password, you need to follow these simple steps:
- Open the Start menu using the Win button or the corresponding icon on the screen;
- Open the Windows Control Panel;
- Find and open the “User Accounts” category;
- Select “Remove password”;
- Enter your password and click OK.
After these manipulations, Windows will not ask for a password when logging in.
Administrator password
Some users who use only one account (often an administrator) encounter a problem when they forget their password and cannot get into the system. In earlier versions of Windows, this problem could be solved using safe mode, but in Windows 7, Microsoft fixed this vulnerability.
Now, in order to remove the password, you will need an installation disk or bootable USB flash drive. If you are the owner of a licensed version, you will probably have a DVD with the system image. If not, then the ISO image can be downloaded online and placed on a USB drive. This is done using the command line or special utilities, for example, UNetBootIn. It is best to read the manuals for specific programs about how to do this.
When the preparatory work is completed, you can move on to the administrator password itself:
- First you need to insert the USB flash drive into the computer port and turn it on;
- Now you need to go into the BIOS settings and select boot from your portable device;
- When the data from the disk or flash drive is loaded, the Windows installation screen will appear;
- Select the language (Russian) and click “Next”;
- At the bottom of the window you will see the inscription "System Restore"- click on it;
- If several operating systems are installed on the machine, select the one you need;
- Next, go to "Command line";
- In it you need to enter the command “regedit” and press Enter;
- In the window that opens, select “HkeyLocalMachine”;
- In the menu at the top you need to open the item “File”, and in it "Load bush";
- Specify path: "C:\\Windows\System32\config\System"(if your system drive is different, specify it);
- Enter any section name, in the example we’ll call it “195”;
- Open "HkeyLocalMachine\195\Setup";
- Double-click on “Cmd Line” and set the value to “Cmd.exe”;
- In the “SetupType” parameter, enter “2” in the same way;
- Highlight your "195" section, open "File" and click "Unload bush";
- Close all windows and restart your device.
Good day, dear readers, Denis Trishkin is in touch again.
In the latest versions of operating systems from Microsoft, for security purposes, it is possible to set a password to enter the work area. If this tool is no longer relevant, you can disable it. I will tell you how to remove the password in Windows 7 in several ways. After all, constantly entering secret characters sooner or later gets boring. This is especially irrelevant when only one person is working at the computer.
Many users store information on their computer that only they should have access to. If only one person uses the device, this is not a problem. But in the case when another may approach him, certain difficulties may arise.
Windows provides a special tool that restricts access to data by setting a personal key. For example, parents often use this tool to prevent their children from seeing content they are not supposed to see. In addition, this way you can protect yourself from changing your personal settings.
Disable password( )
There are several ways to turn off key entry. Each of them assumes that you are the owner of the account that needs to be updated. The first means that the password is known and the user has administrator rights.
It allows you to quickly deal with this problem:
That's all. Now, when the system starts, you will not be prompted to enter a secret key.
Important! However, if you change your account or go to the lock screen, you will still need to enter your password.
You can remove the annoying function using the standard menu “ User Accounts" True, in this way it will not be a shutdown, but a complete deletion. Despite this, Password will not be asked under any circumstances, even after resuming from sleep mode.
To disable the protection tool, do the following:

That's it, now the system will not ask “stupid questions” regarding security in this area.
Here you can also create a secret combination of symbols.
Interesting to know! When installing a key, experts recommend entering large and small letters in different languages and also adding numbers. The length must be at least six characters. Only in this option can at least some security be guaranteed.
Resetting the network key( )
Probably all computer users know what a network is. It is a connection between two or more devices that allows the exchange of information. The younger generation is familiar with this concept, as games can be played together through this method.
But what should you do if, after connecting the machines, a window appears to enter the network password? Moreover, if it does not exist, confirming an empty string will not lead to the desired result.
The fact is that Windows 7 provides new security tools, and therefore several conditions must be met to log in:
Use classic settings on all devices.
If all this is done, then you will not need to enter secret characters.
Resetting the administrator password( )
Sometimes situations happen when, under some circumstances, you simply forgot the password with which you can get to your desktop, and generally gain access to personal data. This often happens when a user constantly works on multiple devices. And if the passwords on them are not written down anywhere, then it is quite possible to confuse them.
There are several solutions. The first thing you can do is spend some time on selection. Alternatively, simply remove the system from your computer and install a new one. But in this case, the data that was on the system disk will be lost. And it’s not a fact that they can be restored, although methods exist.
But there is a safer way - a bypass, which I want to talk about. To do this, you will need an installation disk or USB flash drive with Windows. It is important to note that the operating system must be exactly the same. For example, if the Ultimate version is installed, then the same is true on a portable device.
So, if everything is found and prepared, you can proceed:
We insert the flash drive or disk into the computer and reboot to start from it. To do this, you need to set the appropriate settings in the BIOS.




Below we find " System Restore».


A window will appear in which we need " Command line».


increase
In it we write “ regedit" and confirm the actions.
The registry window appears. We need a branch " HKEY_LOCAL_MACHINE».




We go to the system drive (most often this is C:\). Next we go to the directory “ Windows\system32\config\" and select the file " system».
A small menu appears in which you need to enter the name of the new section. It can be anything. Let it be 3333.
On the right side, open the parameter “ CmdLine", where we enter "cmd.exe" and confirm.
After that, select “ Setup Type", where we enter " 2 ».
Now select the newly created section “ 3333 ».
Let's go to " File" And " Unload bush».


We take out the portable device, close all windows and reboot using system restore.
After the work has been done, a command line will appear while the OS is loading. Here we can change the password. To do this, enter in the line “ net user user password" We confirm the action. Example command: " net user admin 1111».
In this way we changed the password for the user " admin" on " 1111 " Now, in the window provided, we enter our treasured numbers and wait for the download.
Password reset via SAM file( )
There are many ways to bypass the login security system. Despite this, they all only change the information that is stored in the SAM file. It contains all the necessary data related to User-Password links.
It is worth noting that this file does not have a special extension. The fact is that it is a registry component. It can be found in the folder " Windows\system32\config", which is located on the system disk.
It is also important to note that this method is considered one of the most difficult. Nevertheless, I consider it necessary to tell it to you. To work we need a special program. At the same time, each step must be performed with extreme caution, because this can radically change the entire process.
We will use Active password changer. In addition, we will need a clean flash drive.
So, to remove the password prompt, you need to:

If everything goes as it should, no problems should arise in the future, since only the components we need are changed in the system area.
The only downside is that some relatively older motherboards may not support starting with portable memory. In this case, you can use a plastic disk.
Well, as you can see, there are several different ways to remove or change your account password. At the same time, they are absolutely simple, you don’t even need to watch the video. By strictly following the instructions, everyone will be able to gain access to the necessary information.
I hope everyone here will find an option that will help them cope with the problem. Subscribe and tell your friends about me!
Welcome to my blog!
I have already described how to enable a password change reminder in Windows here. In this article, I want to tell users how to disable the password prompt in Windows 7 and Windows XP when the system boots.
These operating systems have the same method for disabling the password, so there is no point in talking about each system separately; using Windows 7 as an example, I will tell you how to do this on both systems.
In general, if you use a computer alone, then perhaps you don’t need a password to log in, or you needed it before, but now it’s become unnecessary, then you can easily turn it off.
The simplest thing is not to enter it during the system installation process, but disabling it afterwards is easy... even for a beginner.
So, let's begin.
There are several ways to disable a password, I will give two that are easiest for the user.
The first method to disable the password in Windows XP and Windows 7
Press the combination Win + R and enter the command in the window - control userpasswords2. In Windows 7, you can also enter the command - netplwiz.

In the next window, uncheck the “Require username and password” checkbox and click “OK.”

Enter the login and password for the user who will log in without a password and save the result.
Now, when the system boots, you will not be prompted for a password, but if you change the user or lock the screen, for example by pressing Win+L, you will have to enter a password to log into your account.
The second way to disable the password in Windows XP and Windows 7
You can also disable password entry in the user account settings. Only this will no longer be a shutdown, but a removal of the password. But the result will be that when the system boots, we will not enter a password, which is what we need in the end.

To do this, go to the account settings by following the path: Start Menu – Control Panel – User Accounts.

Go to your account settings. Here you will see two items “Change your password” and “Delete your password”. Using them, you can disable or, more precisely, remove the password and it will not be requested when you log in.

Click “Change your password”, enter your current password, but do not enter a new one. Save the result.