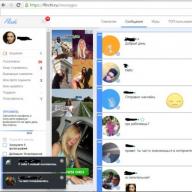Internal elements of the system unit - processor, video cards, hard drives and other failures, which should be obvious to any computer user. The higher the system performance is required, the stronger they are loaded and warmed up, reaching peak values. Cooling systems are responsible for cooling the components of the computer, including all kinds of coolers. If the components are still overheated, it is fraught with consequences.
Check the temperature of the computer elements can be hundreds of various programs: AIDA, HWMONITOR and others. When checking, the user will see the processor temperature, video card, hard disk and other components. By themselves, these figures are about what they are talking about, and within this article we will look at what permissible heating temperatures of the computer elements.
Computer components operating temperatures
Each element of the computer has its own limit of the operating temperature, which can also change, depending on the specific model. We give the average digits of heating the main components of the computer:

It is worth noting that the temperatures of the main components of the computer are above. At the same time, it is not necessary to forget that they are highly dependent on the temperature itself inside the system unit, which fails using programs. It is important that hot air that accumulates in the case can quickly leave it, for this, several coolers operating on blowing air are installed.
Computer overheating symptoms
If the computer works without failures, then there is no need to worry about overheating. The fact that one or several components overheat, the following symptoms say:

It is important to note that not always with the problem of the components overheating above the symptoms.
What to do if computer elements overheat
The main cooling components of the indoor of the computer are coolers. But if they do not cope with their task and PC elements overheat, it is recommended:

If the tips above do not help get rid of the constant overheating of the computer, you need to think about installing a more efficient cooling system.
Good day.
When the computer begins to behave suspiciously: for example, it is turned off on their own, reboot, hang, slow down - then one of the first recommendations of most masters and experienced users is to check its temperature.
Most often need to find out the temperature of the following components of the computer: video cards, processor, hard disk, sometimes, motherboard.
The easiest way to find out the temperature of the computer is to take advantage of special utilities. They are given this article ...
HWMONITOR (Universal Temperature Definition Utility)
Free utility to determine the temperature of the main components of the computer. On the manufacturer's website you can download a portable version (such a version does not need installation - just started and use!).
In the screenshot above (Fig. 1) shows the temperature of the two-nuclear processor Intel Core i3 and Toshiba hard disk. The utility works in new versions of Windows 7, 8, 10 and supports 32 and 64 Bit's systems.
Core Temp (help to find out the processor temperature)

Fig. 2. Core Temp Main window
A very small utility, which very accurately shows the temperature of the processor. By the way, the temperature will be displayed for each core of the processor. In addition, the cores and frequency of their work will be shown.
The utility allows real-time to look at the processor loading and monitor its temperature. It will be very useful in full-fledged PC diagnostics.
Speccy.
Fig. 2. Speccy - Main program window
A very convenient utility that allows you to quickly and fairly accurately find the temperature of the main components of the PC: processor (CPU in Fig. 2), the motherboard (Motherboard), the hard disk (storage) and the video card.
On the developers website you can download the same portable version that does not require installation. By the way, in addition to temperatures, this utility will tell almost all the characteristics of any piece of iron installed in your computer!
AIDA64 (the temperature of the main components + PC characteristics)
One of the best and most popular utilities for defining computer characteristics (laptop). It is useful to you not only to determine the temperature, but also to configure Windows autoloading, it will help when searching for drivers, will determine the exact model of any piece of iron in PC and much more!
To see the temperature of the main components of the PC - Run AIDA and go to the section Computer / Sensors. The utility must be needed 5-10 seconds. time to display sensor indicators.
Speedfan.
Fig. 4. Speedfan.
A free utility that not only monitors the testimony of the motherboard sensors, a video card, hard disk, processor, but also allows you to adjust the speed of rotation of the coolers (by the way, in many cases allows you to get rid of irritating noise).
By the way, Speedfan also analyzes and gives an estimate of the temperature: for example, if the HDD temperature is in fig. 4 is 40-41 grams. C. - The program will give a green tick (everything is in order). If the temperature exceeds the optimal value - the check mark will become orange *.
What is the optimal temperature of PC components?
How to reduce computer temperature / laptop
3. In the summer season, when the room temperature rises sometimes up to 30-40 grams. C. - It is recommended to open the cover of the system unit and send the usual fan against it.
4. For laptops on sale there are special stands. Such a stand is able to reduce the temperature of 5-10 gr. C.
5. If we are talking about laptops, then another recommendation: the laptop is better to put on a clean, smooth and dry surface, so that its air holes are open (when you put it on the bed or sofa - part of the holes overlap because of what the temperature inside The body of the device begins to grow).
I have everything on this. For additions to the article - Special thanks. All the best!
In this article, I propose an overview of such programs, I will tell about their capabilities, what kind of temperatures of your PC or laptop can be viewed (though, this set also depends on the presence of component temperature sensors) and the additional features of these programs. The main criteria for which the review programs were selected: shows the necessary information, free, does not require installation (Portable). Therefore, I ask not to ask why there are no AIDA64 in the list.
About the Speccy program (from CCleaner and Recuva creators) To view the characteristics of the computer, including the temperature of its components, I have repeatedly wrote - it is quite popular. Speccy is available as an installer or Portable version that you do not need to install.
In addition to information about the components themselves, the program shows them the temperature, on my computer were displayed: processor temperature, motherboard, video card, hard disk and SSD. As I already wrote above, the temperature mapping depends, including, from the presence of the corresponding sensors.

Despite the fact that the temperature information is less than in the previously described program, it will be quite enough to track the temperature of the computer. The data in Speccy is updated in real time. One of the benefits for users is the presence of the Russian interface language.
You can download the program from the official site http://www.piriform.com/speccy
CPUID HWMONITOR.
Another simple program representing comprehensive information about the temperatures of the components of your computer is HWMONITOR. In many ways it is similar to Open Hardware Monitor, available in the form of installer and ZIP archive.

List of computer temperatures:
- Motherboard temperatures (southern and north bridges, etc., in accordance with the sensors)
- CPU temperature and individual nuclei
- Temperature of video card
- HDD hard drives and SSD solid-state drives
In addition to the specified parameters, you can see the voltages on the various components of the PC, as well as the speed of rotation of the cooling system fans.
Download CPUID HWMONITOR You can from the official page http://www.cpuid.com/softwares/hwmonitor.html
OCCT.
The OCCT free program is designed for system stability tests, supports the Russian language and allows you to see only the temperature of the processor and its nuclei (if we talk only about temperatures, otherwise the list of available information is wider).

In addition to the minimum and maximum temperature values, you can see its display on the chart, which can be convenient for many tasks. Also with the OCCT, you can perform test test tests, video cards, power supply.
The program is available for download on the official website http://www.ocbase.com/index.php/download
Hwinfo.

Well, if one of you turned out to be not enough all the listed utilities, I propose another one - Hwinfo (available in two separate versions of 32 and 64 bits). First of all, the program is designed to view computer characteristics, component information, BIOS, Windows, and drivers. But if you press the Sensors button in the main window of the program, then a list of all sensors on your system will open, and you can see all available computer temperatures.

In addition, voltages are displayed, S.R.R.T. Self-diagnostics information. For hard drives and SSD and a huge list of additional parameters, maximum and minimum values. It is possible to write changes in the magazine indicators if necessary.
Finally
I think described in this program review will be enough for most tasks requiring information on computer temperatures that you may arise. You can also view information from the temperature sensors in the BIOS, however, this method is not always suitable, since the processor, a video card and a hard disk are idle and displayed values \u200b\u200bare significantly lower than the actual temperature when working on a computer.
Even the most modern motherboards, the heat removal system is imperfect. It is too depends on the health of the mechanics (fans), the quality of the thermal paste, the timeliness of the cleaning of the PC from dust. To ensure the proper functioning of the system, it is necessary to periodically monitor the changes in the temperature of the projects, video, RAM, hard disk.
In our opinion, the utilities are best suited for this. Core temp and Open Hardware Monitorin combination. The first will protect the CPU overheating and notify about problems, the second will provide an exhaustive info from the rest of the sensors. If you want to try to reduce the noise level or optimize cooling, try Speedfan..
Multifunctional utility HWMONITOR PRO., Conducts control of the PC temperature using the firmware built into the iron. Roughly speaking, she takes information from Bios, S.A.A.R.T disk, etc. That is why its data is always accurate and reliable.
Aida. and CPU-Z. Recommended for iron testing. Their tests are recognized as the best on the background of analogues and give really truthful state information. Overwarm can advise MSI Afterburner. This video card verification program provides comprehensive information. If you are confident in your abilities and are not afraid of premature "death" components, set and try to overclock!
For those who do not like complex troubled programs, we also have options. For example, minimalistic Real Temp. and CPU Thermometer.. They contain only one function and coped with it perfectly - they measure the compartment of the computer in real time.
And if you need to track the HDD or SSD temperature readings, use a special meter - CrystalDiskInfo, HD Tune, HDDLife. In this article, we did not consider in detail the above tools, because they are easier and informative among popular analogues.
You can also watch the processor temperature using the PowerShell built-in in OS or track it via Temp Taskbar, Susleer is another universal software, just watch the data in the BIOS / UEFI menu during PC start. To do this, clamp the Del or F2 after the sound signal and the appearance of the logo of the motherboard manufacturer. On the main screen called PC Health Status, the current and permissible temperature readings are displayed - it is updated in real time. Often here you can configure the critical parameters in which the machine is turned off. Sometimes for this you need to go to a special tab. To save changes, press F10, and then ENTER. Next, the computer reboots with new installations.
Do not forget that the temperature control of the processor is the most important thing, not only for those who increase the clock frequency of the CPU right before entering it in the trolling mode. In the conditions of the same summer heat, it is possible to observe a significant increase in heat generation + temperature value depends on the load capacity. If you do not clean the radiator on time, for sure to replace the thermal accelerate at least once a couple of years, the computer starts over to heat up and overheat, which promises the failure of the components and loss of performance of the entire system. When standard maintenance methods do not help, on stationaries simply remove the side cover, on netbooks and laptops to achieve reduction of indicators when performing resource-intensive tasks, it is possible using a special cooling stand with fans or its budget option - four boxes of matches. Just put them under the legs on the lower part of the leptop, to increase the distance to the table and provide better air circulation.
In this manual, there are several simple ways to find out the processor temperature in Windows 10, 8 and Windows 7 (as well as a method that does not depend on OS) both using free programs and without use. At the end of the article, general information will also be provided on which normal processor temperature of the computer or laptop should be.
The reason for which the user may need to see the CPU temperature is suspicious that it or other reasons to believe that it is not normal. This topic may also be useful: (however, many of the programs presented below also show the GPU temperature).
Core Temp is a simple free program in Russian to obtain information about the processor temperature, it works in all the latest versions of the OS, including Windows 7 and Windows 10.
The program separately displays the temperatures of all processor kernels, also the default information is displayed on the Windows taskbar (you can put the program to autoloading so that this information is always in the taskbar).

In addition, Core Temp displays the basic information about your processor and can be used as a processor temperature provider for a popular welding gadget All CPU Meter (will be mentioned below in the article).
There is also own desktop gadget Windows 7 Core Temp Gadget. Another useful addition to the program available on the official website is Core Temp Grapher, to display the download and processor temperature graphics.
You can download Core Temp from the official site http://www.alcpu.com/coretemp/ (ibid, in the Add Ons section there are additions to the program).
Processor temperature in CPUID HWMONITOR
CPUID HWMONITOR is one of the most popular free viewing of data on the status of computer hardware components or a laptop that displays, including the detailed information about the processor temperature (Package) and for each nucleus separately. If you also have a CPU item in the list, it displays information about the socket temperature (current time the data is displayed in the Value column).

Additionally, HWMonitor allows you to learn:
- Temperature of video cards, discs, motherboard.
- The speed of rotation of the fans.
- Voltage information on components and load on the core of the processor.
Speccy
For novice users in the simplest way to see the processor temperature, it may be the Speccy program (in Russian), designed to obtain information about the characteristics of the computer.
In addition to a variety of information about your system, Speccy shows all the most important temperatures from the sensors of your PC or laptop, you can see the processor temperature in the CPU section.

Also, the program shows the temperatures of the video card, motherboard and HDD and SSD disks (if there are appropriate sensors).
Read more about the program and where to download it in a separate review.
Speedfan.
Speedfan is usually used to control the speed of rotation of the computer or laptop cooling system. But, at the same time, it also shows excellent information about the temperatures of all important components: processor, cores, video cards, hard disk.

At the same time, Speedfan is regularly updated and supports almost all modern motherboards and adequately operates in Windows 10, 8 (8.1) and Windows 7 (the truth in theory can cause problems when using the cooler rotation functions - be careful).
Among additional features - built-in construction of temperature change graphs, which may be useful for, for example, to understand what the temperature of the processor of your computer during the game.
Official program page http://www.almico.com/speedfan.php
Hwinfo.
The free Hwinfo utility, designed to obtain information about the characteristics of the computer and the state of the hardware components, is also a convenient tool in order to view information from temperature sensors.
In order to see this information, simply click the "Sensors" button in the main program window, the desired information about the processor temperature will be presented in the CPU section. There you will find information about the temperature of the video chip if necessary.

You can download hwinfo32 and hwinfo64 from the official site http://www.hwinfo.com/ (the version of Hwinfo32 also works in 64-bit systems).
Other utilities for viewing the computer processor or laptop
If those programs that have been described turned out to be a little, here are some more excellent tools, reading temperatures from processor sensors, video cards, SSD or hard disk, motherboard:

We learn the temperature of the processor using Windows PowerShell or command line
And one more way that works only on some systems and allows you to watch the processor temperature with embedded Windows tools, namely using PowerShell (there is an implementation of this method using the command line and wmiic.exe).
Open PowerShell on behalf of the administrator and enter the command:
Get-WMIObject MSACPI_THERMALZONETEMPERATURE -NameSpace "Root / WMI"
At the command prompt (also running on the name of the administrator) the team will look like this:
WMIC / Namespace: \\\\ root \\ wmi path msacpi_thermalzonetemperature Get CurrentTemperature
As a result of the execution of the command, you will receive one or more temperatures in the Currenttemperature fields (for a method with PowerShell), which is the temperature of the processor (or cores) in Kelvin multiplied by 10. To translate into degrees Celsius, divide the value of CurrentTemprature to 10 and take away from it 273.15.

If when executing a command on your computer, the value of Currenttemperature is always the same - it means this method does not work.
Normal processor temperature
And now on the question, which most often set novice users - and what is normal processor temperature to work on a computer, laptop, Intel or AMD processors.
The boundaries of normal temperatures for the Intel Core i3, i5 and I7 processors Skylake, Haswell, Ivy Bridge and Sandy Bridge look as follows (values \u200b\u200bare averaged):
- 28 - 38 (30-41) Degree Celsius - In idle mode (Windows Desktop is running, maintenance operations are not performed). In brackets are given temperatures for processors with index K.
- 40 - 62 (50-65, up to 70 for i7-6700K) - in load mode, during the game, rendering, virtualization, archiving tasks, etc.
- 67 - 72 - Maximum temperature recommended by Intel.
Normal temperatures for AMD processors almost do not differ, except for some of them, such as FX-4300, FX-6300, FX-8350 (PileDriver), as well as the FX-8150 (Bulldozer) maximum recommended temperature is 61 degrees Celsius.
At temperatures of 95-105 degrees Celsius, most processors include trottling (skipping clocks), with further increase in temperature - turn off.
It should be borne in mind that with a high probability temperature, you will likely be higher than indicated above, especially if it is not just a purchased computer or laptop. Minor deviations are not scary.
In conclusion, some additional information:
- Enhance the ambient temperature (in the room) for 1 degree Celsius leads to an increase in the processor temperature approximately one and a half degrees.
- The amount of free space in the computer case can influence the temperature of the processor in the range of 5-15 degrees Celsius. The same (only numbers may be higher) concerns the premises of the PC housing to the computers compartment table, when the wooden wall walls are close to the side walls of the PC, and the back panel of the computer "looks" to the wall, and sometimes in the heating radiator (battery ). Well, do not forget about the dust - one of the main interference is dispersed heat.
- One of the most frequent questions that I am communicated to the topic of overheating of a computer: I cleaned the PC from dust, replaced the thermal paste, and he began to warm even more or stopped turning on at all. If you decide to fulfill these things yourself, do not do them through the only video on YouTube or one instruction. Carefully examine more material drawing attention to the nuances.
On this I complete the material and I hope for someone from readers it will be useful.