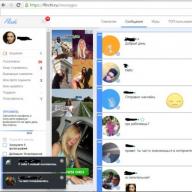Hi friends! Today's article about cloud storage Mail.ru. We will analyze how to use the cloud through the web interface:
How to download files there and share links to them;
How to create folders and configure access to them;
How to move, rename and delete files.
How to create documents, tables and presentations directly in the cloud.
And other subtleties of use.
The beauty of any cloud storage is that it gives an additional place to store files online.
Do not once again clutter the computer.
It is convenient to share files with other people (just open access by reference).
And since I have a mailbox on Mile, I decided to use this storage. Moreover, 25 GB of memory is available for free. Insert from 2018 - now give 8 GB for free.
In general, this is all the theory. And we will go to practice.
See my video instructions for working with the Mail.ru cloud below:
So, as you already understood, to access the cloud on Mail.ru you need to register the mailbox here. Thus, you create your account through which you can use other Mail services, including cloud storage.
Although registering the box is optional, you can use mail to enter your mail located on another service. I showed it in the video (see from the 11th minute of the 46th of a second). Thus, your box, for example on Yandex, will be opened in the interfays mail.ru and you can also use the cloud.
To go to the cloudBeing on the Mail.Ru Main page, you need to click on the "All Projects" tab and choose the "cloud".

Initially, pictures and video file that you can delete are already downloaded. Delete files maybe in several ways. If you need to delete several files at once, mark them with a check mark and press the "Delete" button on top.

Either right-click on the file and choose "Delete". Again, if you marked multiple files - they will be removed all.

And such a nuance - in the cloud Maile.ru there is no basket in which deleted files fall on the same Yandex disk. From there we can restore them. From the clouds we delete immediately!
To add files from a computer to the cloudUse the button "Download" in the upper left corner.

You can download the "Select files on your computer" button, or drag them to the download window with the mouse. There is a limit - the size of the loaded file up to 2 GB.

Next to the "Download" button we see the "Create" button. It is used for creating folders, documents (WORD), tables (excel) or presentations (POWER POINT) directly in the cloud.

If you want to streamline files in the cloud, then create special folders for them. To move the file to the folderSelect it with a check mark, right-click, select "Move".

A window will open in which you can select a folder to move or immediately create a new one.

Generally, right mouse button we can use for different actions on files - Delete, move, copy, download, generate a link for other people or send by mail. It is very convenient.

By the way, if you need download from the clouds several files at once. You select them with checklocks and for download they automatically parse into one archive.
![]()


If you open access to the file for a while, and then want to delete this link, select the desired file with the mouse, right-click - select "Delete link".

All your files you have opened access can also be found in the "Sharing" section.

If the link to the file from the Mail.Ru cloud shared with you, then you can immediately download it or save it to your cloud. You will have the opportunity to specify the folder (in which you want to save this file), or you can create a new folder for it.

Now a few words about setting up access to folders. You can open sharing for any folder With the ability to edit. That is, other users will also be able to add files to this folder.
To adjust access to the folder, check it in the check mark, click on the "Configure Access" tab.

Access with editing can be opened only for individual participants you invite by email.

If you are going to send an invitation to the user with a mailbox not on Maile.ru, then the invitation will come only if he goes to his mail through the Mail. Read more about it here.
In my mailbox, this user will see such an invitation:

Having accepted it in his cloud, in the "Sharing" section, he will find the folder that you have opened for him, and will be able to add your files to it. You, in turn, will see all the changes made by them in the folder.
I wish you success!
Sincerely, Victoria
Cloud Male Ru is a special program that allows you to store your personal information on the Internet. You can save photos and videos on your mobile device, and then view them from any device. The main condition is free access to the Internet (preferably a quick connection). The MILL cloud provides the user with about 25 GB of memory. Let us consider in detail two ways to use the MILLE clouds: download the program on the Internet or install it as an extension in the browser via email.
How to download a mile cloud to a computer - installation
For devices with Windows operating system, Mac OS X, Linux, Android, iOS, Windows Phone, you can download a cloud program for this link. Step by step will perform the download and installation of the Mile RU cloud program to the computer:
- Switch by reference.
- Click the green key "Download", another window will open with the "Download How" command.


- Click a small triangle next to the "Download" option, will seem the list of operating systems for which there is a Mile RU cloud application.
- Click the desired operating system in the list.


- The download window opens. Select the folder to save the application (remember the save path to then find the program for the subsequent installation), click "Save".


Cloudy app Mile Ru is already on your computer. We will install this program:
- In the lower left corner of the browser, your downloaded files are displayed, looking for Mail RU Cloud, click on a small triangle next to the downloaded file (or open the downloaded file through "My Computer", the path to save your file). We execute the "Open" command.


- Installing the application, follow the instructions. Choose the language of the program "Russian", "OK".


- On the monitor screen, you will see a new window "You will welcome the Cloud Mail RU setup wizard, click" Next ".


- "Selecting the installation folder" - select your saving path with the "Overview" key, or agree with the default (disk C). Click on "Next".


- The installation wizard requests "where the program should create labels?". By default, the cloud can be opened through the "Start" key. If necessary, you can create a shortcut in any folder of the computer, for this press "Overview", select the desired folder, "Next".


- Next, a window will appear with the following commands "Create a shortcut on the desktop", "Run at the start", "make a home page", opposite which checkboxes will already be installed. We remove them where it is not relevant - for example, "Make Mile Ru Homepage" is the first page that you will see when the browser is started. If this is not relevant, take a tick. Similarly, other options - think if they need them. Click "Next".


- A window will open with the end results of the application setting, view them. Click "Install" and then "complete". Installation on the computer is completed.




- The login window opens - if you have email mail mail, enter your address and password, if not, click "Register". We note your consent to licenses.


- "Select a folder for synchronization with a cloud" - click "Overview" and select the folder on your computer, the data in which will be copied to the installed cloud. Then "continue." If the system displays the "specified folder does not exist - to create a new folder?", Press "OK".


- Selective synchronization is also available in the mail cloud, if necessary, you can configure it (select a folder that will be copied to a computer and cloud). In this way, you can save more free space on the hard disk of the computer and save half the information only in the Mile RU cloud. Access to these folders is also possible access through a mobile program or cloud of Milea Room online (via email). We click "Finish" - your cloud is ready to work. After pressing this key, the Mile RU cloud label will appear on your desktop.




How to download a mile cloud to a computer if you have a mail mailbox
If you have an email account on mail ru (such cuts in the name of the mailbox - @ Mail.ru, @ bk.ru, @ Inbox.ru, @ list.ru, @ Mail.ua), then you already have a web version Mile clouds. RU. It remains only to install it on your browser. To do this through email, perform actions:
- Go to your mail on the page of the mail ru - We enter the "mail ru" search engine, click "Log in to the mailbox."


- The login page will open, enter the password and your e-mailbox, click "Login".


- The entire screen will unfold the window of your mailbox. Above the list of incoming letters is the cloud tab, click on it.


- Your Mile cloud will open, and the system will offer you to install it on your computer (in the upper right corner the message "Install Clouder" appears, click on it).


- We execute the "Install" command in the open application window.


- The application will ask you to have permission to use some functions - "Install Clouder?", Confirm the installation, click "Install Expansion".


- There is a check, and then add the "Clouder" extension to your browser.


- After installing the application, follow the instructions on the screen. A small cloud icon will appear on the taskbar in the browser - you can immediately save the information when viewing pages on the Internet.


- Click on the cloud icon in the upper right corner, the additional menu will appear - click on the gear (internal settings).


- We enter into an account, re-give permission to access user information (name, surname, email address), access to the structure of the directory in the Mail.ru cloud, download files to the Mail.ru cloud, creating directories in the Mail.ru cloud, creation Public links in the Mail.Ru cloud, click "Allow".


- The web version of the Mile RU cloud is active on your computer. You can view the contents of the clouds through your mailbox, or via the cloud icon on the browser taskbar.
- It is very convenient to use this cloud through the mobile mail application May Ru (download photos and video from the phone, and then view them through the browser on the computer).
Note: All screenshots were made in the Google Chrom program on the example of the Windows 8 operating system.


We reviewed the installation of an application of the Mile RU cloud to the computer in order to save space on the hard disk, as well as the installation of a special clouder cloud extension, which allows you to save information directly to the cloud, and also available from any device via email email Mile RU.
Cloud services is a modern trend in the field of information technology. The cloud began to call any remote server resources that allow you to solve various current user tasks associated with digital inhars: storage of files and archives, site accommodation, work in various paid programs without directly acquisition. Consider using a cloud service for storing files from Mile.ru.
How to use the Mile Ru cloud through the browserWe offer a brief guide to the functions of the cloud service from Mile Ru.
- To start using the clouds from Mile RU you need to have a registered account in Mail.ru mail. If you have no account yet, register it.
- After registration, go to the cloud service start page at https://cloud.mail.ru.
- Check out the license agreement, accept its conditions and go to work with the service by clicking the button. Start work.

- To download your data in the cloud click Download And select the necessary files on the computer discs. The maximum file size that can be downloaded through the browser is 2GB. After downloading files with them, you can carry out the necessary actions: rename, provide for download, move on folders and so on.

- To get a link to downloaded files on which anyone can download data Highlight the downloaded file and click Get the link.

Copy the link from the window that appears. - If after some time you want to prohibit downloading a file from your cloud, select it and press the button. Delete link. The file will only be available to you from the cloud control panel.

- To streamline downloaded files, it is recommended to lay them out by appropriate folders. Folders need to pre-create by pressing the button Create and choose from the menu item appeared Folder.

- To delete files that no longer need to be stored in the cloud, select these files and click Delete.

- In addition to storing files with the MILL cloud, you can create a document, table or presentation, that is, the analogues of the documents with which Word, Excel and Power Point office applications are working, respectively. To create specified files in the cloud, click Create And select the desired item in the menu that appears. It should be noted that the functionality in the cloud is significantly more limited compared to those that can be obtained using similar Microsoft Office applications.

- If you sent a link to download any file stored on the Mile.ru cloud, then you can not upload it to your computer, but save it in your cloud. To do this, click on the cloud image button and select the folder to save the data.
How to use the mile ru via the app
Even more conveniently use the cloud not through the browser, but using applications that can be installed for all popular computer platforms, as well as smartphones. One of the advantages of using applications is that with their help you can upload files up to 32 GB. Application procedure:  As the company itself says, the company of mail ru using its cloud service to the user no longer need to worry about the safety of personal data and they are always on any device will "at hand". It remains only to believe the word and / or check the justice of this statement.
As the company itself says, the company of mail ru using its cloud service to the user no longer need to worry about the safety of personal data and they are always on any device will "at hand". It remains only to believe the word and / or check the justice of this statement.
The cloud is a service where you can store data and manage them easily. That is, you can download your files to it, work with them directly on the Internet, at any time download them, and also convey to another person.
Any user can receive such a service for free at its disposal. In fact, this is your own hard disk on the Internet.
It can be said that this is something like a local disk of the computer, but only with the ability to use it on any device where the Internet is. Plus, you can transmit files to other users, just sending them a link to download.
So, the cloud is needed to:
- Store files and folders with files
- Work with them on any computer or smartphone that has internet
- Easy and quickly pass files to other people
Thus, it replaces flash drives, discs and other devices for transferring information.
That is, I can download the files you need to such a service and on any other computer, where there is an Internet, work with them. It can be documents, books, music, video - in general, any files.
It is initially available to me only, but if you wish, I can make some of them public. Then they can be downloaded.
That is, a special address will be formed on the Internet (link), through which the file can be saved to the computer. I can send this address to any person (for example, in Skype or through the mail), and a person will be able to download my file.
Where and how to get a cloud
There are sites that give users clouds. It's like mail: there are sites where you can get it. We go to such a website, register and get a cloud service for storing data.

We stand out some kind of specific free volume. On some services it is very decent 50-100 GB. If you want more, then this is for money.
And you can register several times and, accordingly, get some free volumes. All free, everything is legal!
The easiest way to get a cloud is to do it where you have mail. The fact is that the largest postage sites (Yandex, Mail, Gmail) distribute such services for free. We just need to want.

That is, you do not even need to register. Just open your mail and indicate what you want to get a cloud. You immediately give it.
Sites that are distributed free of charge clouds
Yandex.Disk - Cloud service from Yandex. If you have a mail there, then you have such a disk. 10 GB is for free and forever.
To obtain Yandex.Disc requires the site yandex.ru and go to your mail. Then open the "Disc" tab (at the top).

You will be greeted and offered to download a special program to a computer for convenient work with Yandex.Dis.

It is better not to do it right away - it can always be installed later. I recommend closing this window and first learn how to use Yandex.Disc without a program.
That's all! Load files, sort them, share, delete. In general, you already have a cloud. It is even downloaded by some files and folders with files for example.

For further access to Yandex.Disk, you need to do all the same steps: Open the site yandex.ru, open your mail, go to the "Disc" tab.
And you can install and configure the special "Windows for Windows" program and use the cloud directly from your computer - without entering the site yandex.ru
Cloud Mail.Ru - service from Mail.Ru mail site. Free is given 25 GB.
To get this good, you just need to have Mail.ru mailbox. If it is, then you have a cloud too.
To go to it, you need to open the Mail.Ru website and open your mail. Then click on the "Cloud" button.

Your personal cloud service will open. Some files for example are already uploaded to it. You can delete them, but you can leave. In general, your cloud is ready to work.
You can use it right so, via mail, but you can download and install a special application (program). Then the cloud will be available directly from the computer - a label will appear on the desktop for its instant opening.
Google Drive (Google Drive) is a service that is "attached" to Gmail.com. 15 GB stands out for free.

To get into it, you need to go to your email on Gmail.com. Then click on the picture with small squares next to your name (at the top on the right) and click on the "disk" point.

Perhaps after this Google will ask you a couple of questions. Bully below, in the pictures, it is shown that he should answer in this case.

After that your personal cloud will boot. It will already have a folder with multiple files. You can delete this folder with all contents, and you can leave - as you want.
So, the disc is ready for work. You can start downloading!
It opens in exactly the same way - through the mail. And you can install a special program. Then it will be available from your computer.
![]()
As it seemed to me, this cloud is much more complicated in use than everyone else. Not everyone will figure it out. But there are certain advantages that are not in other services. For example, directly in it you can create a document, presentation, table, form or pattern.

That is, a program will open on the Internet to create a function of the desired type. It is quite simple and allows you to create a file and save it to Google Drive, as well as download to the computer in the desired format.
Such programs can be used instead of Word, Excel, Power Point. It is very convenient when you have to work at the computer on which they are not installed.
What service is better
As showed a variety of tests, "postal" clouds, which I just talked about, superior to quality, convenience and free features All other such services.

I will not go into details, but the places were distributed as follows:
Therefore, I recommend that you still use one of these services. If you do not have an e-mailbox in any of them, then you just need to register. You and the mail will be new (which, by the way, it is completely optional to use) and the cloud.

Of course, there are other sites where you can get a cloud service for free. But most of them are in free versions there are different unpleasant limitations.
But there is one that is beneficial from all other (including from "postal"). It is best suited to transfer files to other people. His address: mega.co.nz
Mega - this service makes sense to use those hosting files to download. The fact is that through special Mipony type loaders programs, they are very quick and easy to save on a computer. It is much easier and faster than from other cloud services. Free 50 GB is highlighted.

Initially, the site opens in English. To go to the Russian version, click the Menu button (at the top right), select Language from the list, then click on Russian and on the SAVE button.
Just in case, I will give two more good cloud services:
Dropbox - 2 GB is highlighted for free.
One Drive - 7 GB for free.
How to control the cloud
You can manage it at the same site where it was received. Come there under your username and password, go to a specific section and get access to the cloud.

And you can do it even easier, more convenient and, most importantly, much faster: with the help of a small application (program).
Each service has its own, that is, you need to download it from the site where you have a cloud.
This application allows you to quickly and easily download, watch, download files and folders with files from your cloud service. It takes quite a bit of place, and you can install such a program on any computer or smartphone (not only on yours).

How to install the application. Open your cloud and in it in a prominent place there will be a link or button on downloading. The pictures below show where such a button in the "postal" cloud services.

Load the program file and open it. Installation will begin. Just below, an illustrated instruction is given for each "mail" service. Make everything as in the pictures, and the application will be installed.
Yandex.Disk:

Cloud Mail.Ru:


How to use the application
After installing the application, a program label appears on the desktop. With it, we will work with the cloud.

When you first start the program, you will be asked to enter data from the cloud. Print the address of your post and password from it. Then agree with the terms of service and click "Log in".

Now, when opening the program icon, your cloud will open directly in the computer - in the usual folder.

Also, with the opening of the application, its icon appears in the tray.
This is where the computer clock is in the lower right corner of the screen (on the taskbar, where the other badges).

This icon can hide under a small arrow next to the alphabet.

With it, you can manage the application. To do this, click on it with the left or right mouse button.

Synchronization of files / folders. This is the most difficult one for understanding, but it is necessary to deal with it for successful work with the application.
The meaning of synchronization is that the computer or the smartphone on which the application is installed must be connected to your cloud and download files from it or it.

This process must be completed, otherwise we will not be able to use the downloaded data. Synchronization occurs via the Internet. That is, it is simply impossible without the Internet.
Consider the following situation. My cloud already has uploaded files and file folders.

By the way, initially, when receiving a cloud, there is already some information on it. So if you specifically not deleted it, then several files are there.
I installed the application to the computer, opened it, entered the login and password. Opened folder with a cloud. So all the data that was originally on it should be downloaded to this folder. That is, my cloud and computer must be synchronized.

It turns out all the files that are on the cloud, download to my computer into this folder. And if there are few of them and they are small, then this process will happen quickly - I can not even notice it.
But if the big size files, and I don't have a quick Internet, then synchronization will take some time.
In practice, it looks like this: I open the application label and see an empty folder, although I know for sure that there are files on my cloud.

Usually in this case, users begin to be nervous - worried that their files retired. In fact, they are all in place. And we do not see them because the synchronization procedure has not yet been completed.
And it can be checked. When synchronization in the process, the application icon (one that is in the tray) seems to be moving.
And if we click on it, then the menu described will be an item indicating the promotion of the process.

In fact, at this moment downloads files from the Internet. That is, the Internet itself can work slower because of this.
If necessary, synchronization can be turned off. To do this, click the application icon in the tray and select the appropriate item in the menu. By the way, you can also completely exit the program.
In general, while synchronization is running, the files will not be available. The same thing happens when transferring information from the computer to the cloud.
How to download the file (folder with files) on the cloud. To do this, you just need to copy the necessary files, and then insert them into the application folder.

Copy / insertion happens as usual, but after that all transferred files must be synchronized. Otherwise they will not be downloaded on the Internet on your cloud.
In the application cloud Mail.Ru This process occurs instantly. Moreover, even for large files (from 1 GB).
In the Yandex.Disk program, synchronization takes out some time, but still happens quickly.
With a sufficiently slow Internet, a file of 1 GB is loaded in just a few minutes. With a direct download to it on the cloud (without an application), this process would take more than an hour.
But Google disk in this regard lags behind. Apparently, this application works on another technology, and synchronization takes as much time as the usual file loading.

My results may differ from yours. Perhaps you will have a synchronization process faster or vice versa slower than me.
How to download file (folder with files) from the cloud. All the files you want to download on your computer or phone from the application must be fully synchronized.

You can transfer them to a computer with usual copying. That is, open the application, copy the necessary files and insert them into the computer folder you selected. That's all! A couple of seconds - and files downloaded.
Cons cloud services
There are both pros and cons. And cloud services they also have. I will list the main:
1. Memory consumption. In other words, the work of cloud services "strains" the computer. In the case of Yandex.Dis and cloud.Mail.Ru The load is insignificant, but the Google disk is quite voracious. Modern computers can not be noticed, but the old will have to get caught.

2. Safety. Since the cloud is an Internet service, then there is always a certain likelihood that your files can get into other people's hands. Of course, modern data protection technologies this probability is minimized, but the risk is always. Moreover, the service is public.

3. Need the Internet. Without the Internet, you will not be able to use any cloud service.

Additional Information
In case you are not enough information provided in this lesson.
Each cloud service has a detailed instruction on the use. Users do not really complain her, but there are really many useful and interesting information in it.
In this article, I will continue to talk about working with various online storage facilities and consider us another 3 good service: the cloud of Mail, Mega and Microsoft OneDrive.
From this manual, you will learn how to register in each of the above services, as well as how to work with them through a Web interface and a special application for operating systems (I will show you on the example of Windows).
I told about working with Yandex services and Google discs in a separate previous article - because they are the most popular and popular.
Each of the above-mentioned 3 services provides its defined amount of storage of your data for free, and also has its own rules for expanding the volume of both paid and free means.
Such general information and comparison of all the most popular online disks can be read in a separate article:
Let's start with the service Slako @ Mail.
Registration in the service cloud @ Mail
Commus Mail provides a remote data warehouse with a free volume of 100 GB.
Consider stages to register and connect your account and get 100 GB at once.
Go to the page of the service cloud @ Mail on the link:
At the very bottom of the page opened, there will be a big button "Try a cloud". Click it:
The login form appears. If you already have an account on Mail.ru (for example, email), then simply enter a login, password and click the "Login" button, after which you immediately find yourself in your account of the remote storage from Mail.
If you don't have an account on Mail.ru, then click on the link "Register":
A window opens with a registration form. Fill all fields with your data: First name, surname, date of birth, city, floor.
In the "Mailbox" field, specify the desired login that you will enter all Mail services in the future. You will also automatically register the email of the format: "Your [email protected]".
Below you specify the password and repeat it in the next line. Try to specify the password more comprehensive for your security. At the same time, Mail must report that the password is strong.
Next, you can specify your existing phone number and complete the registration, and you can not enter the number (this can be done at any time) and indicate the control question instead. To do this, click the link "I do not have a mobile phone":
After clicking on this link, another 3 points will appear below. You need to fill 2 tops: "Secret Question" and "Answer". In the first you, accordingly, choose the control question and below indicate the answer to it. This answer will be useful if you forget the data to enter the account:
Click the "Register" button.
A window will appear for entering Capp. We simply specify the characters exactly the same as in the picture on the right and click "Finish":
This registration has already been completed, but windows with settings will still appear. For example, in the next window you are offered to collect all your mail from other boxes in one box just created on Mail. Of course, if you constantly use Mail created by mail, it makes sense to do, but we are not talking about working with mail and therefore press the "Skip" button:
In any case, you can configure the mail collection at any time through the account settings.
Next, the settings window will appear, where you are offered to put a signature that will be attached to each letter you send from Mail and download an avatar for the account. To the "Cloud" service, which we consider it in no way affects, and therefore can do it now, and you can later. Press the "Save" button:
This was the last window of the settings, after which you will go to your Mail account and post will be opened at first. Let us turn to the consideration of the basic functions when working with the "Mail cloud" service through the web interface.
Work with the service "Cloud @ Mail" through a web interface
After you register an account in Mail, you will immediately enter the created account. From there, go to the online storage service you can click on the button with the image of the cloud at the top of the window:
A window will open with a greeting from the service where we simply click "Next":
And in the last window we accept the terms of the license agreement, putting the appropriate check mark and click "Start work":
Go to the possibilities of working with an online disk from Mail via the web interface
After switching to the service online storage from Mail, we will see this interface:
Let's start gradually consider useful functions:

On this, all the most important functions for working with the service cloud @ Mail we disassembled. Go to consideration how to work with a cloud through a very convenient application for the Windows operating system.
Working with an online disk cloud @ Mail through the application for Windows
Working with any online disk through the application for your system is much more convenient and allows you to use more features, for example, the ability to download folders, not just files.
Consider everything in stages.
Installing the application cloud @ Mail on a computer:
First you need to download the application. You can do this directly from the main account window by clicking on the button "download the application for a computer":
If there are requests, I can also separately tell about working with any similar online storage through smartphones / tablets, which is also very convenient!
In a new window, we offer to choose the operating system for which the application will be downloaded. In our examples, we consider so far only Windows systems. But the principle of working with the application on other systems is completely similar. So, we click on the button with the image of Windows:
The installation file will boot on your computer. We find it and run:
In the first installation window, select the language and click "OK":
At the next step, you can change the installation path by clicking the "Overview" button if necessary. But I recommend leaving the default path.
Now it will be prompted to change the folder in the "Start" menu. There is no point in this, but if you want to change - press "Overview" and choose another folder.
In the penultimate installation window, we can disable the automatic launch of the application when Windows boot and disable the creation of the icon on the desktop. Create a shortcut on the desktop or not - to solve you and create it will be possible in the future at any time. But the startup function with Windows I recommend never to disable your files to be synchronized with your account, and you always have access to the latest versions of your files from any of your devices. And then you never know, forget to start the application manually and, in this case, the changes in your previously loaded files will not be on the server.
After you have chosen what you need, click "Next":
Well, in the last window, click the "Set" button:
Installation, as a rule, passes throughout a few seconds.
At the last final stage, click "Finish", leaving the "Launch Cloud Mail.Ru" tick, so that the application immediately starts:
Everything! The application is now installed on your computer. We will proceed to work with him.
Working with the Mail cloud through the application installed on the computer:
First of all, you need to enter the account. The authorization window will be displayed immediately after you install the application.
We enter the login and password from the account in Mail (it should be specified in your email format on Mail), we leave the "I agree with the terms of the license agreement" and click "Login":
After that, the application will be launched. It will be displayed in the Windows tray and you will receive a notification:
Access to the folder of your account [email protected].
So, the application works. In order to see the files that are already downloaded to the cloud, open a specially created "Cloud Mail.ru" folder. This can be done from the desktop label:
Always open the disk folder you can, clicking 2 times on the Cloud Mail icon in the tray.
In the folder, you will already see all your previously downloaded files through the web interface, for example:
Upload files to the cloud through the application easier simple. Simply copy to the Cloud Mail.ru folder all the file and folders that would like to download to your online disk Mail:
Note that now, using the application for the computer, you can download other files and the entire folder!
To check whether the files are loaded to your disc to the end, right-click on the application icon in the tray:
If all the files are loaded, the top will be the inscription: "Synchronized", if you still download, it will be written "Synchronization goes".
Delete files from your storage is also simple. To do this, you only need to remove them from the Cloud Mail.ru folder located on your computer.
Consider the latest important feature through the application - access to download to the selected file to other users.
In order to get a link to download any file located on your disk through the application, open the Cloud Mail.Ru folder, where all your files are located, right-click on the desired one and select "[email protected]: Copy Public link ":
On this, all the main functions for working with the service [email protected] we disassembled, and it's time to go to the next service - Mega.
Registration in Mega service
Consider the process of creating an account in the MEGA file storage, which provides free 50 GB of free disk space. As you can see, the default service is English, but it will be possible to change the language into Russian immediately after creating an account.
So let's start registering:
On this creation of your account completed! Now let's turn to the consideration of the functionality through the standard web interface (i.e. through the browser).
Working with online storage MEGA through a web interface
After you register an account, the service interface will look like this:
Let's start gradually consider all the main functions of the service:

Now consider interacting with the MEGA online storage via a special application for Windows.
Managing Online MEGA Store through the Windows Application
Let's start with the installation of the application:
To start the application as usual you need to download. Make it can be from the account.
Go to the "Menu" section, select the "Applications" submenu and then the Synchronization Appendix item:
On the new page we descend a little down and press the "Download free for free for Windows" button:
You will start automatically downloading the file. Sometimes you need to specify a folder for downloading manually. It depends on the browser.
After the file is downloaded, find it on the computer and run:
The installation process will begin. Similar programs, as a rule, have almost the same installation process. In the first window, select the language and click "OK":
We accept the license agreement with the "Accept" button:
At the next stage, I recommend switching the button to the "Install for Anyone using this Computer" item, which means - to install for all users of this computer so that in the future it does not have any problems with access to the program:
In the next window, you can specify a different name for the folder in the "Start" menu where the program labels will be placed. The most convenient to leave the name specified by default. Click the "Install" button:
The process of downloading additional files for installation will begin, which will take about a minute:
In a new window, enter the login (e-mail) and the password that you specified when registering and click "Forward":
Now, of the two synchronization options, select "Full Synchronization" in order for all the files and folders that you have already downloaded to the Mega storage, synchronized with your computer (i.e., you can see uploaded folders and files directly on your computer):
Press the "Forward" button.
Now we have the ability to change the folder for the Mega storage on your computer. In this folder you will download all the files you want to be on the online disk. You can leave the default folder, and can be changed by clicking "Change". I, as a rule, leave the way the same, because it is so more convenient and, in principle, it does not make sense to change the path.
After that, click "Forward":
In the last window, click the only button "Finish":
This setting the application is complete. Immediately after installation, you will receive a notification, and the Windows Trete will be an application icon - Mega:
Go to the principle of working with the Mega service through the installed application.
Manage online storage MEGA through the application
The MEGA application for the computer has no settings and the control of it is easier than simple. A completely any computer user will cope :)
We will analyze everything that is available to us through the application:
MEGA has also figured out the storage. And now consider the last service, which I promised to talk in this article - Microsoft Onedrive.
Registration in the cloud storage of Microsoft Onedrive
OneDrive repository from Microsoft Corporation will provide you with 15 GB of free space for free, which is commensurate with the free volume of Google.
Let's start the registration process:
Immediately after completing the last step, a page will be opened with your online storage on ODRIVE.
Consider how to work with it through the browser.
Working with ONEDRIVE through the web interface
The ONEDRIVE service interface looks like this:
As you can see, it is basically similar to all similar services that we have considered earlier. The principle of interaction here is also exactly the same. Let's wonder:

In general, nothing complicated in this service is also not :)
Well, finally, I will show how to work with oneDrive through the application, as I showed earlier for all such services.
Working with ONEDRIVE through the application for Windows
The ONDRIVE online storage application is not supported by the Windows XP operating system!
Installing an application to a computer:

Everything! The OneDrive application for the computer is fully installed and configured. It remains to consider how to work with it.
ONDRIVE online storage control over Windows app
Well, in the principle of managing your repository in ONEDRIVE, there is nothing new through the installed application. Everything is absolutely as well as in previously related such services. Read below and make sure that yourself :)

Well, that's all. More in the onedrive application there are no special features. Everything likes exactly as in the previously reviewed applications from other developers.
Today I told you about working with another 3-meters providing a normal complimentary volume of file storage and on this, perhaps, will stop. Of course, such services can be listed with a dozen, but very many do not provide free more than 5 GB of free space. For example, the famous Dropbox provides only 2 GB of space for free, which is too small, and for the extension, respectively, you need to pay money.
Therefore, I think that those services you have familiarized yourself in my articles, you will be enough above the roof for convenient work with your data :)
Have a nice day! Until;)