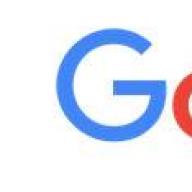Android includes a large number of directories, but here the question arises - which folders can be deleted and which cannot be touched?
Read the article before deleting folders.
This article is suitable for all brands that produce phones on Android 9/8/7/6: Samsung, HTC, Lenovo, LG, Sony, ZTE, Huawei, Meizu, Fly, Alcatel, Xiaomi, Nokia and others. We are not responsible for your actions.
We are not responsible for your actions
Folders Android
The folder list may differ depending on the Android version. Some applications can create their own directories in memory - for example, instant messengers. However, in general, the list of folders on all versions of Android will be the same, so you just need to know what is stored in them.
- Cache - folder with temporary update files. If you are not going to update the system, you can delete it.
- data / app - installation files for all third-party applications. If you don't use them, you can delete them.
- data / data - settings, saving and other service information required for applications to work. If you are not using the installed programs, delete the directory.
- data / clipboard - data clipboard with the latest screenshots. It is not recommended to delete.
- data / dalvik-cache is the cache area for the java virtual machine that allows the phone to run APK files. Files must be cleaned regularly, but must not be deleted. (read)
The Documents folder contains a variety of documents. If you are not interested in their content, feel free to delete the directory. The same applies to the Bluetooth directory where the files received by this wireless technology are located.
Increase
The DCIM folder contains photos taken with the camera. If you don't have the photos you want, you can fearlessly erase the catalog. Deleting the Images, Pictures, Musi, Audio, etc. folders will not affect the operation of Android.
Folders that cannot be deleted
There are folders in Android that absolutely cannot be deleted, since without them the system will not work correctly. Remember these names:
- efs - Information about IMEI, Mac, Bluetooth and Wi-Fi.
- etc - configuration files used when booting the system and various firmware processes.
- lib - libraries required for the operation of programs and modules.
- mnt - images of mounted systems.
- proc - key information about the installed system.
- sbin - executable files of all programs involved in system management.
- sys - current system configuration.
In no case should you delete the system folder with all its subdirectories. System is the backbone of the system, so if you delete any data from here, you will be flashing the phone again.
Removal methods
To delete system folders, you need superuser rights - root. If you don't have them, then you definitely won't be able to break Android. If you have one, you need to be extremely careful - deleting important system files will lead to the fact that you have to flash the device again.
If you figured out which folders can be painlessly deleted, then proceed to clearing memory using standard functions:
- Open the main Android menu and launch the file browser (file manager).
- that you can delete. Click on it and hold your finger.
- When the menu appears, choose Delete.
 Increase
Increase Shown is a multi-choice manager option. The delete button is in this case at the top right in the form of a trash icon.
The standard file manager does not display all Android files and folders. To clean your device memory well, use ES File Explorer or another third-party file manager.
- Launch ES File Explorer.
- Choose what to clean - Internal Storage or a memory card.
- Hold your finger on the folder you want to delete. Once it's checked, start highlighting other files and folders.
- After selecting all the items to be deleted, click on the "Delete" button in the bottom menu.
 Increase
Increase You can not use file managers on Android, but simply connect your phone to your computer by selecting the media device mode, in which you can view and change the contents of the memory.
Over time, the free memory on any smartphone or tablet starts to run out, and this is due to the files that you download, the applications and games that you install, and the cache from various applications. Until the moment when all devices will be equipped, it is still far away, so now you have to free up space manually or with the help of special tools. How to do this - we will tell you today.
Built-in file manager
All recent versions of Android have an integrated file manager that shows what types of files and in what volume can be found on your device. Go to the system settings memory section, find this manager, open it - you will see how much memory is allocated for certain data (applications, photos, videos, music, downloads, cache). Click on the applications section - a list of all installed applications will be displayed, sorted by the amount of memory allocated to them. The applications themselves can take up little space, but their cache can eat up hundreds of megabytes and gigabytes. This is especially true for social networks, news applications, photo services and music services with support for streaming and saving music. Go through the list of applications and see if it makes sense to delete their cache. Sometimes you can get rid of the cache through the settings of the applications themselves.
Third party file manager
With the DiskUsage app, you can see which folders are taking up the most space on your device. Among them, there may easily be folders of those applications or games that you deleted a long time ago. You can safely get rid of them, but keep in mind that if you decide to restore the applications that left these folders, most likely all your data in them will be lost (so you can backup them to the cloud for reliability).
Transferring data to a memory card
Memory cards are relatively cheap, so if your device is catastrophically low on space, you can buy a removable media for several tens of gigabytes and transfer some applications and games to it. This can be done through the applications section in system settings. Please note that transferred applications will not be able to launch when the memory card is removed from the smartphone or tablet, or if the device is connected to a computer in mass storage mode.
Store photos and videos in the cloud
It is not necessary and even harmful to store captured photos and videos on your smartphone - if something happens to it (for example, it gets damaged or lost), valuable files will be lost along with it. It is best to store these files on a cloud service like OneDrive, Dropbox, Flickr, or Google Photo. Applications can be configured to autoload, but copied files will still have to be manually deleted.
If you store files in Google Photos, they will appear in the Android gallery as if they were not deleted from the device. They can be viewed on a par with those stored in local memory.
Special cleaning applications
Apps like CCleaner or Clean Master clean up all unnecessary junk - delete the app cache, downloaded APKs, browser history, calls, and the like. They also make sure that the apps you uninstall don't leave anything behind.
The other day I ran into the eternal problem of most users of android devices - how to clear system memory on Android... For example, on my Lenovo p780 phone it is 2 GB. I don’t remember how much there was initially for user needs, but in a year I completely ran out of it, only 80 MB remained, and this despite the fact that I took away a bunch of applications from the internal memory, and the free space did not increase in any way ... tons of information on this score everyone gives some kind of advice, ranging from banal - transfer applications to the SD card to cleaning system applications, but all this did not help me at all. Some even advise doing a general reset - but this is generally the most difficult case. And for now, let's postpone this. So I had to thoroughly understand everything myself and try at my own peril and risk.
Immediately I wanted to warn you that I in no way insist that everything that will be written below is true in the last instance. I just shared my experience, and whether to apply it or not, it's only your choice and only you are responsible for all your actions.
First of all, I made myself a root for full access to the device's memory and got down to business. I got root access using a computer program - Root Genius.
How to get ROOT rights to Android using Root Genius
Everything is very simple and straightforward - absolutely any user can figure it out.
Depending on the class of the device and its year of manufacture, the amount of internal (i.e. built-in) memory is different. In some devices it is 4 GB, in others 16 GB or more. There is never a lot of internal memory. First, for the Android operating system, the internal storage is a priority for installing applications. Secondly, not every application will allow itself to be installed on a memory card (external storage). Thirdly, gadget manufacturers like to clog the built-in drive out of the box with all sorts of pre-installed games and other software called bloatware. Therefore, the built-in storage of an Android device tends to run out faster than the user expects. In this case, the error "Not enough space in the device memory" or "Phone memory is full" is displayed, and applications are not installed. In this article, we will look at all the possible ways to get rid of this error and solve the problem with the lack of free space on your Android phone or tablet.
Here's a living example for you - Samsung Galaxy J3 2016. After purchasing it, they brought it home, connected to Wi-Fi and allowed to update all built-in applications, not a single new application was installed. What we have? - After 2 hours, all applications were updated and immediately a message appeared: Not enough free space - 0.99 GB available.
As I said above, this happened for two reasons:
- budget model and only 4 GB of internal storage;
- Despite the modest amount of internal memory, Samsung has preinstalled a lot of applications, most of which will not be needed at all by the owner.
How to check how much internal memory is free
There are several ways to check how much free space is currently available on your device.
Through the Dispatcher
On Samsung smartphones, press the Recent Apps button (or hold the Home button for about 1 second on very old devices) and then tap the memory icon.

Shows here in Busy / Total format. Those. to get the amount of available memory, subtract the first from the second:

Via Settings
Go to Settings> Options> Storage.

Here is more specific and detailed:

How to free up space on the device and get rid of the error "Not enough space in the device memory" or " Phone memory is full "
Removing unnecessary applications
Go to Settings> Options> Application Manager:

You will be taken to the Loaded tab. Open the menu and select Sort by size:

After that, click on the unnecessary application and select Uninstall:

Remove updates of unused native apps or disable them entirely
Now about the software that cannot be removed - about the built-in applications with which your phone was sold. Uninstall updates and then completely disable apps you don't use. For this:
Select an application.
Click on Remove updates:

Then click Disable:

For example, few of my friends use products such as:
- Google Play Press
- Hangouts
- Chaton
- Google Play Books
- RBC Currencies
Note. If you have root, you can uninstall any software - even system software. But with this case you need to be extremely careful. We recommend removing the so-called bloatware - various games and other software imposed by your manufacturer.
Clearing the cache of all applications on Android
Go to Settings> Options> Storage:

Wait a few seconds for the amount of used space to be calculated. Tap on the item Cached data:

Click OK:

Empty ES Explorer Trash
Many people use the ES Explorer manager, but do not know that it is able to put the deleted information in the trash and store it there. As a result, after a while, a message may appear stating that the device memory is insufficient. If you are using this program, empty the Trash or disable it. You can also use the built-in cleaner:

Cleaning up memory with utilities
Such utilities, as a rule, do not have a tangible effect. But some display ads and take up memory space by themselves. Therefore, if you decide to use such a utility, remove it after cleaning. You can always reinstall it and clear the internal memory again.
Transfer some applications to the memory card
This is done simply: you need to go to the Application Information and click To SD card:

This will often help free up some disk space and clear the message. There is not enough space in the device memory, but there are two "buts" here:
- from a memory card, the program may run slower;
- as mentioned above, not all programs will allow you to do this.
Writes not enough space, although it is enough - how to solve the problem?
There is a situation when there is enough free memory, but Android applications still do not want to install and display the "Not enough space in the device memory" error. Try items like this ...
Clearing the Google Play Store cache
In the Application Manager, go to the All tab and search for Google Play Store:

Open its properties and clear the cache just like we showed above.
Uninstalling Google Play Store Update
Often, returning to the original version of the Market helps to remove the error. Click on Remove updates:

Clearing the cache partition via Recovery mode
Turn off the device.
Turn it back on and hold the button to enter Recovery mode. In Samsung, you need to hold the Power Key + Home + Volume Up.
Select Wipe cache partition:

If you have the Advanced item, enter it and select Wipe Dalvik Cache.
Wipe
If you have been using your device for a long time and are actively installing and uninstalling applications and games, then most likely your device's memory contains many remnants of deleted software. These files and folders not only take up a lot of space, but can also slow down your device by introducing glitches.
These steps should help you get rid of the "Not enough storage space" message on Android.
One of the weak points of the Android OS is the system memory, especially if the technical characteristics of the device exclude the possibility of adding it. The situation is further complicated by the fact that over time all kinds of installation modules and files accumulate, which noticeably affects the speed of the gadget. Therefore, many users are beginning to wonder - how to free up system memory on Android?
There are several known effective methods, which will be discussed in this guide.
Modern phones (tablets) have system (built-in) memory and additional memory cards. And, if (if there is nothing of value on it), then with system memory everything is a little more complicated.
Cleaning through the built-in conductor
Is the memory full? You can use a special conductor, which is in the device itself (in different devices the name may differ):
Open the utility, select the category that needs cleaning. These can be applications or documents, archives or images, videos or music. At the top, find the pencil image (edit) and click on it:
 In the window that opens, the contents of the folder of the selected category will appear, mark unnecessary files. Delete them by clicking on the trash can icon:
In the window that opens, the contents of the folder of the selected category will appear, mark unnecessary files. Delete them by clicking on the trash can icon:

Cleaning with Clean Master
The next way is to use the Clean Master utility, which is considered one of the most popular, significantly speeding up the work of mobile devices. Applications running on the device not only "eat up" the memory, but also the battery charge. The new task killer implemented in the program will be able to terminate the work of unwanted applications, which will free up a significant amount of memory and increase the speed of the device. You won't need superuser rights, but if you have them, the task killer will function better.
The work algorithm is quite simple:
Run Clean Master - a window opens with two circles, where the larger one characterizes the system memory, and the smaller one characterizes the operative memory:
 Select "Memory" (can be "Device" or something else) - the scanning process starts. As a result of the check, it becomes clear what exactly will help free memory.
Select "Memory" (can be "Device" or something else) - the scanning process starts. As a result of the check, it becomes clear what exactly will help free memory.
A table opens, where you need to select those files that can be deleted or compressed, confirm their deletion by clicking on "Save":

The cleaning process may take some time, after which the message "Space is freed" will pop up.
Cleaning with the task manager
You can clear memory using the built-in task manager:

- Go to the "Settings" menu.
- Select the "Applications" submenu.
- Clear memory by selecting a utility (one or more applications) and clicking "Uninstall".
Transferring Apps to SD Card
There are situations when the memory has disappeared somewhere, although the user has not yet managed to install anything. This can be explained:
- the presence of viruses - you will have to run an extraordinary (thorough) scan with one of the many antiviruses;
- updating previously installed programs that take up more and more free space.
If the problem with viruses disappears, then you need to configure the storage (memory on Android). Simply put, any application can be transferred to a memory card. The main thing is to follow these steps:
- Enter the "Settings" menu.
- Click on the program (icon) to be moved.
- Transfer it to the memory card by selecting the appropriate button.
Unfortunately, this method is only suitable for those programs that are not systemic.
Saving data to external media
Among the installed applications, there are probably those that save data received from the network in the device. The simplest example is readers and online players. To prevent the internal memory of your phone (tablet) from overflowing, you need to configure them so that all data is written to an external card.
Using cloud services
The modern user does not need to store information on Android that may never be useful. It is necessary to keep in memory only what is important at the moment. All other data can be safely uploaded to the cloud storage, where they will wait in the wings.
As you can see from our material, even the most advanced user will be able to optimize his Andryukha. Well, for clarity of the procedure - video