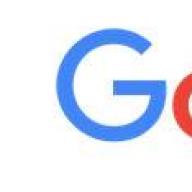What is browser cache- this is the place where the files from the pages you viewed on the Internet are stored. When you visit any site, your browser makes a copy of the files of the viewed Internet resource to your computer. This is done in order to load the page much faster on the next visit.
It is necessary to clean the browser cache regularly, but if you do not do this and over time you begin to notice a decrease in free space on the local disk, or the desired site is simply not displayed correctly, then getting rid of the junk in the cache is inevitable.
Clearing temporary files in browsers is an irreplaceable and useful thing, if you clean up all the junk in the browser regularly, you will end up with a stably working Internet browser.
In this article I would like to show you how to clear the browser cache in the most common Internet browsers. Below is a list of how to properly delete the cache in the browser, select the desired instruction, and begin the process of "rejuvenation":
How to clear the cache of the Google Chrome browser
Chrome is perhaps the most popular browser today, it won its fans for its speed of work and stability, plus the integration of Google services, it is very convenient. In google chrome, click on the settings menu 
In the right corner of the screen, choose - "History and recent tabs" - "History" or press "Ctrl + H"

In the window that opens, click - "Clear the history"

In the next window, you must select what you want to clear. We choose "During all this time", then put a tick "Images and other files saved in the cache", and click clear history. It just makes sense that if you do not uncheck the other checkboxes, the history of visits and races will be cleared, etc.

The cleaning of temporary files of the browser will begin, this will take some time, it all depends on the intensity and time of using your browser, you will have to wait a little. When finished, just close the settings window.
How to clear cache in a moss
 In the Mozilla Firefox browser, there is also nothing difficult to delete the cache. To clear the cache in firefox, press the "Menu" button() on the right in the corner of the browser, then "Journal" then click "Delete history" or keyboard shortcut Ctrl + Shift + Del.
In the Mozilla Firefox browser, there is also nothing difficult to delete the cache. To clear the cache in firefox, press the "Menu" button() on the right in the corner of the browser, then "Journal" then click "Delete history" or keyboard shortcut Ctrl + Shift + Del.

You see the window for clearing the cache of Mozila Firefox. We choose Delete everything" and Clear cache", the rest of the checkboxes must be unchecked. After that, click - Delete Now
 The browser cache has been cleared.
The browser cache has been cleared.
How to clear the Yandex browser cache
 Yandex browser is gaining popularity among Internet users. The principle of clearing the browser cache from Yandex is a bit similar to clearing in chrome, and all because it works on the "engine" from Google chrome, but modified and has its fans. But modified. I personally do not use it myself. Z go to the "Menu" choose "History" and further "History Manager" or simply press the key combination "Ctrl + H"
Yandex browser is gaining popularity among Internet users. The principle of clearing the browser cache from Yandex is a bit similar to clearing in chrome, and all because it works on the "engine" from Google chrome, but modified and has its fans. But modified. I personally do not use it myself. Z go to the "Menu" choose "History" and further "History Manager" or simply press the key combination "Ctrl + H"

In the window that opens, click on the button "Clear the history…"

We get to the window that opens, where you need to select "During all this time" and "Files saved in the cache", then press the button "Clear the history"

That's the whole trick.
How to clear Internet Explorer cache
 A less popular browser in everyday use, but nevertheless the browser is actively used. Clearing the cache in Internet Explorer is easy. Click in the upper right corner of the wool (
A less popular browser in everyday use, but nevertheless the browser is actively used. Clearing the cache in Internet Explorer is easy. Click in the upper right corner of the wool (  ), Further Internet Options
), Further Internet Options

In the tab "General" push the button "Delete"

A window will open with the history of the review in which you need to select - "Temporary files of the Internet and websites", the rest of the checkboxes must be removed, and click on the "Delete" button

If you yourself did not disable data caching in the browser, then sooner or later you will face the fact that the cache will accumulate in large quantities and will need to be cleared. This has its pros and cons, so you first need to decide whether to delete temporary files or not.
Should you delete temporary files
The browser cache stores temporary files, that is, items that you do not need to store, but in some cases you can and should. It contains cookies (information about actions, data and user activity), passwords and site templates, that is, it is needed in order to store files that would have to be downloaded every time without it.
For example, you go to a site, at this moment all information about the site is downloaded to the cache, which is not subject to constant updating. You go through the site, perform some actions and enter passwords - all permanent elements are downloaded to the cache. The next time you visit the same site, some data will not be loaded from the site server, but taken from the temporary files buffer stored in the computer's memory. As a result of this, there are two advantages: traffic is saved, since you do not have to re-download the same blocks, and the page loads faster, since it is easier to get files from the cache than to download them from the server.
In the above example, you can see for yourself: clear the browser cache, go to some site, while noticing the time it takes to load it, and then close it and reopen it. The second time, the site will open faster. It may not be noticeable if you have a fast Internet or the site does not have large files, but the difference will still be, albeit small.
Disadvantages of the cache: it can cause a conflict with the site and takes up space on the hard disk. The first case - a part of the design or functionality has changed on the site, but the old page parameters remain in the buffer, a conflict may arise, the site will refuse to work or will work incorrectly, but such situations happen extremely rarely. The second case - many browsers clear the cache some time after it is loaded automatically, but sometimes it can accumulate so much that it starts to occupy a significant amount of disk space. It is also worth considering that each browser creates its own cache folder, therefore, if you visit the same site from different browsers, then each will download the cache from it to disk in its own section.
How to clear browser cache on computer
Every modern browser automatically saves the cache, but it can be cleared through the settings of the browser itself or third-party applications. Mobile versions of browsers are no exception, they are subject to the same storage and cleaning rules. But temporary files are deleted on a computer and a mobile device in different ways.
Google chrome
Video: Clearing the Cache
Yandex browser
Opera
Firefox
Safari
Internet Explorer
Edge
Edge is the tenth and most recent version of IE, but it does cleanup a little differently than in previous versions of Microsoft's browser:
Table: hotkeys for clearing the buffer of temporary files
Cleaning through third-party programs
If the above methods did not suit you for some reason, then you can use additional free programs. For example, CCleaner: after downloading and running the application, open the start page "Cleanup", check all the items available in the block of your browser, and click on the "Cleanup" button. Done, after the process is complete, the temporary files will be deleted.
Delete browser cache via CCleaner
You can also use other equally simple programs: Kaspersky Cleaner, SlimCleaner Free, Clean Master for PC.
Cleaning temporary files on Android
To clear the cache of any web surfer on Android, just follow these steps:
How to clean up on iOS
All IOS devices use the Safari browser, you can clean it by the following steps:
What to do if the cache is not deleted
The problem with clearing the buffer of temporary files can occur if a site is currently open that uses the files contained in the cache. Therefore, it is enough to close all tabs, perhaps restart the browser and try to delete again. If this does not help, then restart the computer, thereby restarting all system processes, and try again.
Another option is to use one of the above applications, which will remove the storage of any browser.
Cache is a useful feature to save traffic and speed up page loading. But you need to monitor its amount, clean the buffer when too much of it accumulates. You can delete it through the browser itself, the settings of the mobile device, or a third-party application.
Even the intermediate results of the program's work must be stored somewhere so that they can be used. The most needed ones are in RAM, from where they quickly fall into the wheel of the program cycle and are used for further calculations. RAM is limited, it is not enough, and it is needed constantly, therefore it is constantly cleared. And some of the information that is still needed in the future is saved to files and stored on the computer's hard drive. These files are called temporary. They build up, take up space, and need to be removed so they don't interfere with your computer. So what are the ways to clear the cache in Windows 7?
What is computer cache memory?
The cache memory stores the most important temporary files that you may need in the near future. For example, when you watch a video on the Internet, it gradually downloads and remains in the browser cache until you finish. Then the video is deleted as unnecessary. So, in fact, including a movie on the Internet, you still download it to your computer and delete it after watching it.
Windows uses cache memory too. Usually, the results of program calculations are stored there. Usually the cache is deleted in a timely manner, but there are species that accumulate and clutter up the system, because the computer cannot determine whether this information is still needed or not. There are four types of cache memory that need constant cleaning.
- DNS cache, which stores computer requests to other servers on the network... It is necessary in order not to waste time on repeated calls, all the necessary information is stored in the cache memory. When you need to completely update the data from the server, then the DNS cache also changes. Accordingly, the data is not deleted by itself, so even unnecessary ones are stored there.
- Thumbnail cache. Thumbnail literally translates as "thumbnail", and figuratively means in English thumbnails of pictures, previews or sketches. The computer stores thumbnails of pictures, video files, or program icons in its cache memory, so it loads thumbnails a second time much faster. But if the pictures themselves have already been deleted, their thumbnails from the cache do not disappear.
- RAM cache... The RAM itself also stores temporary files using the cache technology. And some files are not cleaned up due to errors or bugs.
- Browser cache. We've already mentioned caching videos for online viewing, but that's not all. Each picture, design elements, animation on sites are stored in the cache memory. Some of the web pages are completely stored in temporary memory to reduce their load time. All this accumulates, and even already unused sites continue to take up space.
How do I clear the cache memory?
DNS (DNS)
DNS (Domain Name System, literally - the domain name system) is a kind of Internet address book. The fact is that the computer will not be able to find the required server by symbolic addresses (such as yandex.ru), to which it should contact. The computer only understands the language of ip-addresses. DNS servers, of which there are a lot, by the way, store the correspondence between the ip and the letter address. The user, entering a query into a search engine or address bar, sends a signal first to the DNS server, which finds the corresponding ip-address and sends it to the computer so that it can load the desired web page.
The DNS cache is cleared using the command line. To open it, press Win + R (Run program) and enter cmd in the field. Or open Start, go to Accessories and launch Command Prompt.
At the command prompt, enter: ipconfig / flushdns
The line "Successfully flushed the DNS resolver cache" appears. DNS cache has been cleared.
 Enter the command ipconfig / flushdns
Enter the command ipconfig / flushdns Video: How to Clear DNS Cache on Windows 7 and XP
Thumbnail Shoe
Thumbnail cache can be cleared using the standard Disk Cleanup utility. To run it, open "Control Panel" -> "System and Security" -> "Administrative Tools" -> "Disk Cleanup".
In the program, select the disk that needs cleaning. To remove Thumbnails, mark the system drive (usually C: \). Then check the boxes next to the files you want to delete (find the Thumbnails item in the list to delete thumbnails). Click "OK" and wait a while. Thumbnail cache has been cleared.
 Check "Thumbnail" to delete Thumbnail cache
Check "Thumbnail" to delete Thumbnail cache In Windows, it is possible to disable thumbnail-cache, then icons will not be saved to temporary memory and their loading will take longer, but this will save you invaluable space in the cache memory.
Open Control Panel, under Appearance and Personalization, select Folder Options (or Folder Options). In the "View" tab there will be a list of options. Find among them the item "Do not cache thumbnails" and check the box.
 Check the box "Do not cache thumbnails"
Check the box "Do not cache thumbnails" Nuances for RAM
Since the RAM cache should be cleared regularly, it makes sense to make the process easier. Let's create a shortcut that will direct us to a program that cleans up temporary files. So, right-click on an empty space on the desktop and select "New" from the menu, then "Shortcut". Now find out the bitness of your version of the system (open "Computer", right-click on the free space, select "System Properties", and there it will be indicated: 32- or 64-bit system).
 Enter the line depending on the bitness of your OS
Enter the line depending on the bitness of your OS Depending on your version, enter one of the following lines in the field:
- For a 32-bit system:% windir% \ system32 \ rundll32.exe advapi32.dll, ProcessIdleTasks
- For 64-bit:% windir% \ SysWOW64 \ rundll32.exe advapi32.dll, ProcessIdleTasks
Click Next, name the shortcut of your choice and save it. Now, every time you run this shortcut, the system will analyze the program processes and remove the unused part of the RAM. In the long run, regular cleaning will help improve the performance of your computer.
 Run the created shortcut
Run the created shortcut How do I clean my browser?
The cache of each browser is cleared separately. Let's look at the steps using the example of Google Chrome.
 Open "Settings"
Open "Settings" Open the menu by clicking the button in the upper right corner (☰). Open "Settings". Scroll down to the bottom of the page and open additional settings. In "Personal data" find the button "Clear history". A window with a list of options will open. Check "Clear<…>saved in the cache ". Click "Clear". After a while, all temporary files will be deleted.
 Clear cache
Clear cache How to delete all temporary files using programs?
In order not to mess with each type of cache memory separately, use special programs. CCleaner is a great example.
This article will tell you what a cache is and what types exist. This question is often asked by computer users who do not fully understand the meaning of this term. There are several types of cache memory on different devices. It is an integral part of the computer and is simply necessary for it to work properly. The article will describe in detail the differences and talk about when the cache should be cleared and where it will lead.
What is cache memory?
A cache is a piece of memory taken from your hard drive that stores information most frequently needed by your device's processor. It helps to simplify the work of the processor in cases where it needs to search or load information for a long time. Simply put, this information is stored very close to the processor itself. That is, the device puts in the storage information or commands that are used most often, this allows the device to find the required material faster. The cache can be different. Let's say there is a cache of a computer, browser, smartphone. Most often, the device places processed information in this area of memory in order not to process it again and not waste extra time. What is cache memory is now clear. Let's see where it is used.
What is computer cache?
The computer has RAM, which it uses to optimize its performance. The cache memory in the computer is a buffer between the processor and the main memory. It is located not far from the processor itself, so it is faster for him to use the information contained in it than to get to the operational one.

Example of work
You can give an example of how the cache memory works in order to correctly understand its essence. A person needs to find out phone numbers that he does not remember. Finding phone numbers in a directory will be equivalent to how a processor looks for information in RAM. If these phone numbers are written on a separate sheet, a person will be able to quickly find them out without looking in a directory. This leaflet is an example of cache memory. The computer automatically uploads information there, which can often be useful. This, of course, greatly optimizes the operation of the computer, thereby increasing its performance.

Browser cache
The browser also uses cache memory. He uploads there information, pictures, sounds and more. This can be seen by the way the browser opens the site that you visit often faster than the one you visited the first time. This happens because the browser "understands" that this site is often visited by you, and in order not to download information from it every time and not waste time on it, it stores it in cache memory to optimize work and save time ... The browser uses hard disk space for this temporary storage. The browser cache size can be configured in the browser itself. But it is worth remembering that if he fills the entire place with information, then the new information will be loaded there by displacing the old, which is not used. Browser cache can be easily cleared if you do not deem it necessary.
Cache for games on "Android"
Users of Android smartphones often ask themselves what a cache is for Android. Most often it is required for games with 3D graphics, which require more space for additional materials. Sometimes for games, it is downloaded independently when you enter the game. Using the Internet, the game independently downloads the information it requires and places it in the storage. But sometimes it happens that the cache for the game needs to be placed in the storage yourself. You can do this by following the instructions for installing the game. Most often, a game with a cache is installed as follows. The installation file is placed anywhere on your device, because this file just needs to be installed. The cache, in turn, must be placed in a specially designated place on your smartphone in order for it to start reading information from the right place when starting the game. If the cache is located where it is needed, the game will function smoothly. The place where you need to copy it is indicated in the game description.

What does "clear cache" mean?
Not many people know what "clear cache" is. This means deleting all the accumulated information on your device that is necessary to optimize your computer. This should be done only if it is absolutely necessary. For example, after deleting the browser cache, the sites that you constantly use will take a little longer to load. After all, he will need to re-download all the information on the site. After deleting the cache on a smartphone, games that require it will not be able to start without these materials.
A person should understand what it is to clear the cache, and know what it can lead to. Of course, sometimes there are situations when it is necessary to clean it. This could be due to a memory overflow or a problem that it can lead to. Sometimes it happens that the cache can interfere with the operation of the computer. This must be monitored. CCleaner is able to find the cache in the system that you do not need and delete it. This program helps a lot to optimize the performance of your computer. It can check your computer for errors, clean the system registry, and set startup programs to start when you start your computer. This can also be called an important function. Indeed, often the programs that we download from the Internet are automatically downloaded when Windows starts. If a large number of such programs are loaded during computer startup, it can take a long time at startup. This can be easily fixed by the CCleaner program, you yourself can set the autorun programs that you need and which you do not need when you start the system. When you already know what it is to clear the cache, you need to find out in detail the reasons why you need to do it.

Why clear the cache?
One of the reasons why this memory needs to be cleaned up is because of free disk space. This is especially true for people who have multiple browsers. Each browser will take space from your hard drive for its own personal cache, this can significantly affect memory.

It also saves the design of sites. Let's say, if you went to the site, your browser will save its design. And after the new design is released, you will not be able to see it, since you will be shown the design saved in your cache. In addition, it also saves the history of site visits. If you don't want someone to be able to see the sites you visit, you can also clear it. Removing excess cache from your smartphone will also be helpful. Often games leave it when you delete it. Therefore, a cache of a game that is no longer on the computer may remain on your phone, and this can take up a lot of memory. Considering that a smartphone does not have as much memory as a computer, this plays a big role. We hope this article gave you a general understanding and helped answer the question of what a cache is.
For those who are not in the know: the browser caches a lot. Let me explain what this is with an example: when you first visit the site, the browser downloads pictures from the site, videos, other files (styles, scripts). All these files have a size and in order not to download the same files when switching from page to page, the browser saves them in its memory (on the computer disk) and then takes them from there. This is called caching.
Sometimes you need to clear the cache of the site, for example, this is necessary when work is being done on the site and static files are changed. The changes made are not visible due to the fact that you see not a real file but a file from the browser cache. To see the real picture, you need to clear the cache. Google Chrome has the option to clear the cache completely. With this cleaning, the cache of all sites that you have visited is deleted. Typically, this cleaning deletes all data: cookies, images saved from the site and other static files, browsing history, and so on.
Clear Google Chrome browser cache completely
To completely clear the Google Chrome cache, you need to go into history (Ctrl + H), then click "clear history", in the window that appears, click "Clear history" (in the same window, you can choose what to clear):

Clearing the cache of an individual site in Google Chrome (selective clearing)
Sometimes there is no need to clear the entire cache, it still saves a lot and this creates a lot of convenience. For example, authorization on some sites, search history, etc. However, you need to delete the cache of an individual site. You can do it like this:
- Open developer tools: Ctrl + Shift + I
- Now, leaving the panel open, left-click on the "Refresh" button (next to the address bar) and do not release the button.
- After a few seconds, you will see a drop-down menu in which there will be an item: Clear cache and hard reboot.

To reload the page without using cache files, you can use the keyboard shortcut Ctrl + F5 or Ctrl + Shift + R.
Deleting cookies (cookies) of a separate page
In order to remove the cookies of an individual site from history:
- Type in the address bar: chrome: // settings / cookies ;
- Enter part of the site's domain in the search field;
- Delete found cookies;

In the same window, you can conveniently delete cookies individually and not all at once:

Deleting an individual cookie for an individual site