Helló! Nagyon örülök, hogy köszönöm a "" portálomat. Ma szeretnék egy meglehetősen átfogó koncepciót festeni a rendszer helyreállításáról. Sőt, ez a koncepció mindenkit érintünk windows verziók, vegye figyelembe az összes ismert helyreállítási módszert kezdve standard program és a helyreállítási konzollal fejeződik be. Nem csak az asztali számítógépeket, hanem a laptopokat is figyelembe vesszük, mert az utóbbiaknak megvan a saját egyedi és nagyon kényelmes helyreállítási segédprogramja!
Részletes cikkek a rendszer helyreállításáról az összes Windows rendszeren, különféle módokon, számítógépeken és laptopokon, már többször leírtam a rovatban « » de ez nem az. Szeretnék egy cikket írni, amely több alcímre oszlik, úgy mondva: „minden egy helyen”
Tehát hadd írjam le azokat a pontokat, amelyekben navigálhat, és rákattintva rögtön megnézheti, hogy pontosan mire van szüksége:
Menjünk!
A Windows XP, 7 és 8 helyreállítása.
Kezdjük a legegyszerűbbal, mert ha ez a módszer segít, akkor nem kell megfeszítenie, és meg kell próbálnia a számítógépet kifinomultabb módon visszaállítani a normál állapotába.
A „Rendszer-visszaállítás” program elindításához lépjen a „Start” menübe, majd válassza a „Programok” vagy az „Összes program” menüpontot, (ahonnan) válassza a „Normál”, majd a „Segédprogramok” és a „Rendszer-visszaállítás” elemet.
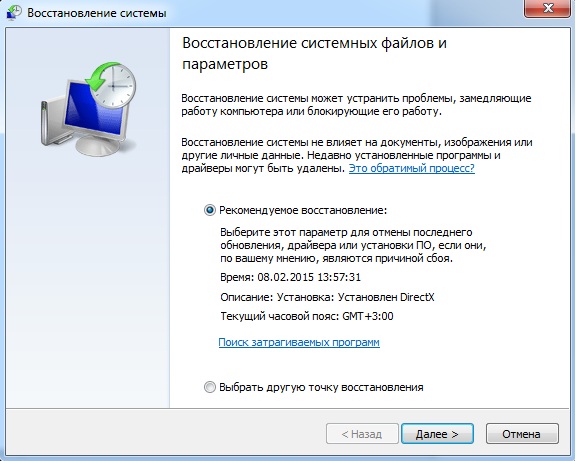
Windows 8 esetén könnyebb keresni a „Rendszer-visszaállítás” kifejezésen, és megtalálni azt, amire szüksége van. Továbbá mindent meg kell tenni az itt leírtak szerint
Állítsa vissza a Windows parancssort.

Ez a lépés segít abban az esetben, ha a számítógép nem indul be normál üzemmódban. Előfordul, hogy lefagy, vagy akár kimász Mindezt elkerülheti, ha visszaállítja az operációs rendszert parancssor. Többet megtudhat erről az eljárásról.
A rendszer visszaállítása a helyreállítási konzolon keresztül.
Ez az eljárás, amely (ahogy megértem) csak a Windows XP arzenáljában található.

Segítségével javíthat egy sérült rendszerindító rekordot stb., Stb. Teljes útmutató ebben a témában vár rád
Hogyan lehet a Windows helyreállítása a laptopokon a speciális helyreállítási funkció segítségével.
Ez a szolgáltatás csak a laptopok tulajdonosai számára érhető el, és ez kétségtelen előnye.

Ez a helyreállítási módszer abban áll, hogy a számítógép visszatér arra a szakaszra, amelyben a boltban történő vásárlás idején volt. azaz minden beállítás, jelszó visszaáll, az összes adat, program és így tovább törlődik. A művelet végén kap egy teljesen működőképes laptopot. (Azok számára, akik nem tudják, hogyan kell visszaállítani az operációs rendszert vagy annak verzióját, ez a funkció határozott plusz lesz.) Ennek a funkciónak a mínusza, hogy ha már telepítette a Windows-ot (saját magad vagy az SC-ben), akkor valószínűleg a lemezpartíció, amelyről törli a helyreállítási programot. , így a laptop most egyenértékű az álló PC-vel. Olvassa el arról, hogy miként lehet helyesen visszaállítani a Windows gyári beállításait. Például az egyik laptop modellt szétszerelték ott, de ezek a helyreállítási programok, mint például 2 csepp víz, hasonlóak egymással (leggyakrabban a szín és a forma megváltozik), ezért ne aggódj, azt hiszem, meg tudod birkózni ezzel a feladattal.
Helyreállítási operációs rendszerek a helyreállítási lemezt használva (legalább hét).
Adott lemez Vissza tudja állítani az operációs rendszerét működési formájába, ha bármilyen hiba, összeomlás stb. Történt a művelet során. Ez elsősorban a vírusok, valamint a programok nem megfelelő telepítése miatt, leggyakrabban Ez a módszer akkor megfelelő, ha a lemezt már előre készítették, és a polcon fekszenek, és a Windows éppen összeomlott. Csak ebben az esetben állíthatja vissza a lemez felvételekor. Tudjon meg többet erről
„Töltse le az utolsó sikeres konfigurációt (működőképes paraméterekkel)”, (XP esetén), valamint az „Utolsó sikeres konfiguráció (opcionális) (hét vagy annál magasabb).
Alternatív megoldásként, ha az operációs rendszer nem indul normál üzemmódban, akkor megpróbálhatja megnyomni az F8 billentyűt, amikor bekapcsolja a számítógépet (laptopok esetében ez nehezebb. Olyan laptopokkal találkoztam, amelyekben egy speciális menüt más billentyűkkel hívunk meg, F5-től F12-ig. Kicsit kell kipróbálnod. hogy megtudja, melyik kulcs felelős érte.) és megjelenik a megfelelő ablak:


Itt megpróbálhatja választani az XP-t: "Töltse le az utolsó sikeres konfigurációt (működő paraméterekkel)", és a 7-es és 8-ashoz: "Utolsó sikeres konfiguráció (opcionális).
Néha ez a funkció segített nekem \u003d)
Számítógépes hibaelhárítás (legalább hetedik).
Ha hét vagy annál több, akkor számodra van egy másik lehetőség a rendszer helyreállítására. Bekapcsoláskor fel kell hívnia egy speciális indítómenüt is (a fentiekről arról, hogyan kell ezt megtenni), majd válassza a „Hibaelhárítás a számítógépen” lehetőséget. Minden, ami a következőkben történik, egy első osztályosnak is intuitív módon egyértelmű. Itt van egy ilyen ablak:

Amint itt látjuk, öt eszközünk van, amelyek segítenek a Windows visszaállításában:
Indítás helyreállítása.
ha rendszerindító rekord az operációs rendszer megsérült, és amikor bekapcsolja a számítógépet egy fekete képernyőn, az olyan hibát ír, mint az alábbi képen, vagy valami ilyesmi, akkor erre van szüksége
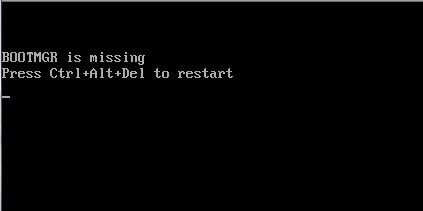
Ez rendes vissza ablakok az előző államba, ahol többé-kevésbé megfelelően működött. Az ilyen helyreállítást cikkünk elején megvizsgáltuk, ez az 1. pont.
Rendszerkép helyreállítása.
Ez a funkció lehetővé teszi a rendszer újbóli létrehozását a korábban készített kép alapján, és ez a tied, mondjuk, valahol a merevlemezen. Az alábbiakban, a 8. bekezdésben, részletesen megvizsgáljuk, hogyan lehet létrehozni egy adott képet a rendszerről, és természetesen, hogyan lehet helyreállni belőle.
Windows memória diagnosztika.
Lehet, hogy problémája van a RAM-mal. Gyakran a számítógép lefagy és eldobja a halál kék képernyőjét. Ez a program segít megtudni, hogy az Ön véletlen hozzáférésű memória és hogy helyettesíti-e.
Elvileg ez egyetemes jogorvoslat. Használatával (speciális parancsok megadásával) meg lehet indítani a rendszer helyreállítását vagy formázhatja azt merevlemez. Nagyon szükséges dolog.
Az operációs rendszer visszaállítása egy képről.
Először elmondom neked, hogyan lehet létrehozni a rendszer imázsát. Ezt előre el kell készíteni, úgymond egy "esős napon", amikor a rendszer végül meghibásodott.
Lépjen a „Start” menübe, válassza a „Vezérlőpult”, majd a „Rendszer és biztonság” menüpontban válassza a „Számítógépes adatok archiválása” elemet.


Ezt követően ki kell választania a merevlemezt, ahova el kívánja menteni ezt a rendszerképet. Javasoljuk, hogy mentse ott, ahol az operációs rendszer nem áll rendelkezésre.
A következő ablakban a meghajtó, amelyre maga a Windows telepítve van, már ki lesz választva. Csak kattintson a Tovább gombra. Megjelenik egy másik megerősítési ablak. Nyugodtan kattintson az "Archive" elemre, és megkezdődik a kép létrehozásának folyamata.
Most, miután a kép létrehozásának folyamata befejeződött, bármikor visszaállíthatja a előző verzió rendszer.

Megjegyzés: A képet Windows 7 rendszeren készítettem. XP és 8 rendszeren ezt a folyamatot nem sokat különbözik.
A rendszer helyreállításának elindítása egy képről nagyon egyszerű. Elegendő, ha a számítógépet bekapcsolja, hogy megnyomja az F8 billentyűt (erről a fentiekben olvashatunk), majd válassza a „Hibaelhárítás a számítógépen” lehetőséget. Megnyílik a rendszer-helyreállítási lehetőségek. (Mindezeket fentebb leírtuk) Itt ki kell választania a 3 "A rendszerkép visszaállítása" elemet.


A következő ablakban csak kattintson a "Next" gombra

Ezt követően a rendszer helyreállítása a képről kezdődik. Természetesen a rendszerlemezen lévő összes adat törlődik, és a rendszer ott lesz megírva. Ha nem tudja, hogy mentse el az összes adatát, mielőtt visszaállítaná a rendszert,
Pfuj! Kapetek, mennyit írtam itt. Abszolút felsoroltam a rendszer helyreállítási módszereit, amelyeket jelenleg ismerek)) Lehet, hogy természetesen hiányoztam valami. Írja meg kérdéseit a megjegyzésekben. Nagyon örömmel válaszolok rájuk! Köszönöm a figyelmet! Sok szerencsét
A Windows nagyon hasznos funkcióval rendelkezik, amely bármilyen hiba esetén segít a rendszer működőképességének helyreállításában. Ezt a funkciót "Rendszer-visszaállítás" néven hívják fel és ma beszélünk róla, leírjuk, hogyan működik, mi az és hogyan kell konfigurálni.
Az utasítást egy számítógépen írta futó ablakok 10, de a rendszer-visszaállítási funkció beállítását és indítását a Windows 7 és 8 rendszerben is elvégezzük.
A Rendszer-visszaállítás egy olyan szolgáltatás a Windowsban, amely automatikusan vagy kérésére biztonsági másolatot készít rendszerfájlok, néhány illesztőprogram másolata, a rendszerleíró adatbázis beállításainak másolata és néhány program másolata. És ez a másolat bármikor lehetővé teszi a rendszer munkaképességének visszaállítását, és az állapotát, amelyben a visszaállítási pont létrehozása előtt volt.
Telepítéskor windows frissítés, néhány program telepítve van - a rendszer automatikusan felhívja a figyelmet a rendszer visszaállítására, hogy visszatekerje a rendszert - ha valami rosszul történik a telepítés során. Ön bármikor elindíthat egy pont létrehozását a rendszer visszaállításához, ha szükséges. amikor windows rendszer A 7 nem töltődött be - megnyomhatja az F8 billentyűt, amikor bekapcsolja a számítógépet. Ezután megjelenik egy menü, és kiválaszthatja a benne az „Legutóbbi sikeres konfiguráció letöltése” lehetőséget - visszatért a rendszer működési állapotába. Windows 8 és 10 esetén, ha a rendszer nem indul, automatikusan megjelenik egy menü, amelyben a visszaállítási pont segítségével visszaállíthatja a rendszer teljesítményét. Továbbá, ha a számítógép frissítése után hibákat kezdett kezelni, visszatekerheti a rendszert.

Rendszer-visszaállítási pont létrehozásakor nem készül biztonsági másolat a személyes fájlokról. Ezért nem érdemes azt remélni, hogy a rendszer visszaforgatása annak segítségével visszatér valamilyen törölt személyes fájlt. Vagyis ha néhány nappal ezelőtt visszatekerjük a rendszert, akkor a személyes fájlokat nem érinti meg, és azok megegyeznek a helyreállítás megkezdése előtt.
Mi történik az alkalmazásokkal a rendszer visszaállításakor?
Ha visszaállítja a rendszert egy korábban létrehozott helyreállítási pontról - akkor a pont létrehozása után telepített összes alkalmazás törlődik! Vagyis az alkalmazások csak azok maradnak, amelyek akkoriban voltak.
Amikor elindítja a rendszer-helyreállítást, majd kiválasztja a visszatérési pontot, láthatja, mely alkalmazásokat érinti.
A Rendszer-visszaállítás eltávolítja a vírusokat és a rosszindulatú programokat?
Nem, sajnos a vírusokat és a rosszindulatú programokat sok helyen regisztrálták, és a visszalépés itt nem oldja meg teljesen a problémát. Annak ellenére, hogy ha néhány nappal ezelőtt visszaállítja a rendszert, a rendszer hatékonyabb lesz, és azonnal megkezdheti a vírusok és rosszindulatú programok megtisztítását. Az antivírusok gyakran nem találnak mindent, főleg nem mentenek a rosszindulatú programoktól. Ezért javaslom használni ingyenes szoftver (Vannak fizetett verziók ezekről a programokról, de az egyszeri kezeléshez elegendő lesz az ingyenes programok is !!!).
Néhány számítógépen a helyreállítási szolgáltatás alapértelmezés szerint engedélyezve van a következőkre: rendszerlemez C, másokban az összes meghajtóhoz lekapcsol. A rendszer-visszaállítási pontok automatikus létrehozását nemcsak a rendszerlemezen, hanem a számítógép összes elérhető lemezén is engedélyezheti.
A rendszer-helyreállítási funkció engedélyezéséhez be kell írnia a "Hozzon létre egy pontot" a keresősávba, és válassza a talált lehetőségek közül a "Helyreállítási pont létrehozása" lehetőséget.

A "Rendszervédelem" lapon, a "Védelmi beállítások" mellett, megjelenik a rendszer összes aktív lemeze, és mellette a lemez rendszer-helyreállítási funkciója engedélyezve vagy letiltva van. Ha az egyik meghajtónál a funkció le van tiltva, és engedélyezni akarja, akkor kattintson a meghajtóra, majd válassza a "Konfigurálás" lehetőséget.
Saját esetemben a rendszer helyreállítási funkció engedélyezve van a helyi C meghajtón, és letiltva a D meghajtón, és ehhez engedélyezjük ezt a funkciót. Kattintson a helyi lemez D és válassza a "Testreszabás" lehetőséget

A megnyíló ablakban jelölje be a "Rendszervédelem engedélyezése" jelölőnégyzetet, az alábbiakban a csúszkával helyet foglalhat el a merevlemezen a létrehozott helyreállítási pontok tárolására. Minél több helyet ad a pontoknak, annál többet fognak tárolni. Ha minimális helyet hagy, akkor minden következő létrehozott pont felülírja az előzőt. A paraméterek kiválasztása után kattintson az "OK" gombra.
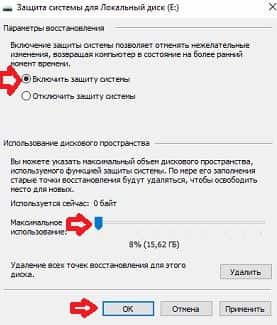
Most a rendszer automatikusan létrehoz helyreállítási pontokat a fent kiválasztott meghajtók számára.
A rendszer hetente egyszer, vagy bármilyen illesztőprogram vagy frissítés telepítésekor automatikusan létrehoz egy helyreállítási pontot. De bármikor létrehozhatja, amikor csak akarja. Ehhez írja be a keresési sávba, ahogy a fentiekben is: "Hozzon létre egy pontot", és válassza a talált lehetőségek közül a "Visszaállítási pont létrehozása" elemet. \u003e\u003e A megnyíló ablakban kattintson a "Létrehozás" elemre.

A következő ablakban hozzáadhatja a létrehozott helyreállítási pont leírását, amely nem kötelező. Kattintson a "Létrehozás"

Pár percig várunk

A pont létrehozása után megjelenik egy értesítési ablak: "A helyreállítási pont sikeresen létrehozva", kattintson a "Bezárás"

Amikor valami rossz történik a rendszerrel, hibák jelentkeznek, vagy egyáltalán nem töltődnek be - az előzőleg létrehozott helyreállítási pontra való visszatekerés megmenthet.
A Windows visszaállítása egy korábbi állapotba magából a rendszerből - be kell írnia a "Hozzon létre egy pontot" a keresősávba, és válassza a "Helyreállítási pont létrehozása" lehetőséget a megtalált lehetőségek közül.
A "Rendszervédelem" lapon válassza a "Visszaállítás" lehetőséget.
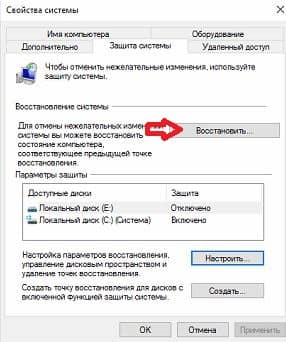

Alapértelmezés szerint csak egy helyreállítási pont jelenik meg. Jelölje be az "Egyéb helyreállítási pontok megjelenítése" négyzetet az összes megjelenítéséhez. Döntse el azt a pontot, ahová vissza kívánja helyezni a rendszert, válassza ki azt (a bal egérgombbal egyszer rákattintva) \u003d\u003e kattintson az „érintett programok keresése” elemre, hogy megtudja, mely programokat érinti a rendszer helyreállítása során.

Két lista nyílik meg: felül látni fogja azokat a programokat és illesztőprogramokat, amelyeket törölnek a rendszer helyreállításakor ettől a ponttól, alul pedig azokat a programokat és illesztőprogramokat, amelyeket visszaállítanak. Olvasás után kattintson a "Bezárás" gombra.

Amikor végül eldöntötte a helyreállítási pontot - válassza ki azt a bal egérgombbal, majd kattintson a "Tovább"

Válassza ki a helyreállítási pontokat a helyreállítási pontból, majd kattintson a "Tovább"

Következő ablak a általános információk a közelgő helyreállításról kattintson a Befejezés gombra

Miután rákattintott az „Igen” -re, a helyreállítást már nem lehet visszavonni, meg kell várni, amíg befejezi ezt a folyamatot. Ha a "Nem" gombra kattint, akkor teljesen törölje a helyreállítási folyamatot.

A számítógép újraindul, és a helyreállítás megkezdődik, kb. Tíz perc múlva a rendszer indul, és ugyanaz lesz, mint a helyreállítási pont létrehozásának időpontjában, amelyre visszafordította. A rendszer helyreállítása előtt létrehoztak egy helyreállítási pontot is, amelyhez szükség szerint visszatérhet.
Helyezze vissza a Windows korábbi pontjára, ha a rendszer nem indul.
Ha a számítógép nem indítja el a Windows rendszert, akkor a Windows 7 akkor nyomja meg az f8 gombot, amikor bekapcsolja a számítógépet, és válassza az „Az utolsó sikeres konfiguráció letöltése” lehetőséget. Ha ezt követően a Windows nem indult, válassza a menüből a "Biztonságos mód indítással" menüpontot hálózati illesztőprogramok". Biztonsági módban ellenőrizze a hibát a helyi C meghajtón (lépjen a" Számítógép "elemre \u003d\u003e kattintson a helyi meghajtóra. Kattintson a jobb egérgombbal, és válassza az" Eszközök "lapon a" Tulajdonságok "\u003d\u003e menüpontot, és kattintson a" Futtatás beolvasása "\u003d\u003e elemre. jelöljön be egy jelölést az összes mezőbe, és kattintson a "Futtatás" \u003d\u003e elemre, miután az újraindítás után a vizsgálat lejár és a rendszernek indulnia kell)

Windows 8 és 10 esetén, ha a rendszer nem indul, akkor be kell tölteni a rendszerindítási menüt, amelyben visszaállíthatja a Windows korábbi állapotát (a helyreállítási pont használatával), és visszaállíthatja a rendszer gyári beállításait. Ha ez a menü nincs betöltve, akkor másik számítógépet használhat a rendszer visszaállításához.
A Windows 10 rendszerben továbbra is fennáll a lehetőség.

Az is előfordulhat, hogy a rendszer nem indul el a közelmúlt miatt telepített frissítés, ezzel törölhető biztonságos mód és.

A rendszer helyreállítása, bár nem ideális eszköz, de mégis megmenti a rendszert és nagyon gyakran megteszi az újratelepítést. Ezért, amikor hibák fordulnak elő a Windowsban, mindenekelőtt meg kell próbálni visszaállítani a rendszert a helyreállítási pontról. Ez a mai napra minden, ha vannak kiegészítések - írj megjegyzéseket! Sok szerencsét 🙂
Tegyük fel, hogy van egy működő PC, amelyben. Helyreállítási problémával nézünk szembe operációs rendszer. A rendszer "halott" - élje meg a rendszert! Valószínűleg ebben a pillanatban így kell gondolkodnia, és nem szabad pánikba esnie.
A pánik az operációs rendszer meghibásodása esetén az egyik fő oka, amely miatt nemcsak az operációs rendszert, hanem értékes adataikat is elveszítik.
Nem pánikolhat, sietős döntéseket sem hozhat. Először alaposan át kell gondolni. És cselekedj a kidolgozott terv szerint.
Miért gyakran rossz döntéseket hozunk? Ez a pszichológia területéről származik. A számítógépes felhasználónak nagyon nehéz felismerni, hogy hűséges barátja és asszisztense hirtelen megtagadja a munkát. Ezt néha bosszantó félreértésnek tekintik. Úgy tűnik, itt van még egy kicsit, és a probléma megoldódik. Nem akarom elhinni, hogy meghökkent szemeink előtt felmerült új probléma, és most nem egy számítógép fogja megoldani a problémáinkat, hanem a PC problémáit.
Szárnyas kifejezés V.S. Chernomyrdin: „Nos, soha nem történt meg, és itt újra megismétlődik” az operációs rendszer meghibásodásának problémájára is vonatkozik.
Tehát mi van „újra”? Mi van operációs rendszer meghibásodása esetén?
első - a rendszer továbbra is kissé él! És ő maga felajánlja nekünk, hogy helyreállítsuk magunkat, mint valamely korábbi időpontban. Abban az időben az úgynevezett operációs rendszer helyreállítási pontok. Ezeket a pontokat az operációs rendszer frissítéseinek telepítésekor, valamint más rendszerműveletek során hozza létre.
Ezután a PC-felhasználó kiválaszthatja a legközelebbi időt (a legjobb tegnapra vagy még ma is, de ez rendkívül ritka, csak ha nagyon szerencsés vagy!) Az operációs rendszer helyreállítási pontja, adja meg a menüben, indítsa el a helyreállítási programot, majd indítsa el az operációs rendszert. .
Az operációs rendszer a helyreállítási ponton feltüntetett dátumtól és időtől kezdve kerül visszaállításra. A felhasználói adatokat rendszerint teljesen menti, vagy olyan formában menti, mint az operációs rendszer helyreállítási pontjának létrehozásakor. Ez utóbbi esetben ügyelnie kell a felhasználói adatok helyreállítására a megfelelőktől.
második – operációs rendszer terjesztése. Ha a rendszer engedéllyel rendelkezik, akkor rendszerint telepítőlemezekkel - az operációs rendszer terjesztési csomagjával együtt érkezik. Ezek segítségével a rendszer helyreállítható.
De itt fontos megérteni két árnyalatokat:
- Az operációs rendszer disztribúciója visszaállíthatja az operációs rendszert, ahogy a számítógép vásárlásakor volt.
- Az operációs rendszer elosztókészlete visszaállíthatja az operációs rendszert azáltal, hogy tárolja az összes változást és kiegészítést, amelyek a számítógép működése során felhalmozódtak.
Hogyan lehet megismerni ezeket az árnyalatokat? Az operációs rendszer disztribúciójának indításával és a rendszerindítást kínáló menü megnézésével szoftver. Ha van egy „Visszaállítás ...” opció ebben a menüben, akkor ez sokkal jobb, mint ha ilyen nincs.
A második (az operációs rendszer visszaállítása) sokkal jobb, mint az első (a rendszer újratelepítése). Mivel helyreállítás esetén kezdeti állapot az operációs rendszer (mint például a számítógép vásárlásakor) elveszíti az összes felhalmozódott változást és kiegészítést, valamint a "túlzott munkaerő által megszerzett felhasználói adatokat". Ez rengeteg további problémát okoz.
Ezenkívül emlékeztetni kell arra, hogy bizonyos esetekben a rendszer újratelepítése az operációs rendszer terjesztési rendszeréből a "túlzott munkavégzés során szerzett" felhasználói adatok elvesztéséhez vezethet. Például, ha az adatokat az operációs rendszer terjesztési csomagjában található „Saját dokumentumok” mappában tárolták.
Tehát az operációs rendszer terjesztéséből veszteség nélkül visszaállíthatja az operációs rendszert, és bizonyos esetekben akár a felhasználói adatokat is mentheti. És visszaállíthatja az operációs rendszert kezdeti állapot. Lehetséges, hogy az operációs rendszer visszaállításakor elveszítjük az összes (vagy részleges) felhasználói adatot. Ezután az operációs rendszer visszaállítása után újabb felhasználóra van szüksége.
És ha nincs operációs rendszer terjesztési készlet? Egyes számítógépek (különösen a laptopok) disztribúciós készlet nélkül szállíthatók, de a készülékeken vannak merevlemezek speciális láthatatlan szakaszokban merevlemez az operációs rendszer helyreállítási eszközeit tárolják.
Az ilyen helyreállítás a PC merevlemezének (laptop) speciális szakaszából általában garantálja az operációs rendszer helyreállítását a megszerzésekor. Vagyis az operációs rendszer minden későbbi módosítása és minden felhasználói adat valószínűleg visszavonhatatlanul elveszik.
Ezeket további restaurálást kell végezni. Nos, nem olyan rossz! Legalább a számítógép újra elkezdi működni, fekete vagy kék képernyők helyébe egy ismerős Windows képernyővédő kerül. A felhasználói adatok további helyreállítása idő és technológia kérdése.
Ebben a cikkben megismerheti, hogy a Windows beépített eszközeivel hogyan lehet visszaállítani az elveszett fájlokat az archív másolatokból, a rendszerpartíciót egy képről újraélesztni, és hiba esetén is helyreállítani a rendszer normál teljesítményét.
belépés
A témával kapcsolatos előző anyagban a Windows mechanizmusok használatáról beszéltünk, hogy megvédjük magunkat a kritikus hardver vagy szoftver meghibásodása utáni fontos információk elvesztésétől, valamint hogy számítógépes újraélesztési eszközöket hozzunk létre a rendszer teljes összeomlása esetén.
Ugyanebben a cikkben megismerheti a Windowsban található információ-helyreállítási algoritmusokat, és hogy mit kell tennie, ha egy „finom” pillanatban az operációs rendszer leáll, vagy hibákat okoz.
Fájl helyreállítása
Ha gondoskodott a fontos adatok előzetes archiválásáról, akkor azok helyreállítása nem igényel sok erőfeszítést, és csak két lépésből áll: kiválasztja az archívumot a szükséges információkkal, és megjelöli azt a helyet, ahol azt el kell menteni.
Az archiváláshoz hasonlóan ugyanazt a rendszer eszközt használják a mappák és fájlok visszaállítására - Biztonsági mentés és visszaállításamelyből futtatható Vezérlő panelek vagy start menü (Minden program - Karbantartás).

A megjelenés után megnyíló ablakban, a szakaszban archiválása (az ablak tetején) információkat láthat arról, hogy az archív példányokat korábban már létrehozták-e ebben a rendszerben, és ha igen, mikor történt ez. Ha információt talál az archiválással kapcsolatban, jelentősen megnő a szükséges adatok helyreállításának esélye. A legfontosabb, hogy a biztonsági mentéseket rendszeresen készítsék, és tartalmazzák a szükséges legfrissebb információkat.
Az elveszett fájlok visszaállításához az archívumból kattintson a gombra Visszaállítom a fájlokat a szakaszban felépülésamely az ablak alján található.

Közvetlenül ez után megnyílik a következő ablak, ahol megkérjük, hogy válassza ki a kívánt fájlokat és mappákat a kívánt archívumból. Ebben az esetben a gomb segítségével válassza ki a teljes mappát vagy a teljes lemezt Böngészés a mappák között, és az egyes fájlok visszaállítása - egy gomb Böngészés a fájlok között. Használhatja a gombot is keresés, a kívánt objektumok név szerinti megkeresésére.
Alapértelmezés szerint a rendszer felajánlja a fájlok és mappák kiválasztását az utoljára létrehozott archívumból. De Önnek joga van ezt megváltoztatni a linkre kattintva Válasszon másik dátumot és módosítsa a keresési helyet. Vegye figyelembe, hogy nem lehet visszaállítani a fájlokat a különféle archívumokból, különböző időpontokban, egy feladat során.

Miután befejezte a kiválasztást, az ablak közepén Fájl helyreállítása Megjelenik az összes újra kiválasztott fájl és mappa felsorolása. Hiba esetén törölheti a felesleges adatokat a jobb oldali megfelelő gombra kattintva.
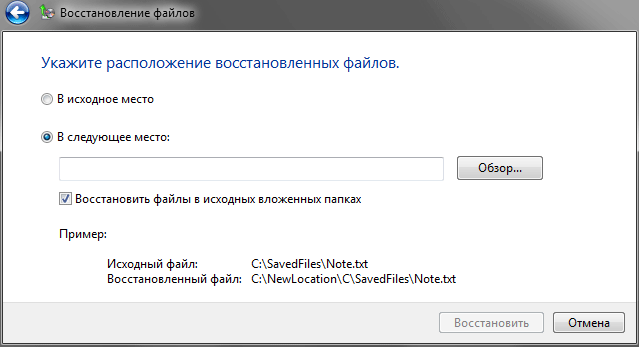
Itt két lehetőséget kínálunk: visszaállíthatja az információkat az eredeti helyére, miközben megőrzi a fájlok és mappák régi útvonalait, vagy külön választhatja meg a helyet a visszaállított fájlok számára. Az első lehetőséget választhatja, ha biztos abban, hogy az előző adatok visszaállítása nem érinti a meglévőket. Például egy archív példány tartalmazhat azonos nevű dokumentumot, amely a rendszerben is létezik, de ugyanakkor egy régebbi kiadással is rendelkezik.
A második lehetőség rugalmasabb, mivel lehetővé teszi, hogy a helyrehozott adatokat bármilyen adathordozóra elmentse. Ebben az esetben azonban a rendszer felhasználói könyvtárakat és mappákat, például az AppData vagy a Documents, hogy hozzájuk ismerõsen hozzáférhessenek, manuálisan be kell írni a szükséges Windows könyvtárakba. De itt a fájlok helyreállítási képessége az eredeti almappákban kissé felvilágosítja a helyzetet (ellenőriznie kell a megfelelő elemet). Legalább ez lehetőséget ad arra, hogy megismerje a különféle rendszerkönyvtárak tárolásának módjait.

Miután kiválasztotta az adatmentéshez megfelelő helyet, továbbra is kattintson a gombra Csatlakoztassukaz információ-helyreállítási folyamat megkezdése. Az eljárás előrehaladását a képernyőn egy speciális jelzősávval követheti. A helyreállítás időtartama közvetlenül függ a kiválasztott objektumok mennyiségétől.

Ha minden jól megy, akkor a folyamat befejezése után azonnal feliratot fog látni - A fájlok helyreálltak. Ezután az azonos nevű linkre kattintva megtekintheti a helyreállított fájlok listáját, vagy a gombra kattintva befejezheti az eljárást. Kész.
Rendszerfájlok és -beállítások visszaállítása a helyreállítási pontokból
Gyakran a Windows-t különféle típusú kísérik rendszerhibák, amelynek forrásának teljesen különböző okai lehetnek. Ennek eredményeként szinte minden felhasználónak előbb vagy utóbb felmerülhet egy kérdése, hogyan lehet visszaállítani a rendszert normál működési állapotába. Talán egy tapasztalt felhasználó, miután elemezte a rendszer hibáit és a közelmúltbeli műveleteit, képes lesz azonosítani a problémák forrását és kiküszöbölni azt. Igaz, hogy az ilyen helyzetek inkább a szabály alóli kivétel, mint a norma, és a legtöbb esetben a tapasztalt felhasználók számára is nehéz feladat a számítógépes meghibásodások okainak meghatározása.
Ilyen esetekben a Windows fejlesztők a rendszerbe beépítettek egy speciális mechanizmust a rendszerleíró adatbázis és a kulcsfontosságú rendszerfájlok automatikus másolatainak elkészítésére és elnevezésére helyreállítási pontok. A rendszer normál működése esetén az alapértelmezett helyreállítási pontokat hetente hozzák létre. Ezenkívül létrehozásuk akkor is megtörténik, ha bármilyen jelentős változtatást végeznek az operációs rendszerben, például a szoftver, a frissítések vagy az eszközillesztők telepítése előtt. A helyreállítási pontot bármikor manuálisan is létrehozhat.
Amikor egy rendszert helyreállít egy helyreállítási pontról, a rendszerfájlok és a számítógépes beállítások visszaállnak a kiválasztott pillanatban. Ebben az esetben az Ön által létrehozott személyes és fájlok nem módosulnak.
A mentett helyreállítási pontok száma a teljes számtól függ szabad hely a lemezen és a rendszer helyreállításához hozzárendelt terület nagysága. Hiányossággal lemezterület, az új pontok létrehozásakor a régi pontokat törölni kell.
Mivel a Windowsban sok helyreállítási pont lehet, ezek nagyon széles időtartományt fedhetnek le. Ezért szükség esetén a felhasználók „visszatekerhetik” a rendszer paramétereit néhány napra, hétre vagy akár hónapokra.
Tehát, ha az operációs rendszer hirtelen valamikor hibásan működik, lefagy és időszakosan hibákat ad, akkor itt az ideje, hogy forduljon a programhoz Rendszer helyreállítás és próbáld meg normalizálni. Ehhez futtassa a már ismert komponenst Biztonsági mentés és visszaállítás és a megnyíló ablak alján kattintson a linkre.

Ezt követően újabb ablak nyílik meg, ahol hasznos információkat olvashat arról, hogy mi történik a számítógép korábban mentett állapotának visszaállításakor.
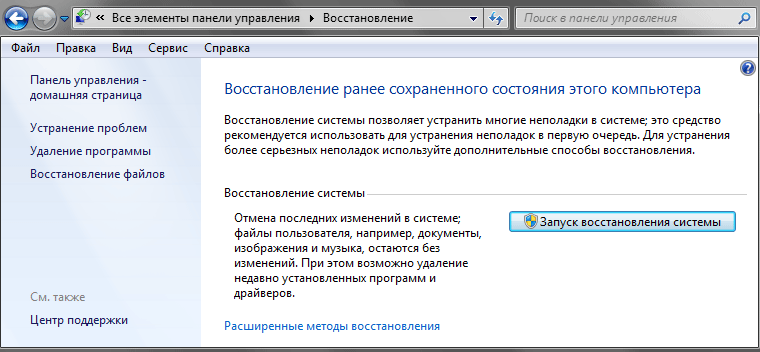
A helyreállítási pontokból a rendszer helyreállításának megkezdéséhez kattintson a beszélő névvel ellátott gombra, amely után azonnal megnyílik az érdekli az eszköz ablaka. Mellesleg a rendszerfájlok és a paraméterek helyreállítását meg lehet kezdeni start menükiválasztásával Minden programmajd a mappa standardtovábbi mappa System Tools és az alkalmazás végén Rendszer helyreállítás.
Ha a közeljövőben nem végezte el a programok telepítését a rendszerben, akkor előtte megnyílik a varázsló első ablaka, amely csak néhány háttérinformációt tartalmaz.

Ha voltak ilyen beállítások, akkor a kezdőablakban a rendszer kéri, hogy válassza ki a kívánt helyreállítási pontot.

Alapértelmezés szerint az ajánlott opciót kínálják - a legfrissebb helyreállítási pontot, amelyet a rendszer jelentős módosításának elvégzése előtt hoztak létre. Ha vissza szeretné állítani a Windowsot egy korábbi állapotba, akkor kiválaszthatja Válasszon másik helyreállítási pontot.

A megnyíló lehetséges helyreállítási pontok listájában láthatja azok létrehozásának dátumát és egy leírást, amelyre összpontosíthat egy pont kiválasztásakor. Az opció közvetlenül a lista alatt található. További helyreállítási pontok megjelenítése, így meghosszabbíthatja a helyreállítási pontok kiadásának időtartamát. Ez néha hasznos lehet, ha néhány hete vissza kell állítania a rendszert.
Ebben a szakaszban a fő feladat az, hogy emlékeztesse az időt, amikor a rendszer még mindig hibátlanul működött, és válassza ki az ezen időszaknak megfelelő helyreállítási pontot. Ha azonnal reagált a rendszerhibákra, akkor általában elegendő néhány nappal ezelőtt létrehozott helyreállítási pontot kiválasztani. Ha jó ideje szenved tévedésnek windows operáció, meg kell feszítenie a memóriát, és legalább körülbelül meg kell emlékeznie a problémák kezdetének idejére.
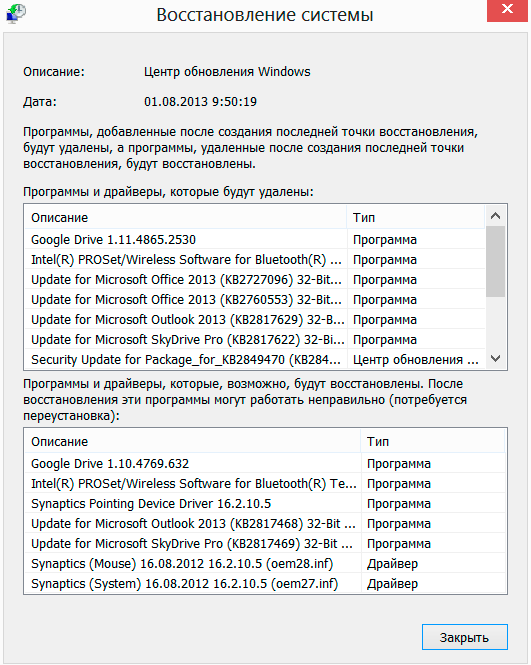
A kívánt helyreállítási pont kiválasztása után, a lista jobb oldalán, a gomb aktívvá válik Keresse meg az érintett programokat. Ha rákattint, részletes információkat kap azokról az alkalmazásokról, amelyeket a rendszer visszaállítását követően törölnek vagy visszaállíthatnak, és újratelepítésre szorulhatnak.

A gomb megnyomása után további az ablak jobb alsó részében egy új ablak nyílik meg előtted a kapott információkkal, ahol a gombra kattintva meg kell erősítenie a rendszer helyreállítási szándékát a kiválasztott helyreállítási pontból. Kész.

A Windows helyreállítási ideje attól függ, hogy mennyi információt kell visszaadni "a helyén", és eltérő lehet, de általában nem haladja meg az 5-7 percet. A folyamat során a számítógép automatikusan újraindul. Ha a számla Ha jelszóval védett, akkor be kell írnia a folytatáshoz és a helyreállítási eljáráshoz. Összefoglalva: egy ablaknak kell kinyílnia ön előtt, amelyen üzenet olvasható a sikeres vagy sikertelen helyreállítás operációs rendszer.
Általában a rendszer-helyreállítási folyamat problémamentesen megy végbe, de ha valamilyen oknál fogva az operációs rendszer futtatása a megadott helyreállítási pontról nem sikerült, vagy a rendszer továbbra is meghibásodik a helyreállítás után, akkor megpróbálhatja ugyanezt megtenni egy korábbi pont kiválasztásával.
Előfordulhatnak olyan helyzetek, amikor az operációs rendszer olyan állapotba kerül, amikor lehetetlen a normál működés helyreállítása a fent leírt módszerekkel. Ezenkívül vannak olyan esetek is, amikor a Windows kritikus meghibásodások vagy berendezés hibás működése után egyszerűen megtagadja a rendszerindítást, ami azt jelenti, hogy a továbbiakban nem lehet elindítani a nekünk is ismert és nekünk is megfelelő fájlok helyreállítási mechanizmusait.
Ilyen esetekben hasznos lehet a rendszer korábban létrehozott képe. Ha rendelkezésre áll, a számítógép normál működésének visszaállítása nagyon kevés időt vesz igénybe. De ha túlságosan lusta volt a rendszerpartíció egyidejű biztonsági másolatának készítéséhez, készüljön fel a Windows, valamint az összes alkalmazás teljes újratelepítésére és konfigurálására. De ne beszéljünk szomorú dolgokról, és képzeljük el, hogy továbbra is megvan a rendszerképe. Vegyük figyelembe két esetét, hogyan kell használni.
Először tegyük fel, hogy a Windows, bár elvesztette a normál működését, továbbra is képes indulni. Ezután, mint az előző esetekben, az eszköz ismét segíteni fog nekünk Biztonsági mentés és visszaállítás. Miután egy ismerős ablakot kinyitott a csoportban felépülés kattintson az alján található linkre Állítsa vissza a rendszerbeállításokat vagy a számítógépet, és a következő ablakban egy link Speciális helyreállítási módszerek.
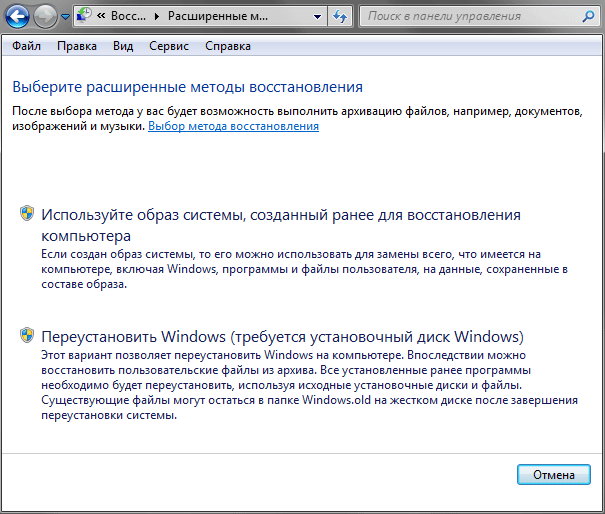
Ezután a rendszer visszaállításának két módja közül kell választania: a rendszerkép használatával vagy telepítőlemez Windows (a rendszer és a programok teljes újratelepítése). Egyértelmű, hogy esetünkben az első lehetőséget választjuk.
A következő ablakban a helyreállító varázsló felszólítja a személyes adatok archiválására. Ez a lépés hasznos lesz azok számára, akik korábban még nem készítették biztonsági másolatot szükséges fájlok és mappák. Ne felejtse el azt sem, hogy a képen szereplő adatok elavulttá válhatnak, és a felhasználói adatok új példányainak létrehozása soha nem fog fájni. Ha szükséges, az archiválás kihagyható a megfelelő gombra kattintással.

Ennek eredményeként, miután létrehozta a szükséges információk friss archív példányát, vagy kihagyta ezt a lépést, a varázsló értesíti a számítógép újraindításának szükségességéről a helyreállítási eljárás folytatása érdekében.
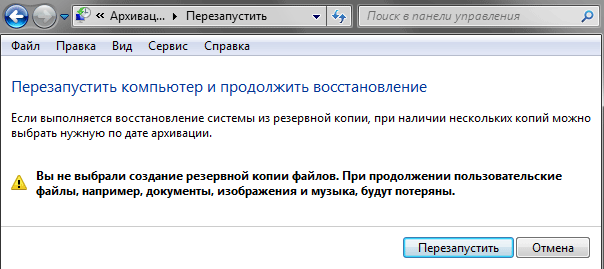
Közvetlenül a számítógép újraindítása után már nem látja a szokásos operációs rendszert. A rendszerpartíció a képről egy speciális módban kerül visszaállításra, amelyben a számítógép a legfontosabb műveletek végrehajtásához szükséges minimális rendszerfájlokkal és egy aszkéta grafikus héjjal indul.
Itt az ideje, hogy emlékeztessünk a rendszer helyreállításának második lehetőségére, amikor a Windows indítása valamilyen okból lehetetlen. Amikor a rendszer működik, a gomb megnyomása után újraindítás, a számítógép leállítása és további betöltése helyreállítási módban automatikusan megtörténik. Ha nincs lehetősége az operációs rendszer indításához, akkor a PC-t a megfelelő módban kell indítania. És két eset lehet.
Az első eset. A Windows telepítve van a számítógépre, de nem indul el. Ebben a helyzetben a helyreállítási módba való belépéshez, a számítógép újraindítása után azonnal nyomja meg az F8 billentyűt, amíg egy menü jelenik meg a fekete háttér előtt, további indítási lehetőségekkel.

Második eset. A Windows nincs telepítve a számítógépre. Ez a lehetőség például akkor lehetséges, ha kilép építés kemény meghajtó és utólagos cseréje egy újra. Ebben a helyzetben nem tudjuk indítani a merevlemezről, de ezt megtehetjük optikai adathordozó segítségével, vagy inkább Helyreállítási lemez, amelynek létrehozásáról az adat archiválással foglalkozó anyagban is beszéltünk. Ez a lemez indítható, és a rendszer helyreállításához szükséges összes eszközt tartalmazza. Ha nincs kéznél a helyreállító lemez, akkor helyette használhatja telepítőlemezA windows.
Ne felejtse el, hogy a számítógép optikai lemezről történő indításához a BIOS menüben meg kell adnia az első indítóeszközt optikai meghajtó. Az erre vonatkozó ajánlások megtalálhatók a következő cikkben: windows telepítésepéldául.
A számítógép DVD-ROM-ról való betöltése után, a helyzettől függően először megjelenhet egy választott nyelvű ablak, majd egy telepítési ablak, ahol az alábbi elemet kell kiválasztania Rendszer helyreállításahhoz, hogy a helyreállítási opciókkal bekapcsoljuk a szükséges módot.

Szóval, miután foglalkoztam vele különféle módszerek indítsa el a rendszer helyreállítási módját, ugorjon közvetlenül a Windows képről való helyreállítási eljárásának leírására.
Az eljárás megkezdése után az első lépés, amelyet meg kell tennie, az az, hogy kiválasztja a billentyűzet elrendezését az adatbevitelhez.

A jövőben az Ön előtt megjelenő ablakok száma attól függ, hogy miként váltott helyreállítási módba. Ha ez történt a számítógép optikai adathordozóról való indítása után, akkor a következő lépés a rendszer-helyreállítási lehetőségek kiválasztása, ahol rá kell kattintania az elemre. Rendszerkép helyreállítása. Ezt követően a varázsló megkeresi az archív képeket az összes elérhető adathordozón, és megjelenik egy ablak a rendszerkép kiválasztásához.

Ha a menü segítségével helyreállítási módban van További letöltési lehetőségek, majd az ablakba lépés előtt meg kell adnia egy rendszergazdai jogokkal rendelkező felhasználó nevét és szükség esetén a fiók jelszavát.
Ha egy komponensből származik Biztonsági mentés és visszaállítás, akkor a manipulációk száma minimális lesz. A helyreállítási eszközök megkerülésével azonnal megjelenik egy ablak a felhasználók előtt, ahol meg kell adniuk a rendszerpartíció kívánt archív képét és szükség esetén annak helyét.
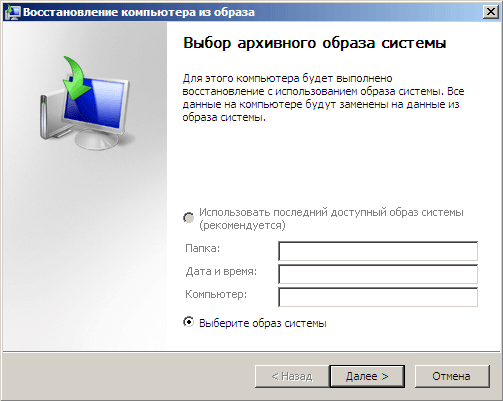
Miután kiválasztotta a megfelelő képet és megnyomott egy gombot további, egy másik ablak jelenik meg választható kiegészítő paraméterekkel.

Itt meg kell válaszolnia a fontos kérdést: szükséges-e újra megosztani a meglévő lemezt partíciókba, és formázni őket. Természetesen megtagadhatja a formázást és az adatok meglévő mappákba való visszaállítását, az aktuális információk mentését a lemezre. De ne felejtse el, hogy a képen nem szereplő alkalmazások leállnak, de fájljaikat továbbra is a lemezen tárolják. Így fennáll annak a kockázata, hogy egy csomó szoftverhulladékot kap, amelyet később teljesen nehéz eltávolítani.
Tehát a formázási beállítás előnyösebbnek tűnik, főleg mivel lehetősége van olyan partíciók kiválasztására, amelyeknek a gomb segítségével változatlannak kell maradniuk Kizárja a meghajtókat. Ha a visszaállítandó rendszerpartíció továbbra is fontos információkat tartalmaz, amelyeket még nem archiváltak, akkor a formázás nélküli visszaállítás lehetősége valóban releváns lehet.
Végül, miután kiválasztott és egy gombot megnyomott további, a képernyőn megjelenik a kapott információ. A helyreállítási eljárás közvetlen elindításához kattintson a gombra Kész.
A helyreállítási folyamat időtartama közvetlenül függ a rendszerkép méretétől. Nyilvánvaló, hogy minél nagyobb, annál hosszabb lesz a helyreállítás. Mindent egybevetve ezt a műveletet több tíz perctől néhány óráig is eltarthat.
Közvetlenül a rendszerpartíció visszaállítása után, ha szükséges, visszaállíthatja a személyes mappákat és fájlokat a legfrissebbből mentések.
következtetés
Tehát, most már tudja, hogy a Windows rendszeres eszközei nem csak az elveszett fájlokat és fontos információkat állítják vissza, hanem visszatérnek a számítógép normál működési állapotába is, ahonnan a rendszer hibásan működött, vagy teljesen leállította a betöltést.
Ne felejtse el, hogy az adatok visszaállítása a Windowsba a beépített eszközökkel csak akkor lesz sikeres, ha gondoskodott arról, hogy a rendszerkép és a fontos fájlok archív másolatait előzetesen készítsék. A Windows nem ismeri az elveszített információk helyreállítását speciális szoftver algoritmusok segítségével. Ehhez harmadik féltől származó alkalmazásokat kell használnia.
Igaz, az a remény, hogy egy ilyen szoftver meg fogja oldani az összes problémáját, nem éri meg. Sajnos az elveszett fájlokat általában nem lehet teljesen újraéleszteni otthon. Természetesen kritikus helyzetekben kapcsolatba léphet bizonyos szervezetekkel, ahol fejlett algoritmusok és speciális eszközök segítségével valószínűleg segíteni fogsz az értékes információk visszaszolgáltatásában, ám ezek a szolgáltatások drágák lehetnek.
Mint a gyakorlat azt mutatja, a biztonsági mentések elérhetősége az egyik legolcsóbb és ugyanakkor egyaránt hatékony módon mentse a fontos adatokat. Ne felejtsd el, és próbáljon nemcsak időben archiválni a legértékesebb fájlokat, hanem mindig legyen a rendszerképe.




