minden operációs rendszer néha hibákat ad. De speciális eszközöket biztosítunk a helyzet javításához, a számítógép teljesítményének helyrehozásához. Időnként vissza kell térnie egy korábbi verzióra, a gyári beállításokra vagy újra kell telepíteni a rendszert. Ezekre az intézkedésekre általában akkor is szükség van, ha egy program helytelen telepítése, deaktiválása, téves információk bevitele a nyilvántartásba, az operációs rendszer hibái.
Amikor megjelenik a Windows 8, az operációs rendszer lehetőséget kapott új lehetőségek felépítésére a problémákból. Lehetséges volt a rendszer visszatérése a kezdeti állapotanélkül, hogy a felhasználó személyes fájljait befolyásolná (Frissítés), vagy az operációs rendszer újratelepítését a semmiből, az összes felhasználói adat és beállítás törlődik (Reset).
Ez a két funkció zökkenőmentesen váltott a Windows 8.1-re. A felhasználók bebizonyították mindkét funkció igényét, mivel ezek is az operációs rendszer 10. verziójában vannak, ahol egy közös gomb alatt vannak kombinálva. A Windows 10 rendszerben mindkét módszer ugyanúgy működik: visszaállíthatja a számítógépet az eredetihez a Windows állapota A fájlok és a beállítások mentése, a rendszer „frissítése”, vagy az operációs rendszer újratelepítése révén mindent törölhet.
A 10. verzióban egy új szolgáltatás került hozzáadásra - visszatérés a előző verzió Az operációs rendszer, ha a Windows 10-re váltott, frissíti a 7. vagy a 8. verziót. Az alábbiakban részletesebben elmondjuk, hogyan lehet visszaállítani a számítógépet néhány nappal ezelőtt, hogyan lehet visszatérni a Windows 10 korábbi állapotába, vagy újratelepíteni.
A Windows egy speciális funkcióval rendelkezik a helyreállításhoz. Visszaadja a regisztrációs beállításokat, rendszerfájlokamelyek a kudarc előtt voltak. Mindent alapul ellenőrző pont, amelyet stabil működés során hoztak létre. A Windows 10 rendszeren az ilyen pontok létrehozása rendszeresen, alapértelmezés szerint hetente egyszer. Mielőtt bármilyen segédprogramot, alkalmazást vagy harmadik féltől származó szoftvert telepít a számítógépére, vigyázzon, és hiba esetén hozzon létre saját kézi helyreállítási pontot.
Tegye a következőket:
- Lépjen a PC vezérlőpultjára.
- Lépjen a helyreállítási fülre.
- Válasszon egy parancsot a helyreállítás elindításához.
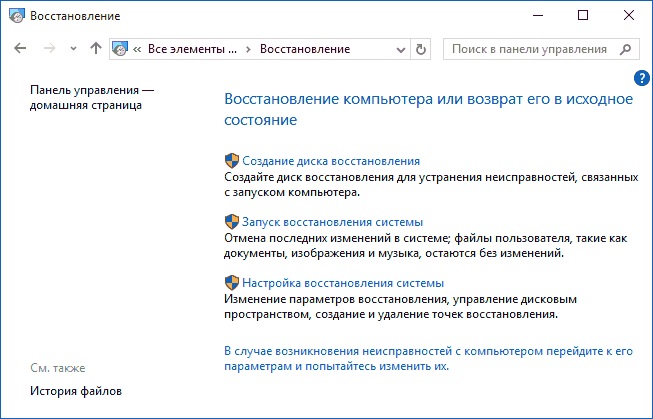
- Jelölje meg a rendszer által létrehozott vagy manuálisan létrehozott pontot, kattintson a "Tovább" gombra.
A számítógép újraindul, 12 perc múlva egy működőképes visszaállított operációs rendszert kap.
Ha az operációs rendszer nem indul
Rendszerbetöltés hiányában azt is vissza lehet állítani, visszaállítani az eredeti állapotába, de kissé más utat kell követnie.
- Megjelenik egy ablak egy hibaüzenettel, amelyben kéri a letöltés megismétlését, amelyre rá kell kattintania a "Restart a számítógép" gombra, vagy újraéleszteni kell a sérült fájlokat a "További helyreállítási lehetőségek" linkre kattintva.
- A második utat követve számos cselekvési lehetőséget fog látni. Kattintson a Diagnosztika gombra.
- A Rendszer-visszaállításon válassza ki a következő választást, hogy visszatérjen az eredeti helyzetébe.
- Megnyílik egy helyreállítási pontokkal rendelkező ablak, válassza ki a kívántt.
- Ezután kövesse a program utasításait, amíg az eljárás befejeződik.
Visszalépés a kezdeti állapotba
Ha nem tudja visszaállítani az operációs rendszert a helyreállítási ponttal, vagy ha nincs ilyen pont működőképes paraméterekkel, visszaállíthatja a számítógépet az eredeti állapotába.
Két lehetőség lehetséges itt:
- Néhány előre telepített alkalmazás, tartalom megőrzésével. A beállítások, programok, illesztőprogramok törlődnek.
- Fájlok és beállítások mentése nélkül a teljes visszatérés az eredeti állapotba, amely utána volt windows telepítése 10 eszközönként, a gyári beállításokhoz.
A gyári beállításokra való visszatérést akkor hajtják végre, ha más mechanizmusokkal nem lehet megkezdeni a munkát, vagy amikor a PC-t előkészítik az eladásra / átvitelre.
- Lépjen a "Start" gombra, kattintson a "Beállítások" gombra.
- Válassza a "Frissítés és biztonság" lehetőséget - egy kör alakú nyíl ikont.
- A bal oldalon kattintson a "Visszaállítás" elemre, a jobb oldalon válassza a "Vissza az eredeti állapotba" lehetőséget. Ezután kattintson a "Start" gombra.

- Válasszon visszatekerési utat: mentse el a személyes fájlokat, vagy töröljön mindent.

- Kb. Egy órát vár, amíg a visszagörgetési folyamat befejeződik.
Visszalépés az előző verzióra
Azok, akik a „hét tíz” frissítést a „hét” / „nyolc” frissítés alapján helyezik el, visszatérhetnek a következőhöz előző verzió. Ez a módszer azonban csak az operációs rendszer Windows 10-re történő frissítését követő egy hónapon belül érhető el. Egy hónapnál hosszabb időtartamra a visszaállítás már nem lehetséges.
Amikor visszalép, az összes „tucat” frissítés törlődik, a személyes adatok, az előzőleg telepített verzió illesztőprogramjai mentésre kerülnek.
Az algoritmus a következő:
- Kövesse a „Start” - „Beállítások” - „Frissítés és biztonság” utat.
- Kattintson a Visszaállítás funkcióra.
- A jobb oldalon megjelenik a "Vissza a Windowshoz ..." felirat, amely jelzi a korábbi operációs rendszert.
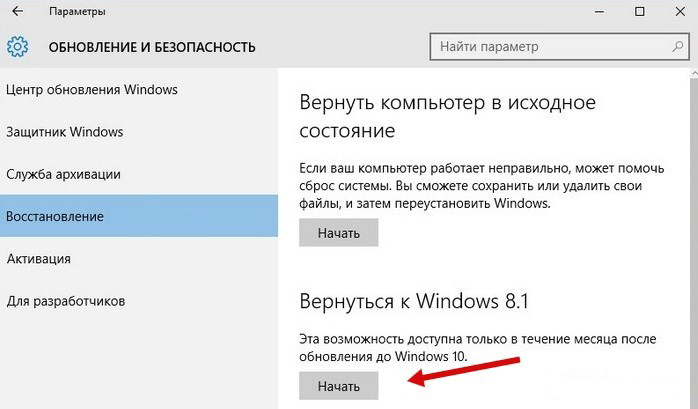
Ha nincs ilyen elem, akkor ez a visszaút már nem lehetséges - több mint egy hónap telt el a rendszer frissítésével "tíz" értékre, vagy a Windows.old mappát törölték a könyvtárból.
Telepítse újra az operációs rendszert a lemezről
Ha a helyreállítási lemezt előre elkészítette, akkor a rendszeren keresztül frissítheti. Javasoljuk, hogy az operációs rendszer sikeres frissítése után másolja le a lemezre, és egy hiba után visszatérhesse a működőképes paraméterekhez.
Lemez létrehozásához helyezze be a lemezt a meghajtóba, vagy csatlakoztasson egy USB flash meghajtót. Lépjen a "Helyreállítás" szakaszba, válassza a "Lemez létrehozása" funkciót. Kövesse a program utasításait.
Ne használja ezt a meghajtót / flash meghajtót más célokra, kivéve.
A hiba után a létrehozott biztonsági másolaton visszajuttatjuk a Windows 10 rendszert.
- Lépjen a "Helyreállítás" fülre az "Opciók" részben.
- Indítsa el helyreállítási módot, ugorjon a "Diagnosztika" elemre, válassza az operációs rendszer lemezképének visszaállítása lehetőséget.
- Csatlakoztassa a médiát a képpel, készítsen biztonsági másolatot, formázza a lemezt, ha szükséges, vállalja, hogy visszateker, és várjon, amíg a folyamat befejeződik.
Rendszerfájlok helyreállítása
Át tud futni parancssor speciális segédprogram SFC.exe. Írja be a / scannow parancsot, a segédprogram megkezdi a rendszerfájlok vizsgálatát, majd kijavítja a hibákat, visszaállítja a fájlokat és visszatér az eredeti, előző állapotukba. Az egész folyamat kb. 45 percig tart. A kijavított információkkal a program a Naplók mappában a Rendszerrészben helyezkedik el.
Ez a több trükk segít a rendszer meghibásodása esetén a sérült fájlok visszaállításában, az operációs rendszer állapotának visszaállításában az eredeti, eredeti állapotába, annak érdekében, hogy továbbra is úgy működjön, mint a hiba előtt. Most már tudja, hogyan állíthatja vissza a számítógépet a gyári beállításokhoz, javíthatja az operációs rendszert olyan rendellenességek esetén, vagy tévesen telepített programok után, amelyek megszakítják a rendszer egészét.
A tesztelés során nem volt probléma a Windows XP és a „hét” alapállapotba való visszatérésével. Feltételezhetjük azonban, hogy ennek a folyamatnak a befejezése után a rendszer leáll, vagy az adatok megsérülnek.
Ezért a visszaállítás előtt biztonsági másolatot kell készíteni. Hogyan hozhat létre Windows képet, olvassa el a következő oldalon. Ha nem akarja ezt megtenni, mentse a fontos fájlokat egy flash meghajtóra vagy egy külső merevlemezre.
A kis kötetek egyszerű átmásolással másolhatók, és a nagy tömbökkel történő munka felgyorsul ingyenes program TeraCopy. A legkényelmesebb a létrehozási feladat elvégzése mentés rendszerpartíció alkalmazás segítségével Személyes biztonsági mentésszintén nonprofit.
2 Készítünk szoftvert és licenckulcsokat
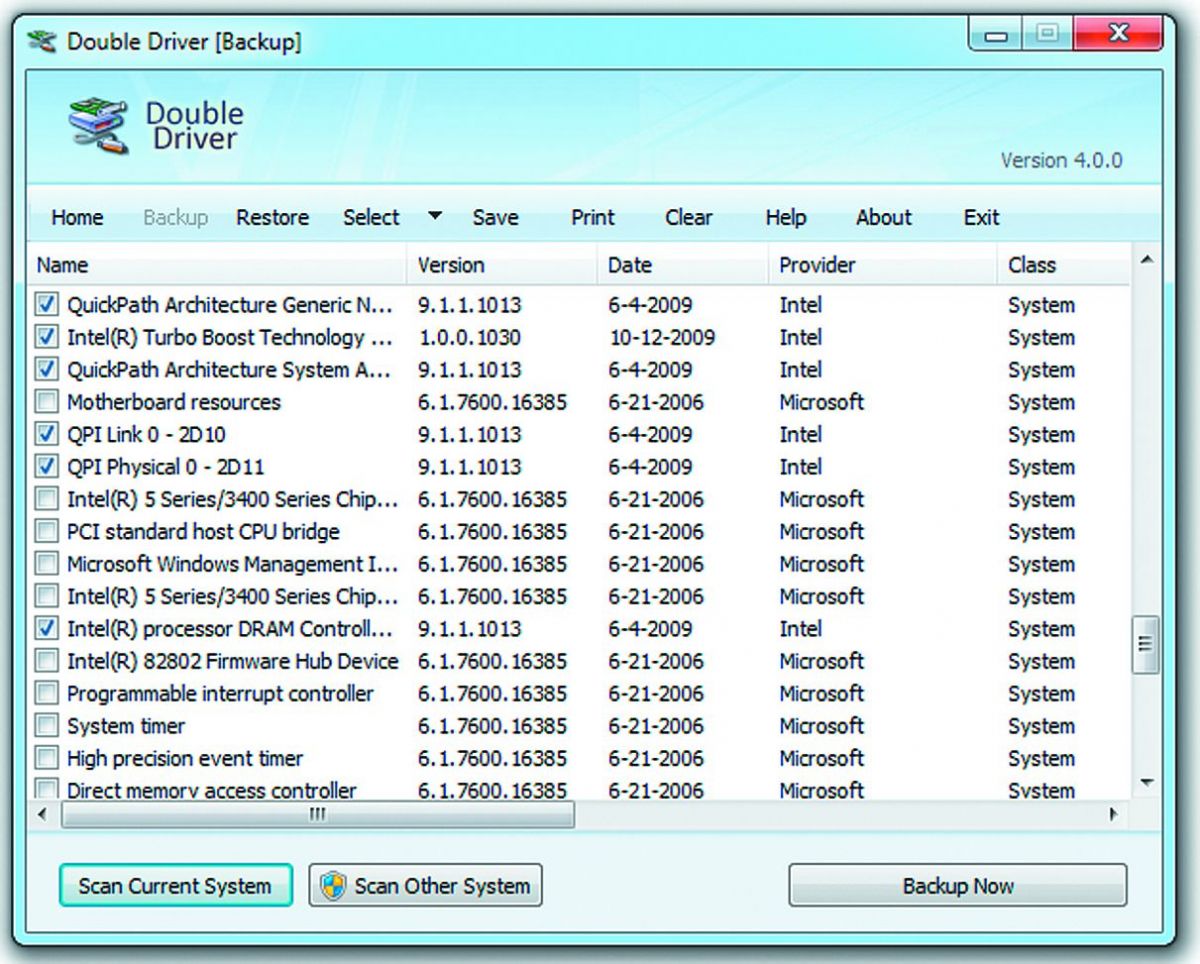
Ahhoz, hogy minden sikeres legyen, szüksége lesz egy licenckulcsra a Windows számára. Ezen felül kéznél kell lennie a használt fizetett programok kulcsának.
Fontos: Töltse le a legújabb szervizcsomagokat, és mentse el őket egy külső merevlemezre.
Az alaphelyzetbe állítást követően először el kell indítani őket. Készítsen elő egy illesztőprogram-lemezt, töltse le legújabb verziók az eszközgyártók webhelyeiről, vagy mentse el a telepített illesztőprogramokat a program segítségével Kettős sofőr .
3 Visszaállítja a Windows 7 eredeti állapotát
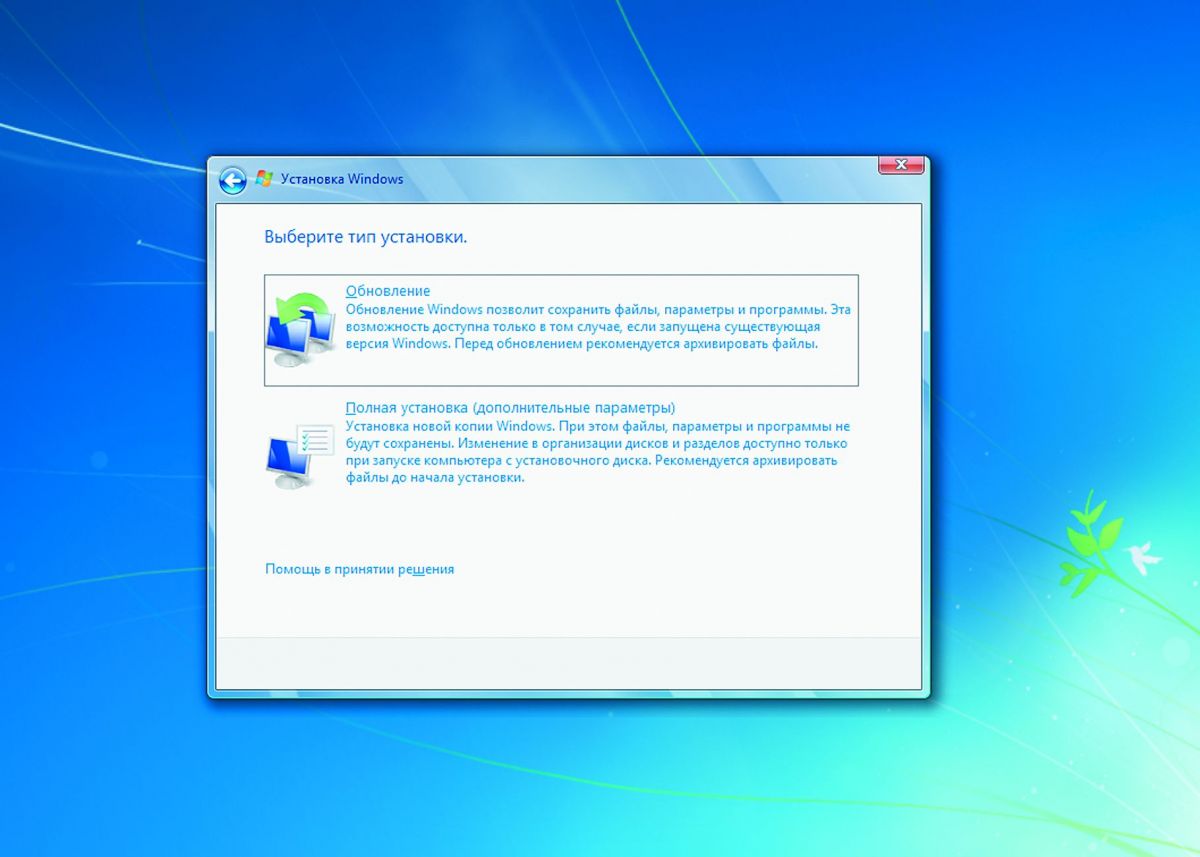
A helyreállítás a "hétben" csak akkor működik, amikor a rendszer továbbra is problémamentesen képes indulni. Szüksége lesz telepítőlemezre vagy flash meghajtóra. Helyezze be az adathordozót, amíg a rendszer fut, és futtassa a setup.exe fájlt. Ezután válassza ki a nyelvet, majd kattintson a "Telepítés most" elemre.
Ebben a szakaszban nem zavarhatja a frissítések letöltését, de feltétlenül válassza a „Frissítés” lehetőséget telepítési lehetőségként. Így futtatja az úgynevezett Inplace Upgrade szoftvert. Ennek során windows folyamat A 7-es változat visszaáll az eredeti állapotába, de a programok, a beállítások és a fájlok érintetlenek maradnak.
4 A rendszer frissítése
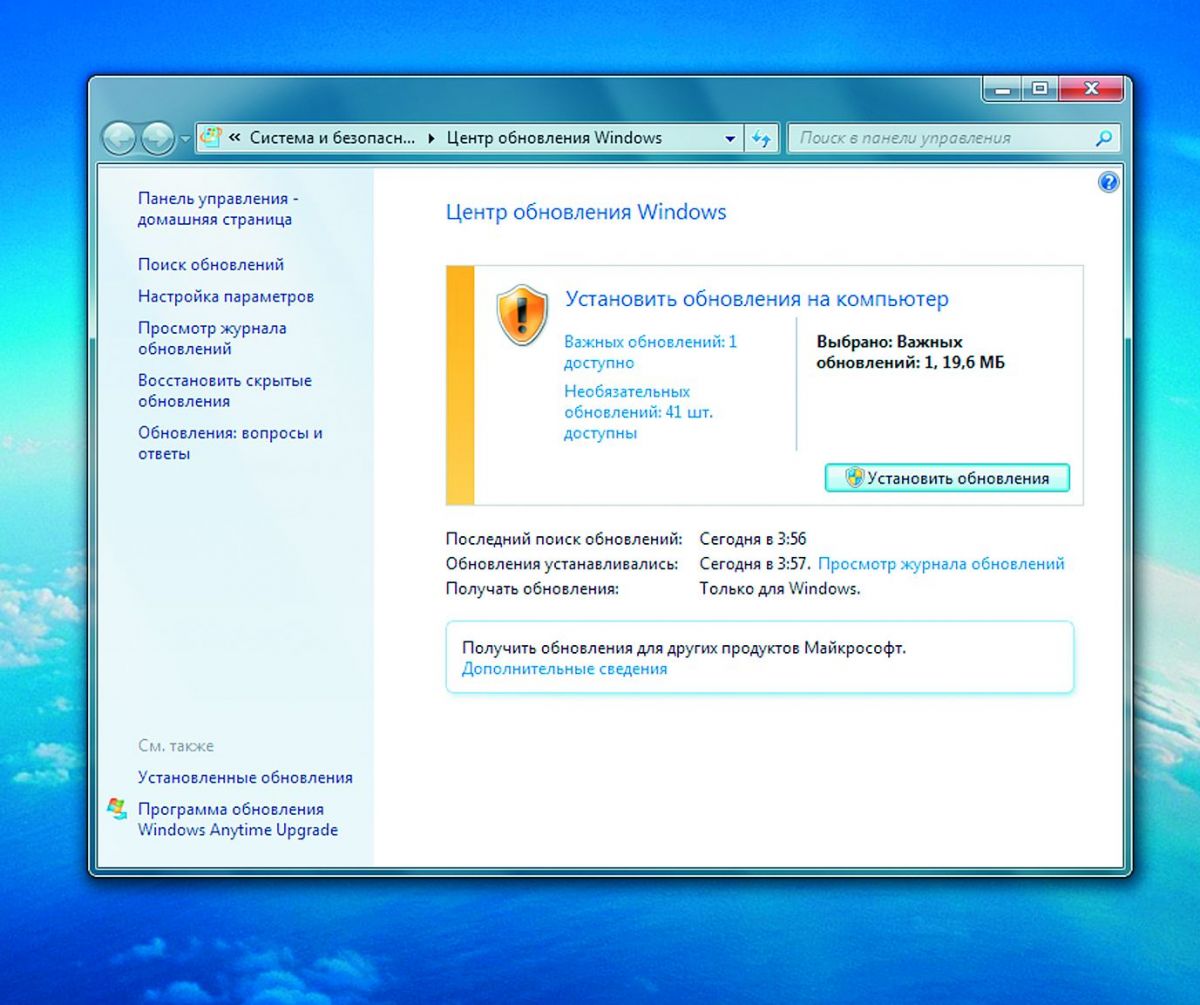
Összefoglalva: újból telepítenie kell a Windows frissítéseit. Ennek legegyszerűbb módja a beépített frissítési központ.
5 Hajtsa végre a Windows XP visszaállítását

A telepítőlemezzel történő frissítés számítógépeken is lehetséges
a windows rendszer XP. Fontos: Ha a 3. szervizcsomag nem érhető el a rendszer telepítőlemezén, akkor előzetesen le kell töltenie, és el kell mentenie az USB-meghajtóra.
Ezután töltse le a Windows XP-t, és helyezze be az operációs rendszer lemezt. Futtassa a setup.exe fájlt, majd kattintson a megjelenő menü "Windows XP telepítése" elemére. Kövesse a varázsló utasításait, és válassza a „Frissítés” telepítési lehetőséget. Azonnal aktiválja a 3. szervizcsomagot, és frissítse a rendszert.
Tekintse: gyártó cégek
Ez az opció segít a rendszer visszatérésében az adott időpontban rögzített állapotba, a helyreállítási pontba. Ha az ilyen pontok tárolása konfigurálva és engedélyezve van, akkor a frissítések, illesztőprogramok és alkalmazások telepítése előtt rögzíti a rendszer állapotát merevlemez.
A Windows visszaállítása a helyreállítási pontba minden személyes fájlt elmenti, de a pont létrehozása után megjelenő illesztőprogramokat és alkalmazásokat újra kell telepíteni.
Futni windows helyreállítás, kattintson a jobb gombbal a „Start” (Win + X) elemre, és lépjen a „Vezérlőpult” → „Rendszer és biztonság” → „Rendszer” → „Rendszervédelem” menüpontra. Kattintson a „Visszaállítás” → „Tovább” elemre, és válassza ki a kívánt visszaállítási pontot.
Egy másik módszer: „Vezérlőpult” → „Vezérlőpult összes eleme” → „Helyreállítás” → „Rendszer-visszaállítás indítása”.
Ha a helyreállítási pont nem található, akkor a rendszervédelem le van tiltva, és más módszereket kell használnia.
A jövőbeli problémák elkerülése érdekében engedélyezze a helyreállítási pont létrehozását. Ehhez ugyanabban a "Rendszervédelem" menüben válassza a lehetőséget rendszerlemezkattintson a „Konfigurálás” elemre, és engedélyezze a rendszermeghajtó védelmét.
2. Helyezze vissza a számítógépet az eredeti állapotába
Ha nincsenek visszaállítási pontok, vagy az áttérésük nem segít, próbálja visszaállítani a rendszert az eredeti állapotába. Visszaválthat fájlok mentésével, vagy teljesen törölhet mindent, és. Néhány számítógépen - általában laptopokon - is lehetőség van a gyári beállítások visszaállítására.
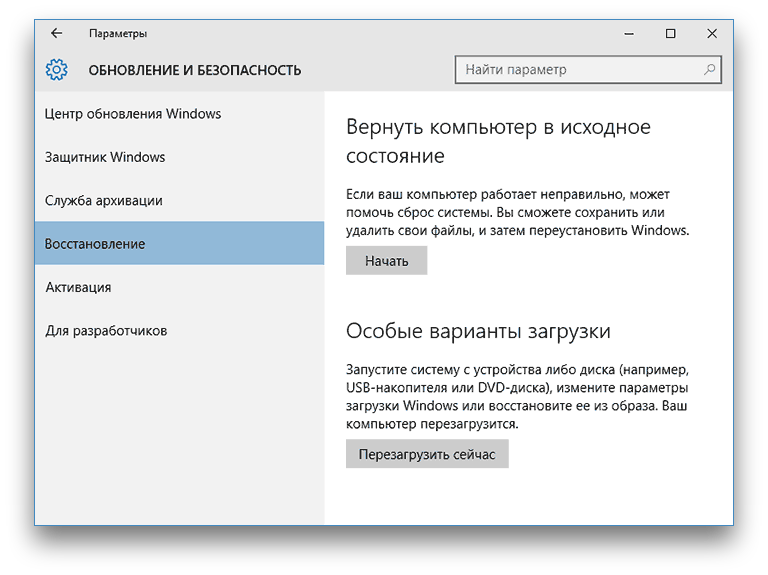
A Windows 8 és 10 rendszerben elindíthatja a kezdeti állapot visszaállítását a „Beállítások” → „Frissítés és biztonság” → „A számítógép eredeti állapotának visszaállítása” → „Start” szakaszban.
A Windows 7 alatt ehhez lépjen a "Vezérlőpult" → "Rendszer és biztonság" → "Biztonsági másolat és visszaállítás" → "Rendszerbeállítások vagy számítógép visszaállítása" → "Speciális helyreállítási módszerek" → "állítsa vissza a számítógépet a gyártó által megadott állapotba."
3. Helyezze vissza a Windows lemezt használva
A helyreállítási lemez például akkor hasznos, ha visszalép egy mentett pontra, vagy visszatér az eredeti állapotába, ha a Windows megtagadja. Az ilyen lemez szerepe egy szokásos flash meghajtó, külső merevlemez vagy DVD számára.
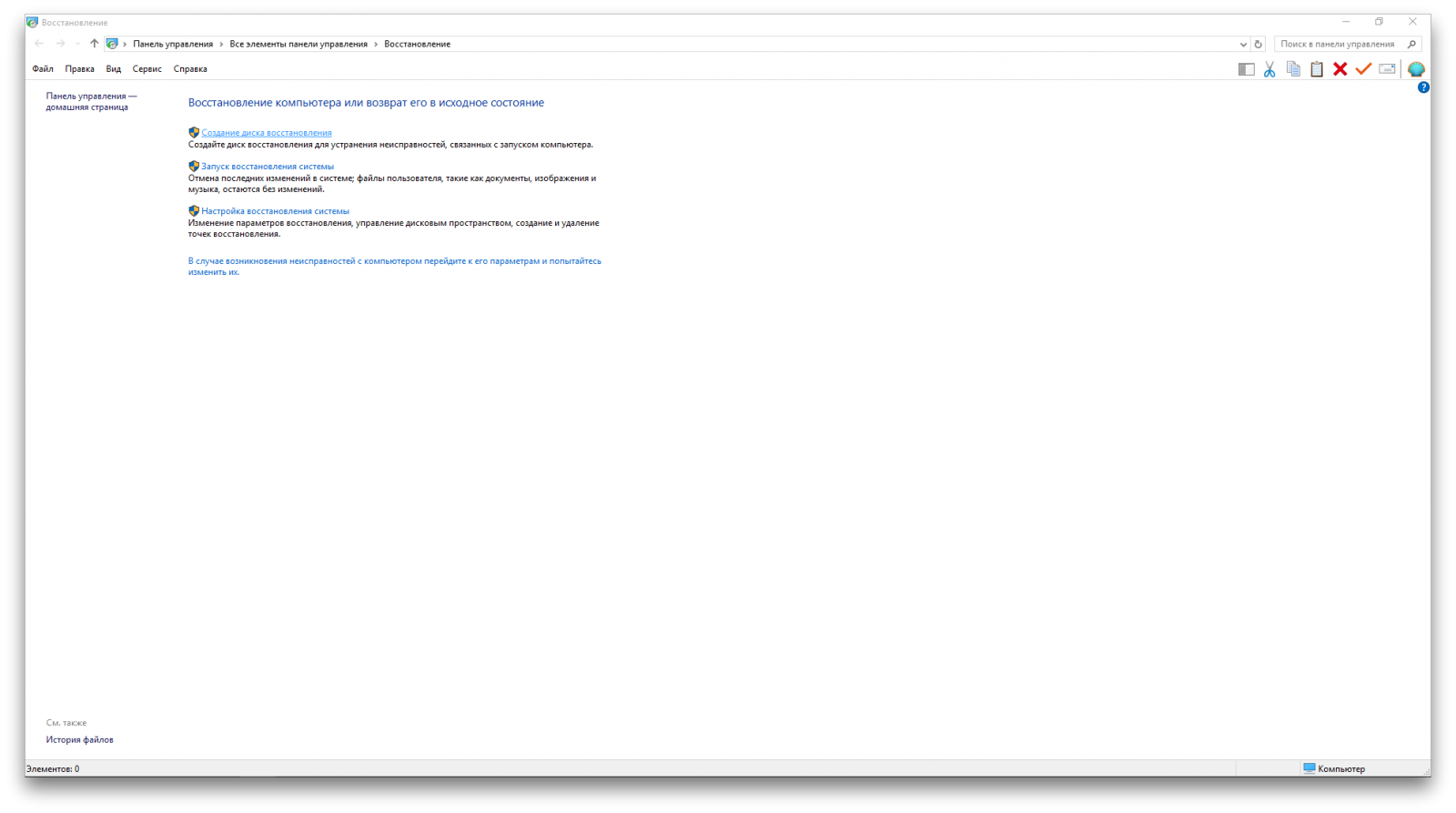
A helyreállítási lemezt előre meg kell írni és rendszerhibák esetén tárolni. A „Vezérlőpult” → „Minden vezérlőpult elem” → „Helyreállítás” szakaszban kattintson a „Helyreállítási lemez létrehozása” elemre. A megjelenő menüben jelölje be a „Rendszerfájlok biztonsági mentése a helyreállítási lemezen” lehetőséget, és az USB-meghajtót nemcsak a hibák és a visszaállítás javításához, hanem a Windows újratelepítéséhez is használhatja.
teremt Helyreállítási DVD Windows rendszeren válassza a „Vezérlőpult” → „Rendszer és biztonság” → „Biztonsági másolat és visszaállítás” → „Rendszer-visszaállítási lemez létrehozása” menüpontot. Ugyanez a módszer működik a rendszer újabb verzióiban is, csak a név különbözik: " mentés és helyreállítás (Windows 7) ", a" Biztonsági másolat és helyreállítás "helyett.
![]()
A hibák kijavításához indítsa el a rendszert a lemezről. A megnyíló helyreállítási környezetben kattintson a Hibaelhárítás elemre. A "Speciális beállítások" → "Rendszer-visszaállítás" menüben kezdjen visszatérni a rendszer-visszaállítási ponthoz.
4. Helyezze vissza a Windows rendszert egy teljes rendszerkép használatával
A Windows visszaállításának másik lehetősége az, hogy visszatér az előzőleg létrehozott rendszerképhez. A képet a merevlemezre, a DVD-ROM meghajtóra vagy a hálózati partícióra írják.
Az eredeti állapotba való visszalépéssel vagy a helyreállítással ellentétben a teljes kép használata elmenti a létrehozásakor telepített összes fájlt, alkalmazást, beállítást és illesztőprogramot.
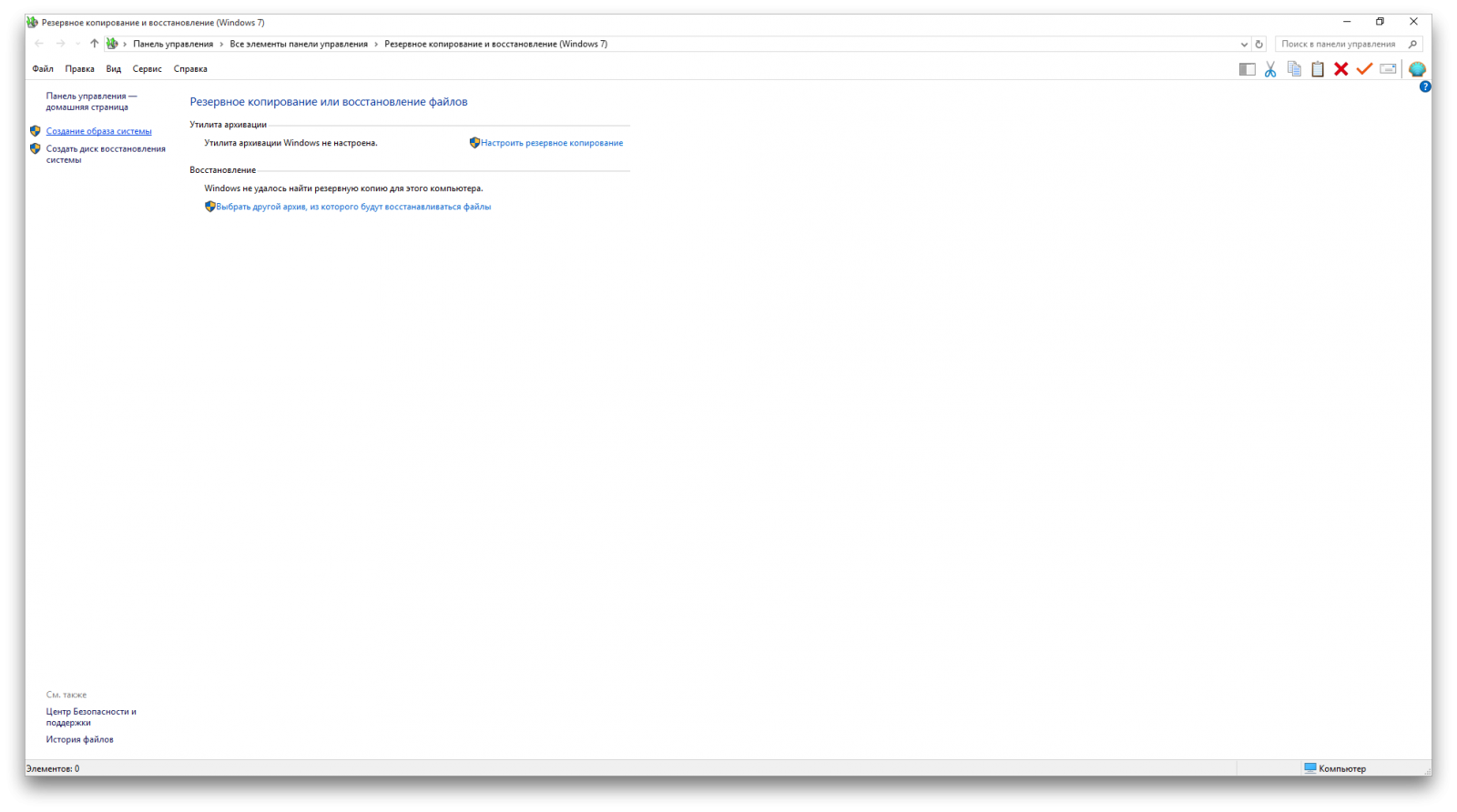
A legmegfelelőbb pillanat egy ilyen kép létrehozására az az állapot, amikor minden telepítve van a rendszerben, és a kívánt alkalmazásokde nincs semmi felesleges. Így a helyreállítás után azonnal folytathatja a munkát.
A teljes rendszerkép létrehozásához a Vezérlőpulton válassza a Biztonsági másolat és visszaállítás (Windows 7) → Rendszerkép létrehozása lehetőséget. (Windows 7 esetén: “Vezérlőpult” → “Rendszer és biztonság” → “Biztonsági másolat és visszaállítás” → “Rendszerkép létrehozása”.)
A megjelenő menüben kiválaszthatja, hogy a rendelkezésre álló partíciókat és fájlokat melyik rendszerképbe kívánja beilleszteni, és melyik adathordozóra mentse.

Ha rendelkezésére áll egy teljes rendszerkép, akkor gyorsan visszaállíthatja a Windows-ot a szükséges állapotba. A képalapú helyreállítást a számítógép újraindításakor elindíthatja: „Diagnosztika” → „Speciális beállítások” → „A rendszerkép visszaállítása”.
Használati útmutató
A laptop gyári beállításainak visszaállításasok helyzetben szükséges. Sok probléma merül fel a Windows összeomlása vagy a szükségtelen programokat eltömő rendszer miatt.
Ezek a problémák akadályozzák a laptop teljes működését, lelassul. De a megújítással az ilyen problémákat könnyű megoldani.
Rendszer-helyreállítási lemez létrehozásához hajtsa végre az alábbi lépéseket:
- Nyomja meg a Win + R gombot
- tart sdclt vagy Start: - Vezérlőpult -\u003e Biztonsági másolat és visszaállítás
- A bal oldali ablaktáblában válassza ki a parancsot Rendszer-helyreállítási lemez létrehozása és kövesse az utasításokat. Ha rendszergazdai jelszót vagy megerősítést kér, írja be a jelszót, vagy adja meg a megerősítést.
- Ha a rendszer kéri a telepítés beillesztését windows meghajtó, ez azt jelenti, hogy a rendszer-helyreállítási lemez létrehozásához szükséges fájlok nem találhatók a számítógépen. Helyezze be a Windows 7 telepítőlemezét
Ez befejezi a rendszer-helyreállítási lemez létrehozását. A rendszer-helyreállítási lemez használata
1. A Windows helyreállításának elindításához szüksége van a számítógép indítása után azonnal nyomja meg az F8 billentyűt.
2. Ezt követően egy fekete képernyőn megjelenik a további letöltési lehetőségek listája:
- Számítógép hibaelhárítása
- Biztonsági mód
- Biztonságos rendszerindítási mód hálózati illesztőprogramok stb
A helyreállítási segédprogram elindításához nyomja meg az F11 gombot.
A segédprogram felülete megjelenik a kijelzőn. Válassza ki a "Rendszer-visszaállítás ide kezdeti állapot a gyártótól történő szállításkor. "
A rendszer visszaállítása a kezelőpanelen
Szinte az összes Windows olyan módon készül, hogy visszatérjen a menüben található gyári beállításokhoz segédprogramok a vezérlőpulton. Az opciók listájában ki kell választania a könyvjelzőt
A megnyíló párbeszédpanelen ki kell választania egy korábban mentett visszatekerési pontot a kívánt konfigurációval. mínusz adott visszatérést abban az esetben, ha a konfiguráció mentését még nem hajtották végre, akkor az alaphelyzetbe állítás lehetősége kizárt.
A Windows adatainak törlése harmadik féltől származó alkalmazásokkal
2. Ne törölje a részt
restaurálás
SidorovValery
Ezután megjelenik egy ablak, amely felszólítja a rendszer újraindítására, kattintson a " újraindítás".
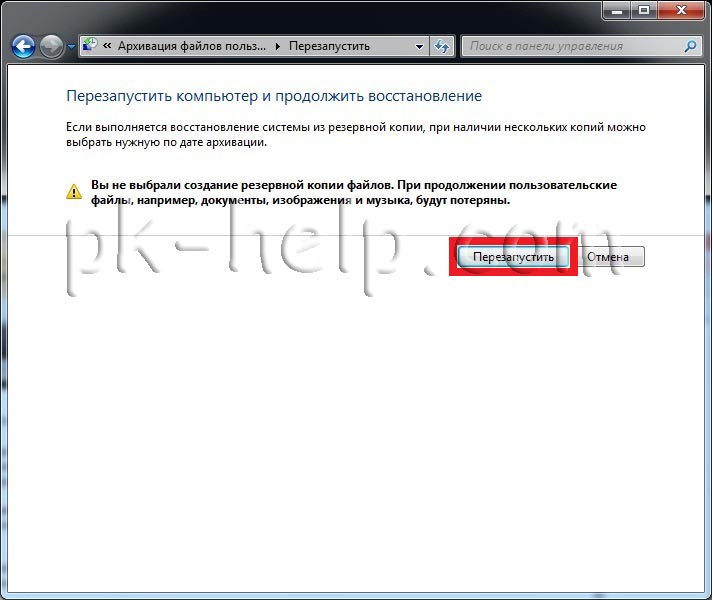
Az újraindítás után meg kell adnia a rendszer-helyreállítási beállításokat. Azt javaslom, hogy hagyjon mindent alapértelmezettként, és kattintson csak a " további".
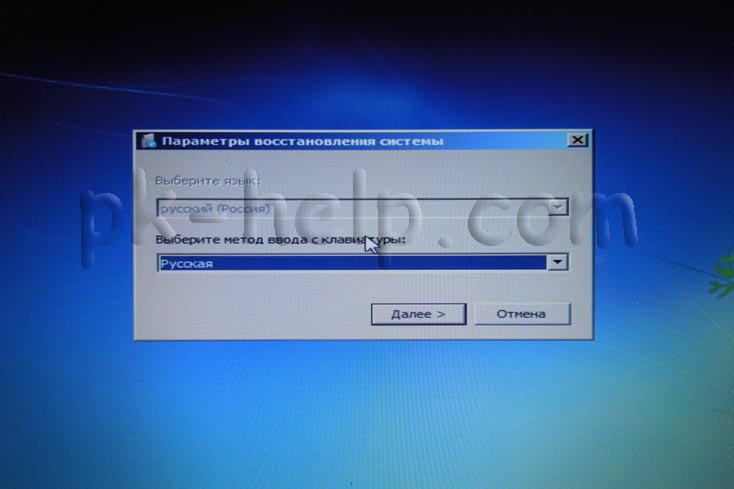
A következő lépésben maga a rendszer megkeresi a rendszer archívumot.
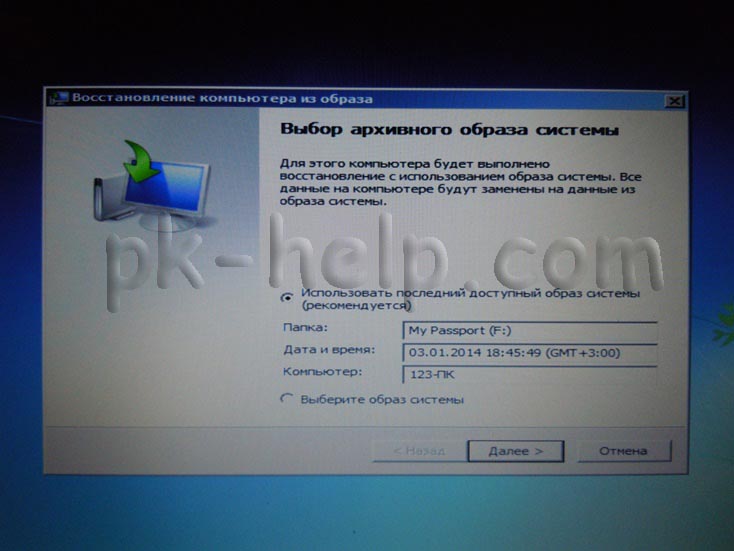 Ezenkívül további paramétereket is megadhat.
Ezenkívül további paramétereket is megadhat.
megjegyzés: Ha akkor indítja el a Rendszer-visszaállítást, amikor a számítógép be van kapcsolva biztonságos mód, a helyreállítási folyamat során végrehajtott változtatások nem vonhatók vissza. Lehetséges azonban a rendszer helyreállításának újraindítása és egy másik helyreállítási pont kiválasztása, ha létezik ilyen
A Windows vagy a számítógép visszatérése a kezdeti beállításokhoz
Ez a módszer használható rendszerkép hiányában, vagy ha teljes programot el kell távolítania, és vissza kell állítania a Windowsot az „új” vagy a gyári beállításokhoz. Telepítenie kell az összes hozzáadott programot, és vissza kell állítania az összes felhasználói fájlt.
Ez a módszer a számítógép gyártójának választásától függően a két lehetőség egyikét kínálja.
- Állítsa vissza a számítógépet az alapértelmezett beállításokra. Ez az opció törli az összes adatot a számítógépről, beleértve az összes felhasználói fájlt és az összes fájlt telepített programok, és felváltja azokat a számítógép gyártója által megadott helyreállítási képre. A helyreállítási kép a Windows-ot tartalmazza, és a szállításkor a számítógépre előre telepített programokat is tartalmazhat. A felhasználónak függetlenül vissza kell állítania a fájljait, és a forrás felhasználásával újra kell telepítenie az összes korábban telepített programot telepítőlemezek vagy fájlok.
- Telepítse újra a Windows rendszert. Ez az opció újratelepíti a Windows számítógépet. A felhasználónak önállóan vissza kell állítania a fájljait és újra kell telepítenie az összes korábban telepített programot az eredeti telepítőlemezek vagy fájlok segítségével.
3. Töltse le a Tisztítóprogramot
Hogyan lehet megváltoztatni a rendszerindítási sorrendet a BIOS-ban
A modern számítógépeknél ez a lépés szinte egyszerű, de a régi gépeknek általában módosítaniuk kell a BIOS-t. Itt azonban berakodás külső adathordozó nem nehéz. Helyezze be a CD-t vagy az USB flash meghajtót, és a rendszer indításakor váltson a BIOS-ra. Itt megváltoztathatja a rendszerindítási sorrendet. Fontos, hogy a CD-meghajtó vagy az USB-meghajtó magasabb legyen belső lemez. Egyes számítógépeken a funkciógombok segítségével gyorsan válthat a lemezek sorozatának egyszeri kiválasztására a rendszerindításkor. Ezután a számítógép nem a Wndows programot indítja, hanem az eltávolító programot.
4. A Kemény lemez megtisztítása
A Darik Boot és Nuke felülete nem a legkényelmesebb. A menü teljesen BIOS-stílusú, és a nyilakkal navigálhat rajta. Ez azonban nem a program fő előnye. Miután a segédprogram teljesen elindult, nyomja meg az Entert a felismert lemezek listájának megtekintéséhez. Görgessen azokhoz, amelyeket törölni szeretne, és jelölje meg őket szóközzel. A P gombbal kiválaszthatja a törlés algoritmust, míg az „F10” elindítja a tisztítási folyamatot.




