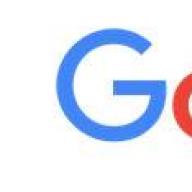It's no secret that the installation operating system"From scratch" is fraught with a lot of pitfalls that may not be sickly to spoil your nerves. This is especially true for installing an OS from a USB flash drive to a solid-state HDD SSD. Both media must be properly prepared and formatted, and the computer's BIOS must be configured accordingly. Otherwise, annoying errors may occur: the installation program will not see the disk or will not start at all.
Installing Windows 10 on an SSD - sleight of hand and no cheating
From the point of view of the operating system and computer hardware, a solid state drive (SSD) is no different from a classic hard disk with magnetic plates. Accordingly, installing an operating system on an SSD will be no different from installing on a regular hard drive.
The only nuances will be in setting up the disk subsystem for maximum performance and in creating partitions on the disk before installing the system. Since the disk is new, a clean copy of the OS will be installed.
Installing the OS on blank disk will always be more difficult than updating, which will download itself from the Internet and carry out all the manipulations in the background, requiring literally a few clicks from the user.
Installing a clean copy consists of several sequential steps that should go smoothly and without errors. Let's get started?
Preparing bootable media (flash drive)
As practice shows, when installing Windows 10 on an SSD disk using bootable DVD often errors occur that prevent the normal installation of the OS. This happens especially often on laptops in which both the optical drive and the hard drive are connected to the same SATA controller: access to optical drive causes the computer to not configure the controller optimally, and the SSD may malfunction.
Therefore, to install the system, it is necessary to prepare a bootable USB flash drive, the installation from which will allow the process to be carried out quickly and without errors.
To prepare bootable media with the OS distribution, you need to download the Windows 10 distribution image, format the flash drive and unpack the image to it. And if there are no questions with downloading, then further preparation of the flash drive can be carried out by a dozen various programs, similar in functions, but different in settings and interface.
We will focus on the official tool for deploying images from Microsoft - Microsoft USB / DVD download tool. The program is so simple that it is impossible to make a mistake when using it.
- Find on the internet Microsoft program USB / DVD download tool and download it.
- Connect to free USB port a USB flash drive to which the system image will be deployed. Insert the flash drive you want to record into the USB port boot image Windows 10
- Open File Explorer and remember the letter logical drive flash drives. In our case, this is the letter L.
 The connected flash drive was mounted in the file explorer, like drive L:
The connected flash drive was mounted in the file explorer, like drive L: - Run the Microsoft USB / DVD download tool.
- Using the Browse button, select the ISO image with the operating system distribution kit and click the Next button.
 Step 1: select the image to be written to the USB flash drive
Step 1: select the image to be written to the USB flash drive - Select the type of media - USB Device (flash drive).
 Select the type of media you will make bootable using the USB / DVD download tool
Select the type of media you will make bootable using the USB / DVD download tool - Select the disk (flash drive) to deploy the media from the drop-down list and click the Begin copying button.
 Among the available devices, select your USB flash drive and click the Begin copying button
Among the available devices, select your USB flash drive and click the Begin copying button - Answer yes to the question about erasing the media. The program will format the USB flash drive and start copying files to it.
- When the progress bar reaches 100% and a message appears about the successful creation of the media, the program can be closed.
 The bootable USB flash drive has been successfully created, and the files of the Windows 10 distribution have been transferred to it
The bootable USB flash drive has been successfully created, and the files of the Windows 10 distribution have been transferred to it The bootable USB flash drive is created, and you can start installing the operating system using it.
The occurrence of any errors during the operation of the program indicates a malfunction of the flash drive. Change the media to a known good one and repeat the bootable disk creation process.
Besides its simplicity this way the good thing is that using an official Microsoft tool instead of one of the "free" programs guarantees a safe installation. Using it, you will not infect your computer with keyloggers or annoying adware modules.
Video: creating a bootable USB flash drive with Rufus
Activating AHCI Mode
In order not to find yourself in a situation where the OS installer does not see the drive on which Windows 10 should be installed (this applies not only to SSDs, but in general to all hard drives with SATA interface), using BIOS settings it is necessary to put the SATA controller into AHCI mode.

Preparing an SSD drive for OS installation
To avoid problems when installing the Windows 10 operating system, the disk on which the installation will be carried out must be completely cleared of partitions. If this is not done, the system installer may display a message stating that this disk cannot be used to install the OS. The reason will be the lack of space for creating service partitions, invisible to the user, but vital for the operating system.
To prevent this from happening - remove from SSD disk all sections. This can be done using the console command diskpart:

All partitions from the SSD drive have been removed, and it is ready to install the Windows 10 operating system.
This method requires care and a lot of keystrokes, but it gives you full control over the process. If you are a fan of beauty and mouse clicks, then you can find hard disk management programs with a graphical interface.
Video: How to Manage Disks with Minitool PartitionWizard
Installing Windows 10 - step by step instructions
The bootable USB drive has been created, Computer BIOS configured, the SSD is pristine. We start the process of installing the operating system:
- Boot the computer from the previously created flash drive with Windows distribution 10.
- Select the default interface language and keyboard, then click Next.
 Selecting the default system language and keyboard when installing Windows 10
Selecting the default system language and keyboard when installing Windows 10 - Click the Install button to start the Windows installation.
 Start the installation of Windows 10 with the "Install" button
Start the installation of Windows 10 with the "Install" button - Read and accept the terms of the license agreement. Without it further installation will be impossible.
 Accept the license agreement to proceed with the installation
Accept the license agreement to proceed with the installation - Select the installation type Custom: Windows Install Only. A clean copy of the system can only be installed in this way.
 Installation of a "clean system" is possible only in the custom installation mode.
Installation of a "clean system" is possible only in the custom installation mode. - Since we have previously cleared the target disk (SSD) of partitions, in the dialog for selecting a partition for installation, you will need to click the "Create" button, and then set the maximum possible size of the partition (it will be that by default). Together with it, the system will also create service sections for its own needs. They will not be visible in the "File Explorer":
- section # 1: recovery environment. Contains the recovery environment required to "roll back" the system after critical errors or being hit by malware;
- section # 2: system partition (EFI). Contains a Boot Configuration Repository (BCD) and files required to boot the operating system;
- section # 3: MSR (system reserved). Required for built-in and third-party software service operations (for example, for converting simple disk to dynamic);
- section # 4: operating system. This section will contain installed system... Space not occupied by the operating system will be available for installing applications and storing files.
- After selecting the disk, the OS installation will begin. During the installation process, the screen may flicker and go out, the computer will automatically restart several times. This is required to complete some of the installation steps.
 Copying files and installing updates is the longest stage of OS installation
Copying files and installing updates is the longest stage of OS installation - Now you need to select the basic settings for personalization and location, as well as connections and error reporting. The option "Use standard parameters (default)" will be the most preferable for an inexperienced user. At this stage, it is advisable to have a valid internet connection.
 In this window it is better to use the button "Use standard parameters"
In this window it is better to use the button "Use standard parameters" - After entering the user password, the operating system is ready to work.
 The system is waiting for user action on the lock screen
The system is waiting for user action on the lock screen
Video: Install Windows 10
Proper preparation of two solid-state media: a bootable USB flash drive and an SSD drive is the key to a smooth and fast installation of Windows 10. In conclusion, I would like to dwell on the choice of the system distribution kit. It is strongly discouraged to use self-made OS builds, which are often stored on torrent trackers. Their authors promise mountains of gold and extraordinary opportunities, but in fact, everything can result in viruses built into the system, pop-up ads and hardware failures. Use only original images from Microsoft, even if you are installing a "pirated" version of the OS.
An SSD is different in its properties and the way it works from hard HDD disk, but the process of installing Windows 10 on it will not be very different, a noticeable difference is only in preparing the computer.
Preparing the disk and computer for installation
Owners SSD drives know that in previous versions For the OS for correct, durable and full-fledged disk operation, it was necessary to change the system settings manually: disable defragmentation, some functions, hibernation, built-in antiviruses, paging file and change a few other parameters. But in Windows 10, the developers took into account these shortcomings, the system now performs all disk settings itself.
Especially it is necessary to dwell on defragmentation: before, it badly damaged the disk, but in the new OS it works differently, without harming the SSD, but optimizing it, so you should not disable automatic defragmentation. The same is with the rest of the functions - in Windows 10 you do not need to configure how the system works with the disk manually, everything is already done for you.
The only thing, when splitting a disk into partitions, it is recommended to leave 10-15% of its total volume as unallocated space. This will not increase its performance, the write speed will remain the same, but the lifespan may slightly extend. But remember, most likely, the disk will last longer than you need without additional settings. You can free up free interest both during the installation of Windows 10 (during the process in the instructions below, we will dwell on this), and after it using system utilities or third-party programs.
PC presetting
In order to install Windows on an SSD drive, you need to switch the computer to ACHI mode and make sure that the motherboard supports SATA interface 3.0. Information about whether SATA 3.0 is supported or not can be found on the official website of the company that developed your motherboard or using third-party programs such as HWINFO (http://www.hwinfo.com/download32.html).
Switching to SATA mode
- Turn off your computer.
- As soon as the start-up process begins, press special key on the keyboard to enter BIOS. Typically the Delete, F2 or other hotkeys are used. Which one will be used in your case will be written in a special footnote during the inclusion process.
- BIOS interface in different models motherboards will be different, but the principle of switching to ACHI mode on each of them is almost identical. First go to the "Settings" section. To move through blocks and points, use the mouse or arrows with the Enter button.
- Switch to additional settings BIOS.
- Go to the sub-item "Built-in peripherals».
- In the "SATA Configuration" section, find the port to which your SSD is connected and press Enter on your keyboard.
- Select the ACHI operating mode. Perhaps it will already be selected by default, but you had to make sure of this. Save and exit the BIOS settings, boot the computer to proceed to preparing the media with the installation file.
Preparing installation media
If you have a ready-made installation disc, you can skip this step and start installing the OS right away. If you do not have one, then you will need a USB stick with at least 4 GB of memory. The creation of an installation program on it will look like this:
- We insert the USB flash drive and wait for the computer to recognize it. We open the explorer.
- The first step is to format it. This is done for two reasons: the memory of the flash drive must be completely empty and split in the format we need. Being on home page Explorer, right-click on the flash drive and select the "Format" item in the menu that opens.
- We select the NTFS formatting mode and start the operation, which can take up to ten minutes. Please note that all data stored on formatted media will be permanently erased.
- Go to official page Windows 10 (https://www.microsoft.com/ru-ru/software-download/windows10) and download the installation tool.
- Launch the downloaded program. We read and accept the license agreement.
- Select the second item "Create installation media", Because this method of installing Windows is more reliable, because at any time you can start all over again, and in the future you can use the created installation media to install the OS on other computers.
- Select the system language, version and bit depth. You need to take the version that suits you best. If you regular user, then you should not load the system with unnecessary functions that will never be useful to you, install home windows... The bit depth depends on how many cores your processor is running: one (32) or two (64). Information about the processor can be found in the properties of the computer or on the official website of the company that developed the processor.
- In the media selection, check the USB device option.
- Select the USB flash drive from which the installation media will be created.
- We are waiting for the media creation process to finish.
- We reboot the computer without removing the media.
- During power-on, we enter the BIOS.
- Changing the boot order of the computer: in the first place should be your flash drive, not the hard drive, so that when you turn on the computer, it starts booting from it and, accordingly, starts the Windows installation process.
The process of installing Windows 10 on an SSD
- Installation begins with the choice of language, set the Russian language in all lines.
- Confirm that you want to start the installation.
- Read and accept the license agreement.
- You may be asked to enter license key... If you have it, then enter it, if not, then skip this step for now, activate the system after installing it.
- Proceed to manual installation, as this method will allow you to customize the disk partitions.
- A window will open with the configuration of disk partitions, click on the button "Disk settings".
- If you are installing the system for the first time, then all the memory of the SSD disk will not be allocated. Otherwise, you need to select one of the partitions for installation and format it. Divide the unallocated memory or existing disks as follows: allocate more than 40 GB to the main disk on which the OS will be located, so that in the future you will not face the fact that it is clogged, leave 10-15% of the total disk memory unallocated (if memory is already allocated, delete partitions and start forming them anew), we give all the remaining memory for an additional partition (usually disk D) or partitions (disks E, F, G ...). Do not forget to format the main OS partition.
- To start the installation, select the drive and click the "Next" button.
- Wait for the system to install in automatic mode... The process may take more than ten minutes, in any case do not interrupt it. After the end of the procedure, the creation of account and setting the basic parameters of the system, follow the instructions on the screen and select the settings for yourself.
Video tutorial: how to install Windows 10 on an SSD
Installing Windows 10 on an SSD is no different from the same process with HDD disk... Most importantly, do not forget to enable ACHI mode in BIOS settings... After installing the system, you do not need to configure the disk, the system will do it for you.
Many users personal computers the question often arises how install Windows 10 on a solid state drive SSD... To answer this question, we have prepared a material in which we will describe in detail the process of installing dozens from scratch on an SSD.
Preparing a bootable USB drive for installing Windows 10
First of all, we need create bootable usb drive from which we will install the operating system on the SSD.
Therefore, if you have a boxed version of Windows with a disk, then feel free to skip this instruction. To create a bootable drive with a ten, we need a proprietary utility from Microsoft called MediaCreationTool... You can download this portable version of the program on the Microsoft Internet resource - www.microsoft.com. After downloading, we need a USB drive with a capacity of 4 GB or more. In our case, this is a 16 GB USB drive. After launching the program, we will get to its start window.
In this window, the developers ask us to accept the licensing agreement with Microsoft. We agree and click the Accept button. This action will take us to the next stage.

In this window, we are interested in the second item, which will allow us to create our bootable USB flash drive. Let's select this item and move on to the next window.

Here we have to select the options for installing Windows 10. In our case, this is the 64-bit home version. By clicking the Next button, we will be taken to the window for selecting the boot device to be created.

There is a USB stick and a regular DVD to choose from. Let's dwell on the flash drive and move on to the next stage.

Now let's select our USB flash drive from the list and continue.

At this stage, the download and installation of the necessary files on the USB flash drive will begin so that it becomes bootable. Once the installation and download is complete, our USB drive will be ready.
Choosing a system for an SSD drive
To get off the solid SSD storage maximum performance, your PC or laptop should have the following characteristics:
- Support for AHCI mode;
- SATA 3.0 interface support
It should be borne in mind that when installing Windows 10, AHCI mode must be activated.
Consider activating this mode on desktop computer with motherboard MSI A68HM-P33 and AMD processor Kaveri A10-7850K... MSI A68HM-P33 motherboard is built on chipset A68H which has support SATA 3.0... For activation of the AHCI mode we need to go to Motherboard BIOS MSI A68HM-P33 boards. To do this, at the start of the computer, press the DEL button.
Now let's go to the right tab “”.
On this tab we are interested in the item "", which we will go to.
In the tab that opens, we are interested in the last item "", on which we will go.
On this tab we are interested in the block “ SATA configuration”And the first slot SATA to which the SSD is connected. The figure shows that the AHCI mode is already selected. To set this mode, just click on this item with the mouse.

Similarly, you can enable AHCI mode on other laptop and desktop motherboards.
It's also worth noting that AHCI is the default on most newer PCs. But if, for example, on the old computer there was Windows XP, then in this case SATA port will work in IDE mode.
Install Windows 10 on a new SSD drive
After setting the AHCI mode in the computer on the motherboard MSI board A68HM-P33 let's try to install Windows 10 on it on an SSD drive. To do this, we will boot from the flash drive we prepared earlier.

In the first window, select the language settings and move on to the next one, in which we press the Install button.

At the next stage, we will accept the license agreement.

In the window that appears, we are offered to update or install Windows 10 from scratch... We will focus on the second point, which will allow us to install Windows 10 on a blank SSD.

In the window for selecting and editing a disk, create a new partition using the Create button, as shown below.
After creating the partition, let's proceed to the direct installation of Windows 10.

From the example, you can see that installing Windows 10 on an SSD is no different from installing on an HDD. It is also worth noting that the dozen is a new operating system that has been adapted for SSD drives. It follows that you do not need to configure the system to extend the life of the SSD. For example, in the top ten, automatic defragmentation is disabled for an SSD drive. Installing Windows 7 on an SSD is almost the same as the process described above. But after installing Windows 7, it will have to be optimized to extend the life of the SSD, for example, by turning off automatic defragmentation.
So that our readers do not have to look for information on the network about Windows optimization under SSD, our site has an article “”. In this article, you will find all the intricacies of setting to extend the life of an SSD, including how to turn off automatic defragmentation on your laptop or desktop PC.
Should I install Windows XP on an SSD drive?
Quite often, PC users have a question: will Windows XP work on an SSD. Before answering this question, I want to warn our reader.
Firstly, Windows XP is very old An OS that is no longer supported by Microsoft itself. Also for Windows XP new drivers and programs are not released... For example, Chrome browser has not been released for XP for a long time. All this is fraught with consequences in which the system susceptible to all kinds of virus attacks.
Secondly, Windows system XP was released at a time before SSDs existed. It follows that she not designed to work with them... Of course, you can find many instructions on how to install Windows XP online, but we strongly advise against doing so. Then you will have a natural question, how to use software that only works in XP. A virtual machine will help solve this situation. For example, using VirtualBox programs, you will be able to create virtual machine in Windows 10 and run Windows XP on it.
How not to harm your SSD drive
Initially, the purpose of the new device is to increase the speed of your PC, however, every user wants his equipment to last as long as possible. To understand how to extend the life of your SSD will help the article from our site with. Below we will also touch on some important points.
Since the days of Windows XP, many PC users have been accustomed to defragmenting local disks. If the user installs the top ten on the SSD, then there is no need to look for where to disable automatic defragmentation in the settings, since the OS will not use this function. But many PC users are accustomed to defragmenting with third-party utilities that are not part of Windows. Therefore, we advise you to abandon this habit of defragmentation when an SSD is installed in the system. Also disable in such programs the schedule that performs defragmentation at the specified time.
An inquisitive user of course will ask the question: why Windows 10 disables defragmentation, and how third-party utilities affect this. The answer to this question is simple - each SSD has a limited number of rewrite cycles, so by defragmenting you reduce those cycles much faster.
We figured out defragmentation, now let's try to figure out what harm the SSD is caused by formatting and wiping information on the disk. Complete SSD disk format just like defragmentation, reduces the number of rewrite cycles.
If you need to change the file system on your SSD, we recommend using quick defragmentation.
Concerning erasure of information by methods such as DOD, NSA and Gutmann, that is useful for HDD drives only... The fact is that all SSD drives have a TRIM function, which allows the OS to completely erase deleted files without the possibility of recovery.
Summing up
In this article, we tried to describe in detail the process of installing Windows 10 on a PC. From the material, it becomes clear that installing dozens on SSDs is practically no different from installing Windows 7 and 8. The only thing to consider when using a bundle of SSD + Windows 10 is a computer that must match the parameters of solid-state drives.
For example, if you will be using an SSD with a SATA 2 port rather than a SATA 3 port, then you will limit the speed of your SSD to 300M / s. We hope that thanks to our material, you can easily install Windows 10 on an SSD drive.
Related Videos
It's time to talk about correct operation Solid-state drives in Windows 10. According to Microsoft, the use of SSD on the "top ten" does not require any settings or preliminary preparation of the system for the installation of such a digital storage medium, and self-change of operating system parameters can only harm the flash-based drive.
But, despite all the assurances of the Windows 10 developer, you should still pay attention to some points, and also study what the "ten" does to ensure maximum performance and save SSD resource.
With the release of Windows 10, guides appeared online correct setting systems for optimization solid state drives... But in fact, all of them were copies of similar instructions for the "seven" and "eight", because in the latest OS, many actions are performed by the system automatically when the SSD is connected to the PC (disabling defragmentation, paging file).
What does the top ten do to extend the life of an SSD without sacrificing its performance?
Initially, Microsoft configured the top ten so that when a solid-state storage medium was detected, it was already ready to work, without the need to make any changes to the OS configuration. It is known from official sources that the list of settings when using drives based on flash memory includes:
- deactivation of defragmentation;
- using Superfetch;
- disabling ReadyBoost;
- optimization of the SSD power scheme;
- activation of the TRIM function for the drive.
Remembering the instructions for setting up other Windows versions, you can note that indexing and caching of files are not disabled, as well as system protection (restore points are created regularly, reducing the working resource of the device). It's the same with folders for temporary files - you don't even get an offer to move them to your hard drive. Let's take a look at all this in order, starting with defragmentation.
Defragmentation of the SSD in the top ten is disabled, but some optimization option is activated instead. Upon learning of this, many users immediately turn off this function, some are studying the mechanism of its functioning. And it turns out that TRIM block cleaning is a useful function for solid-state digital data carriers.

Defragmentation of SSDs in Windows 10 is carried out only when shadow copying is enabled (system protection is active) once a month, but for such drives, its essence is not much different from defragmenting files on the HDD. In some cases, the absence of defragmentation of a file is useful (for example, when its size is subsequently increased).
What to manually disable and what not
Many users who read the old article on Windows setup 10 to work with SSDs, prove that SuperFetch, caching and file indexing should be disabled. These tips have a place in life, their implementation will lead to a loss of productivity and convenience of working at the computer.
Next, we will consider all the options for optimizing the operation of a solid-state drive in the top ten, noting that in order to obtain speed advantages during its operation, at least 15% of the disk space must be free. And this is very important.
Deactivating the paging file
If you have insufficient RAM for comfortable work and performing some tasks, it is advisable to use a paging file.
This fact is also supported by the fact that the mechanism of its operation implies the minimum number of calls to the pagefile.sys file for writing, regardless of the amount of installed and free random access memory... The number of read operations exceeds the number of writes for about 40 times.

With the paging file disabled, even with 8 GB or more of RAM, some "heavy" applications refuse to start (for example, Adobe Premier) or regularly crash. This may be the price to pay to increase the SSD resource.

Disable hibernation
Another controversial feature is the deactivation of the computer's ability to enter hibernation mode. It is also used to quickly start Windows 10. For this, the hiberfil.sys file is created on the system volume. The "ten" writes to it the contents of RAM (in case of hibernation) or files necessary for a quick start of the system. The size of the file takes up the same amount of space as the RAM installed on the computer, and the amount of data written to it does not exceed the current size of the used RAM.
If for a computer deactivating the function of putting the system into hibernation mode is not critical, then for laptop owners this will result in an accelerated discharge of the battery and the need to wait for the device to turn on. The process can be delayed if a large number placed in startup programs, especially on old devices. In the case of a PC, waiting for it to fully load is important if you want to extend the life of an expensive SSD.
It is also possible to reduce the size of hiberfil.sys by disabling hibernation without disabling fast boot.
System Restore
When the "File History" function is enabled and the system automatically generates rollback points before performing operations affecting the system (installation / removal software) the physical resource of the SSD is decreasing. In this regard, it is recommended to disable file history and create restore points. But such a careful attitude to the drive can result in data loss or the need to reset the system in the event of a serious failure and the inability to roll back to the previous state.
When using a Samsung Korean Solid State Drive, this can be done by branded application Samsung Magician. Backup in the background can lead to a decrease in the performance of the SSD when performing many other tasks in the case of working with file system carrier. Therefore, data backups should be performed when the computer is idle.

Intel, along with Microsoft, strongly discourages disabling the operating system protection feature. With it, you can quickly return the computer to operable state without loss or with minimal losses user data.
Transferring temporary and user files to your hard drive
Another option to reduce wear and tear on a solid-state drive is to move temporary files and user data to partitions physically located on the hard drive. Thus, repeatedly overwriting work files and regularly changing them (for example, those stored on the desktop or in My Documents) will slightly reduce the number of writes to the SSD.
Usually, solid-state drives are used as system drives, so storing a multimedia library or a catalog of images on them is not advisable (this does not apply to games). Indeed, in the process of optimization, many of the files for which the reading speed does not have of great importance, are touched, their blocks are moved many times.
Superfetch, file indexing for faster search, record caching and more
There are more problems using or disabling these features than others. Different manufacturers place conflicting data on their resources. It is up to the user to decide which of them to believe, but it is imperative to read the recommendations of the leading SSD developers.
According to Microsoft, Prefetch and Superfetch also work well on SSDs, and have undergone significant changes on Windows 10. Samsung claims that solid state drives should not be used with Superfetch enabled.

As for clearing the cache buffer, here the information is also radically different even within the same SSD manufacturer without reliable information due to one point of view or another. The cache buffer itself can be used; this will not in any way affect the life of the flash memory.

Search and indexing
On Windows 10, the Indexing Service for Implementation instant search performs indexing more actively, but without it, the search icon, which is always in a prominent place, will be useless, and you will not be able to instantly launch a system tool or open a frequently used file. Is it worth it to slightly extend the time SSD work to the detriment of convenience - decide for yourself.
As already mentioned, for high-performance operation of an SSD, it must have about 15% or more of free space, which is associated with the peculiarities of storing digital data on such media. Many SSD developers supply proprietary utilities whose task is to reserve this ~ 15% of the space by creating a hidden volume.
The drive must be in AHCI mode. This can be checked in the Task Manager (invoked via Win → X).

It is highly recommended to connect SSDs, no matter who the manufacturer is, to the high-speed SATA interface of the third generation, which does not use third-party controllers. It happens that the motherboard has a chipset for Intel processor or AMD and additional ports on third-party controllers.
The SSD should be connected, of course, to the first. They can be identified both by the markings on the motherboard, and using the instruction manual motherboard or laptop.
Periodically visit the website of the manufacturer of your digital media or device support resource and check for the latest firmware. Updating software has a positive impact on hardware performance, not just SSDs.
To summarize, we can say the following: for newbies, Windows 10 is well configured in terms of minimizing unnecessary write operations. It makes little sense to interfere with its settings, but experienced users can transfer temporary files to the hard drive and deactivate several functions (indexing, hibernation) to extend the life of the SSD at the expense of the usability of the computer.
An SSD is different in its properties and way of working from a hard HDD, but the process of installing Windows 10 on it will not be very different, a noticeable difference is only in preparing the computer.
Preparing the disk and computer for installation
Owners of SSD drives know that in previous OS versions, for correct, durable and full-fledged disk operation, it was necessary to manually change the system settings: disable defragmentation, some functions, hibernation, built-in antiviruses, swap file and change a few other parameters. But in Windows 10, the developers took into account these shortcomings, the system now performs all disk settings itself.
Especially it is necessary to dwell on defragmentation: before, it badly damaged the disk, but in the new OS it works differently, without harming the SSD, but optimizing it, so you should not disable automatic defragmentation. The same is with the rest of the functions - in Windows 10 you do not need to configure how the system works with the disk manually, everything is already done for you.
The only thing, when splitting a disk into partitions, it is recommended to leave 10-15% of its total volume as unallocated space. This will not increase its performance, the write speed will remain the same, but the lifespan may slightly extend. But remember, most likely, the disk will last longer than you need without additional settings. You can free up free interest both during the installation of Windows 10 (during the process in the instructions below, we will dwell on this), and after it using system utilities or third-party programs.
PC presetting
In order to install Windows on an SSD drive, you need to switch the computer to AHCI mode and make sure that the motherboard supports the SATA 3.0 interface. Information about whether SATA 3.0 is supported or not can be found on the official website of the company that developed your motherboard or using third-party programs such as HWINFO (http://www.hwinfo.com/download32.html).
Switching to SATA mode
- Turn off your computer.
- As soon as the power-on process begins, press the special key on the keyboard to go to the BIOS. Typically the Delete, F2 or other hotkeys are used. Which one will be used in your case will be written in a special footnote during the inclusion process.
- The BIOS interface in different motherboard models will differ, but the principle of switching to AHCI mode on each of them is almost identical. First go to the "Settings" section. To move through blocks and points, use the mouse or arrows with the Enter button.
- Go to advanced BIOS settings.
- Navigate to the “Onboard Peripherals” sub-item.
- In the "SATA Configuration" section, find the port to which your SSD is connected and press Enter on your keyboard.
- Select the AHCI operating mode. Perhaps it will already be selected by default, but you had to make sure of this. Save and exit the BIOS settings, boot the computer to proceed to preparing the media with the installation file.
Preparing installation media
If you already have a ready-made installation disc, you can skip this step and immediately proceed with installing the OS. If you do not have one, then you will need a USB stick with at least 4 GB of memory. The creation of an installation program on it will look like this:
- We insert the USB flash drive and wait for the computer to recognize it. We open the explorer.
- The first step is to format it. This is done for two reasons: the memory of the flash drive must be completely empty and split in the format we need. Being on the main page of the explorer, right-click on the USB flash drive and select the "Format" item in the menu that opens.
- We select the NTFS formatting mode and start the operation, which can take up to ten minutes. Please note that all data stored on formatted media will be permanently erased.
- Go to the official Windows 10 page (https://www.microsoft.com/en-us/software-download/windows10) and download the installation tool.
- Launch the downloaded program. We read and accept the license agreement.
- Select the second item "Create installation media", as this method of installing Windows is more reliable, because at any time you can start all over again, as well as in the future use the created installation media to install the OS on other computers.
- Select the system language, version and bit depth. You need to take the version that suits you best. If you are a regular user, then you should not load the system with unnecessary functions that will never be useful to you, install Windows at home. The bit depth depends on how many cores your processor is running: one (32) or two (64). Information about the processor can be found in the properties of the computer or on the official website of the company that developed the processor.
- In the media selection, check the USB device option.
- Select the USB flash drive from which the installation media will be created.
- We are waiting for the media creation process to finish.
- We reboot the computer without removing the media.
- During power-on, we enter the BIOS.
- Changing the boot order of the computer: in the first place should be your flash drive, not the hard drive, so that when you turn on the computer, it starts booting from it and, accordingly, starts the Windows installation process.
The process of installing Windows 10 on an SSD
- Installation begins with the choice of language, set the Russian language in all lines.
- Confirm that you want to start the installation.
- Read and accept the license agreement.
- You may be asked to enter a license key. If you have it, then enter it, if not, then skip this step for now, activate the system after installing it.
- Proceed to manual installation, as this method will allow you to customize the disk partitions.
- A window will open with the configuration of disk partitions, click on the button "Disk settings".
- If you are installing the system for the first time, then all the memory of the SSD disk will not be allocated. Otherwise, you need to select one of the partitions for installation and format it. Divide the unallocated memory or existing disks as follows: allocate more than 40 GB to the main disk on which the OS will be located, so that in the future you will not face the fact that it is clogged, leave 10-15% of the total disk memory unallocated (if memory is already allocated, delete partitions and start forming them anew), we give all the remaining memory for an additional partition (usually disk D) or partitions (disks E, F, G ...). Do not forget to format the main OS partition.
- To start the installation, select the drive and click the "Next" button.
- Wait for the system to install in automatic mode. The process may take more than ten minutes, in any case do not interrupt it. After the end of the procedure, the creation of an account and the installation of the basic parameters of the system will begin, follow the instructions on the screen and select the settings for yourself.
Video tutorial: how to install Windows 10 on an SSD
Installing Windows 10 on an SSD is no different from the same process with an HDD. Most importantly, do not forget to enable ACHI mode in the BIOS settings. After installing the system, you do not need to configure the disk, the system will do it for you.