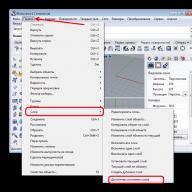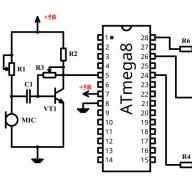Every owner of a modern computer has such a device as a mouse. Mouse - a device for interconnecting the user and the cursor on the desktop and issuing various PC commands. Like the rest of the periphery, it has evolved over the years. First with a wheel on the bottom, then optical and laser. The modern market will satisfy every customer. There are different: office, gaming, with or without a wire. Different shapes, weights, colors, and so on.
What is mouse sensitivity
For comfortable operation, the device needs to be customized for yourself, namely, to change the mouse sensitivity parameter. Sensitivity (resolution) is a metric responsible for mouse sensitivity, expressed in units called DPI (dots per inch) - the number of dots per linear inch that the manipulator detects.
This indicator should be changed depending on the environment. For shooters - the sensitivity should be high for sharp movements and turns, for Photoshop - medium so that the mouse moves smoothly. Many gaming devices have dedicated buttons to toggle this indicator instantly.
How to change mouse sensitivity in Windows XP
To adjust the mouse sensitivity, you need to do a series of actions, presented below:

How to change mouse sensitivity in Windows 7
- Open "Control Panel". To do this, you need to click on "Start" and select "Control Panel".
- If you have a mode of displaying settings by categories, you need to select "Hardware and Sound", then "Mouse". If the control panel is in icon display mode, then simply select the shortcut labeled "Mouse".
- In the window, select the "Pointer Options" tab.
- As you move the slider, the DPI of your device will change. Find your metric that suits you. If necessary, check the box "Enable increased pointer positioning accuracy".
- Click "Apply" to save the settings, then "OK" to close the window.
More sensitivity devices on windows 7 can be changed using the command line. To do this, follow these steps:

How to change mouse sensitivity in windows 8
Change sensitivity mice in windows 8 is as easy as in 7. You need to do the following:
- Open the "Start" menu and enter "Mouse" in the search field;
- Go to the "Mouse" icon in the "Pointer Properties" tab;
- Change the slider named "Pointer Speed" to increase - to the right, decrease - to the left, depending on your requirements;
- Click "Apply", then "OK".
How to change the pointer speed in Windows 10
- We go into the Windows settings using the "Start" menu;
- Open the "Devices" section and find the "Touch Panel" tab;
- Go to the section for configuring cursor parameters;
- Change the state of the slider in the "Moving" section;
- After all the settings, click "Apply", then "OK".
How to change mouse sensitivity in Windows 10
An alternative way to adjust the sensitivity is with the mouse driver. A program that contains numerous settings for precise and detailed mouse configuration. Basically, these programs come with gaming devices. We will look at the setup through the program using the example of SteelSeries Engine and Steel Series Kana gaming mouse.
At startup, we see many partitions, one of which is connected devices. The rest is profiles, also setting up each key separately and a block with a description of each action. The main thing for us is setting up your profile.
When creating a new profile, we can adjust the DPI values \u200b\u200bfor modes 1 and 2. They switch between themselves using auxiliary key on the device. We set the DPI value for one mode to 400 - optimal for playing shooters. For mode number two - 800. Nice indicator for surfing the Internet.
And also the third point we see the frequency of the USB port polling. Specified in hertz. It should be set to the maximum value, in our case it is 1 thousand Hz. it port polling rate system, at 1000 Hz the delay is 1 ms. For example, on ordinary office mice, the maximum frequency will be 125 or 250 Hz, which means a delay of 4 and 8 ms, respectively.
After setting these three items save the profile and useby switching the sensitivity using our settings.
Setting up a manipulator called a mouse causes some difficulties for many novice users. However, the question of how to set up a mouse on a laptop (Windows 7) or a stationary computer with a similar or any other operating system can be solved quite simply. Consider setting the necessary parameters, knowledge of which will be useful in the configuration process.
How to set up a mouse on Windows 7: access to the main parameters
The manipulator settings can be called from the standard "Control Panel" by launching it through the "Start" menu or by entering the control command in the Run console, which, in turn, can be accessed by pressing Win + R on the keyboard.
First you need to select the section of equipment and sound, where go to the line of devices and printers and select the item "Mouse". You can do it even easier by enabling the display of small icons in the view menu.
How to set up a mouse on a computer (Windows 7): button configuration
There are several tabs in the settings window, but the default setting is the button setting. Here, first, you should pay attention to the speed of a double click.
The top line is used to change the operations assigned to different mouse buttons. Here you need to take into account that this parameter is used to reassign the main operation by assigning its execution to the right button. There is also an indication that it is mainly used by left-handers.

In the question of how to set up a mouse on Windows 7, you cannot ignore setting the sticking parameter. Many do not understand what it is and why it is needed. It's simple. With this activated mode, you do not need to select an object for dragging, you just need to place the pointer on it, after which the object will be selected automatically. The response speed is adjusted via the corresponding button.
Customizing Pointer Options
Now let's see how to configure the mouse on Windows 7 using the settings and pointer options. There are two tabs for this.

Directly in the section of pointers, you can select the type of cursor for a specific operation when it changes its appearance (for example, the appearance of an hourglass in the waiting mode of a process). In this case, it is possible to select one of the standard schemes, changing which, you can save your own settings. Along the way, some users use the display of the pointer shadow, which in general can be attributed to additional graphic effects. If you download additional icons from the Internet, they can be used, provided that they are selected in the save location through the browse button.

Another point in the question of how to configure the mouse on Windows 7 is related to the setting of some parameters that provide comfort in work (the "Pointer Options" tab). Here, the priority setting is the cursor movement speed. It can be changed by moving the slider and then pressing the apply button for the changes to take effect and you can see how it behaves on the screen. But it is not recommended to touch the increased accuracy set by default.
Additional settings in the form of displaying the cursor trail, hiding the pointer when entering from the keyboard, or fixing the position can be omitted.
Wheel parameters
In the scrolling settings, there are only two options: moving around the screen vertically and horizontally. You can set displacement values \u200b\u200bdifferent from the recommended ones, but an ordinary user is better off not changing them.

The hardware section is not considered, because its settings will lead the user to the device properties window, where you can view information about the driver, find out if there are any problems with the operation, etc. The same menu, by the way, can be called from the "Device Manager".
This tutorial will show you how you can change mouse sensitivity in windows 7-Vista-XP. If you still don't know what it is, you can read about it in our dictionary at the link below:
- Mouse sensitivity (resolution)
And so, now you should know exactly what mouse resolution is, and we can continue.
Adjusting mouse sensitivity
To start configuring, you need to open the mouse settings window, this can be done in several ways, I will give two of them for windows 7 (Vista) and one for windows XP.
- Open the Start menu and select "Control Panel / Hardware and Sound / Mouse" See screenshots below:
- Or open the Start menu, type "mouse" in the search box and press Enter, or select it from the search results.
- Those who have windows XP need to open the Start menu and select "Control Panel / Mouse".
Continue, you have opened a window with mouse settings, go to the "Pointer Options" tab. In this tab there is a field "Movement", in it the sensitivity of the mouse is adjusted.

Move the slider left and right, and then check if the sensitivity has changed for the better (to suit your needs). It is better to leave the checkbox on "Enable increased pointer positioning accuracy", this function increases the accuracy of the mouse pointer. When you have selected the most appropriate value, click OK to save your changes.
The steps for adjusting the mouse sensitivity can be carried out endlessly, so do not be afraid to save a certain sensitivity value and try to work with it a little. And if you don't like it, then you can always go to the mouse settings and change the pointer sensitivity to a new one or to the one with which you are already used to working. The main thing is not to be afraid to experiment.
Date: 20.07.2013 00:00
An interesting thing is this mouse sensitivity)
Date: 08/19/2014 09:49
Thank you very much for this information :) Very helpful
Date: 09.10.2015 16:40
Date: 06.11.2015 12:19
Date: 03/10/2016 10:19
Thank you so much! You helped me so much! I had a terrible sensitivity! She stood at the third space as viewed from left to right. Thanks!
linchakin.com
How to adjust the sensitivity of the pointing device mouse in the Windows 7 system
The first manipulators did not offer any customization options. An alphanumeric cursor was often used as a mouse pointer, or at least it was before the advent of graphical windowing interfaces. With their appearance, the situation changed - multitasking or pseudo-multitasking operating systems with a graphical interface usually allowed flexible configuration of the manipulator.
It was possible not only to change the shape of the pointer, but also to adjust the parameters of the cursor's sensitivity to various actions by the user. Almost every literate user knows how to change the shape of the cursor, but not everyone knows how to adjust the sensitivity. Let's learn how to adjust the mouse sensitivity settings on Windows 7, including a laptop.
The modern user does not interact with the mouse directly (via firmware in the basic I / O system). Today, a special driver is used for this purpose - a program included in the windows system software and intercepting actions such as clicks on device buttons (including the sensitivity of a double click) or movement. Such a program has a lot of possibilities, and there is an appropriate interface for their customization. We will consider it further.
Practice setting up your mouse
To adjust the sensitivity of a double click and other properties of the mouse, you need to turn to the window, which is called "Mouse Properties".
You can get to this interface by going to the "Control Panel" (via the "Start" menu), selecting the "All Control Panel Items" group and clicking on the "Mouse" link. A window will open as in the picture below:
 Different parameters can be adjusted on different tabs of this window:
Different parameters can be adjusted on different tabs of this window:
- Behavior of mouse buttons on single and double click.
- Pointer behavior.
- Wheel behavior.
Let's start with the "Mouse Buttons" tab - here you can adjust the sensitivity of the device's response to a double click. If you have a reduced reaction and want to increase the time between clicks when double-clicking, move the "Speed" slider to the left. If you are left-handed, then you will probably like the option to exchange button functions - to enable / disable it, you need to check or uncheck the "Change button assignment" checkbox.
Having figured out how to set up a double click, let's figure out how to set the proportion between the speed of moving the mouse across the table and the speed of moving the cursor across the screen. That is, how to adjust the sensitivity of the manipulator to movement.
 To remove too fast cursor movement across the screen, go to the Pointer Options tab by moving the Set Pointer Speed \u200b\u200bslider. For precise positioning of the cursor, check the Enable Enhanced Accuracy checkbox.
To remove too fast cursor movement across the screen, go to the Pointer Options tab by moving the Set Pointer Speed \u200b\u200bslider. For precise positioning of the cursor, check the Enable Enhanced Accuracy checkbox.
windowsTune.ru
How to adjust mouse sensitivity in windows
How to adjust mouse sensitivity in windows. After connecting a new mouse to a computer or laptop, you should first change its settings: increase or decrease the speed of movement on the desktop.
In this article, we will figure out how to do this on the windows operating system.
How to change mouse sensitivity windows 7: setting
To change the sensitivity of a windows 7 mouse (decrease or increase) you should:

This completes the mouse sensitivity setting in windows.
I hope the article "How to adjust mouse sensitivity in windows" was useful to you.
GoodQuestion.ru
Adjust the mouse sensitivity in windows. Make your mouse comfortable and efficient to use
The simplest and most intuitive guide to setting up a computer mouse!
Working at the computer, we adjust all the settings and parameters for ourselves. Desktop appearance, general design and device parameters. We do most of the actions with the computer mouse - it is reasonable to assume that we will configure it first. The following items are available for us to change - double-click speed, pointer movement speed and mouse sensitivity. We will consider the last point in detail.
Setting in windows options
As you probably know, mouse sensitivity is a parameter that is responsible for the speed and sharpness of movement of the cursor on the screen. The higher this parameter is, the faster and sharper its movement will be. When you select the maximum value, you just need to move the mouse a few centimeters for the pointer to move half the screen.
This setting is purely personal. Someone likes to move the mouse with sweeping movements. Those who play computer games, on the contrary, need to make as few movements as possible in order to obtain the fastest possible result.
Let's take a look at how the mouse sensitivity is configured in windows 7. For all other versions of the operating system, the process will be similar.
So, the device is connected and the computer is started.
We need to go to the windows control panel. To do this, press sequentially: start -\u003e control panel. Here we find the "Mouse" icon and click on it.

The options window will open. You need to go to the "Pointer Options" tab.

We are interested in the topmost "Move" block. Here is a scale, by moving the slider, you change the sensitivity of the mouse. Moving to the right - increase, to the left - decrease. The process is very intuitive - as soon as you change the setting, the pointer starts moving with the new value. This will make it very easy to select the desired mode.
When you are finished, click the "apply" button for the settings to take effect.

This method works no matter what kind of mouse you have.
Modern devices
In the event that you are the owner of a modern computer mouse, say, an option for gamers, you have additional options in terms of customizing it.
As a rule, such models are equipped with special buttons located on the body, which are responsible for all sorts of parameters, including the speed of the pointer. On click, it can be decreased or increased, depending on what task you need to complete at the moment. If you are running your favorite game, say KS (counter strike) - a couple of clicks on the control button, and the sensitivity is already in the mode you need. Accordingly, when moving on to daily tasks, repeat the process until you achieve the desired result.

In addition to this, an installation disc is included with such devices, on which you can find special software that is responsible for setting parameters. This software works on all major operating systems - windows 7, xp, etc. Use it to adjust the sensitivity settings. For a more detailed operation manual, read the appendix, or reference materials for the program.
Video for the article:
Conclusion
Now you know how to work with the parameters of a computer mouse - use this to conveniently configure the manipulator to your taste.
We have told you how to choose a computer for your home.
If you want to hide your presence on the Internet, refer to the recommendations from the material on how to change the ip address of your computer.
Email client setup guide - gmail setup in outlook
Why look for information on other sites if everything is collected from us?
techprofi.com
How to change mouse sensitivity on windows 10
Mouse responsiveness in windows often has a huge impact on the convenience of working at a computer, comfort when surfing the web and navigating web pages, the speed of scrolling the wheel in dynamic games and when reading from the screen. It would not be superfluous to say that in the top ten all these parameters can be flexibly adjusted by adapting and adapting the settings in accordance with their own personal preferences and needs. How to do this, and will be discussed in today's material.
Mouse sensitivity is a pretty subjective thing. Everyone prefers their own wheel speed, cursor speed, and double-click rate. To adapt all this "for yourself", the system has some mechanisms and tools.
How do I change the scrolling speed while reading text?
When reading web pages or Word documents, you often have to turn the text forward or backward using the wheel. To customize the speed of text scrolling, you can use a special slider available in the system settings.
We go into the windows settings, using the start menu "Start".


As you can see, there is a slider that is responsible for the number of lines that will be scrolled in one go when scrolling the mouse wheel once.

We set this slider to the desired position, while simultaneously testing the set values \u200b\u200bon one of the documents in the browser or in a text editor. We stop and close the window when the position of the installed indicator will satisfy you. Move on.
How do I adjust the speed of double-clicking the left mouse button?
When opening folders and launching programs, we often use a double mouse click. But sometimes it may not work. What could be the reason? If the mouse is not clogged and is working properly, the answer to this question is the incorrectly set value for the double-click speed of the accessory. Let's configure this parameter. We go into the control panel by right-clicking on the start button in the lower left corner, and select the corresponding item in the list that appears.


The interface of this section may differ slightly from what is available on your computer, but I can assure you that all the options for increasing and decreasing the mouse sensitivity are concentrated here, and all you need to do is delve into the presented section of the control panel.
So, we go to the first tab "Buttons", and set the parameter corresponding to the speed of double pressing of the main controller key.

We increase or decrease this indicator by precisely choosing the desired value on the scale and confirming it by pressing the "Apply" and "OK" buttons.
How do I adjust the speed at which the cursor moves across the screen?
Go to the tab for configuring cursor parameters. The first section on this tab is just responsible for the speed of movement of the mouse pointer.

By dragging the corresponding slider to the left or right, you can change the speed of the mouse movement exactly to the level that you need.
A modern computer cannot be imagined without such a device as a mouse. Since its invention, it has become an indispensable computer control device. They come in different shapes, with two or more buttons, ball drive and optical laser. But each of them needs to adjust the speed of the cursor movement, depending on the user's requirement. Therefore, in the article we will consider the instructions for adjusting the mouse sensitivity in Windows 7, 8 and the popular Counter-Strike game.
The same is true for "Improving Pointer Acceleration" directly below. Most professional shooters use a mouse sensor scan speed of 400 to 800 dpi with overshoot at the top and bottom. Even for high-resolution monitors, 400 to 800 dpi is still sufficient to achieve pixel precision. As a rule, initially selected values \u200b\u200bare better than interpolated ones, i.e. the sensor is calculated between the sensor.
Interpolated settings can lead to unintentional loss of accuracy. Unfortunately, however, it is impossible to make a general statement, but it depends on the individual sensor of the respective mouse. If you are not sure, you can search the Internet for the exact mouse model and sensor. The semi-modern gaming mouse from the mainstream portfolio is usually, however, not at any stage of the printing more significant problems.
Adjusting mouse sensitivity in Windows 7 and Windows 8
Windows 7
In order to change the mouse sensitivity in the operating system (for Windows 8, see below), you need to make a couple of simple changes.
To decrease the sensitivity, drag the pointer to the left (1-2 divisions are enough to get a noticeable decrease in speed). Conversely, to increase the speed, drag the slider to the right. From our experience, the most comfortable work is when the settings are slightly above the middle (but if you are more comfortable working at a higher speed, you can set it higher).
But this is just a generalization, all intermediate forms are possible. Where are the advantages of one and the other? At low sensitivity, the mouse must be moved further to quickly look at the shoulder or to the side, so you need more time to aim your opponent away from the center of the screen.
For this purpose, it is easier with low sensitivity to accurately target the pixel without shooting beyond the target. Opponents' movement also tends to be more reliable and less responsive with crosshairs because they don't need to re-correct as often, because the higher sensitivity allows them to get off the target or overcompensate with ease.
Windows 8
The setup process in Windows 8 is similar. Go to the control panel, find the "mouse" item and click on it.
In the window that opens, go to the pointer parameters tab and set the desired level of cursor movement speed.

Towards the end of the line, lower sensitivities are usually more consistent, since smaller errors are not as large in weight, while higher sensitivities allow for faster panning and movement, but is more sensitive to small inaccuracies - the right combination that is different for each person. frustration or fun while playing.
To provide you with all the content in German, many articles are not translated by humans, but by translation programs that are constantly being optimized. However, machine-translated texts are generally not ideal, especially with regard to grammar and use of foreign words, as well as specialized covers. Microsoft makes no warranty, implied or otherwise, regarding the correctness, correctness, or completeness of the translation.
Changing mouse sensitivity using snap-in drivers
A4tech driver
In order to change the sensitivity of the A4tec mouse using the snap, launch the "properties" by right-clicking on the icon in the operating system tray.

In the settings window that opens, go to the "Move" tab and in the "Cursor movement speed" section, drag the slider to determine the most convenient sensitivity. Click "OK" to save.
Method 2. Removing the conflicting mouse
It is not responsible for any problems that may arise directly or indirectly from translation errors or the use of the translated content by customers. This may be due to the following reasons. The application does not recognize the mouse pointer correctly. ... If the problem persists, try the following methods. The receiver tries to use different ports, correcting connection problems. ... Start your computer using clean. These programs include antivirus and system that can interfere with your mouse operation.

Logitech Drivers
Changing the mouse sensitivity settings from Logitech is done in the drivers menu, on the "Mouse movement" tab. In order to change the settings, select its model in the "Select mouse" field and in the "Speed \u200b\u200bof pointer movement" item change the sensitivity as you see fit.
Method 5: Determine If It Is An Application Specific
If you perform a clean reboot before running Setup, you prevent these programs from starting automatically. Double-click System, click the Hardware tab and select Device Manager. In the "Update Device Drivers Wizard" dialog box, click "Next". Click to display a list of known drivers, and then click Next. Select your mouse and click Next. Click Next to make sure you have selected the correct driver. Click Finish to complete the installation of the new driver.
- Click "Start", select "Default Settings" and click "Control Panel".
- Double-click and expand the other branch of the direction.
- Click the mouse and select Properties.
- On the Drivers tab, click Update Drivers.

Adjusting the speed of movement of the mouse in games
Mouse sensitivity in network games is one of the most important parameters for avid gamers, because a second of delay can result in the death of a player's character. There are separate menus for adjusting the mouse sensitivity in games, consider one of these games - Counter Strike. To do this, go to the game settings by selecting the "Options" menu item.
For example, they can ignore partial scroll events or interpret a partial event as a complete string. Instances of some programs that actually combined these incorrect behaviors. For example, some programs may ignore positive partial events, and negative full-line partial events will handle slower forward and fast rewind.
This problem can occur for the following reasons. The mouse settings have been changed manually or by another program so that one mouse click sends a command with a few mouse clicks.
- You didn't accidentally double-click, not just one click.
- The mouse drivers are corrupted.
- The mouse hardware is defective.
In this menu, go to the "Mouse" tab and in the "Mouse sensitivity" section, select the desired parameter that will allow you to control the character with maximum convenience. Changing mouse parameters exists in almost every game, and you can find them in the settings.

This tutorial will show you how you can change mouse sensitivity inWindows 7-Vista-XP... If you don't know what it is yet, you can read about it in our dictionary at the link below:
Method 1
In this case, refer to your product documentation for instructions on how to perform these steps.
Mouse test in multiple programs
If the problem only occurs in a specific program, run the troubleshooter for that program. The mouse commands are probably adapted in this program. In the section Method. Method 3. Test the mouse in Safe Mode.- Click "Start" and then "Disable".
- In the Turn Off Computer dialog box, click Restart.
And so, now you should know exactly what mouse resolution is, and we can continue.
To start configuring, you need to open the mouse settings window, this can be done in several ways, I will give two of them for Windows 7 (Vista) and one for Windows XP.
- Open the Start menu and select "Control Panel / Hardware and Sound / Mouse" See screenshots below:
- Or open the Start menu, type "mouse" in the search box and press Enter, or select it from the search results.

Method 4: Troubleshoot software problems
If the issue does not occur in Safe Mode, the software will probably not function correctly. Continue with method 4.
Check your desktop settings
Quit all background programs. Reset mosaics to default values. If the problem only occurs in a specific program, click the Options button, select that program, and then click Restore to Defaults.Method 5. Check your mouse hardware and try replacing the mouse ports if possible
Method 6. Test the mouse on another computer or test another mouse on the computer. If the problem with the mouse persists, you may need to repair or replace the mouse. If the problem persists, the problem is most likely in the software.- Click "Start", select "Control Panel Settings".
- Double click Add or Remove Programs.
- Versions 2 or earlier Click Finish, and then click Close.
- Follow the installation instructions.
- Restart your computer when you request.
- Click Start, select Settings, then Control Panel.
- Double click the mouse.
- On the Keys tab, click Restore Defaults.
- Test the mouse under test on a production system.
- Try using a mouse on an appropriate computer.
- Those who have Windows XP need to open the Start menu and select "Control Panel / Mouse".
Continue, you have opened a window with mouse settings, go to the "Pointer Options" tab. In this tab there is a field "Movement", in it the sensitivity of the mouse is adjusted.

Move the slider left and right, and then check if the sensitivity has changed for the better (to suit your needs). It is better to leave the checkbox on "Enable increased pointer positioning accuracy", this function increases the accuracy of the mouse pointer. When you have selected the most appropriate value, click OK to save your changes.
Open applications quickly using hotkeys
It is annoying when the keyboard shortcuts for important programs do not work as they are already taken over by the operating system. In this article, you will learn how to customize the global keyboard shortcuts to your liking. Customize the keys to launch your most important applications. First, you need an app link. A menu will appear where you select "Create shortcut" here. In shortcut properties, assign global keystrokes to executable files.
Practice setting up your mouse
Click the link to the right and select Properties. On the shortcut tab, place your cursor in the Keyboard Shortcut box and enter the shortcut you want to use. If you find that your newly created abbreviation conflicts with another one, simply remove the shortcut or enter a new keyboard shortcut.
The steps for adjusting the mouse sensitivity can be carried out endlessly, so do not be afraid to save a certain sensitivity value and try to work with it a little. And if you don't like it, then you can always go to the mouse settings and change the pointer sensitivity to a new one or to the one with which you are already used to working. The main thing is not to be afraid to experiment.
Edit a global keyboard shortcut in the registry
After restarting the system, the error was fixed. The program is also available in a portable version that you don't need to install. So make sure you are clear first. In the upper left corner, select the keyboard shortcut you want to learn. Now click on "Check active hotkeys" in the lower left corner and you will get a list of available keyboard shortcuts. Programs using these key combinations get nothing. This is a key management method. This way you can switch between the desktop and the tile surface.
It is impossible to use a computer without a mouse, because at least it does not have a laptop touchpad. Although, most users are accustomed to using this accessory even for a laptop. In this connection, the question of how to configure the mouse will be relevant for a long time. Especially for Windows 7 users, as the newer version automatically downloads the drivers.
It might be interesting:
How to set up functions
A computer mouse has a lot of functions and it will not be difficult to customize it "for yourself". All manipulations are simple enough. It is worth mentioning that the steps are the same for other OS versions, as well as wireless mice.
Drivers
First of all, the correct drivers must be installed for the mouse to work properly.
Attention! This item is not relevant for users with a licensed version of Windows, drivers may be missing only in a pirated assembly.
The update can be performed automatically through the device manager.
Buttons
If you are left-handed, you know how difficult it is to get used to right-handed devices. Especially for these users, Windows made it possible to change the arrangement of the keys.

Pointer
There are many different settings for the pointer. You can change its appearance, movement speed, animation, etc.

Wheel
The main function of the wheel is to scroll through information on the screen. Let's start configuring it.