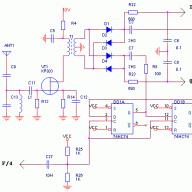This article will describe the process of setting up WiFi for Windows 8, step by step, with illustrations.
Similar articles:
- How to set up WiFi (Wi-Fi) on Android.
Setting up WiFi in Windows 8
Setting up WiFi on a Windows 8 laptop is easy.
In the tray, on the "Network" icon, click on left button mice. A panel will open with a list of available WiFi networks (access points). You need to click on the network to which you want to connect:

After that, you need to click on the "Connect" button:

After that, a field will appear in which you need to enter the password for this access point:

Note. In order to see the text of the password that you wrote, you need to click the "Eye" button at the right end of the field. The password text is only displayed when the button is held down!
Enter the password, click "Next" and if the password is correct, then in half a minute or a minute the connection will be established. The network icon in the tray will change its appearance. In this case, all parameters, except for the password, for a new connection, Windows 8 will automatically install.
After connecting to a point Windows Access 8 will prompt you to assign a type to this network:

If you click the "Yes" button, you can share files and other resources on this network (for example, print over the network). If you click the "No" button, then only the Internet will be in this network.
How to change WiFi settings on Windows 8
In the tray, on the "Network" icon, you need to click on the right mouse button and then select "Network Control Center" from the menu. In the Network Control Center, you need to click on the connection name (in the illustration it is "Wireless network sQuad 7.82 3G":

A status window for this connection will open, in which you need to click the "Wireless Network Properties" button:

And after that a window will open in which you can change the settings for this connection:

How to use WiFi
Using WiFi is very easy. After you have created a connection, you can turn it on and off through the network icon in the tray.
However, you need to understand that the ability to use WiFi is highly dependent on external factors. Since the radio signal is exposed to the external environment. Various obstacles like walls, ceilings, floors weaken both the signal of the access point and the signal client device. Windows shows the signal strength from the access point in "sticks". The pictures at the beginning of the article show the signal level in one or two short sticks. This is very weak signal. With such a signal, you most likely will not be able to use the Internet.
There are programs that show the signal level in numbers - dBm, for example 60 dBm or 40 dBm. The larger this number, the weaker the signal - a good signal is less than 50 dBm. However, you need to understand that the accuracy of such numbers varies depending on the adapter and the driver of this adapter. Under the same conditions, one adapter can show, for example, 71 dBm, and the other adapter 82 dBm.
In addition to passive barriers, the transmission quality wifi signal may be adversely affected by sources of electromagnetic radiation. So, even if you have the best WiFi adapter installed on your laptop, this does not mean that you will always be able to use the Internet via WiFi.
In a situation with a poor signal, using an adapter with an external antenna can help. For example, the TP-Link TL-WN722N/C USB WiFi adapter is equipped with an external antenna. At the same time, it is removable and, if necessary, it can be replaced with another one with a high gain.
What gives the presence of an external antenna? Continuing the same example - under equal conditions - the same access point, the same time and place of connection, the presence of passive barriers between the access point and the client - as a result, a weak signal in both directions:
- The laptop's internal "native" WiFi adapter connects to an access point, but practically does not allow you to use the Internet due to low speed and frequent interruptions.
- TP-Link TL-WN722NC with its own antenna provides a stable Internet connection at a good speed.
If WiFi is not working
If there is no "Wireless Network Connection" on your computer, the reason may be as follows:
- There is no WiFi adapter on your computer at all. You can find this out through the Device Manager. There should be a wireless network card in the list of devices.
- On your WiFi computer There is an adapter, but it is disabled. For example, on many laptops there are buttons to turn off the WiFi adapter. This can be a standalone button or one of the F buttons in combination with the Fn button. If the WiFi adapter is built into motherboard, it can be disabled in the BIOS.
- There is an adapter, but the drivers for it are not installed, in this case it will be in the list of devices as an unidentified device.
- There is an adapter, but it is disabled by software.


If "Wireless Network Connection" is there, it shows a list of networks, but you cannot connect to the desired network, then the reason may be that:
- The signal between your adapter and access point is too weak. Long distance, thick walls, etc. Moreover, the signal level of the access point can be decent, but the signal of your adapter does not "finish off" to the access point. Because the adapter signal is generally weaker than the access point signal. Especially if the adapter is built-in, such as in a laptop.
- you entered wrong password. This is especially true for Windows XP because you can't see the password characters there.
If the connection to the access point is established, but the Internet does not work, then the reasons may be:
- WiFi router (access point) is not connected to the Internet. For example, a technical failure at the provider, or a lack of funds on your account with the provider.
- Technical failure at work DNS servers at the provider.
Home WiFi networks
A home WiFi network allows you not only to distribute the Internet to all devices that are in the house (computers, smartphones, tablets), but you can also share resources such as a printer and files. You just need to share the resources you want to share. This is done in the same way as for a conventional wired network.
WiFi Security
Since when using WiFi all information is transmitted by radio wave, this makes WiFi networks much more vulnerable compared to wired networks. The fact is that the radio signals sent by the access point ( WiFi router) and devices that are connected to the access point are available for interception by any similar device that is within the radius of "hearing" from the access point or from the client of this access point. That is, the interception of network traffic becomes very simple, affordable and invisible. And the interception of network traffic allows you to collect the information necessary to attack a WiFi network. As there are more and more access points, WiFi increases and the number of people who want to "hack" a WiFi network increases.
Therefore, WiFi must be used with caution. Here are a few rules to follow.
What could be easier than connecting to a wireless WiFi networks? It is enough to enter the password and wait for the connection to be established. This usually happens, but what if the connection is limited (no Internet access) or the connection is not established at all? Let's talk about the reasons why such failures occur, and how to deal with them.
Why Windows 8 Can't See or Connect to WiFi Networks
Computer or laptop under Windows control 8 does not see the Wi-Fi network for the following reasons:
- WiFi adapter is not installed, disabled or defective;
- the system does not have a wireless network driver;
- Airplane mode is enabled on the computer;
- there is no wireless network access point in your area;
- access point ( wireless router) that is nearby, disabled, misconfigured, or defective;
- computer and access point communication standards are not mutually supported;
- there is a device nearby that interferes with the radio signal;
- the WiFi adapter is in monitoring mode.
If the network is visible, but the connection is not created or is limited:
- Internet access for this network is not configured or denied;
- network connection is limited by the administrator;
- the access point cannot process the request due to congestion;
- Wrong access point settings are being used.
Restoring the connection to the wireless network
Checking the network adapter
Desktop PCs are sold without WiFi network adapters, so you will need to purchase and install an adapter separately to connect to wireless networks. For example, such as in the picture.
You do not need to buy a Wi-Fi adapter for a laptop - it is already inside.

In order for the laptop to see and connect to wireless networks, WiFi must be enabled. On some models, a switch or button on the case is provided for this.

Others use the Fn+F1…F12 key combination. The key with the image of the antenna is responsible for turning on the wireless adapter.
Once enabled, the WiFi adapter should appear in the manager Windows devices 8. To check this, launch the dispatcher from the context menu Windows buttons(Start)

and expand the list Network adapters". If your adapter is on this list, then the system recognized and installed it. If it is displayed as unknown device- go to the website of its manufacturer and install the driver.

If the adapter is connected, but the system does not see it, make sure that it is enabled in the BIOS.
The option that is responsible for the operation of the built-in WiFi is called OnBoard Wireless LAN or Wireless LAN support. Its value must be "Enabled".

Among other things, make sure that the wireless adapter is not in monitor mode. Although those who use this mode always know about it (it requires a special driver to be installed).
Checking the access point
If your PC or laptop does not see your home hotspot, try connecting to another one. To check, you can use public networks, for example, in cafes or parks, or private ones - with your friends. To check a stationary computer without taking it out of the house, you can temporarily create a virtual access point on another device.
If wireless networks are not detected anywhere - problems should be looked for in the adapter or WiFi settings on the computer, and if there is no connection to only one access point - the problem is probably in it.
Diagnostic steps (if the previous step did not resolve the issue, continue to the next one):
- Make sure the access point is turned on and emitting a signal (detected by the glow of the wireless network indicator).

- Make sure that there are no devices that create electromagnetic interference - cordless telephones, microwave ovens, powerful power cables. Try moving the access point closer to your PC to improve the signal strength.
- Turn off the power of the router and turn it on again. If problems persist, reset the settings: with a sharp object - a toothpick or a paper clip, press the recessed Reset button located on the back or bottom of the instrument. After this manipulation, all settings will be restored to the state as after the purchase.

- Change the frequency channel of the broadcast. Connect the computer to the access point via a cable, enter the wireless settings menu, find the option " Channel” and switch to another channel. Perhaps one of them will reconnect.

- In the same menu, check the "Hide SSID" setting and, if it is active, check "No". Hiding the SSID disables the broadcast of the network name - such a network is not displayed in the lists of available connections. Also enable standards support wireless communication b / g in case the Wi-Fi adapter on your computer works on one of them, and the access point on the other, for example "a", which "b" and "g" do not support.

- If many devices connect to the access point at the same time, it may stop responding due to overload. At home, such situations are unlikely, but often happen in organizations. Try connecting to a different, less busy network, or try again after a while.
Checking Windows 8 Settings
Airplane Mode
WiFi may disappear due to the fact that the user has activated the "Airplane" mode in Windows 8 - in this mode, the network adapter turns off and the computer does not see any wireless networks. To determine that the problems really arose because of this, the network icon in the system tray will help - it takes the form of an airplane.
![]()
To exit Airplane Mode in Windows 8, open the Charms pop-up bar and click the Settings charm.
Then click "Change PC settings".

Make sure Windows sees WiFi again and the network tray icon is back to normal.
Network Diagnostics
Windows 8 has a tool that automatically diagnoses network connection problems. It's called Diagnosis Windows networks". This tool sees and removes many obstacles to WiFi, for example, when there is a connection, but the computer does not access the Internet (connection is limited), or there is Internet, but access to sites is limited.
When the connection is limited, the network tray icon is marked with an exclamation point.
![]()
To launch the Windows 8 Network Diagnostic Tool, right-click on the network icon and select Troubleshoot from the menu.

The utility will check everything network connections on the computer and determine what is restricting access to the Internet. Local problems that can be fixed will be fixed automatically. And if the connection cannot be restored, for example, due to problems with the access point or problems on the provider's side, the information will be displayed in a window marked "Not fixed".

If your PC has multiple connections, of which only one is limited, or if the diagnostic tool does not see a problem, you can only diagnose the selected network. To do this, go to the "Network and Control Center and public access” and navigate to the “Network Connections” folder (click in the navigation bar “Change adapter settings”).
Open the context menu of the connection, which is limited, and click "Diagnostics".

WLAN autoconfiguration service
Connectivity issues can also occur after network services stop, either accidentally or unknowingly. Behind WiFi work in Windows 8, the WLAN AutoConfig service is responsible. If the wired Ethernet connection is not limited by anything, and the system simply does not see wireless networks, start checking with this service.
- Launch the Services application: open the context menu of the Windows (Start) button and click Run.

- Next, type in the "Open" command services.msc and click OK.

- Find in the list Windows services 8 WLAN autoconfiguration, open its menu and select "Properties".

- If the service is stopped, click "Start", and from the "Startup type" drop-down list, select "Automatic".

In order for the WLAN AutoConfig Service to start, another service, the Manager, must be running. Windows connections. Find it in the same list and set similar settings for it.
Other parameters WiFi connections not required on PC manual setting. All data for accessing the Internet - IP, gateway address, DNS, etc., is automatically received by the network from the DHCP server of the access point.
Many people can no longer imagine their lives without world wide web, because we spend about half (or even more) of our free time online. Wi-Fi allows you to connect to the Internet anywhere and anytime. But what if there is no router, but only cable connection to a laptop? This is not a problem, since you can use your device as a Wi-Fi router and share wireless internet.
If you do not have a router, but there is a need to distribute Wi-Fi to several devices, you can always organize distribution using your laptop. There are a few simple ways turn your device into a hotspot and in this article you will learn about them.
Attention!
Before doing anything, make sure that your laptop has the current (latest) version installed. network drivers. Refresh software your computer can be on the official website of the manufacturer.
Method 1: Using the MyPublicWiFi program
The easiest way to distribute Wi-Fi is to use additional software. - enough simple utility with an intuitive interface. It is completely free and will help you quickly and easily turn your device into a hotspot.

Now you can connect to the Internet from any device through your laptop. You can also explore the program settings, where you will find some interesting features. For example, you can view all devices connected to you or block all torrent downloads from your access point.
Method 2: Using standard Windows tools
The second way to distribute the Internet is to use Network and Sharing Center. It's already standard Windows utility and there is no need to download additional software.

Now you can access the network from other devices using your laptop's Internet connection.
Method 3: Use the command line
There is also another way by which you can turn your laptop into a hotspot - use command line. The console is a powerful tool with which you can perform almost any system action. So let's get started:

So, we looked at 3 ways in which you can use your laptop as a router and access the network from other devices through your laptop's Internet connection. This is a very handy feature that not all users know about. Therefore, tell your friends and acquaintances about the capabilities of their laptop.
We wish you success!
Wi-Fi setup in 4 steps
1. To create Wi-Fi access point, right-click on the lower left corner of the "Start" and run the command prompt as administrator. Next, copy the following to the command line:
netsh wlan set hostednetwork mode=allow ssid= Network_name key= Password
* "Network_name" and "Password" - Change to network name And password.
2. To activate the network enter:
3. Information about connection:
netsh wlan show hostednetwork
4. In " Network and Sharing Center» new network connection that we have created. We go to " Changing the parameter setting"And open the properties of the network adapter connected to the Internet and on the tab" Access"Tick the box" Allow others to... connect to the Internet this computer ” and select our new network connection in the drop-down list below. Click OK. Now you can connect to our network and the Internet. Tested on Windows 8 Pro and Windows 7.
For quick start WiFi networks
you can create *. bat file and run it as an administrator, which will speed up the process of starting the network. For this we need to create Text Document With two lines:
netsh wlan set hostednetwork mode=allow ssid=NetworkName key=Password
netsh wlan start hostednetwork
* "Network_name" and "Password" - Change to the network name and password.
Add-on for Windows 8.1
If Virtual adapter switched off. We turn it on.
On a command prompt run with administrator rights:
netsh wlan set hostednetwork mode=disallow
netsh wlan set hostednetwork mode=allow

To display Virtual adapter In Device Manager, check Show hidden devices.

In the Device Manager from the section Network adapters in the properties virtual adapter uncheck "Allow shutdown ..."

Example
Since the subnet mask of my home internet different from the default subnet mask, in the properties of TCP / IP 4 we write:
IP address: 192.168.137.1 and subnet mask: 255.255.224.0


Is it worth buying special equipment to distribute wifi in the house? Well, to be honest, it is desirable to organize high-quality wireless Internet using a well-built infrastructure. However, a special setup of the laptop and Windows will help solve this issue without any problems. Such an access point can cope with the daily needs of any person. There are several ways to do this: manual and program. Of course, it is better not to install third-party software, as it may contain viruses. But, you might get lucky.
Preliminary preparation
The fact is that today there are a lot of devices that provide the Internet. These are the cables network equipment, routers, computers with wifi adapters, 3G and 4G modems. The access point can be implemented on any device that has a module wireless transmission wifi data. The interaction takes place as follows: a laptop (or a desktop computer) receives data via a 3G (4G) cable or adapter, then it distributes them via a wifi channel to any devices. If the apartment is not yours, or you are away, where the network infrastructure is not established, or there is simply no desire to purchase additional equipment, then you can implement a similar method in practice, for example, through Windows.
It is very remarkable that on Windows both the eighth and the seventh generation, the distribution setting for such the necessary wifi is implemented in almost the same way. Let's start with the first obvious steps:
- We connect the cable to the computer to organize the Internet on the laptop. You can also use a 3G modem. You can determine if everything is working by trying to open pages on the network.
- It is important that the laptop has working wifi. Determining this is also very simple, if you used to connect to a wireless network from a laptop, then everything is fine. Typically, drivers are installed by manufacturers. If they are not there, then the Driver Genius program helps, which itself finds the missing elements on the network and puts them on Windows. Next is the wifi setup.
Manual way
So, laptop setup can be carried out standard means the computer itself. Do not be afraid that you will have to work with the command line, in fact, there is nothing complicated in it. To launch a command prompt on your computer, press the Win and X keys, then select Command Prompt. In this same command line, you must enter the command: netsh wlan set hostednetwork mode=allow ssid=f1comp key=12345678. In this code, there are two points that the user can choose at will:
- f1comp is the network name that came to mind first. It can be done by anyone.
- 12345678 is an arbitrary password, of course, it can be made even more difficult.
 The second step is to press Enter. The command line should then report that everything was successful. Then you need to enter next line: netsh wlan start hostednetwork - this command starts the access point. Press the Enter key again, after which the command line writes:
The second step is to press Enter. The command line should then report that everything was successful. Then you need to enter next line: netsh wlan start hostednetwork - this command starts the access point. Press the Enter key again, after which the command line writes:

It happens that the setup at this stage is interrupted by an error. In this case, you should try to enter two additional lines: netsh wlan set hostednetwork mode=disallow and also netsh wlan set hostednetwork mode=allow. Then you need to go to the Device Manager (just open the Start menu and type this name there). There will be a list in which you should select Network adapters, right-click directly above Virtual Hosted Network Adapter and select Enable. Next, re-enter the two lines that were described above: netsh wlan set hostednetwork mode=allow ssid=f1comp key=12345678 and netsh wlan start hostednetwork.
Opening access
Not only must the access point be running, but other devices must also be allowed to use the computer's wireless network. You need to right-click on the Network and Sharing Center icon.

A window will appear, on the left side of which you must select Change adapter settings. A list of connections will appear in which you should select the method by which the Internet is connected. If it is a wired cable, then click on Ethernet. Choose in context menu Properties and go to the tab with the logical name Access.
On this tab, check the box next to Allow other network users to use this computer's Internet connection. At the bottom of the tab there will be a list in which you need to select a network and click the OK button.

That's basically it, the access point has begun its work. Now you can safely connect to wifi, which you managed to distribute from your laptop.

It also happens that it was possible to connect, but there is no Internet. In this case, you should try to close antiviruses and antivirus programs.
If operating system laptop had to be rebooted or turned off, then the access point will also turn off. It needs to be launched again. To do this, start the command line and type in it: netsh wlan start hostednetwork.
Automatic way
Naturally, there is a program for a laptop through which the distribution of wifi is organized. It's called MyPublicWifi. This is simple and free program for Windows. Once on a laptop this program installed, you need to reboot. If errors occur, you should run MyPublicWifi as an administrator.

Let's do a few simple things:
- Select Automatic HotSpot configuration.
- Specify the name of the network we are going to create in the Network Name (SSID) field.
- Select a password for connection in the Network Key field.
- Check the box next to Enable Internet Sharing and select the connection.
- Click Set up and Start Hotspot.

Now the distribution of wifi is organized, you can safely connect. If the connection worked, but the pages do not open, then you need to allow access, as mentioned above. Any program that administers the network can block the connection, so it is important to control the actions of antiviruses and other applications. MyPublicWifi on the Clients tab shows through Windows all devices that are connected to the created wifi network.

On the Management tab, it is possible to do additional settings network operation. If you check the box next to Enable Firewall, then connected devices will not be able to use Torrents and similar programs.
There is one extremely useful setting that helps organize the network automatically. If you go to the settings and check the box next to MyPublicWifi Will be launched on every system start, then the distribution of wifi will start automatically every time the computer starts.

In theory, no problems should arise in Windows, and the access point will function properly.
(Visited 22 888 times, 2 visits today)