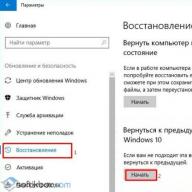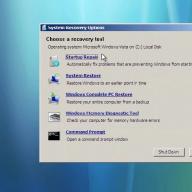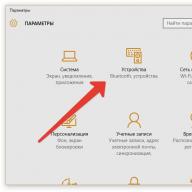The elements of the computer system unit become very hot during operation. If you allow overheating, they will fail and you will have to spend money on buying new ones. To avoid this, you need to organize a cooling system. First of all, the fan is installed in the case.
Choosing the Right Cooler
The main parameters that you need to pay attention to when choosing a cooler:
- Diameter. Standard sizes: 80, 90-92 or 120 mm. Of course, the larger the cooler, the more efficient it is, but before you buy it, you need to find out if it will fit in a PC case. Measure the wall on which you are going to install the cooler or look in the instructions - the dimensions of the case should be indicated there.
- Connector for connection. It is best to immediately see which connector for the case cooler is provided on motherboard and buy the appropriate model.
These two cooler options are interchangeable, but in any case, the fourth contact is lost, which is responsible for the signal transmitted to the motherboard.
- Molex. This is also a four-pin device, only it has: 2 voltage cables (5 and 12 V) and two corresponding grounds. This structure makes it possible to regulate the fan speed by changing the voltage (connect to the contact at 5 or 12 V, or, by swapping them, get 7 V).

Such coolers are connected to the power supply, but you can use the adapter and connect to the motherboard.
- Fan speed. The faster it spins, the more actively it drives the air and cools it. However, the noise from such a cooler will be quite strong. If you buy a machine with a blade speed above 2700 rpm, be prepared for excessive noise. For normal comfortable work of the user, the noise level should not exceed 30-40 dB.
- Bearings:
- hydrodynamic - the most durable, not requiring lubrication;
- rolling - designed for 40,000-50,000 hours of operation;
- sliding - work about 10-15 thousand hours.
Installing a new fan
If you have chosen a suitable model, there will be no problems with its installation. It is important to install it correctly.
If there are no additional cooling elements
First, let's look at what happens to the components of the computer if it does not have additional coolers.
Any system unit is designed in such a way that cold air enters the case through the front panel from below and, heating up (taking heat from the video card, processor ...), exits from above, through the holes at the back.
Only a fan installed in the power supply helps to remove it, which is why it heats up additionally. Such a cooling system is inefficient. The way out is to install coolers on the case. Let's see how best to do this.
Mounting on the back of the case
Before proceeding with the installation of the fan, study how many places there are in the system unit. A cooling device should be installed on the back wall only if there are no other options. The purpose of installing such a cooler is to help cool the PSU, which means that it should be right next to it and work “for blowing”.
Installation on the front of the system unit
If the case has a seat on the front panel, put the cooler there. Now we make sure that it works “for blowing”, that is, it draws cold air in and blows the hard drive.
Installing two coolers in one case
If your computer has room for both the front and the back, you should be able to build a reasonably efficient cooling system. In addition to good cooling, with two coolers you will get a number of advantages: a draft will pull dust out and it will not settle inside, as well as internal pressure will stabilize, which will reduce the noise level.
How not to put coolers in the case
Proper installation of coolers is a very important point. If you ignore it, you can only aggravate the situation. Any fan inside the system unit should help the air move from front to bottom to top to back. In order to avoid mistakes, almost all manufacturers indicate which side to install the cooler (the arrows show the direction of the air flow).
Cooler at the back, which works on "blowing"
What will happen if the “rear” cooler is installed incorrectly, and it will blow air from outside. Firstly, this will be the warm air that the system unit “gave out”, which means that cooling will occur. Secondly, it will prevent the movement of the cold stream below.
Front and works on "blowing"
The effect of such a fan is negative, because it will blow out cold air that tries to get into the system unit through the front panel, which is fraught with severe overheating of the components. In addition, very rarefied pressure will be created inside the case, and all the dust will settle on the parts. And dust is a very poor conductor of heat.
The cooler at the back works for "blowing", and the front - for "blowing"
If, in an attempt to create an ideal cooling system, you put two coolers incorrectly - in the back for "blowing" and in the front for "blowing out" - a closed air ring of hot air is formed in the case and a strong overload of the elements due to disturbed pressure.
Both components work on "blowing"
In this way, the highest possible pressure is formed inside, which creates an additional load on the coolers and they have to work "at the limit".
Both components work on "blowing"
With this fan operation, the air in the case stops circulating - heat transfer stops, dust is not blown out and settles inside. The pressure also drops, which negatively affects the operation of all elements.
Installation video
By organizing the cooling system of your PC "just right", you will not only extend the life of its components, but also create comfortable conditions for use. You don't have to buy external devices for additional cooling of the computer and keep the system unit open so that the warm air “leaves on its own” more actively, and then rake dust lumps out of it. Proper cooling is the key to the normal operation of equipment.
A modern personal computer is a high-tech device capable of performing many complex tasks. A distinctive feature of the PC (and of all electronic devices) is the heating of its components. If in the early 90s, PCs got by with simple aluminum heatsinks on the processor, today one cannot do without abundant air or water cooling. Today we will talk about air cooling and how to properly install coolers in system unit.
You must understand one simple feature, the main thing is not the number of fans you install, but the direction of the airflow. The air in the system unit must “enter and exit” correctly, to put it simply - cold air is sucked in, does its job of cooling, and leaves the case. If the fans are installed incorrectly, then there is a chance that hot streams will remain inside the case, thereby raising the temperature of all components.
To begin with, let's find out which parts heat up the most and have fans "by default". These are (CPU), (if the video card is built-in, then a cooler is not required, because there is essentially no card itself) and. These details will create the most a large number of heat. However, to remove hot air outside the system unit, you will need at least one more cooler.
The main sizes of fans for system units:
- 80 mm;
- 120 mm;
Air enters the system unit, takes heat from the hard drive, memory, motherboard. The CPU fan gives off its heat to the flow, then it exits the case with the help of an exhaust fan.
This circuit is very simple and practical, you will need to purchase two additional case fans (usually there is at least one in the case).
Sometimes there are side holes for cooling in the case; so that air is sucked into the body. In addition, to create an efficient airflow path, it is recommended from the standard one to one that would be on the side of the processor. This design will not only effectively cool your CPU, but also direct the airflow to the fan to blow it out of the case.
Sometimes there are holes for fans in the bottom of the case, in such places they also need to be hooked in the “blowing” position.
It should be understood that the abundance of coolers in your computer is good, you don’t have to worry about heating, but there is also a reverse groan in this matter - noise. Many "propellers" create a strong "rustling". Before buying, look at the decibels that the fan produces. Also do not forget to periodically clean the coolers, it not only contributes to the worst heat removal, but also increases the noise level.
Take a look at the insides of your PC and consider whether you should buy a lot of fans or two is enough.
The cooling of the central processor is a fundamental factor in the health and speed of the computer. Whatever powerful processor you didn’t have it, if the cooling is poor, the system will slow down, give errors and spontaneously reboot (turn off). Previously, the processors did not have a special controller that, when a certain temperature limit was reached, gave a reboot or shutdown command, which subsequently led to a breakdown, without the possibility of repair.
And although such controllers are now built in, the increased temperature of the processor can significantly affect functionality and do not give out the declared characteristics. That is why the quality cpu cooler installation very important.
There are two types of cooling: active, passive.
- The passive one includes the installation of only a radiator, which is energy efficient in operation, but has lower quality characteristics compared to the active one.
- The active one includes the installation of a radiator, on which the fan is fixed. Also active are radiators that independently emit cold, the so-called Peltier chips.
The most popular cooling system is a radiator with a cooler. This system provides quite maximum efficiency and is relatively inexpensive. The only downside is the noise. It's no secret that the fan produces not only cold, but also quite loud noise, the same applies to a computer fan. But, by driving cold air into the slots of the radiator, there is a constant cooling, which is necessary for the processor. Also, if there is excessive noise, it is always recommended to lubricate the fan rotor with engine oil. In no case do not use vegetable oil for lubrication, because after it dries, the fan will stop working, and subsequent disassembly may be impossible
The structure of the cooler and the main components
As already mentioned, the main task of the cooler is to distribute the heat that the processor releases, thereby cooling the component. To do this, the flat side of the heatsink, called the soleplate, is firmly attached to the processor. All the heat that is generated by the processor enters the base of the heatsink and disperses throughout the case.
Aluminum, copper and combined alloys of copper and aluminum are used as the material for the manufacture of the radiator. It is worth noting that a copper cooler provides the most, but its cost is quite high, and its weight can be up to one kilogram.
For the greatest effect, a fan is attached to the top of the radiator. They are either axial or radial.
Axial fans are conventional, with a propeller whose air flow is directed along the axis of rotation. In radial coolers, the air flow is directed perpendicularly. It consists of several impellers. This type of fans is much larger and consumes much more energy, but the cooling quality is an order of magnitude better than axial fans.
Installing coolers on AMD processors
The process of installing the cooler is quite simple, but it requires care and haste in this process will be useless. To place the cooler on the CPU, follow these steps:
- If you have purchased a new cooler, there will most likely be thermal grease placed on the bottom of the radiator. In this case, you can proceed to step 3, but if the thermal paste is not applied, it must be placed;
- Squeeze some thermal paste onto the attached processor (usually this paste is placed in syringes). An abundant layer of this material will not lead to a greater effect, and may even harm, because in this case the cooler will be placed far from the processor. Rub it over the entire area;

Apply thermal paste to the processor


Installing a cooler on Intel processors
By the principle of attaching the cooler to the cooler, it is no different from installing it on an AMD chip. The only difference is the mount itself. It consists of four pins that are inserted into special grooves and when rotated 90 degrees, a tight fixation is made.

The pin is recessed into the groove
Many experts argue that such a mount is not reliable and recommend using a screw mount, which can be purchased separately or comes directly with the cooler. In this case, a special plate is placed on the back side. Next, four plates are placed on the cooler, and then it is necessary to tighten the bolts and fully fix them.
Cooler selection
Coolers differ only in the method of mounting, as well as cooling efficiency. The more productive the processor, the more powerful the cooler you need to purchase.
If you decide to purchase a fan, try to choose a slower one to minimize noise as much as possible, as well as identical standard sizes so that it can be tightly fixed.
Every processor, especially a modern one, needs active cooling. Now the most popular and reliable solution is to install a CPU cooler on the motherboard. They come in different sizes and, accordingly, different capacities, consuming a certain amount of energy. In this article, we will not go into details, but will consider mounting and removing the CPU cooler from the motherboard.
During the assembly of your system, there is a need to install a processor cooler, and if you need to replace the CPU, then the cooling must be dismantled. There is nothing difficult in these tasks, you just need to follow the instructions and do everything carefully so as not to damage the components. Let's take a closer look at installing and removing coolers.
Installing an AMD Cooler
Coolers from AMD are equipped with a kind of mount, so the mounting process is also slightly different from others. It's easy to do, just a few simple steps are required:


Installing a cooler from Intel
For the boxed version Intel processor The kit already has proprietary cooling. The mounting method is slightly different from the one discussed above, but there is no cardinal difference. These coolers are mounted on clips in special grooves on the motherboard. Simply select the appropriate location and insert the pins into the connectors one at a time until a distinctive click is heard.

It remains to connect the power, as described above. Note that the Intel coolers are also covered with thermal paste, so be careful when unpacking.
Installing a tower cooler
If the standard cooling capacity is not enough to ensure the normal operation of the CPU, you will need to install a tower cooler. Usually they are more powerful due to the large fans and the presence of several heat pipes. The installation of such a part is required only for the sake of a powerful and expensive processor. Let's take a detailed look at the steps for mounting a tower CPU cooler:


This completes the process of mounting the tower cooler. Once again, we recommend that you study the design of the motherboard and install all the parts in such an order that they do not interfere when trying to mount other components.
How to remove cpu cooler
If you need to repair, replace the processor or apply new thermal paste, you must always remove the installed cooling first. This task very simple - the user must unscrew the screws or unplug the pins. Before that, you need to disconnect the system unit from the power supply and pull out the CPU_FAN cable. Read more about dismantling the CPU cooler in our article.
Today we have considered in detail the topic of mounting and removing a processor cooler with latches or screws from the motherboard. Following the instructions above, you can easily perform all the steps yourself, it is only important to do everything carefully and accurately.
In which direction should it blow? Properly organized ventilation inside the computer is the key to its reliable operation. General scheme directions of air flow in the computer case:
The most common option for almost all finished computers - all the hot air is removed by a fan in the power supply to the outside.
This entry was posted in . Bookmark the .
It's no secret that when a computer is running, all its electronic components heat up. Some elements get very hot. Processor, video card, north and south bridges motherboard - the most heated elements of the system unit. Even with the usual idle computer idle, their temperature can reach 50-60 degrees Celsius. But if the system unit is not periodically cleaned of dust, then the heating of the main components of the computer becomes even greater. Increased heat leads to constant freezes of the computer, the fans run at high speeds, which leads to annoying noise. Overheating is generally dangerous and leads to an emergency shutdown of the computer.
Therefore, the main problem of the entire electronic part of computer technology is proper cooling and efficient heat dissipation. The vast majority of computers, both industrial and home, use air cooling. It gained its popularity due to its simplicity and cheapness. The principle of this type of cooling is as follows. All the heat from the heated elements is given off to the surrounding air, and the hot air, in turn, is expelled from the case of the system unit with the help of fans. To increase heat dissipation and cooling efficiency, the most heated components are supplied with copper or with fans installed on them.
But the fact that heat is removed by air movement does not mean at all that the more fans installed, the better the overall cooling will be. A few improperly installed fans can do much more harm than solve the problem of overheating, when one well-placed fan will solve this problem very effectively.
Choice of additional fans.
Before you buy and install additional fans, carefully study your computer. Open the case cover, calculate and find out the dimensions of mounting places for additional case coolers. Look carefully at the motherboard - what connectors for connecting additional fans are available on it.Fans need to choose the largest size that suits you. For standard cases, this is 80x80mm. But quite often (especially recently) 92x92 and 120x120 mm fans can be installed in cases. With the same electrical characteristics, a large fan will run much quieter.
Try to buy fans with big amount blades - they are also quieter. Pay attention to the stickers - they indicate the noise level. If the motherboard has 4-pin connectors for powering coolers, then buy 4-wire fans. They are very quiet, and they have a fairly wide range of automatic speed control.
Between fans powered by the power supply through molex connector and working from the motherboard, definitely choose the second option.
On sale there are fans on real ball bearings - this is the best option in terms of durability.
Installation of additional fans.
Let's look at the main points for the correct installation of case fans for most system units. Here we will give advice specifically for standard cases, since non-standard fan arrangements are so diverse that it makes no sense to describe them - everything is individual. Moreover, in non-standard cases, fans can be up to 30 cm in diameter. But still, some aspects of cooling non-standard PC cases are discussed in the next article.There are no additional fans in the case.
This is the standard layout for almost all computers sold in stores. All hot air rises to the top of the computer and is blown out by the fan in the power supply.
The big disadvantage of this type of cooling is that all the heated air passes through the power supply, heating it even more. And therefore, it is the power supply of such computers that breaks most often. Also, all the cold air is sucked in not in a controlled manner, but from all the slots in the housing, which only reduces the efficiency of heat transfer. Another disadvantage is the rarefaction of the air obtained with this type of cooling, which leads to the accumulation of dust inside the case. But still, it's better than incorrect installation additional fans.
One fan on the back of the case.
This method is used more out of hopelessness, since there is only one place in the case for installing an additional cooler - on the back wall under the power supply. In order to reduce the amount of hot air passing through the power supply, one fan is installed that works to "blow out" from the case.
Most of the heated air from the motherboard, CPU, graphics card, hard drives exits through an additional fan. And the power supply at the same time heats up much less. Also, the total flow of moving air is increased. But the rarefaction increases, so the dust will accumulate even more.
Additional front fan in the case.
When the case has only one seat on the front of the case, or it is not possible to turn on two fans at once (there is nowhere to connect), then this is the most ideal option for you. It is necessary to put on the "blowing" one fan on the front of the case.
The fan must be installed opposite the hard drives. And it would be more correct to write that the hard drives need to be placed in front of the fan. So the cold incoming air will immediately blow them. This setup is much more efficient than the previous one. Directed air flow is created. The vacuum inside the computer decreases - the dust does not linger. When powering additional coolers from the motherboard, the overall noise is reduced, as the fan speed is reduced.
Installing two fans in the case.
The most efficient method of installing fans for additional cooling of the system unit. On the front wall of the case, the fan is installed on the “blowing”, and on the back wall - on the “blowing out”:
A powerful constant air and directional flow is created. The power supply works without overheating, as the heated air is removed by a fan installed under it. If a power supply with adjustable fan speed is installed, then the overall noise will noticeably decrease, and more importantly, the pressure inside the case will even out. Dust will not settle.
Incorrect installation of fans.
Below are examples of unacceptable installation of additional coolers in a PC case.One rear fan is set to "blowing".
A closed air ring is created between the power supply and the additional fan. Part of the hot air from the power supply is immediately sucked back inside. At the same time, there is no air movement in the lower part of the system unit, and therefore cooling is inefficient.
One front fan is set to "blowing".
If you install only one front cooler and it blows out, then you end up with very low pressure inside the case and inefficient cooling of the computer. Moreover, due to the reduced pressure, the fans themselves will be overloaded, since they will have to overcome the back pressure of the air. The computer components will heat up, resulting in increased operating noise as the fan speeds increase.
The rear fan is for "blowing", and the front fan is for "blowing".
An air short circuit between the power supply and the rear fan. The air around the CPU works in a circle.
The front fan is trying to "lower" the hot air against the natural convection rise, working under increased load and creating a vacuum in the case.
Two additional coolers are on "blowing".
An air short circuit is created in the upper part of the housing.
At the same time, the effect of incoming cold air is felt only for hard drives, since further it enters the oncoming flow from the rear fan. Overpressure is created inside the case, which complicates the work of additional fans.
Two additional coolers work for "blowing".
The heaviest mode of operation of the cooling system.
There is reduced air pressure inside the case, all case fans and inside the power supply operate under suction back pressure. There is not enough air movement inside the air, and, consequently, all components work by overheating.
Here, in principle, are all the main points that will help you in organizing the correct ventilation system for your personal computer. If there is a special plastic corrugation on the side cover of the case, use it to supply cold air to the central processor. All other installation issues are decided depending on the structure of the hull. We will be glad if you write your thoughts on this matter in the comments to the article.
Instruction
The main heat in the system unit is created by the power supply, video card, processor and chipsets of the mother. It is these details that need to be blown in the first place. Hot hard drives can be cooled special systems, RAM- radiators. Proper organization of fans should direct air so that it passes through the case past the main heat sources.
Location of additional fans and their dimensions depend on the case perforation. Often there are system units in which the covers are solid on top and on the sides. In such designs, it would be correct to put the blowing coolers in front (or from the bottom, if the front panel is solid), and set the power supply to blow. Behind you can stick an additional blowing fan. If the processor has a tower cooler, it must push heat into the output fans.
If there is a side perforation opposite the processor and video card, then turn the side fans inward. Rear, processor and front coolers are installed as in the previous version. Pay attention to the ratio of fan performance for blowing and blowing in - according to statistics, the temperature inside the PC is lower, where an equal or greater total power of coolers works for blowing out. If there are few coolers pulling air, the side one should help them. Positive pressure can cool well only if there are powerful and large turntables located very close to the hot glands and good perforation of the body parts.
Put the top coolers on blowout if the power supply is on top. If it is from below, they should pump air, and more fans will have to be installed below and behind them, turned outwards.
Related videos
Hard disks have an unpleasant feature during operation to overheat, which significantly reduces their life span. Buying usually helps. good body for PC and additional fans. However, there is another method that extends the life of the HDD by reducing its temperature in operation. This method is the installation of special cooling on the hard drive itself. For the installation operation to be successful, you need to follow some rules.
Instruction
When choosing cooling for a hard drive, you need to see if the HDD will fit into the mounting rack after installation on it additional device. It is better to take cooling with a pair of fans - they provide both inflow and outflow of air from the space near the hard drive, so they cope with the task much better. You also need to see if there are any unoccupied molex connectors in the system, to which the cooling will be connected. If there are none, you should stock up on an adapter.
Having bought cooling, you can start the installation. First turn off the computer and unplug the power. To gain access to the hard drive, you will have to unscrew the bolts from the side covers and remove them. Then remove the HDD. To do this, unscrew the bolts holding the hard drive on the rack, unhook the power and SATA cable, and then pull the drive out of the sled. The removed device must be placed face down (the one that is completely covered with a metal case) down. On the controller side, press the cooling fixture against the hard drive so that its bolt holes line up with the holes in the drive, and then screw the fan to the HDD.
Slide the hard drive with the fan back into the sled, hook the removed SATA and molex back to the drive, and attach the fan to the power connector. After that, you can turn on the computer and work, being calm about your hard drive.
To avoid damage to certain devices in the computer, it is sometimes necessary to monitor their temperature. Usually, special programs are used for this, reading the readings of the sensors.

You will need
- - Speccy.
Instruction
Most often, temperature sensors are installed on the following devices: video card, central processing unit and hard drives. The first two equipments, as a rule, have their own cooling system. Coolers are rarely attached to a hard drive. Install Speccy. Restart your computer and launch it.
Open the Hard Drives menu and look for the temperature sensor reading. If the temperature of this device does not rise above 50 degrees Celsius, then there is no reason to worry. If, under certain conditions, the temperature exceeds this indicator, then provide the hard drive with additional cooling.
First, just try to remove the walls of the system unit. Quite often this is enough. If your hard drive is still very hot, then install an additional cooler in the system unit. It is better to fix the new fan in such a way that it blows over the hard drive.
Choose the location where you will mount the extra fan. Locate the power connectors on the motherboard for the cooler. Be sure to look at the number of cores in this connector. Get a fan that you can install inside the system unit. Naturally, pay attention to the power connection options for this device.
Attach the new cooler to the system unit case. Usually, special screws are used for this, but in some situations you can use glue. Connect power to the new device. Naturally, all operations must be carried out with the computer turned off.
Turn on the PC and make sure the fan blades are spinning steadily. Run the Speccy utility and see temperature hard drive. If it is still above the norm, then this equipment will soon fail.
When working with a PC, eternal freezes and brakes of the system are annoying. At the same time, the pace of the OS can slow down indecently. The reasons for this behavior of the iron assistant may be different, but they must be eliminated.

Instruction
First, take care of the health of the iron, because unusual PC behavior can be caused by overheating. Remove the covers from the sidewalls of the system unit and clean everything from the inside with a brush. Particular attention should be paid to fans and radiators, which are systematically clogged with dust.
You need to remove the cooling from the processor, smear the landing pad of the microcircuit itself with thermal paste, and then install the fan and assemble the system unit. Install a program that measures the temperature in the case, such as Aida64 or Everest. Start the PC and if the test shows that the general cleaning did not help, buy additional cooling or a more spacious case.
Often the brakes are born due to the fact that the PC does not have enough power for new programs. You need to compare the readings specified in the system properties with the requirements of the software. Probably, it is worth putting more RAM or replacing the processor with a more productive one. Freezes can also go because of the video card if you work with graphics or play new video games. If there are a lot of parts that need to be changed, it may be worthwhile to buy a new PC with a modern architecture.
The reason for the slowdown is fragmented and clogged to the limit system disk. Rate the size free space, delete or move some files if there is little space left, and run a defragmenter.
Take care also of the operating system itself. Windows is recommended to be reinstalled at least once every three years. If the system is new, but malfunctions, you should remove all unused software, clean startup and registry special utilities or manually. Do not ignore antiviruses - malware may also interfere with the normal functioning of the PC.
Connection TV To personal computer carried out using specially designed interfaces. Adapters can also be used, depending on the availability of connectors on the devices.

You will need
- Cable for connecting TV to PC.
A computer is a complex device that includes a large number of components that must work smoothly. Computer fans are an essential part of any computer as they help keep components cool by creating airflow. If your computer is overheating or you need to replace the existing fan, installing a new fan will lower the temperature and make your computer quieter.
Steps
We buy a fanCheck your computer case specifications. There are two main sizes of computer fans: 80mm and 120mm. The case can also support other sizes, such as 60mm or 140mm. If you're not sure, remove one of the fans and take it with you to a computer hardware store to find out its size (or measure the size yourself).
- Today, 120 mm fans are used in most cases.
- If you are replacing an old fan with a new one, consider whether the new fan will generate the airflow required to cool a particular component (outside of the scope of this article). Some components, such as the video card and processor, require coolers (this is a fan that directs airflow to the heatsink).
Look at the computer case. Find places where you can install additional fans. Typically, fans can be installed on the back, side, top, and front of the case. Each chassis has its own fan layout configuration and limits the maximum number of fans.
Choose large fans (if you can). If your case can accommodate different sizes of fans, large fans are always preferable to small ones. 120mm fans are significantly quieter and also create more airflow, making them much more efficient.
Compare different fans. To do this, read their specifications and reviews about them. Look for reliable and quiet fans. Fans are generally inexpensive, and you can save on price by buying 4 fans at once. Here are the most popular fan manufacturers:
- cooler master
- Evercool
- deep cool
- Corsair
- Thermaltake
Choose between a regular fan or a backlit fan. If you want to spruce up your case a little, buy backlit fans. They will illuminate the case in different colors, but they cost a little more.
Make sure the fans you choose match the power connectors in your computer case. To do this, open the case and check the cables that feed the fans. The most common power connector is Molex (3-pin and 4-pin). Some fans have multiple power connectors, but make sure they are compatible with the connectors in your case. If you want to control the fan speed, connect it to the motherboard (to the 3-pin or 4-pin header).
Opening the caseTurn off your computer.
Get rid of residual charges. To do this, hold down the power button for at least ten seconds.
Open the sidebar. You need to remove the side panel of the computer opposite the motherboard to access the inside of the case. Remove the screws securing the side panel and remove it. In some cases, the side panels are fixed with special latches.
- The side panel opposite the motherboard is usually on the left.
- The side panels are fixed with screws or latches of various configurations.
Ground yourself. Always dispose of ESD before working on computer components. Electrostatic discharge can seriously damage components. Therefore, use an electrostatic wrist strap or simply touch a metal object.
- Avoid electrostatic discharge while working on computer components.
Find ventilation holes. There may be several such holes in any case. They can be located on the rear, front, side and top panels of the case.
Locate the power connectors on the motherboard. As a rule, there are only two of them and they are marked as CHA_FAN # or SYS_FAN # . Check your motherboard documentation if you can't find the appropriate connectors.
- If you have more fans than there are headers on your motherboard, connect them to your power supply (via a Molex connector).
Understand the efficiency of an air cooling system. Fans not only supply air to computer components(this is not the most efficient way to cool your computer). Fans must create airflow inside the case - draw in cold air and expel hot air.
Examine the fan. Fans create an air stream in one direction designated by an arrow (indicated on the case of the fan). Look at the case of the new fan and find the arrow on it; it indicates the direction of air flow. If there is no arrow, look at the sticker on the fan motor. The air flow is usually directed towards such a sticker.
Install the fans so as to create the correct air flow. To do this, install fans for air intake and exhaust. It's better to install more fans for exhaust than for intake to create a kind of vacuum inside the case. This effect will lead to the fact that cold air will enter the case from any opening.
- Back panel. The fan of the power supply, located at the back of the case, works to blow out air. Therefore, install 1-2 more fans on back panel, which will work for blowing.
- Front Panel. Install one fan on it that will blow air. You can install a second fan in the hard drive bay (if possible).
- Side panel. Install a fan on it that will blow air. In most cases, only one side fan can be installed.
- Top panel. The fan on this panel must be blown. Don't think it needs to be set to exhaust as hot air rises - it will just result in an excess of blow fans and a lack of blow fans.